Szoftver
GYIK: Xbox1-es programok
XBMC: Xbox Media Center
Az XBMC GYIK-ja (részben az eredeti alapján)
Mi az XBMC?
XBMC (XBox Media Center) egy ingyenes és nyílt forráskodú (GPL) médilejátszó program az Xbox-ra.
Képes lejátszani/megjeleníteni a legelterjettebb és legismertebb formátumú film-, zene- és képformátumokat (DVD-Video, VCD/SVCD, MPEG-1/2/4, DivX, XviD, MP3, AAC, JPG, GIF, PNG) CD/DVD-ről, az Xbox beépített winchesteréről, a helyi hálózatba kötött számítógépek megosztott erőforrásairól vagy akár közvetlenül az interneten található media-szerverekről.Az XBMC kezeli az ISO/IMG formátumban lévő vagy ZIP/RAR tömörített forrásokat is is.
Rendelkezik "playlist" és diavetítő funkcióval, időjárás-előrejelzéssel és rengeteg zene alatt megjeleníthető vizualizációval. Python scriptek segítségével képes pluginok kezelésére. Kezelőfelülete rendkívül egyszerűen, felhasználóbarát.
Mindezek funkciók és tulajdonságok segítségével válik lehetővé, hogy az XBMC-t futtató Xbox egy "sima" játékkonzolból komplett otthoni szórakoztató központtá váljon.
Az XBMC által támogatott formátumok és codec-ek
Formátumok:
- Audio-CD (CDDA)
- SVCD, VCD (menük nélkül)
- DVD-Video
- MPEG, MPG, M2V
- MPEG-TS (TY/TS/DV) DVB
- MP4 (MPEG-4 video)
- RIFF AVI (AVI 1.0)
- OpenDML AVI (AVI 2.0)
- BivX (AVI különböző audió részekkel)
- Microsoft ASF/ASX/WMV/WMA
- Microsoft DVR-MS (Windows Media Center)
- QuickTime QT/MOV
- Nullsoft Steaming Video (NSV)
- Nullsoft Steaming Audio (NSA)
- MPA, MP2, MP3 és WAV
- AAC, M4A, MP4 (MPEG-4 audio)
- RealMedia (Real Video/Audio) RM/RAM/RA/RV/RMVB
- OGG és OGM
- Matroska (матрёшка) MKV
- VIVO (VIV)
- PVA
- NuppelVideo
- FLI és FLC
- Tracker Mods (18 formátum támogatott)
- M3U, PLS, CUE és STRM audio/video playlistek
Video codec-ek:
- MPEG-1 (VCD/MPG) és MPEG-2 (MPEG/SVCD/DVD/VOB/DV/TY)
- MPEG-4 ASP: DivX;-) 3.11, OpenDivX 4.0, DivX 5.x/6.x (Pro), XviD 1.x és Nero Digital ASP
- MPEG-4 AVC - Advanced Video Coding (H.264); Nero Digital AVC és x264
- Microsoft's Windows Media Video v7, v8 és v9 (MSMpeg4/WMV v1, v2, és v3)
- RealVideo 1.0, 2.0 (RealPlayer G2), 3.0 (RealPlayer  és 4.0 (RealPlayer 9)
és 4.0 (RealPlayer 9)
- QuickTime 5.0, 6.0, 6.3 video és audio (QDMC / QDM2)
- 3ivx D4 / 3vi1 MPEG-4 video (MSZH/ZLIB Compressed-Header) #1
- Sorenson v1/v3 (SVQ1/SVQ3) QuickTime
- Apple Graphics (SMC)
- On2 Technologies VP3 (VP3.x), VP4 (VP4.x), VP5 (VP5.x), and VP6 (VP6.2)
- Intel Indeo 3.1/3.2 (Indeo3)
- NuppelVideo (NUV)
- VIVO 1.0 and 2.0 (VIV)
- ITU H.261
- Creative Labs YUV (CYUV)
- Supermac Cinepak (CVID)
- ASUS V1 (ASV1) és ASUS V2 (ASV2)
- Autodesk FLI and FLC Animation
Audio codec-ek:
- CDDA (Audio-CD)
- WAV/WAVE (WAVEform) és PCM
- AIFF (Audio Interchange File Format)
- MPEG layer I, II és III (MP2 és MP3)
- OGG (Ogg Vorbis)
- WMA - Windows Media Audio v1 és v2 (WMA1/2 / DivX Audio v1/v2)
- WMA - Windows Media Audio v9 (WMA9)
- RealNetworks RealAudio 1.0 (14.4), 2.0 (28.8), SIPRO, COOK, DNET és ATRAC3
- AC3 2.0 vagy 5.1 és Dolby Digital EX 6.1 vagy 7.1
- Dolby Digital AC3 és AC3-WAV/AC3-CDDA 2.0 és 5.1
- DTS (Digital Theater System) 5.1 és DTS-ES 6.1
- DTS (DTS és DTS-WAV/DTS-CDDA) 44.1Khz/48Khz
- AAC (Advanced Audio Coding) profilok: Main, LC, HE, LTP, LD, ER és aacPlus v1/v2 (AAC+SBR/PS)
- M4A és MP4 (MPEG-4 Audio) (Nero Digital MP4 is)
- FLAC (Free Lossless Audio Codec)
- WavPack
- MPC (Musepack, avagy Mpeg+)
- APE (Monkey's Audio )
- SHN (Shorten)
- ALAC (Apple Lossless Audio Codec)
- Tracker Mod's audio:
--- Adlib (AdLib és Sound Blaster OPL2/OPL3 és Dual OPL2/OPL3) FM audio
--- SID (Commodore 64 tunes)
--- YM (ATARI ST)
--- NSF (Nintendo NES Sound Format)
--- SPC (SPC700)
--- GYM (SEGA Genesis)
--- ADX/AST/ADP/DSP/YMF/HPS CRI MiddleWare és Gamecube ADPCM
--- (MOD/AMF/669/DMF/DSM/FAR/GDM/IMF/
IT/M15/MED/OKT/S3M/STM/SFX/ULT/UNI/XM)
Képformátumok:
- BMP
- JPG/JPEG
- GIF
- PNG
- TIF/TIFF
- TGA
- PCX
- ICO
- CBR/CBZ
Megjegyzések:
- a DRM-el (Digital Rights Management) védett fájlokat az XBMC nem támogatja
- a CD-TEXT támogatás csak gyári Samsung meghajtó vagy némelyik PC-s DVD-ROM esetén működik
Mire van szükségem, hogy én is használhassam az XBMC-t?
Az XBMC müködtetéséhez az alábbiakra van szükség:
- egy moddolt Xbox
- az XBMC szoftver
Hogyan installáljam az XBMC-t programként?
A kicsomagolt XBMC-t felmásolod a Xbox valamelyik meghajtójára (javasoltan az E-re), pl: E:\Apps\XBMC. Persze, ha az E-n nincs elég hely, akkor bátran használd az F-t (ellenben a C-t messziről kerüld el). Majd csinálj egy hivatkozást a dashboardban a programhoz.
Hogyan telepítsem az XBMC-t dash-ként?
| FONTOS!!! Amennyiben a gépet softmodos, akkor ne bántsd a jelenleg használt dashboardodat. Elhibázott vagy sikertelen telepítés esetén elveszhet a softmod! |
Az alábbi leírás arra az esetre vonatkozik, ha dash-ként még nem az XBMC-t használod. Ha már egyébként is az XBMC-t használod, akkor nézd át a frissítés részt!
Az XBMC-t dash-ként telepíteni a saját maguk által fejlesztett "shorcut" felhasználásával lehet a legegyszerűbben.
1. Szükséges előkészületek
- az Xboxod melyik file-t bootolja (evoxdash.xbe, xboxdash.xbe, stb.)?
- nevezd át a file-t egy másik olyan névre, amit szintén bootol a boxod (másodikként, ha az elsődleges nem található)
| Xecuter2 4974-4975 Evox D6 és M7 |
Xecuter2 4976-4978 | Xecuter2 4979-4980.xy |
| 1. evoxdash.xbe 2. xboxdash.xbe |
1. evoxdash.xbe 2. nexgen.xbe 3. xboxdash.xbe |
1. evoxdash.xbe 2. avadash.xbe 3. mxmdash.xbe 4. xboxdash.xbe |
| Xecuter2 4981.xy-4983.xy | Evox M8 | Egyéb |
| 1. avalaunch.xbe 2. evoxdash.xbe 3. mxmdash.xbe 4. nexgen.xbe 5. xboxdash.xbe |
1. evoxdash.xbe 2. avadash.xbe 3. nexgen.xbe 4. xboxdash.xbe |
Bios kimentés után, valamelyik analizáló program megmondja |
- nevezd át a shortcut-ot arra, amit a boxod elsőnek bootol (pl: evoxdash.xbe)
- másold fel a boxra a C gyökerébe
- telepítsd az XBMC-t programként (lásd ott)
- készíts egy file-t ugyanolyan névvel, mint a shortcut, de a kiterjesztése .cfg legyen (pl: evoxdash.cfg)
- ebbe a file-ba add meg az XBMC default.xbe file-jának az elérési utját (pl: E:\Apps\XBMC\default.xbe)
- másold fel a C gyökerébe ezt a file-t is
- indítsd újra a boxot
...és kész
Amennyiben nem sikerül kitalálni a BIOS bootfile sorrendjét, akkor telepítés előtt készíts egy boot CD (pl Evox-al), amin ki tudod próbálni a file-ok bootolási sorrendjét.
A BIOS-ok általában az alábbi file-okat boot-olják:
- C:\evoxdash.xbe
- C:\xboxdash.xbe
- C:\default.xbe
- C:\msdash.xbe
- C:\avalaunch.xbe
- C:\unleashx.xbe
- C:\xbmc.xbe
Mindig készíts mentést!!! 
Az XBMC eltávolítása
Indísd el a boxot, úgy hogy nem a XBMC legyen a dash, majd töröld ki a teljes telepeített XBMC mappát. Amennyiben az XBMC-t használtad dashként, akkor szükséged lesz egy másik dash-ra a működésez. Ennek telepítést az XBMC eltávolítása után meg kell tenned, hogy a box működőképes maradjon.
XBMC frissítése 1.x-ről 2.x-re, illetve 3.x-re.
Javaslat az 1.x verziójú XBMC frissítésére
Ez a leírás azoknak a felhasználóknak készült, akik még az XBMC 1-es verzióját használják dashboard-ként és frissíteni szeretnék azt 2.x verzióra.
Fontos!
1. Amennyiben SOFTMOD-os a box, akkor csak akkor frissítsd, ha biztos vagy a dolgodban. Hibázás esetén előfordulhat, hogy újra kell softmoddolni a gépet!
2. A korábbi beállításaid elvesznek, minden XBMC beállítást újra meg kell csinálnod, azaz érdemes a főbb beállítási paramétereket feljegyezni (hálózat, médiaforrások, stb.)
Frissítés módjai
- optikai médiáról (CD-RW, DVD-+R, DVD+-RW)
- hálózaton keresztül (FTP) - JAVASOLT!
Előzetes teendők:
- állapítsd meg, hogy jelenleg melyik file-t bootolja a box
- nevezd át (még a PC-n) az XBMC shortcut-ot erre a névre (pl.: evoxdash.xbe)
- nevezd át a shortcut konfig fájlját is erre (pl.: evoxdash.cfg)
- írd át a konfig fájlban az XBMC indítófájljának az elérését arra, ahol az megtalálható a boxon (pl.: E:\XBMC\default.xbe)
További előkészületek optikai média esetén
Amennyiben optikai meghajtóról frissítesz, úgy készíts boot-lemezt, amelyen van Filemanager is. Ha ez Evox alapú, akkor tegyél rá XCommandert is. UnleashX, Avalaunch, XBMC alapú bootlemeznél nem kell külön külső program, mivel ezekben a dashboard-okban van filemanager.
Emelett természetesen a lemezen kell lennie az új XBMC-nek is és a hozzá tartozó shortcut-oknak is. Ezeket célszerűen másold be egy mappába.
Pörköld meg a lemezt és ha nincs PC-drive a boxodban, akkor figyelj írásnál figyelj a fájrendszerre (UDF) és az "Xbox kompatibilitási mód"-ra.
Bootolj be a lemezről és indítsd el a fájlkezelőt.
További előkészületek hálózatos frissítés esetén
Ha a PC és az xbox hálózaton keresztül látják egymást akkor mindenképp ezt a módszert válaszd. Sokkal egyszerűbb az esetleges hibajavítás és arról nem is beszélve, hogy jelentősen gyorsabban készen leszel.
Nem lesz másra szükséged, mint a PC és abox között létesített FTP kapcsolatra és a szoftverre, ami a kommunikációt megvalósítja (javasolt: Total Commander).
Frissítés
Amint kész vagy az előkészületekkel, nincs más hátra mint felmásolni a boxra az új verziót. Keresd meg az előzőleg telepített XBMC-t (hálózat esetén akár mentsd is le) és írd felül az új XBMC-vel (akár előtte töröld le). Elképzelhető, hogy az Arial.ttf fájlt nem engedi felülírni, de ez nem jelent gondot, mivel ez a fájl kb. 3 éve változatlan. Miután felkerült az új verzó másold be a shortcut 2 fájlját (.xbe és .cfg) is a C drive gyökerébe.
Ha mindent jól csináltál, akkor az újra indítás után már az új XBMC fog elindulni.
Amennyiben mégsem, úgy a következőket nézd át:
- jó helyre mutat-e a shortcut konfigja
- rendben felkerült-e minden az XBMC-ből
Készült: 2007. február
Elkövette: Bali, xboxklub.hu
Dirty Disc Error megoldások
Kedves Xboxnyúzók!
Szeretnék megosztani veletek pár hasznos infót a DDE (azaz retkes a lemez vagy sérült) hiba üzenettel kapcsolatban.
Nos.. Ennek több oka is lehet.
Amennyiben az illető dolog .iso azaz lemezképfile formájában érkezett meg, alapvető dolgok ezek:
- 4x-nél nagyobb sebességgel nem írjuk ki- Ellenőrizzük a lemez formátumot valamint a lezárást., jó-e és a gépen azt, hogy az IGR (in game reset) ki van-e kapcsolva. Jót tesz ha ki van, illetve, ha maga a képfilele nem sérült... Másik lehetőség: Thompson meghajtók (sok box ezzel van szerelve) nem szeresssék... akkor toljuk át ftp-n a készülékre magát az isot!
További ok:
Hosszú file név! 40-42 karakternél hosszabb file nevek... na ettől kiakad a készülék.
Tehát:
Szíveskedjenek átnevezni rövidebb névre.
Egyéb megoldás:
Retkes az olvasó:
Megoldás: Nem ártana megtisztítani tiszta alkohollal.
Ftp átvitel:
A log file átnézése, mert esetleg 1-2 file hibásan ment át.
További megoldások:
Nem megfelelő verzió, ha a boxod nem vált ntsc/pal között és eltérő formátumú a file.
IGR:
Az in game resetet legyen szives kikapcsolni
Esetleg más megoldások:
Talán a gépen levő esetlegesen előtte játszott, de a játékhoz tartozó mentések törlése.
Neadjisten:
a cache filek törlése. Elvileg E:/cache Ezeket törölni szíveskedjék!
További probléma okozója, ha iso file-t használ, hogy nem valós xbox iso file!
Illetve a rendszer órát szíveskedjenek beállítani.
Egyéb akármi:
Néhány játék bekapcsolt boxnál nem bootol, ezeknél végső megoldás, ha a lemezt behelyezzük, bezárjuk, és a gépet újra indítjuk. Az esetek 50%-ban viszi.
További lehetőség:
Sérült a file, úgy kell neked, minek töltöd le. Vedd meg, már nem drága
Ha gyári lemez és sérült, javaslom az iso buster nevü pc programot. Ha nem vészesen karcos a lemez, akkor visszaolvassa, és menti iso-ba.
További infók inglisül itt: KATTIDE
A tutort készítette: madmouse
Minden jog az Xbox-HQ-n és a fordítón kívül:XboxKlub.Hu
Evox dashboard
Evox dashboard (operációs rendszer) mindentudás
Az Evox ini mindentudója
Az evox.ini
(Vidgms4me:The Complete Evox.ini Guide + adalékok)
(Az eredeti alapján készítette és bővítette Syracusa a www.xboxklub.hu részére)
Tartalom
• Az Evox.ini
• Az evox.ini szerkezete
[MISC]
[IGR]
[NETWORK]
[CLOCK]
[FTP]
[Telnet]
[RDTOOLS]
[BIOS]
[SKIN_Original]
A menü
Szerkezet
Almenük
Elemek
Különleges elemek
-=Az Evox.ini=-
Az evox.ini tárolja az EvolutionX szinte összes beállítását, ezen keresztül az EvolutionX dashboard rendkívül jól paraméterezhető. Ebben a leírásban megpróbáljuk részletesen bemutatni, hogy mit és hogyan lehet változtatni, hol vannak a veszélyes beállítások, mit tehetünk hogy kihasználjuk a dashboard valamennyi lehetőségét. Ez a leírás a The Complete Evox.ini Guide című angol eredeti felhasználásával készült, azonban több, az eredetiben nem szereplő részlettel kiegészítve.
Jegyzet:
Az ékezetes betűkkel gondok lehetnek. Csak akkor használjuk, ha tudjuk, mit teszünk.
A kettőskereszt (#) a sor elején azt jelenti, hogy az adott sor megjegyzésként (komment) szerepel. Azok a sorok, amelyek előtt ez a jel # van, figyelmen kívül lesznek hagyva, akkor is, ha egyébként paramétert tartalmazó sorok. Általában nem használt beállítások kikapcsolására vagy megjegyzés, magyarázat hozzáadására használjuk.
A [ ] azaz szögletes zárójelben lévő részeket szekciónak hívjuk, ezek egymással valamilyen - akár szubjektív módon - öszefüggő beállítások csoportjai. Előfordulhat hogy csak egy, de általában több, az adott funkcióhoz vagy beállítási csoporthoz tartozó paramétert tartalmaznak.
BeállítandóÉrtékNeve = Érték: az ilyen sorok a paraméterek, a bal oldalon a paraméter neve, a jobboldalon az értéke szerepel.
Egyes esetekben az érték csak Yes vagy No lehet (igen vagy nem), illetve más, előre meghatározott két vagy három lehetőség közül lehet választani. Más esetekben kötött formátumban, de szabadon megválasztható karaktersorozatot, például könyvtárszerkezet, IP cím, stb. kell megadni. Utóbbi esetben az értéket általában idézőjelbe kell tenni, ha az érték előre nem látható formátumú!
Nincs szükség idézőjelre pld. számok, IP cím megadásakor, mivel ezek jól felismerhető karaktersorozatok, de egy név vagy teljes elérési út esetén az idézőjelek határozzák meg a karaktersorozat elejét vagy végét. Ebből következik, hogy ezt a jelet paraméterben csak kezdő és záró szimbólumként lehet használni.
Nem minden esetben létezik az adott beállítás, néhány, mint pld. az Item, Text stb. felhasználó által felvehető opció, ha szüksége van rá, létrehozza, ha nincs, akkor nem.
IGR (In Game Reset):
Az Evox +3921 előtt az IGR használata meglehetősen problémás volt. Bár a bug elvileg javítva lett, a gyakorlatban inkább ajánlott az X2 BIOS IGR funkciójának használata.
-=Az evox.ini szerkezete=-
[Misc]
AutoLaunchGames = No
Ezzel a beállítással azt lehet meghatározni, hogy a már futó Evox hogyan kezelje az indulását követően behelyezett, futtatható (default.xbe) állományt tartalmazó lemezeket. Ha a beállítás Yes, az Evox elindítja a DVD meghajtóban lévő lemezt, ha No, akkor nem történik semmi.
Mivel a beállítást az Evox figyeli, nincs hatása az Xbox indítása illetve az Evox indulása előtt behelyezett lemezek kezelésére.
AutoLaunchDVD = No
Ez a beállítás hasonló az előzőhöz, de a behelyezett DVD Video típusú lemezek automatikus indítását határozza meg. Lásd a következő beállítást is!
DVDPlayer = "f:\apps\dvd2.0\default.xbe"
A DVD Video lejátszó beállítása. Ajánlott az eredeti MS dashboard beállítása (C:\xboxdash.xbe) lejátszóként, hacsak nincs más, korrekten használható lejátszó a rendszeren. (A lemez kivétele után az MS dashboard leáll, az Evox pedig újraindul, mivel ilyenkor egy „melegindítás” történik, ami az alapértelmezett dashboard betöltésével jár.)
AutoLaunchAudio = No
Hasonló az előző beállításokhoz, de az az audio CD-k automatikus lejátszásának
engedélyezésére vonatkozik.
#AudioPlayer = "c:\xboxdash.xbe"
Az audio CD lejátszó elérési útját kell itt beállítani. Ha kommentezve van (#, kettőskereszt), az alapértelmezett lejátszó az xboxdash.xbe, azaz az MS dashboard, persze csak ha az előző paraméter értéke Yes.
MSDashBoard = "c:\xboxdash.xbe"
A Microsoft dashboard elérési útja és neve. Ha az Evox dashboard neve evoxdash.xbe és az Xbox kikapcsolt chippel indul, meg kell hagyni ezt a beállítást úgy, ahogy van.
UseFDrive = Yes
Az F meghajtó használatának engedélyezése. Kizárólag akkor engedélyezzük, ha olyan merevlemezt használunk, amelynek van megformázott F jelű meghajtója. Ezek általában nagyméretű merevlemezek, vagy olyan „túlméretes” gyári Xbox merevlemez, amelynek szabad formázatlan kapacitását felhasználtuk. A formázásra vonatkozó tudnivalókat külön leírások tartalmazzák.
UseGDrive = Yes
A G meghajtó használatának engedélyezése. Csak 137GB méretet meghaladó merevlemezeknél állítható be abban az esetben, ha a BIOS kezeli az LBA48 módban is használható merevlemezeket.
SkinName = Original
A használt felület (skin=bőr) neve. Javasolt így hagyni, és az Evox menüjéből beállítani a használt felületet.
IGR = Yes
A hírhedt IGR engedélyezése. Gyakorlatilag ritkán működő funkció, javasolt értéke No. IGR használatának igénye esetén javasolt az ezt ismerő BIOS használata.
UseItems = Yes
Külső menü leíró fájl használata.
ScreenSaver = 5
A képernyővédő bekapcsolásáig szükséges inaktív idő percekben.
#SkinName = RuDeDuDe2
Nincs használatban, maradjon kommentezve.
Fahrenheit = No
No esetén a hőmérséklet értékek Celsius fokban, Yes esetén Fahrenheit fokban jelennek meg.
ShadeLevel = 90
A képernyővédő besötétedési értéke százalékban.
EnableSMART = Yes
A merevlemez hőmérséklet kiolvasás engedélyezése.
HDD_Temp_ID = 194
A merevlemez hőmérséklet kiolvasásához szükséges paraméter, általában megfelel így, ahogy van. A megváltoztatása címzési és olvasási problémákat okozhat az IDE eszközök (DVD, HDD) elérésében.
DebugTSR = No
Trainer memoria kinyerésére szolgáló beállítás. Maradjon No értéken, csak fejlesztői célokra használható.
ChameleonLed = 15
Csak Chameleon modchip használatához, 0=LED kikapcsolva 1=LED bekapcsolva 2-100 LED villog az értéknek megfelelően.
GameRegion = 0
A játék régiókód beállítása az Evox részére. Maradjon 0.
[IGR]
Start_Button = Yes
Back_Button = Yes
L_Trig = Yes
R_Trig = Yes
White_Button = No
Black_Button = No
A_Button = No
B_Button = No
X_Button = No
Y_Button = No
Az IGR szekció. Azokat a gombokat, amelyeknél Yes van beállítva, egyszerre kell lenyomni az IGR használatához.
[Network]
SetupNetwork = Yes
A hálózat engedélyezése. Az érték Yes, ha használunk hálózatot (UTP kábel).
StaticIP = No
Statikus vagy dinamikus IP cím meghatározása. Állítsuk Yes-re, ha a helyi hálózaton nem használunk routert, vagy más, dinamikus IP címet osztó eszközt, vagy ha a számítógép és az Xbox crosslink kábellel van összekötve. No legyen a beállítás router vagy DHCP szerver esetén. Csak switch vagy hub használata esetén – mivel ezek nem osztanak IP címet – a helyes beállítás Yes.
Ip = 192.168.0.2
Subnetmask = 255.255.255.0
Defaultgateway = 192.168.0.1
DNS1 = 0.0.0.0
DNS2 = 0.0.0.0
SkipIfNoLink = No
SetupDelay = 10
A TCP/IP beállítása:
Csak statikus IP esetén szükséges. A leggyakrabban egy switch segítségével, vagy közvetlenül kötjük össze a számítógépet és az Xbox-ot. Ha nincsenek hálózati ismeretek, és az összeköttetés fizikailag megvan, kövessük az alábbiakat:
Állítsuk be a számítógépen az IP címet, az átjárót és az alhálózati maszkot (IP address, Default gateway, Subnet mask) a helyi hálózat tulajdonságainál:
Az IP cím legyen a számítógépen 192.168.0.20
Az alhálózati maszk : 255.255.255.0
Az átjáró: 192.168.0.1
Állítsuk be az Xboxon az evox.ini átírásával vagy az Evox menüjéből az IP címet, az átjárót és az alhálózati maszkot:
Az IP cím legyen a 192.168.0.10
Az alhálózati maszk : 255.255.255.0
Az átjáró: 192.168.0.1
Ip = 192.168.0.10
Subnetmask = 255.255.255.0
Defaultgateway = 192.168.0.1
Ezután az Xbox újraindítása szükséges, majd a hálózatnak működnie kell. Ezt a számítógépről egy ping segítségével ellenőrizhetjük:
Írjuk be a parancssorba: „ping 192.168.0.10„
Ha pár milliszekundumos válaszidőket kapunk, valószínűleg minden rendben, próbáljuk meg a csatlakozást pld. a kedvenc FTP szoftverünkkel.
[Clock]
JumpToMsDash = No
Yes esetén megkísérli lekérdezni az aktuális időt egy timeserver-ről. (Idő és dátum- szolgáltatást nyújtó kiszolgáló)
JumpIfNoLink = Yes
Yes esetén, ha nem kapott választ a timeserver-től, átveszi az MS dashboard idő adatait.
Use24 = Yes
Yes esetén 24 órás időformátum használata, No esetén 12 órás formátum.
SwapDate = No
Yes: európai, No: amerikai dátumformátum használata.
SNTP_Server = 216.244.192.3
A timeserver IP címe
[FTP]
Enable = Yes
Ha Yes az értéke az FTP csatlakozás engedélyezett az Xbox felé, No esetén ez tiltott.
Password = xbox
Jelszó beállítása az FTP szolgáltatáshoz. A felhasználónév nem változtatható, az mindig xbox. Üresen hagyva nincs jelszó.
IGR = No
Ismét egy IGR, ugyanaz vonatkozik rá, mint korábban.
[Telnet]
Enable = Yes
Ha Yes az értéke a Telnet csatlakozás engedélyezett az Xbox felé, No esetén ez tiltott.
[RDTOOLS]
Enable = Yes
Name = XBOX_V1.1
Ez a szekció fejlesztési célokra szolgál, úgy kell hagyni, ahogy van.
IGR = No
Ismét egy IGR, ugyanaz vonatkozik rá, mint korábban.
[BIOS]
#
ROM = "EvoX 2.0",0x76fd88337b8d8c1f116f85f3984b98b6
ROM = "EvoX 2.1",0x99487615bb30670cb65993388fcf2a63
ROM = "EvoX 2.2",0x220ade778785cfc3c98bb5ea8bbd8608
ROM = "EvoX 2.3",0xd79bc87c2caa1a50dcc7016adf2ccc0a
ROM = "EvoX 2.4",0xe3ce66b99957a92fdac40af951c3f1fd
ROM = "EvoX 2.6",0xdd3de3542bff7b36cdb0dbe078c27fbe
ROM = "EvoX 3.6",0xcb73b4914bb6c70b66e21377989726a0
ROM = "EvoX 3.6ef",0xf754767b388ce7a08bf57304e24c9ae9
ROM = "EvoX D.6",0xc349c2b047a3d6c2de2e1c10185ecf86
ROM = "EvoX D.6ef",0x74c6235497f474bf88b54b3fc52a20b2
#
Flash = 0x01d5,"AMD - Am29F080B",0x100000
Flash = 0x04d5,"FUJITSU - MBM29F080A",0x100000
Flash = 0xadd5,"Hynix - HY29F080",0x100000
Flash = 0x20f1,"ST - M29F080A",0x100000
Flash = 0xbf61,"SST - 49LF020",0x40000
Flash = 0x015b,"AMD - Am29LV800B",0x100000
Flash = 0x01da,"AMD - Am29LV800B",0x100000
#Flash = 0x89a6,"SHARP - LH28F008SCT",0x100000,0x20,0xd0,0x10
#Flash = 0x378c,"AMIC - A29002",0x40000
Current = 0x5aec431e5fefb8cf420dfb29fa0b1ddb
A BIOS szekcióra ritkán van szükség, de akkor nagyon.
A felső rész a BIOS bináris állományokat írja le, idézőjelben a megjelenített név, majd vesszővel elválasztva egy ún. hash érték, melynek segítségével minden bináris állomány azonosítható, ha szerepel a listában.
Alul a Flash kezdetű sorok hordozzák a flash rom chipek információit, egyedi típus-azonosítójukat, gyártójukat, megnevezésüket stb.
Ez a szekció bővíthető, az itt meglévő adatok segítségével ismeri fel az Evox a flash rom típusát és a beleírt BIOS binárist, magyarul azt, hogy milyen modchipünk van (ha van) és melyik BIOS van benne.
Ez a lista akár több száz sort is tartalmazhat, a bővítéséhez szükséges adatok illetve kész listák az Interneten elérhetők.
[Skin_Original]
#
# <Time> =
# <IP> =
# <Name>
# <Version>
# <CD>
# <BIOSVer>
# <KernelVer>
# <RDName>
# <Temp1>
# <Temp2>
# <SpaceC>
# <SpaceE>
# <SpaceF>
# <SpaceX>
# <SpaceY>
# <SpaceZ>
#
Text = 30,37,0.5,0x000000,0,"<Time><CrLf>MB Temp <Temp1><CrLf>CPU<Temp2>"
Text = 28,39,0.5,0x808080,0,"<Time><CrLf>MB Temp <Temp1><CrLf>CPU<Temp2>"
Text = 620,420,0.5,0x000000,1,"<Name> V<Version>"
Text = 618,422,0.5,0x808080,1,"<Name> V<Version>"
Text = 620,37,0.5,0x000000,1,"<CD>"
Text = 618,39,0.5,0x808080,1,"<CD>"
Text = 30,420,0.5,0x000000,0,"RD Name : <RDName>"
Text = 28,422,0.5,0x808080,0,"RD Name : <RDName>"
LogoType= 0
Az eredeti felület paraméterei, nem kell változtatni rajta.
-=A menü=-
A menüszerkezet, a leggyakrabban személyre szabott része az Evox-nak. A következőkben egy egyszerű alap menü felépítése és ismertetése látható.
Szerkezet
[Menu]
Section "Root"
{
Item "DVD inditasa",ID_Launch_DVD
Item "MS Dashboard",ID_MS_Dash
Item "Reboot",ID_Quick_Reboot
Item "Kikapcsol",ID_Power_Off
# Item "Flash Evox BIOS","c:\bios\d6.bin",ID_Flash_Bios_File
Section "Rendszer"
{
Item "Beallitasok",ID_Settings
Item "Flash BIOS",ID_Flash_Bios
Item "Backup",ID_Backup
Item "Felulet",ID_Skins
}
Section "Inditas"
{
Section "Jatekok"
{
AutoAddItem "e:\games\"
AutoAddItem "f:\games\"
SortAll
}
Section "Programok"
{
AutoAddItem "e:\apps\"
AutoAddItem "f:\apps\"
SortAll
}
}
}
A fő menücsoportot mindig Root-nak (gyökér) hívjuk. Ez a fő ága a menüszerkezetnek, amely több szekciót is tartalmaz.
Almenük
Egy szekció így van felépítve:
Section "Root"
{
}
Az első sor írja le, hogy most egy szekció következik, és azt, hogy ennek mi a neve (jelen esetben Root). Két kapcsos zárójel közé {} kerül majd az ehhez tartozó lényeges információ. Ezek közé lehet felvenni további szekciókat (melyek szintén kapcsos zárójel közé kerülnek), például így:
Section "Root"
{
Section "Jatekok"
{
}
Section "Programok"
{
}
}
Nagyon fontos, hogy minden megkezdett nyitó zárójel legyen lezárva egy záró taggal.
Elemek
Már létrehoztunk különféle szekciókat, de ezekben nincsenek használható menük. Ezen az automatikus menüpont felvétellel, vagy „kézi” hozzáadással változtathatunk.
Az AutoAddItem funkció megkeresi a beírt könyvtárban és alkönyvtáraiban valamennyi default.xbe fájlt, és hozzáadja ezeket a menüszerkezethez. Természetesen kiolvassa az .xbe fáljból az alkalmazás nevét, és ezt jeleníti meg. Például az alábbi beállításokkal megkeres minden default.xbe fáljt az F: meghajtó \games\ könyvtárában, és a kapcsolódó könyvtárszerkezetben, kiolvassa a megnevezéseket, majd megjeleníti a Jatekok menüpont alatt. Ugyanezt teszi az \apps\ könyvtárral is, de az itt talált programok az Alkalmazasok menüpont tagjai lesznek:
Section "Root"
{
Section "Jatekok"
{
AutoAddItem "f:\games"
}
Section "Programok"
{
AutoAddItem "f:\apps"
}
}
Ez kb így fog kinézni:
Jatekok
Programok
Majd a Jatekok sorra kattintva:
Free Tetris 3
Quake for linux
PacMan freeBSD Demo
(Persze képzeljük hozzá az Evox skint is…)
A kézi hozzáadáshoz az Item kezdetű sorok használhatók:
Item "Tetszőleges név","Meghajtó:\mappa\...\a_program.xbe"
Section "Root"
{
Section "Jatekok"
{
Item "Free Tetris 3","f:\games\FT3\default.xbe"
}
Section "Programok"
{
Item "Boxplorer","f:\boxplorer\default.xbe"
}
}
Ne feledkezzünk meg az idézőjel, vessző, zárójelek megfelelő használatáról.
Különleges elemek
Parancssori paraméterek:
Használatuk:
Item "NAME","PATH",ID_CMD,"PARAMETER"
Példa:
Item "Bubble Bobble","e:\Mame\mame.xbe",ID_CMD,"\roms\bubble.rom"
Leírás:
Name – Kijelzett név
PATH - Az XBE elérési útja
ID_CMD – opciók, lásd lejjebb
PARAMETER – Az adott alkalmazás paraméterei, ha vannak
ID_CMD :
ID_Reg_NA : NTSC amerikai régió erőltetése az alkalmazáshoz
ID_Reg_J : NTSC japán régió erőltetése az alkalmazáshoz
ID_Reg_ROW : PAL (európa) régió erőltetése az alkalmazáshoz
ID_No_D_Mount. A D:\ (DVD) meghajtó mountolása a merevlemezről indított alkalmazáshoz. Különösen trainerekhez használható
ID_SwapStick – Cseréli a mozgatás és gomb vezérlőket *
ID_SwapStick_Move – Cseréli a mozgatás vezérlőt *
ID_SwapStick_Press - Cseréli a gomb vezérlőket *
*Ez egy nemteljesen kipróbált és ritkán használt funkció.
Több, előre meghatározott és menübe illeszthető funkció is rendelkezésre áll. Ezeket a megfelelő szekció alá kell csoportosítani, különös tekintettel arra, hogy egy részük közvetlenül módosítja az Xbox hardver paramétereit.
Használatuk:
Item ”Megjelenő név”, BEÉGETETT_PARAMÉTER
Például:
Item "DVD inditasa",ID_Launch_DVD
Item "MS Dashboard",ID_MS_Dash
Item "Ujrainditas",ID_Quick_Reboot
Item "Kikapcsol",ID_Power_Off
Item "Beallitasok",ID_Settings
Item "Flash BIOS",ID_Flash_Bios
Item "Mentes",ID_Backup
Item "Kinezet",ID_Skins
Item "Teljes ujrainditas",ID_Full_Reboot
Item "Trainers",ID_Trainer
Veszélyes, egyben rendkívül hasznosak a következők:
A merevlemez lockolása:
Item "Merevlemez lock",@210
A merevlemez unlockolása:
Item "Merevlemez unlock",@211
Egy partíció formázása:
Item "Formazas: F particio",@215
Ezek használatához szükségesek az alábbi Action_xx nevű blokkok, amiket általában az evox.ini végére írunk. Mint fent látható, a sorok végén egy @xxx szám található, amely az elemhez kapcsolt eljárást jelöli. A @210 az Action_10 eljárást hívja, amelyben meghatározzuk a log fájl helyét, mutatunk pár figyelmeztetést, majd kiadásra kerül egy ATA utasítás, amely bekapcsolja a merevlemez jelszavas védelmét.
A merevlemez lock utasítás blokkja:
[Action_10]
LogFile = "f:\lock.log"
Info "Ez a funkcio lockolja az XBOX merevlemezt"
Warning "Figyelmezteto szöveget ide kell irni,"
Warning "itt meg lehet folytatni"
#
hddlockenable
A kiadott utasítás a hddlockenable volt.
A merevlemez unlock utasítás blokkja:
[Action_11]
LogFile = "f:\unlock.log"
Info "Ez a funkcio megszunteti a merevlemez lockot."
Warning "Figyelmezteto szöveget ide kell irni,"
Warning "itt meg lehet folytatni"
#
hddlockdisable
A kiadott utasítás itt a hddlockdisable volt.
A következő eljárás megformázza azt a partíciót, amely paraméterként szerepel, jelen esetben ez az F:
[Action_15]
Info "Install HDD"
Warning "Ez a muvelet formazza az F meghajtot"
Warning "Figyelmezteto szöveget ide kell irni,"
Warning "itt meg lehet folytatni"
Progress "Formazas folyamatban"
Format f
Itt megadhatunk több partíciót is, aminek az a jelentősége, hogy merevlemez cseréje esetén egy szimpla Evox boot CD és az itt megadott utasításokkal létrehozhatjuk az összes szükséges partíciót egy megfelelően előkészített merevlemezen.
Példa egy kész Rendszer menü részletre:
# Ne felejtsük el, hogy a veszélyes beállításokhoz tartozó sorok
# kommentezhetők!
Section „Rendszer”
{
Item "Beallitasok",ID_Settings
Item "Kinezet",ID_Skins
Item "Flash BIOS",ID_Flash_Bios
Item "Mentes",ID_Backup Item "Teljes ujrainditas",ID_Full_Reboot
Item "Merevlemez lock",@210
Item "Merevlemez unlock",@211
Item "Formazas: F,G particiok",@215
}
[Action_10]
LogFile = "f:\lock.log"
Info "Ez a funkcio lockolja az XBOX merevlemezt"
Warning "Figyelmezteto szöveget ide kell irni,"
Warning "itt meg lehet folytatni"
#
hddlockenable
[Action_11]
LogFile = "f:\unlock.log"
Info "Ez a funkcio megszunteti a merevlemez lockot."
Warning "Figyelmezteto szöveget ide kell irni,"
Warning "itt meg lehet folytatni"
#
hddlockdisable
[Action_15]
Info "Formazas"
Warning "Ez a muvelet formazza az F meghajtot"
Warning "Figyelmezteto szöveget ide kell irni,"
Warning "itt meg lehet folytatni"
Progress "Formazas folyamatban"
Format f
Format g
Egyéb
Hozzáadható a menühöz olyan sor/vonal, amely a menüben megjelenik ugyan, de nem kiválasztható:
Line "karakterek",n
ahol n csak akkor szerepel, ha a beszúrt sor vagy vonal eltérő színű, mint a kiválasztott skin szövegének színe. Egyébként 1 piros, 2 zöld színt jelöl. Például:
Line "------------",1 – Piros vonal
Line "------------" – A skin text színével megegyező vonal
Sorba rendezés
Ha sikerült összerakni egy menüt, sorba rendezhetjük az elemeit ABC szerint a SortAll utasítással, amit az adott szekció végéhez kell beszúrni:
Section "Root"
{
Section "Jatekok"
{
AutoAddItem "f:\games"
SortAll
}
Section "Programok"
{
AutoAddItem "f:\apps"
SortAll
}
}
További információk a témával foglalkozó fórumokon, FAQ lapokon találhatók.
Sok sikert.
-=Források=-
(Az eredeti angol verzióból)
„Thanks to:
BIG THANKS TO heinrich - Info on 3921, clocks, and all the other info that you could only get from an Evox tester  lordvader129 - info on clocks. Thanks
lordvader129 - info on clocks. Thanks 
Team Evox - Do I have to explain?
Xbox-Scene - Once again, self-explanitory.”
Részemről köszönet azoknak, akik annyi lelkesedést mutatnak, hogy láttukra csütörtök délután volt kedvem dolgozni ezen.
Minden jog a készítőé és a www.xboxklub.hu tulajdona
Készítette: Sysracusa – 1 csütörtök délután 
Evox tutorial - BLACKOUT
Evox tutorial
1. Mi az evox?
Tisztes neve Evolution X. Egy "operációs rendszer" amely xboxon fut, az alap, gyári menü helyett, ezzel már el is árultam, hogy egy menü, amiben számtalan lehetőségünk van, mivel mi tudjuk szerkeszteni, létrehozhatunk, illetve törölhetünk benne menüpontokat, szájunk íze szerint szabhatjuk át, és az xboxunk alap funkcióit nagyon jól kihasználhatjuk vele. A szerkesztés nem nehéz, bárki képes rá és tökéletesen tudja majd használni evoxát e tutor segítségével. De azért egy kép, hogy miről is van szó:

2. Az evox telepítése:
Ez az első lépés ahhoz, hogy legyen egy használható evox menünk. Először is: ha rendelkezünk routerrel vagy switchel van a legjobb dolgunk, mert akkor elég egy utp kábel, aminek az egyikvége a routerbe megy a másik a boksz-unkba, különben a gépünket kellösszekötni a kütyüvel egy cross-link kábellel. Készítsünk egy evoxot úgy hogy kiírjuk cd-rw vagy dvd lemezre az evox-ot tartalmazó .iso kiterjesztésű fájlunkat mondjuk neroval (cd/dvd kép lemezre mentése a nero-ban). Ha ez kész dobjuk be a box-ba a cd/dvd-t amit írtunk, indítsuk újra a kütyüt! Utána létesítsünk ftp kapcsolatot a box és pc-nk között (bővebben lás 8. pont)! Kapcsolódjunk a box hoz és látni fogunk sok meghajtót. Minket most csak a C és E érdekel. Csináljunk a gépünkön egy "xbox_c" és "xbox_e" nevezetű mappát, és minden tartalmat másoljunk át az xbox-unkrol a pc-nkre a C és E meghajtóról, a gépünkön létrehozott mappákba. Utána gépünkön kreáljunk egy mappát, ami evox névre hallgat és másoljuk át box D meghajtójárol a következő mappákat, fájlokat: Bios, Skin mappákat, és az evox.ini és default.xbe fájlokat. Ha ez megvan, nevezzük át a "default.xbe"-t a gépünkön "xboxdash.xbe"-nek, utána a box-on az "xboxdash.xbe"-t nevezzük át "msxboxdash.xbe" névre. Ha ez megvan, akkor mindjárt itt a cél. Következőt kell tenni. Másoljuk át gépünk evox mappájából a tartalmakat a box-unkra a következőképpen: xboxdash.xbe-t másoljuk a C gyökérbe, Bios mappát nyissuk meg a gépünkön, és a box-on is. A gépünkön lévő Bios mappa tartalmat átkúsztatjuk az xbox-ra! (de ne a mappát cseréljük le!) Utána a box-on nyissuk meg a "fonts" mappát. Másoljunk át a gépünkön lévő Skin mappát úgy, ahogy van. utána másoljuk még át a box "fonts" mappájába az evox.ini-t és sirályak vagyunk!
Ezek után box cd ki, újraindítás és ha mindent jól csináltunk van egy pofás evox menünk! Most legyünk magunkra büszkék (nem nagyon), és igyunk meg valamit és pihenjünk!
3. Használata, és a benne rejlő lehetőségek:
Ez már sokkal, de sokkal rövidebb rész lesz, mint az előző, itt csak kényelmes fejbővítés megy végbe! Az evox menü használata borzasztó egyszerű a joy-t használva navigálhatunk a menüben, az A gomb az "ok", illetve a B gomb jelentése "cancel, avagy vissza, illetve nem". Lehetőségekben igen gazdag, a feltelepített programok "default.xbe" fájljára tud hivatkozni ez által elindíthatóvá téve a programot, amúgy én egy windows-os parancsikonnal hasonlítanám össze a dolgot, azzal a különbséggel, hogy nem .exe hanem .xbe fájlokra mutat. Azonkívül lehetőség van a megjelenítni információkat a skinek segítségével pl.: a proci hőmérséklete, dátum, szabad hely a merevlemezen, stb... Különleges kódok használatára is van lehetőségünk erre a későbbiekben bővebben, kitérek.
4. Programok feltelpítése a box-ra, hogy az evox is lássa:
Ez is egy lazítós rész lesz, de ez már gyakorlati rész. Kapcsolódjunk a boxunkhoz ftp-n, és nyissuk meg mondjuk az E partíciót! Kreáljunk ott egy "apps" nevű mappát, utána abban hozzunk létre egy újabb mappát, minek neve takarja szerintem a program nevét, amit fel akarunk tenni, most a legsűrűbben használt Xbox Media Centert választjuk. Tehát akkor nevezzük a mappát "xbmc"-nek. utána a gépünkön nyissuk meg azt a mappát ahol megtalálhatók az xbmc fájljai! Másoljuk át a box-on lévő xbmc könyvtárba a fájlokat, és készen is vagyunk, már csak az a dolgunk, hogy ezt be "linkeljük" az evox menübe. Hogy hogyan, azt a következő pontban megtudhatod!
5. Az evox menü szerkesztése egyszerűen:
Azért adtam azt a címet ennek a fejezetnek, hogy egyszerűen mivel itt nem fogunk mindenre kitérni, csak a progamok belinkelésére, hogy az összes többi micsoda, azt megtudhatjátok, ha letöltitek a www.xboxklub.hu-ról az evox.ini tutorialt! Na akkor linkeljük be a Media Centerünket, ezt leginkább képekkel szemléltetem, feliratozással:
- Első lépésként másoljuk át a box-unkról az evox.ini-t a gépünkre, és nyissuk meg jegyzettömbbel, illetve keressük meg az alábbi képen található részt!
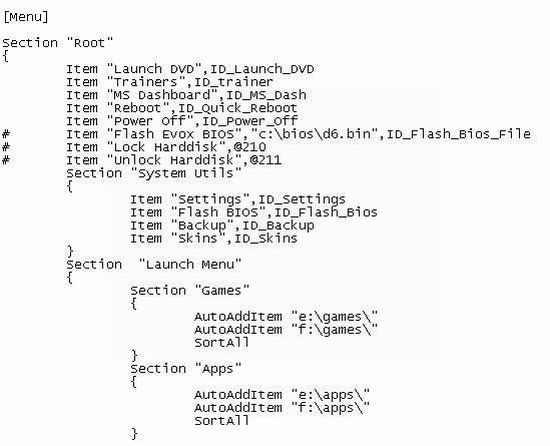
Jelentések:
- Item: menüpont
- Section "Root": ez a kódokat tartalmazza, amikkel parancsot lehet adni az xbox-nak, mi is kiegészíthetjük kódokkal, erre is majd kitérek bővebben!
- Section "Launch Menu": itt azokat a dolgokat találod, amik nekünk kellenek, az az ebben a részben lehet belinkelni a progikat merevlemezről!
- Section "System Utils": Végülis a rendszer beállításokat lehet elérni ezen résznél!
- #: Azon sorok, amelyek előtt ez s kis jel van, nem látszanak a menüben!
Na akkor ugorjunk fejest a linkelésbe! Láthatjuk a "Section Games" alá a játékokat tesszük majd, a "Section Apps" alá pedig a progikat! Az AutoAddItem hasznos lehet, mivel minden default.xbe-t megkeres az adott mappában, kiolvassa a nevét, és megjeleníti a menüben, de azért én jobban hiszek pontos belinkelésbe! Hozzunk létre Egy új sort közvetlen a "Section Apps" pontban, a AutoAddItem "f:\apps\" sor alá! Gépeljük be ezt pontosan ugyan így: Item "Media Center", "E:\apps\xbmc\default.xbe"
Ezzel kész is vagyunk, ha elmentjük és visszamásoljuk a box-unkra, felülírva a régit, újraindítjuk a kütyüt, már meg is fog jelenni a progi a Apps menüpontban! Ezen módszerrel hozhatunk létre akármennyit és akárhogyan, csak mindig figyeljünk, hogy pontosan adjuk meg az elérési útvonalat és egymás alatt legyenek a sorok, illetve hozhatunk létre új menüpontokat is de mindig tegyük ki a"{" és "}" jeleket, az képen látható módon!
A kódok használatára a következő pontban térek ki!
6. Különleges kódok használata:
A következő kódokat használhatjuk egyszerű parancsok kiadására a menüben. Létrehozásukhoz csináljunk egy új sort a Root menürészben az Item menük alá, és a felette lévők pédájára csináljuk tehát egy sablon: Item "a parancs neve barmi lehet", a parancs
Egyszerű parancsok (az egszerűség kedvéért úgy adtam meg, hogy egyből elég ha egy új sorba bemásolod):
Item "Dvd indítása",ID_Launch_DVD
Item "Ms DashBoard",ID_MS_Dash
Item "Újraindítás",ID_Quick_Reboot
Item "Kikapcsol",ID_Power_Off
Item "Beállítások",ID_Settings
Item "Flash BIOS",ID_Flash_Bios
Item "Mentés",ID_Backup
Item "Kinézet",ID_Skins
Item "Teljes újraindítás",ID_Full_Reboot
Item "Trainers",ID_Trainer
Fontosabb, és veszélyesebb de annál hasznosabb kódok használata:
Item "Merevlemez lock",@210
Item "Merevlemez unlock",@211
Item "Formázás",@215
Merevlemez lezárása
Merevlemez feloldása
Egy partíció formázása
A fontosabb kódokhoz, amiknek a végén a @xxx található szüksége van Action_xx nevű blokkokra, ahol meghívjuk a log fájlt, és Info részt adhatunk hozzá, illetve figyelmeztetéseket, ezeket általában az evox.ini végére írjuk!
A merevlemez lock utasítás blokkja:
[Action_10]
LogFile = "F:\lock.log"
Info "Ez a funkció lezárja az xbox merevlemezét"
Warning "figyelmeztető szöveg helye itt"
Warning "itt meg lehet folytatni"
#
hddlockenable
A merevlemez unlock utasítás blokkja:
[Action_11]
LogFile = "F:\unlock.log"
Info "Ez a funkció feloldja az xbox merevlemezét"
Warning "figyelmeztető szöveg helye itt"
Warning "itt meg lehet folytatni"
#
hddlockdisable
Végezetül annyit, hogy a különleges kódokkal vigyázzunk, de használjuk őket
ha szükségünk van rá, mivel nagyon hasznos kis funkciók!
7. A beállítások:
Ide nem nagyon írok semmit, mivel eléggé egyértelmű minden, illetve benne van az egész abban a tutorialban amit, már említettem, és ami letölthető az www.xboxklub.hu-ról! (GYIK/FAQ ==> Evox mindenttudó)
De azért hogy miket tudsz beállítani:
- Az ip címet, és egyebeit
- Az internet beállításokat
- Ftp kapcsolat engedélyezése illetve jelszó
- Telnet engedélyezése
- Az idő, illetve, hogy honnan frissítsen, vagy egyáltalán, hogy frissítsen e
- Illetve az alapbeállításokat
Még annyit hozzátennék, hogy aki ért hozzá, szerintem inkább az evox.ini-ben nézze a beállításokat, mert, hogy sokkal több mindent lehet beállítani, de azt is hozzá kell tennem, hogy elrontani is sokkal könnyebb bármi!
8. Létesítsünk ftp kapcsolatot a pc és az xbox között telepítéshez is szükséges!
Amikor telepíteni akarjuk az evoxot, szükségünk lesz r, hogy tudjunk kapcsolódni az xbox-hoz ftp-n. Most a router-es megoldást írom le, mivel talán az a legelterjedtebb. Mielőtt betennénk a telepítő cd-t, kössük össze a router-t az xbox-al egy utp kábel segítségével, ha ez megvan dobjuk be a leírt cd/dvd-t! Ha bejött az evox lépj be a beállításokba, és olvasd le az ip címet, az alapértelmezett átjárót, és az álhálózati maszkot!
Ezek után, ha nem egyeznek a beállítások a routerével, akkor avgy a box-ot állítsd be a routerhez, vagy fordítva, én fordítva csináltam. Ha sikerült mindez azt is állítsd be a routeren, hogy azt az ip címe kapja box amire, be van állítva! Végül kell nekünk egy ftp kliens, én a total commander-t használom, az alábbi kép minden beállítást tartalmaz, de néhány fontos dolog: a passzív módot ne kapcsold be, és a jelszó alapból "xbox", és a kiszolgáló nevéhez azt az ip címet kell beütni, amit megadtál a box-odnak!

9. Öltöztessük fel az evox-unkat, de hogyan?!
Ha megfelelnek nekünk az alap skin-ek, akkor nagyon egyszerűen a menüből a ki kell választani a Kinézet, vagy Skin menüpontot és az alatt kell kiválasztani az A gomb lenyomásával! Ha újat szeretnénk készíteni, azt is megtehetjük, pontos, és sokkal bővebb leírást találsz erről a tutorial következő részében!
10. További programok és lehetőségek:
Most már hogy van evox menünk, megnyíltak előttünk a határok, és elkezdhetünk azon gondolkodni, mire akarjuk használni a mi kis box-unkat, ugyanis számtalan dolgokra használhatjuk pl.: dvd lejátszó, zene lejátszó, karaoke, zene mixelés, és még sok mindenre! A programokat a leírtak alapján tehetjük fel. Én javaslom, hogy állítsunk be egy AutoAddItem-et a D meghajtóra, úgy hogy mondjuk keressen default.xbe fájlokat a D\1 mappában, mert ha dvdre írjuk ki a játékokat, és ráfér egyre kettő játék azt tehetjük olyan elrendezésben, hogy az egyiket egy "1" nevű mappába a másikat pedig egy "2" nevűbe, és beállítjuk az adutoadditem-et és el tudjuk indítani a játékokat az evox-ból, úgy hogy egy dvd-n két játék van.
Végezetül:
számtalan más program van, vannak más menük is, sok letöltést és leírást találsz itt az XboxKlub-on, de más oldalakon is, és Google-ben is kereshetsz akár!
Evox skins:
1. Mi az evox skin?
Az Evolution X menü kinézete, amely nem csak egy háttérképet és lógót tartalmaz magában, hanem információkat is meg lehet vele jeleníteni az xbox-ról! Olyanokat, mint a processzor és a merevlemez hőmérséklete, dátum és idő, melyik partíción mennyi hely van, az box jelenlegi ip címét, a jelenlegi verziószámot, A Bios verzióját illetve, hogy milyen bios van az xboxon, és hogy milyen játék, film, vagy egyéb cd/dvd van most a meghajtóba.
2. Saját készítése:
Lehetőség van saját kinézet készítésére is. A kinézetet az evox mappákban tárolja (c:\skin\skin neve\), amely mappák tartalma általában egy, vagy két kép, és egy skin.ini nevezetű fájl amit nekünk létre kell hoznunk, hogy működőképes kinézete varázsoljunk az xbox-unkra! A skin elkészítése nem bonyolult feladat, olyasmi, mint az evox.ini szerkesztése, ezt fogom most bemutatni.
3. Képek létrehozása:
Ez az egész legegyszerűbb része, ugyanis csak egy vagy két képet kell kiválasztanunk. Tehát hozzunk létre egy mappát és adjuk neki azt a nevet, amit majd a leendő skin nevének szeretnénk, ez a példa estben most lesz "skin01". Ezek után válasszunk két teljesen azonos felbontás/méretű és formátumú képet! Nyissuk meg a Paint "képszerkesztőt", és nyissuk meg vele azt a képet, amit betöltéshez szeretnénk használni, vagyis addig jelenjen, meg amíg az evox betölti amit kértünk tőle! Aztán valahova a képre kb. 38-48 betűmérettel, írjuk rá, hogy Loading, vagy hogy Töltés, vagy amit akarunk, ezek után mentsük el az új mappánkba "loading.jpg" néven jpg formátumban! Végül fogjuk a másik képet, ami szintén jpg formátumú ugyebár, és másoljuk a mappába, nevezzük át "main.jpg"-nek!
4. skin.ini létrehozása:
Ez az egész legnehezebb része, de kb. egy 10 perc alatt biztosan végezni lehet vele.
Nyissuk meg a jegyzettömböt! Ezek után a képen egy alap skin látszik, tanulmányozzuk a képet.
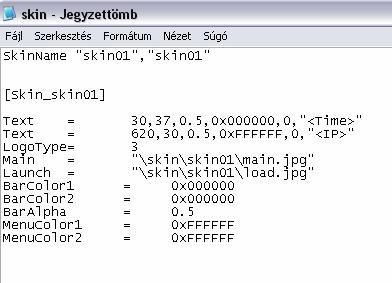
Ha jól megnéztük, akkor térjünk vissza a jegyzettömbünkhöz és kezdjük el lépésről lépésre, először csak egy ilyen egyszerű skin-t hozunk létre, aztán ismertetem milyen csavarokat, lehet belevinni még.
Gépeljük be a legelső sort, és a két idézőjel pár közé írjuk ugyanazt, vagyis az új skin-ünk nevét, bármi lehet, de ékezet nélküli legyen! ha ez megvan, akkor kétszer enter, és jöhet a szögletes zárójel, azt hiszem egyértelmű hogy mit kell írni, az alsó kötőjel után ismét a skin nevét amit előzőleg írtunk pont ugyan azt!
Megint kétszer enter, és akkor jöhetnek a megjelenítendő szövegek, most csak azt a kettőt csináljuk ami a képen látszik! Text és az egyenlőség jel után nyomjunk egy tab-ot! Az elő szám az hogy a kép oldalától vízszintesen hol helyezkedjen el a kép persze képpontban van megadva, mi is írjunk be valamilyen számot mondjuk ha azt szeretnénk hogy a bal felső sarokba jelenjen meg akkor egy 30 örüli számot írjunk be!aztán tegyünk egy vesszőt, és jöhet hogy hol akarjuk elhelyezni a függőlegesen ennek is adjunk meg egy értéket, a bal felső sarokhoz egy 40 körülit adjunk meg!, utána a következőre nem nagyon foglalkoztam vele, de valószínű a szöveg mérete, adjunk meg valamit vagy hagyjuk 0.5-ön! Utána ismét vessző, és láthatjuk a szöveg színét, ezt ugye a main nevű háttérképünk alapján válasszuk ki, hogy látszódjon, az elején a 0x maradjon ott! Ismét vessző és nézzük, hogy jobb vagy bal oldalt akarjuk látni, 0 ha bal, 1 ha jobb, utána megint csak vessző, és most jön a lényeg, hogy mit akarunk megjeleníteni, csináljunk egy idézőjelet és írjuk be közé amit a képen látunk, ezzel az időt fogjuk megjeleníteni! A többi részen gyorsan végighaladunk. A Logotype azt jelenti, hogy a háttérben az evolution x felirat vagy forog, vagy valamit csinál, próbáljuk meg az összest a számok változtatásával, és válasszuk ki, hogy melyik tetszik nekünk, illetve képet is megadhatunk ez esetben elérési útvonalat, pötyögjünk be neki!
Most jönnek az elérési útvonalak, a main az a bizonyos alap háttérkép, a lauch pedig a töltő képernyő! Adjuk meg az elérési utat és lépjünk tovább! De itt van egy sablon, hogy bármikor meg tudjuk adni: "\skin\mappanev\a main kép neve.kiterjesztése" A töltő képnél értelemszerűen a töltő kép neve.kiterjesztése! Következő lépés a BarColor. Annak vonalnak a színe, amit az evox automatikusan generál, hogy lásd melyik menüt, akarod kiválasztani, ennek két színe van: egyik az alap, másik a szegély, a html nyelvben használt színkódokat lehet megadni a fekete=000000, a fehér=FFFFFF. Mindig hat karakterből áll, és ha azt akarjuk, hogy egyszínű legyen BarColor2-őt ne is csináljunk vagy adjunk meg ugyanazt! A BarAlpha ugyanaz, mint a szövegeknél! Végül a MenuColor az a menü szövegének színei, ugyanúgy töltsük ki, mint ahogyan BarColor-t, de itt a második szín jelentése a vonalak, ugyanis a vonalakat, és bármilyen jelet is lehet tenni a menübe! Ezzel készen is vagyunk, mentsük el skin.ini néven az előzőleg létrehozott mappába! És igyunk meg valamit és lazítsunk, én is azt teszem, mert, már fokozottan ideges vagyok!  Aztán folytassuk!
Aztán folytassuk!
5. skin.ini további lehetőségei:
Most már, hogy pihentünk, folytathatjuk az érdekességekkel. Vagyis, hogy mint már mondtam nem csak időt és ip címet, jeleníthetünk meg vele, hanem számtalan más dolgot, mindent ugyanúgy kell kitölteni, mint ahogyan leírtam, csak figyeljünk a hosszúságára a megjelenített szövegnek, és úgy helyezzük el a dolgokat! Tehát a következő kódokat használhatjuk még:
"<Time>"
"C: <SpaceC><CRLF>E: <SpaceE><CRLF>F: <SpaceF>"
"<Name> V<Version>"
"<CD>"
"BIOS: <BIOSVer><CRLF>Kernel: <KernelVer><CRLF>IP: <IP>"
"<RDName>"
"RD Name : <RDName><CrLf>Free Space on F:\ <SpaceF> Bytes"
Ezeket lehet keverni, akár egy sorba megjeleníteni 2-3-at is, próbálgatni kel , és pár alkalom után már mindent tud az ember, és teljes mértékben saját ízlésének megfelelő skin-t tud készíteni, én ezért is nem írok többet ezekről, mert ezt igazából akkor tudja jól az ember, ha ő maga próbálja ki!
6. A skin telepítése és használata:
Na ennél egyszerűbb tényleg nincs már, aki végig olvasta ezt az egészet idáig annak már tuti hogy nem okoz gondot.  Ha minden jól csináltunk van egy mappánk aminek a neve megegyezik a skin nevével, a mappában van két képünk, egy main és egy load, ezenkívül egy skin.ini fájlunk. Ha leltárt tartottunk és minden megvan, mást már nem is kel tenni mint ftp kapcsolaton keresztül, felvinni a mappát a "c\skin" könyvtárba, és újraindítani a gépecskét, végül beállítani a kinézeteknél, az kreált skin-ünket. Ha sikerült örülj, és olvass el még néhány tanácsot, fejtágítás és dinamikus használat érdekében!
Ha minden jól csináltunk van egy mappánk aminek a neve megegyezik a skin nevével, a mappában van két képünk, egy main és egy load, ezenkívül egy skin.ini fájlunk. Ha leltárt tartottunk és minden megvan, mást már nem is kel tenni mint ftp kapcsolaton keresztül, felvinni a mappát a "c\skin" könyvtárba, és újraindítani a gépecskét, végül beállítani a kinézeteknél, az kreált skin-ünket. Ha sikerült örülj, és olvass el még néhány tanácsot, fejtágítás és dinamikus használat érdekében!
Végül de nem utolsó sorban (vagy mégis?!) útravalóul néhány tanács:
Először is gratulálnék, hogy (ha) sikerült megcsinálni e tutorial\gyik segítségével, egy evox telepítést, és egy saját, egyedi skint! Tudom még figyelmedbe ajánlani azokat a dolgokat, mint pl. ha chipelt box-od van akkor ne nagyon kapjon netet a kütyü illetve csak azután, hogy olvasgattál róla, hogy hogyan is lehet vagy nem lehet! Még ajánlom, hogy tegyél fel egy Xbox Media Center-t mivel e jó kis progi segítségével, zenét, tudsz hallgatni, és dvd\video-t nézni, online rádió-t hal gatni, meg ilyen kis okos dolgokat! Fontos, hogy az evox.ini-ben, de akár a skin.ini-ben is egyaránt csak és kizárólag ékezet nélkül írj!
A leírást BlackOut készítette az XboxKlub.Hu számára.
Minden Jog Fenntartva: XBOXKLUB.HU
PC-n használatos "Xbox bütykölő" szoftverek
Csak olyan utilitik, tools-ok, azaz szoftverek, programok, amiket PC-n használunk Xbox témakörével kapcsolatban
A DeXBE program használata
A DeXBE program használata:
A programok patchelése a HDD-n történő futtatáshoz.
A tutorial képekben mutatja be, a dexbe nevű program helyes használatát.
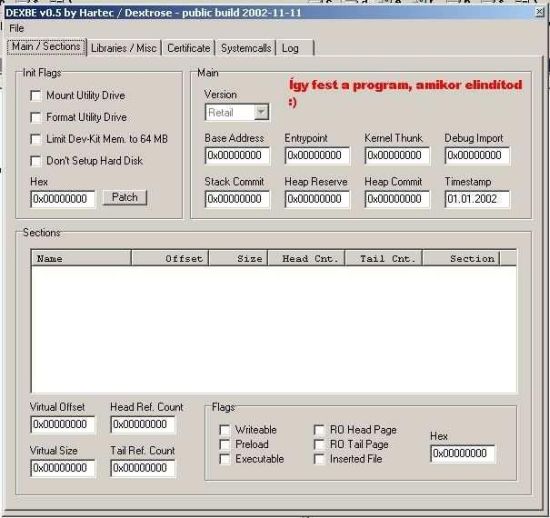
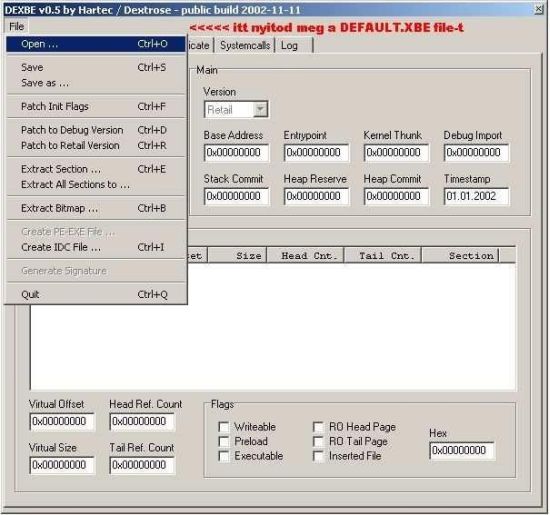
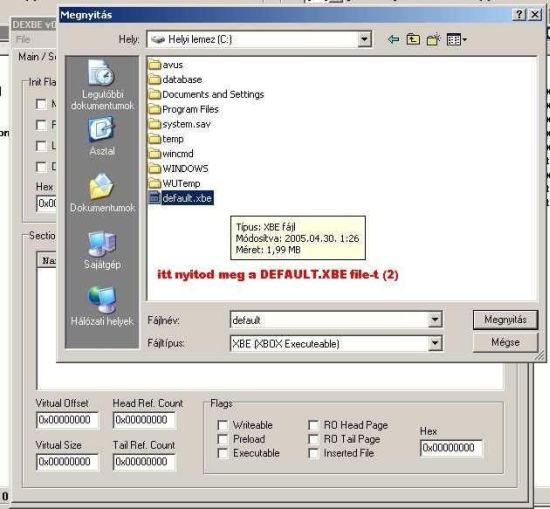
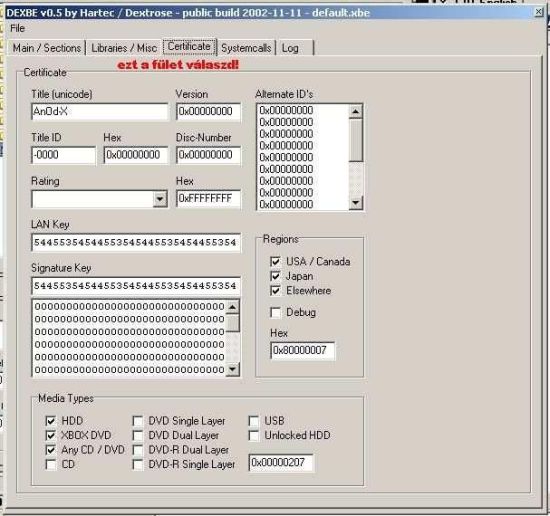
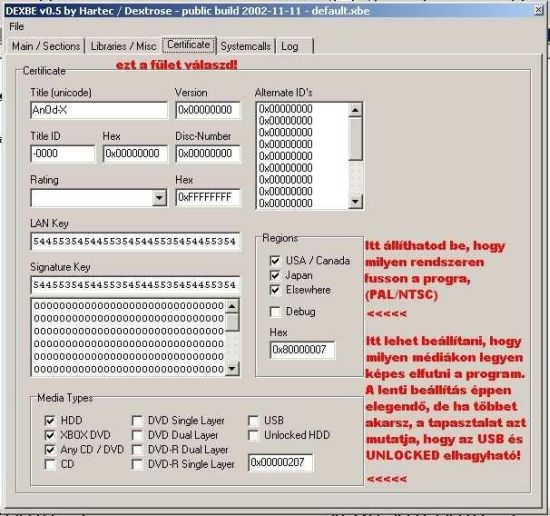
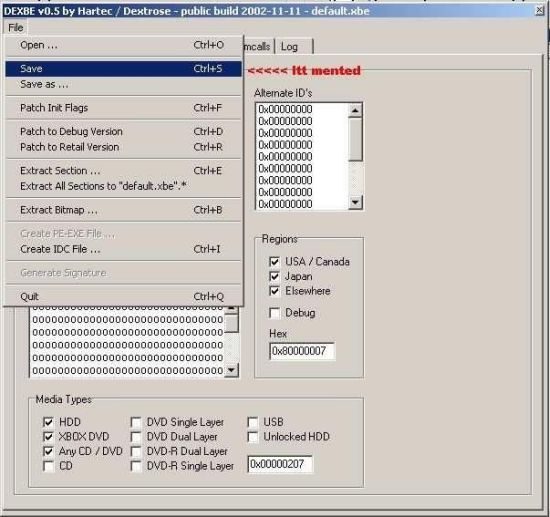
Jótanács: MINDIG készíts mentést a DEAFULT.XBE file-ról, mielőtt agyon patchelnéd!
Készítette: SiDoCiOuS
Xbox-on használatos "Xbox bütykölő" szoftverek
Csak olyan utilitik, tools-ok, azaz szoftverek, programok, amiket az Xboxon használunk az Xbox témakörével kapcsolatban
LANBOOT avagy az utolsó mentsvár?
LANBOOT - Pár gondolat arról valójában mire is jó ez a kis stuff.
írta: Begi-2005 August 14 Sunday
Ha valamit valamit elállítottál a boxodon és nem indul el, vagy valami egyéb ok miatt nem akar az evoxod bootolni, és nem tudsz ftp kapcsolatot csinálni a boxoddal, akkor jöhet jól ez a kis progi.
A tömörített file-ban van egy iso file. Ezt a szokásos módon (nero beállítások itt)
Igaz, hogy ez a bios-ról szól, de a beállítások megegyeznek
Írd ki egy olyan médiára, a fentiek szerint amit elfogad a boxod.
Ha mindent jól csináltál, kaptsz egy olyan disket amiről a boxod tud bootolni.
Bootolás után, egy rendkívül egyszerű menü jelenik meg.
1. A menüpontok küzül válaszd ki a hálózati beállításokat. Itt be tudsz állítani egy ip címet és egy alapértelmezett átjárót.
Ennek álatalában igy kell kinéznie:
Ha a pc-d pl 192.168.x.y akkor a boxnak 192.168.x.y+1 ip-t kell adni (persze ha több eszközöd is van egy hálózatban, akkor vigyázz, ne legyenek azonos ip-k).
Az átjáró 255.255.255.0
2. Lépjél ki ebből a menüből, és reboot xbox, a menüből!!! (nem a kikapcsoló gombbal).
3. Újraindítás után, ha visszalépsz az 1 pont szerinti menüben, ott az általad beállított értékeknek kell megjelennie.
4. Ezek után létre tudod hozni az ftp kapcsolatot a box-al, és kijavíthatod a hibát, szerkesztheted az evox init, vagy ha volt mentésed viszatöltheted azt.
5. Ha routered van és azon a DHCP működik (és bekötötted a boxot a routerbe...), akkor a bootolást követően a NETWORK menüpontban megnézheted, hogy milyen IP címet kapott az Xbox.
Röviden ennyi. Talán megspórolhatsz vele egy ujrainstallt, és játékmentés vesztést.
Ha kérdésed van MSN, email: begi_ KUKAC freemail PONT hu
Minden jog fenntartva: http://www.xboxklub.hu
XboxKlub.Hu Telepítővel kapcsolatos tutorok
XboxKlub.Hu Telepítővel kapcsolatos tutorok
Az XboxKlub telepítőlemez kiírása DVDDecrypter programmal
Sziasztok.
Mint azt tudjátok, a mi kis közösségünknek van saját maga által készített telepítőkészlete.
Ez a tutor azt hívatott megmutatni, hogyan kell lemezre írni ezt az XISO-ba készült telepítőt.
Elsőként töltsétek le az ingyenesen beszerezhető DVDDecrypter programot.
Ha megtörtént a feltelepítése, indítsátok el a programot.
Ha elindult, akkor a felső menüben az íráshoz válasszátok a MODE menüpontot, azon belül az ISO, majd a WRITE lehetőségeket.
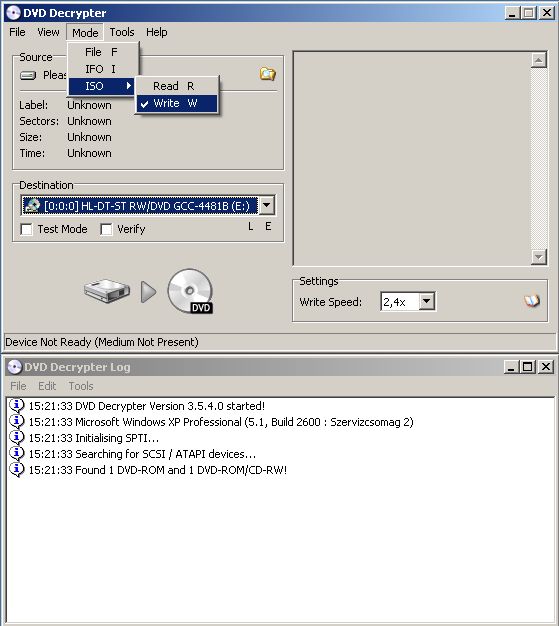
Ha ez megvan, akkor be kell tölteni a RAR állományból kicsomagolt ISO file-t. Ezt az alábbi képeken láthatod. Helyezz lemezt az íróba.
Pirossal jelöltem, ahol az ISO megnyitását kezdeményezheted
Zölddel jelöltem azt, ahol az írási sebességet kell beállítani (javaslom a 4x, 6x max!)
Naranccsal jelöltem, ahova ha kattintasz, megkezdődik az írás. Ennek feltétele, hogy az írandó média benne legyen a meghajtódban (íródban).
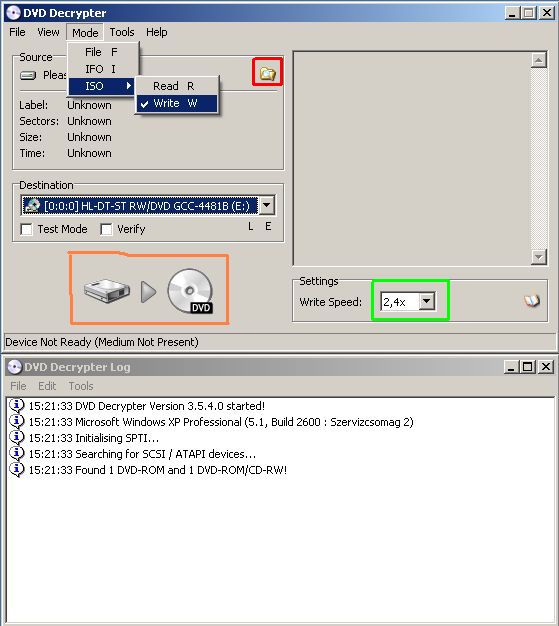
Ezt látod, amikor a megnyitás gombot megnyomod:
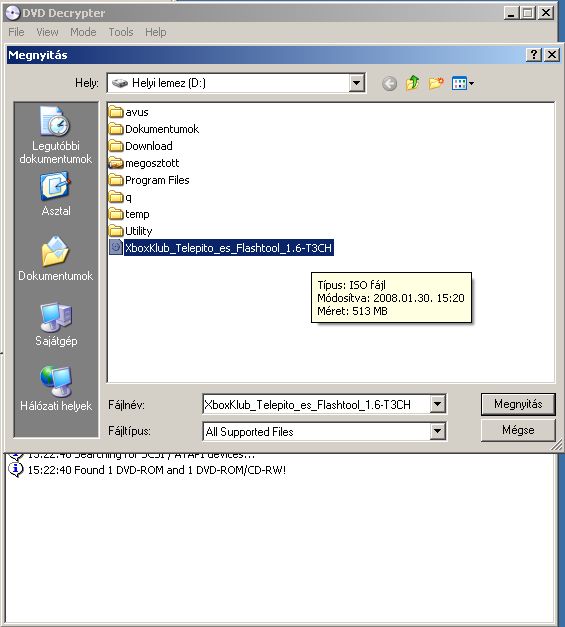
A sorrendiséget ahogyan leírtam érdemes betartani.
További jótanácsként, az Xbox jobban szereti a régi típusú CD-RW lemezeket.
DE! Minden Xbox és annak használójától függ a DVD állapota, olvasási képessége.
Éppen ezért elsőként az RW típusú médiákat érdemes próbálni, ha azok nem mennek érdemer áttérni a csak véglegesre írható lemezekre...
tutor: sidocious
minden jog: xboxklub.hu
Xbox Linux
Ide kerülnek az Xboxon futtatható LINUX-al kapcsolatos leírások
Xbox Linuxos Torrentgép építése
A telepítéshez szükséges dokumentumot INNEN tudod letölteni.
HIBAJAVÍTÁS!!!
Az etc/init.d/rtorrent_daemon fájl tartalma ez legyen:
#!/bin/sh
#
# rtorrent_daemon Execute the rTorrent server.
#
PATH=/sbin:/bin:/usr/sbin:/usr/bin:/opt/bin
logfile="/var/log/rtorrent.log"
touch /var/log/rtorrent.log
chown krisz:staff ${logfile}
date >> ${logfile}
echo "rTorrent server starting... " >> ${logfile}
rm -f /home/krisz/rtorrent.session/rtorrent.lock >>${logfile}
sudo -H -u krisz nohup /opt/bin/rtorrent "${logfile}" &
Ugyanis ha nem létezik a log fájl valamiért, illetve ha nem tudja unlockolni a lock fájlt, akkor hiba van, és nem indul el az rtorrent. Így most már biztosan el fog. A "krisz" helyére nyilván a userneve kell.
Minden jog, a készítőn kívül: XboxKlub.Hu
X-DSL Linux Telepítése X-Boxra - CZCZ
X-DSL Linux Telepítése X-Boxra
Elengedhetetlen kellékek:
- Chipelt vagy Softmodolt X-Box (amire telepítjük a Linuxot),
- 1db CD-RW (amire a telepítőfile-okat fogjuk kiírni),
- PC vagy lapto/notebook internet kapcsolattal és CD íróval (a linux letöltéséhez és a lemez kiírásához).
Nem feltétlenül szükséges kellékek, de ha teljes értékű PC-t akarsz építeni az Box-ból megéri beszerezni őket:
- 2db USB adapter, amit akár a Joystcick-odból és egy USB hosszabbítóból is készíthetsz, tutor van a www.xboxklub.hu letöltések/tutorial alatt (USB-s egér és Billentyűzet csatlakoztatásához),
- 1db USB-s Egér (könnyebb navigálás érdekében),
- 1db USB-s Billentyűzet (egyszerűbb szövegbevitel érdekében),
- 1db VGA Box (kb. 10000-15000ft webshop-okban) monitor csatlakozó (Monitor csatlakoztatható vele az X-Boxra),
- 1db Monitor (A TV képernyőfelbontása miatt csak monitoron látod az egész tálcát és kezelőfelületet, ami néha zavaró lehet),
- UTP keresztkábel (A PC és az X-Box hálózatba kötéséhez, bővebb leírást a tutorialok/gyik-faq alatt találsz).
Néhány szóban jellemezem a rendszer képességeit:
- A rendszer összesen minimum 40MB helyet igényel és CD-RW-ről is futtatható, tehát telepítést sem feltétlenül igényel (Live Distro).
- Teljes mértékben kezelhető controlerrel, de azért egér és billentyűzet erősen ajánlott!
- Én a rendszert a Samsung DVD-ROM-os, Muppet-X Chip-es, Evox M8+ BIOS-os, 1.6 alaplapos gépemen használom vezeték nélküli egérrel és billentyűzettel és a mai napig stabilan működik.
- Mivel az X-Box felépítése nagyban hasonlít egy asztali PC-hez ezért képességeiben Pentium 3-as szintű konfigurációnak felel meg annyi különbséggel, hogy más a bootolási mechanizmusa (Intel Celeron 733 MHz Processzor, nVidia GeForce 3MX videókártya, 64 MB RAM, gyárilag 8 vagy 10 GB-os merevlemez, DVD meghajtó, és 100MB/s-os Ethernet hálózati csatlakozó található benne).
- A telepített alkalmazások mellé számos egyéb programot tölthetünk le teljesen ingyenesen az X-Box-ra, ha van internetkapcsolatunk.
- Windows emulátor segítségével állítólag akár Windows 95, 98, 2000 oprendszert is képes futtatni! (képes. Megj: SiD)
- Az összes szükséges alkalmazás megtalálható benne, ami egy átlag elhasználónak szükséges.
Listát nem írok, mindenki próbálja ki.
Telepítés lépései:
- Töltsd le az XDSL Linux legfrissebb változatát (jelenleg 0.5) a következő linkről:
http://prdownloads.sourceforge.net/xbox-linux/xdsl-0.5.zip?use_mirror=heanet
- A letöltött xdsl-0.5.zip file-t csomagold ki (én a WinRar nevű programot használni),
- Most kaptál 5db szövegfile-t (txt kitetjesztésű) angol nyelvű leírásokkal és egy xdsl-0.5.iso nevű lemezkép file-t (image file).
- Nyisd meg a Nero Burning ROM CD író programot (vagy bármilyen másikat), kattints a megnyitás menüpontra és nyisd meg vele az előbbi xdsl-0.5.iso nevű file-t,
- Helyezz a PC meghajtójába egy CD-RW (újraírható) lemezt majd pipáld ki a lemez végleges lezárása funkciót és a lehető leglassabb írási sebességet majd kattints a CD-írás menüpontra,
- Ha elkészült a CD, vedd ki a PC-ből, helyezd be az X-Boxba majd indítsd újra,
- Ha mindent jól csináltál akkor megjelenik a Linux CD Boot menüje benne két opcióval: CD-ROM (hdb) és Etherboot.
- Menj a CD-ROM (hdb)-ra és nyomd meg az A gombot,
- A most megjelenő Boot Menüben ha TV-re van csatlakoztatva az X-Box-od akkor a 640x480-as felbontást válaszd,
- Várj türelmesen és láss csodát az XDSL Linux boldog felhasználójává váltál.
- Ha megtetszett a látvány akkor jöhet a telepítés.
- Nyomd meg a B gombot majd a legördülő menüben az "Apps" menüben menj a "Tools” menübe!
- Itt három instal álási forma közül választhatsz melyeket hiányos angol tudásom el enére próbálok érthetően körül írni:
- "Frugal Instal ":Valójában a Live CD-t másolja fel a merevlemzre (elérési útvonala:
E:\KNOPPIX\default.xbe) annyi különbséggel, hogy a lemez behelyezése nélkül HDD-ről indíthatjuk a rendszert,
Előnye: Csupán 50MB-ot foglal el a HDD-n és a CD-ről futtatással el entétben, menti a beállításokat kilépéskor.
Hátránya: A merevlemzen található adatokat nem képes megnyitni (film MP3, stb.) bár, aki XBMC-t használ úgy sem akarja Linuxal megnyitni a cuccait.
- "Loopback install": Beállítástól függően 200MB-tól 2GB-ig választható a telepítés mérete
Az E:\xdslfs vagy F:\xdslfs mappába telepít és saját fájlrendszerű partícíót választ le magának. Azokat a file-okat tudja megynyitni, amik ebbe a mappába vannak behelyezve.
Előnye: Merevlemezről tölti be a rendszer. CD-ről futtatással ellentétben menti a beállításokat kilépéskor.
Hátránya: Csak a saját filerendszerén belül elhelyezett file-okat képes megnyitni a teljes lemeztartalmat nem képes kezelni.
- "Native Install": Teljes lemezméretet elfoglaló rendszer szerintem csak akkor érdemes telepíteni, ha tényleg szükséged van rá.
Előnye: A HDD teljes tartalmát képes kezelni a rendszer. CD-ről futtatással ellentétben menti a beállításokat kilépéskor.
Hátránya: Valószínűleg újraformázza a saját filerendszerére a teljes winchestert, minden adat elveszik róla és szükség esetén, újra kel rá telepíteni az evox-ot és az eddig rajta lévő dolgokat!
Én a Frugal install telepítését írom most le, mert csak ezt próbáltam eddig! Ha valakinekvan tapasztalata a többiről, kérem, folytassa a leírást!
- Válaszd a "Frugal Install"-t és nyomd meg az A gombot,
- Ha nincs billentyűzeted, most szükséged lesz a "Virtual Keyboard+-ra ami egy billentyűzet emulátor. (Ha bezártad akkor az "Apps" alatt találod meg.)
- Az előbb megjelent kék telepítő ablakban válaszd a "Yes"-t majd kattints a virtuális billentyűzeten a "Return"-re,
- A gép file-okat másol, majd ismét megjelenik egy kék ablak. Válaszd a "Yes"-t majd kattints a virtuális billentyűzeten a "Return"-re,
- Az ezt következően megjelenő 2-3 kék ablakban információk jelennek meg. Válaszd a "Yes"-t, majd kattints a virtuális billentyűzeten a "Return"-re,
- Amikor az utolsó ablak bezárult, készen is vagyunk a telepítéssel,
- Innentől kezdve az E: meghajtó KNOPPIX könyvtárában lévő default.xbe nevű file-t kell elindítanod ha azt akarod, hogy a Linux betöltődjön,
- A Boot menüben értelemszerűen a "FatX (E:)"-t kell majd választanod,
- Ha ezentúl el akarod indítani a Linuxot akkor nyisd meg az X-Commander-t, a Boxploler-t vagy valamelyik általad használt file kezelő alkalmazást és az E: meghajtó KNOPPIX könyvtárában lévő default.xbe file-t indítsd el. Meg tudod még nyitni bármelyik XBMC-vel is a "programok" menü alatt vagy ha otthon vagy az evox.ini szerkesztésében akkor másold be a megfelelő helyre a következő sorokat:
Item "XDS Linux Betoltese","E:\knoppix\default.xbe"
Ajánlanám mindenki figyelmébe még az alap programokkal feltelepült Firefox böngészőt.
Ha router-re van rákötve az X-Boxod, akkor egyszerűen menj a "System" / "Net Setup" / "netcardconfig" menübe, majd a Virtual Keyboard-on nyomj egy "Return"-t, és indítsd el a Firefoxot. Elvileg már tudsz is böngészni. Ha használsz billentyűzetet, az esetenként TV-n nehézkesen olvasható szövegeket a ctrl és a + gomb megnyomásával tudod felnagyítani majd a ctrl és - gombokkal visszakicsinyíteni.
Sok szerencsét és kellemes Linuxozgatást kívánok mindenkinek
A képek webcam-el készültek.
A tutorialt írta az http://www.xbox-linux.org/wiki/Main_Page alapján és egy magyar - angol kéziszótár segítségével: CZCZ
Továbbá szeretnék köszönetet mondani a www.xboxklub.hu aktív tagjainak mert nélkülük nem jött volna létre.
Verzió: v1.0
Elérhetőségeim: czcz # citromail : hu & www.czcz.lapja.hu
Minden jog fenntartva a készítőn kívül a www.xboxklub.hu website-nak.
Ajánlom még továbbá letölteni és elolvasni a következő cikket:
http://www.linuxvilag.hu/system/files/pdf/cikk/31/cikk_31_18_21.pdf
Magyarítás telepítés eredeti Xbox játékhoz - ONI
Magyarítás telepítés eredeti Xbox játékhoz:
Hozzávalók:
- A játék
- A magyarítás telepítője
- Módosított Xbox
- Ftp kapcsolat az Xbox és a számítógép között
- Elegendő hely a számítógép merevlemezén
Telepítés:
1. Tedd be a magyarításra váró játékot az Xboxba
2. Nyiss Ftp kapcsolatot az Xbox és a számítógép között
3. Másold fel a játékot az Xbox D: meghajtójából (ez a DVD-Drive) a számítógéped merevlemezére egy külön mappába
4. Indítsd el a magyarítás telepítőjét és add meg neki, hogy hova másoltad fel az előbb a játékot
5. Miután végzett a telepítő írd ki egy lemezre (erre a leírás végén még visszatérek) vagy másold fel a (már magyarított) játékot az Xbox merevlemezére
Magyarítás telepítés backup Xbox játékhoz:
Hozzávalók:
- A játék
- A magyarítás telepítője
- Módosított Xbox
- xISO vagy hasonló program
- Elegendő hely a számítógép merevlemezén
- (ftp kapcsolat)
Telepítés:
Ugyan azzal a módszerrel is elvégezhető a magyarítás, mint eredeti játékok esetében, de vannak, akiknek nem jó az Xboxos DVD olvasójuk vagy nem tudnak/akarnak ftp kapcsolatot beál ítani az Xboxuk és a számítógépük között.
1. Tedd be a játékot a számítógéped DVD olvasójába (itt két eshetőség áll fent)
A: Amennyiben a lemez UDF/ISO kódolásban, Xbox - kompatibilisen lett kiírva (Tehát a
számítógép látja a lemezen lévő adatokat) akkor nincs más dolgod, mint felmásolnod a lemez
tartalmát a számítógépedre egy külön mappába
B: Amennyiben a számítógéped nem ismeri fel a lemezt szükséged lesz egy kicsomagoló programra (pl. xISO) amivel ki kel bontanod a lemezen lévő adatokat a számítógépedre egy külön mappába (erre is visszatérek még)
2. Miután végeztél a kicsomagolással / másolással indítsd el a magyarítás telepítőjét és add meg neki, hogy hol van a magyarítandó játék a számítógépeden
3. Végül írd ki egy lemezre (erre a leírás végén még visszatérek) vagy másold fel a (már magyarított) játékot az Xbox merevlemezére
Játék kicsomagolása xISO-val:
1. Helyezd be a játékot a számítógép DVD olvasójába
2. Indítsd el az xISO-t
3. Válaszd ki a legördülő menüből, hogy melyik meghajtóba tetted a játékot és nyomj rá a "Read DVD" gombra
4. Miután beolvasta a lemezt nyomj rá az "Extract al " gombra és válaszd ki a mappát ahova csomagolja ki a lemez tartalmát
Magyarított játék lemezre égetése:
Itt két lehetőségünk van:
A: UDF/ISO kódolású, Xbox - kompatibilis lemez írása
Ehhez szükséged lesz az Ahead Nero DVD író programra
1. Indítsd el a Nero Burning Rom-ot és a "New Copilation" ablakban válaszd a DVD-ROM (UDF) vagy a DVD-ROM (UDF/ISO) formátumot
2. Az ablak felső részében klikkelj az UDF fülre és ott tegyél pipát az Xbox - kompatibilitásra vonatkozó opció elé
3. Kattints a "New" gombra és a jobb oldalról húzd át a bal oldalra annak a mappának a tartalmát (nem a mappát!) amelyikben a magyarított játék van
4. Írd ki a játékot maximum 4x-es sebességgel
B: ISO-vá alakítás
1. Indítsd el az xISO-t és nyomj rá a "Make xISO" gombra
2. Válaszd ki azt a mappát ahol a játék van
3. Add meg az iso nevét
4. Miután végzett írd ki az iso-t (bármilyen DVD író programmal)
Jó magyarítást!
[oni] - XBoxKlub.hu
A leírás a GameHunter Team felkérésére készült, Minden jog ==> GameHunter Team, [oni], és az Xboxklub.hu Team







