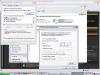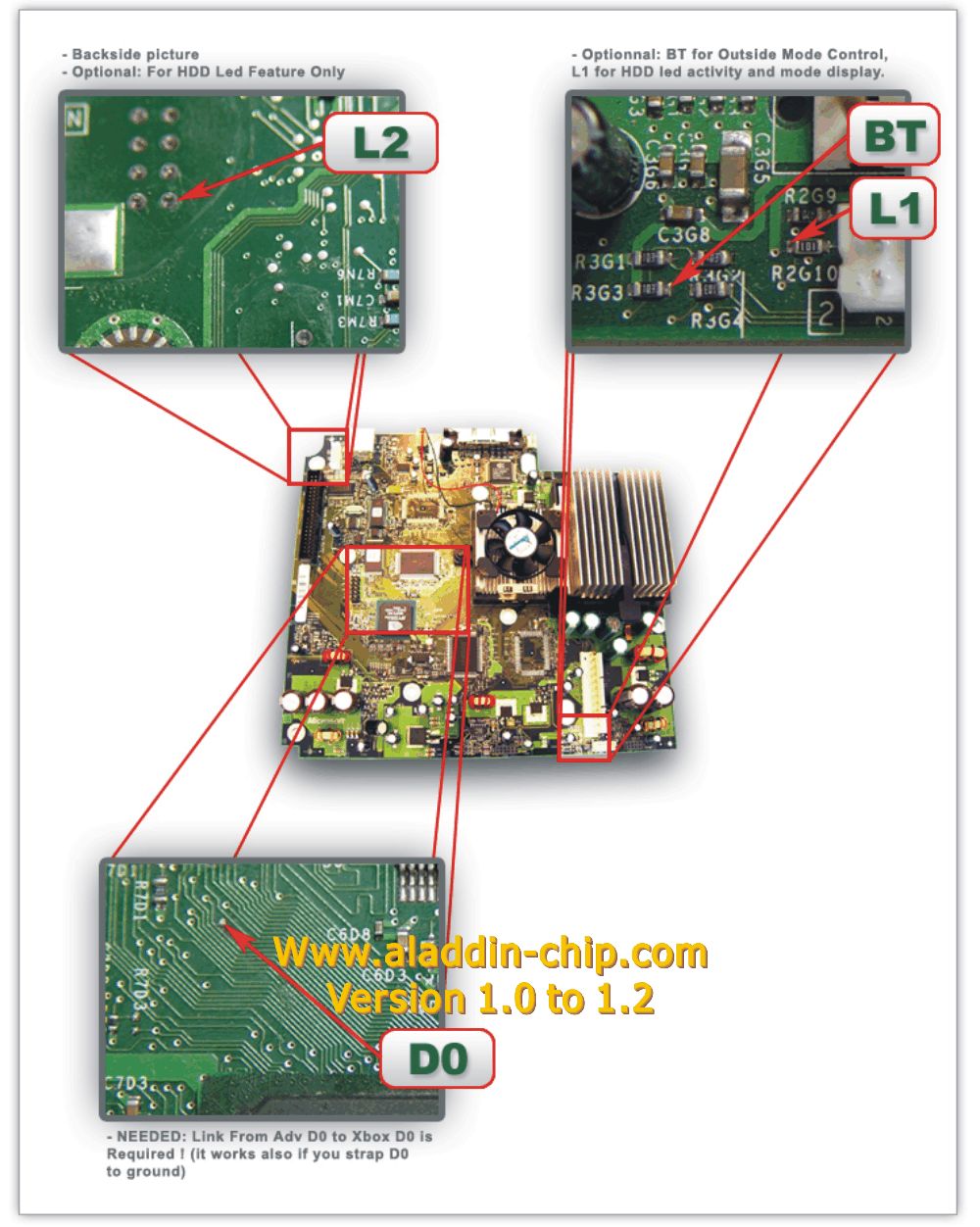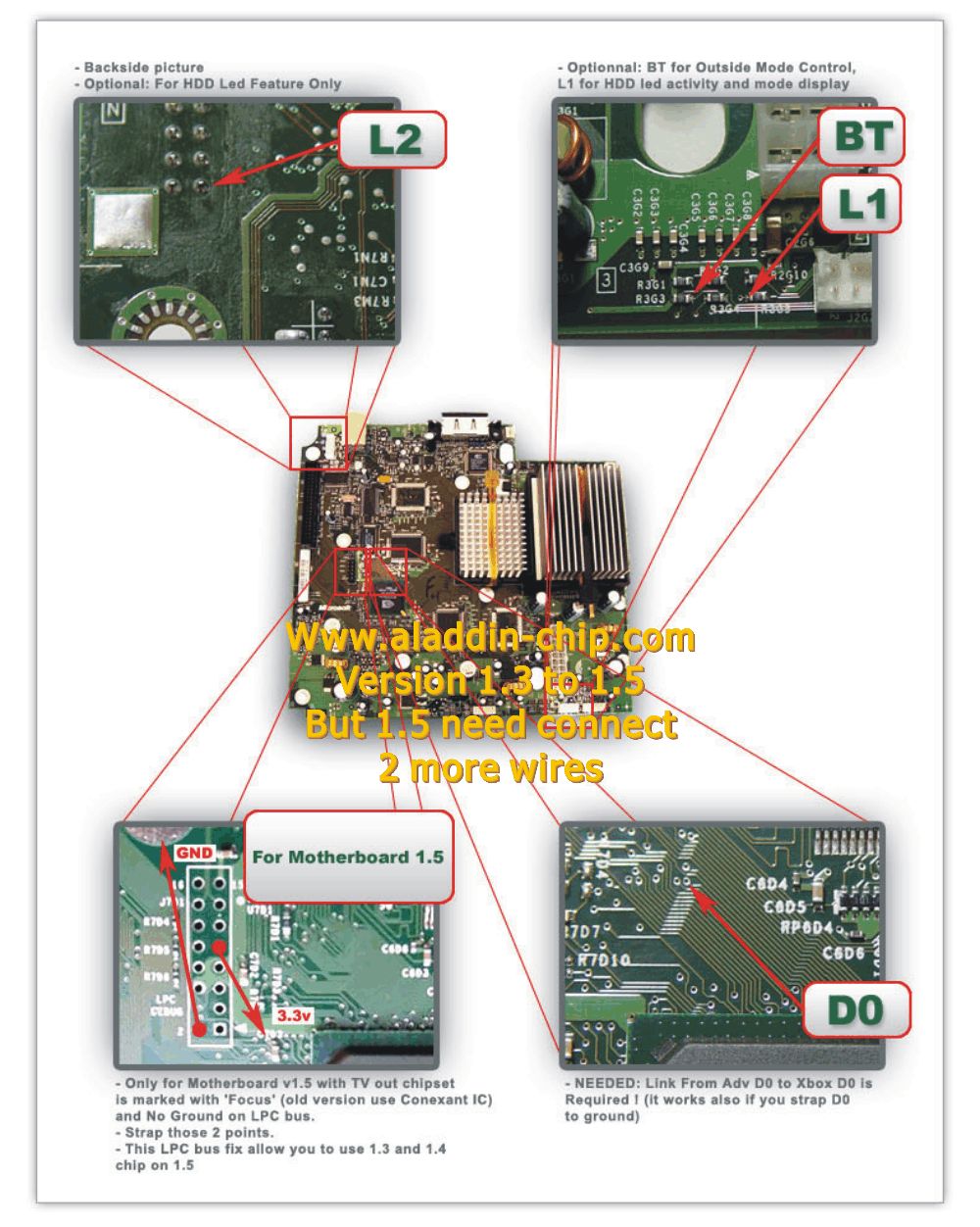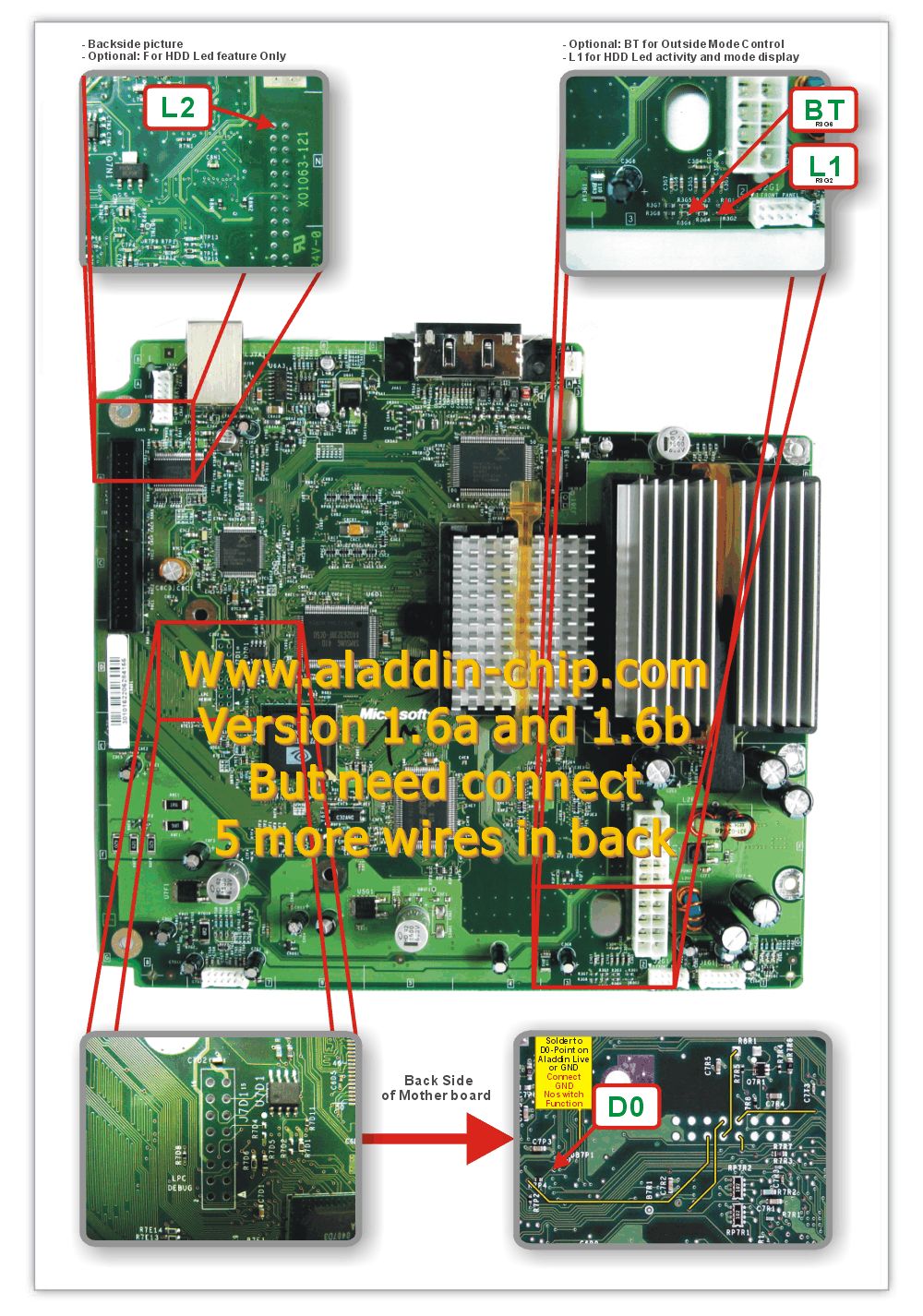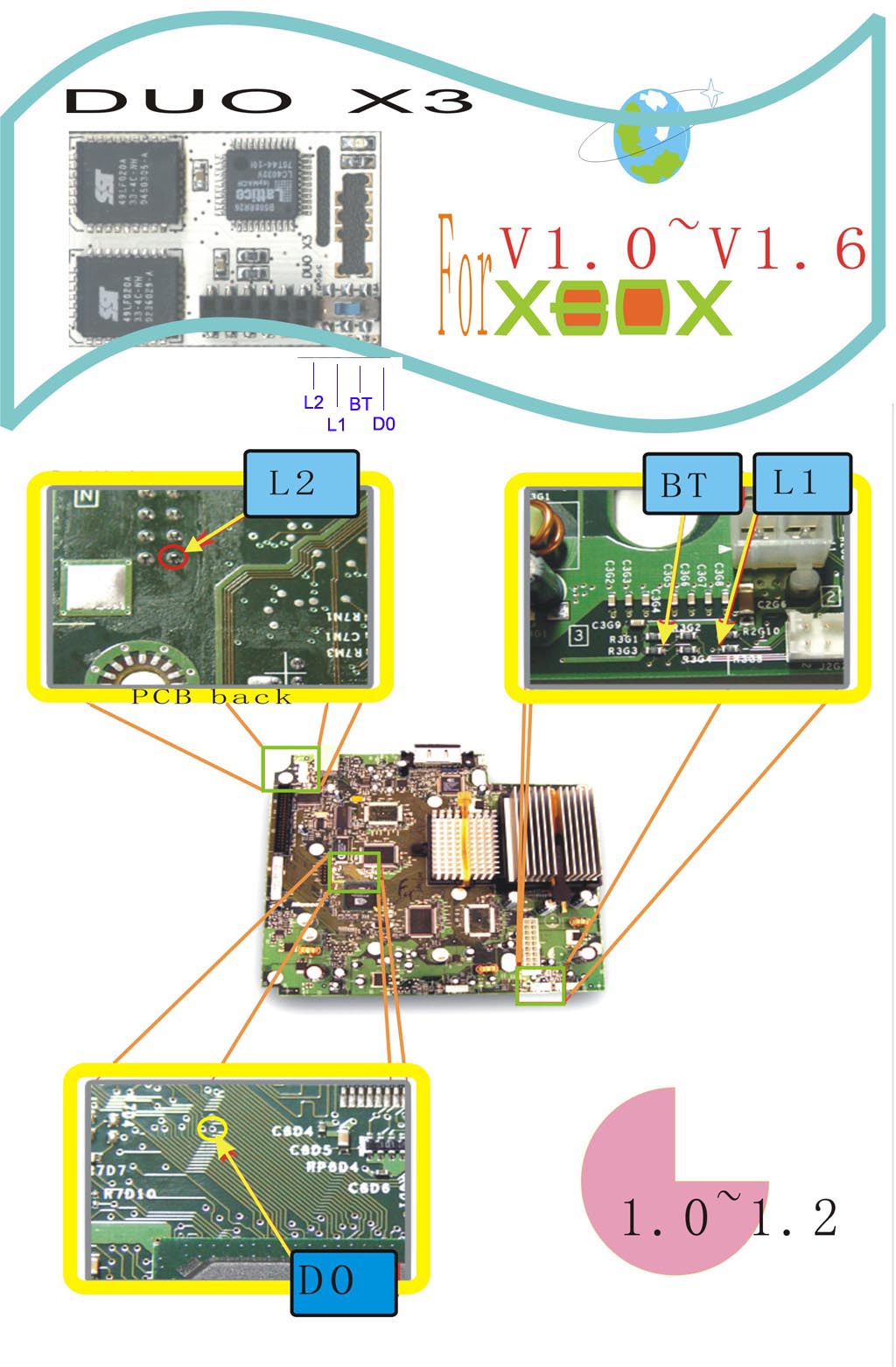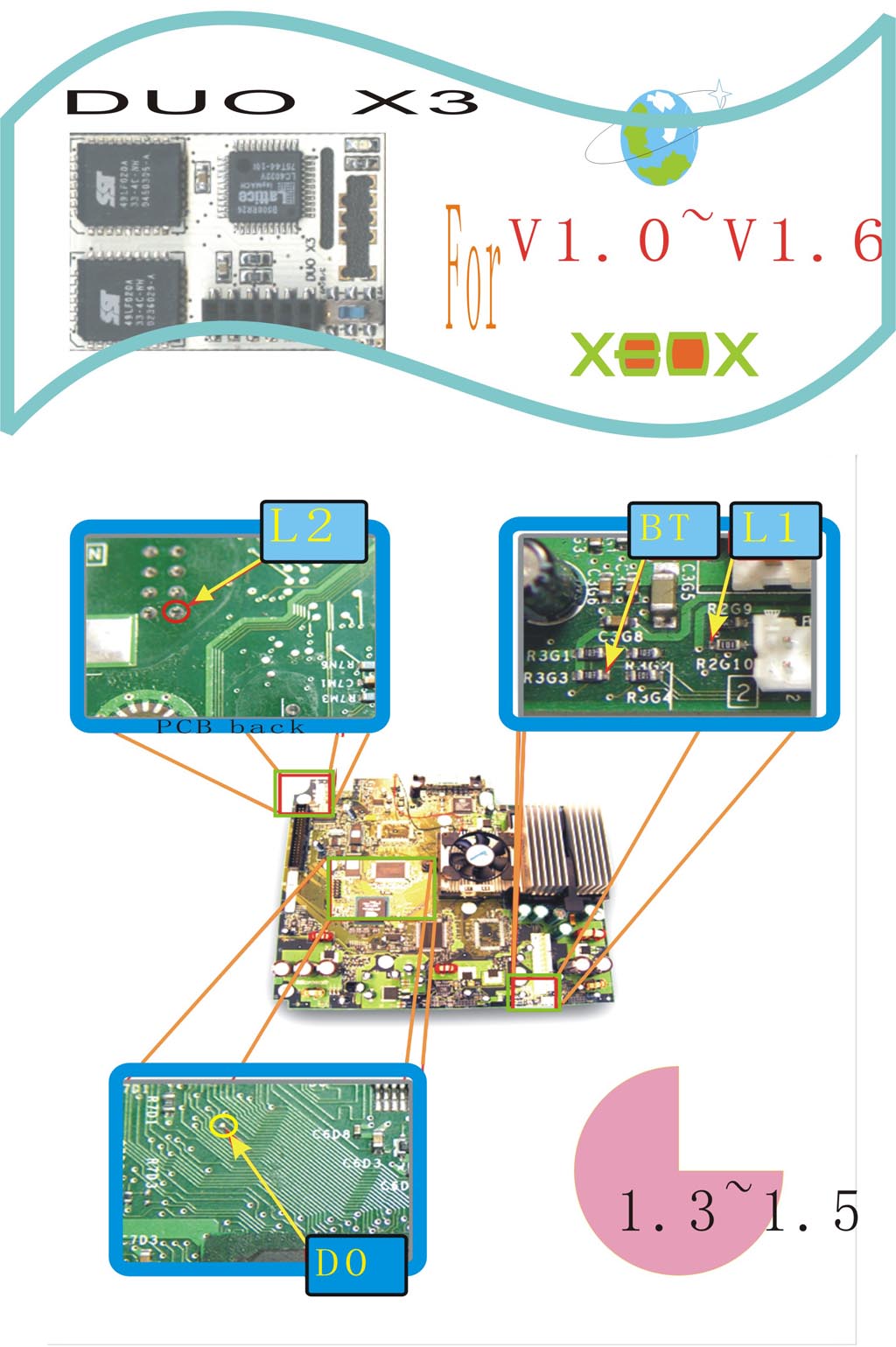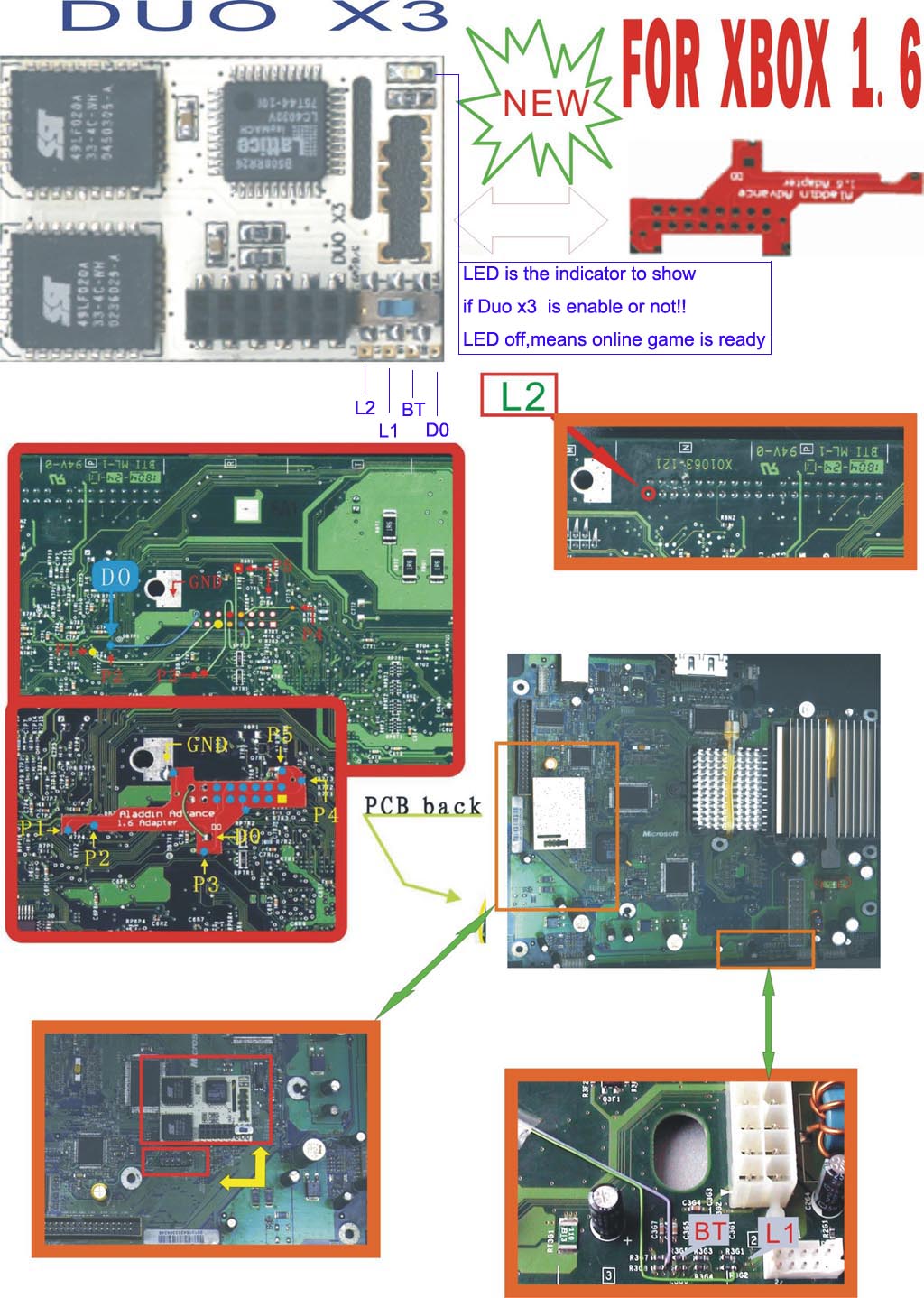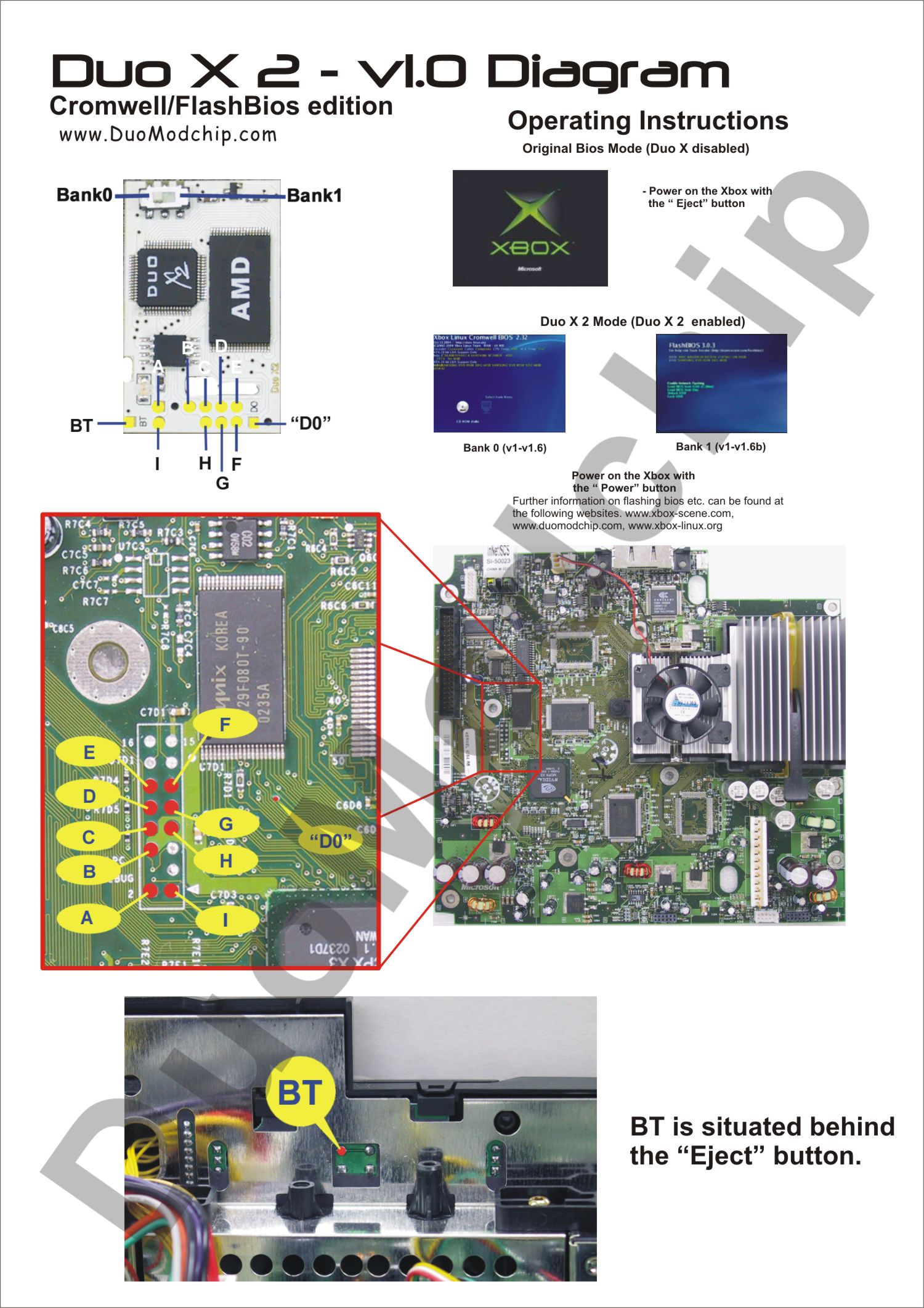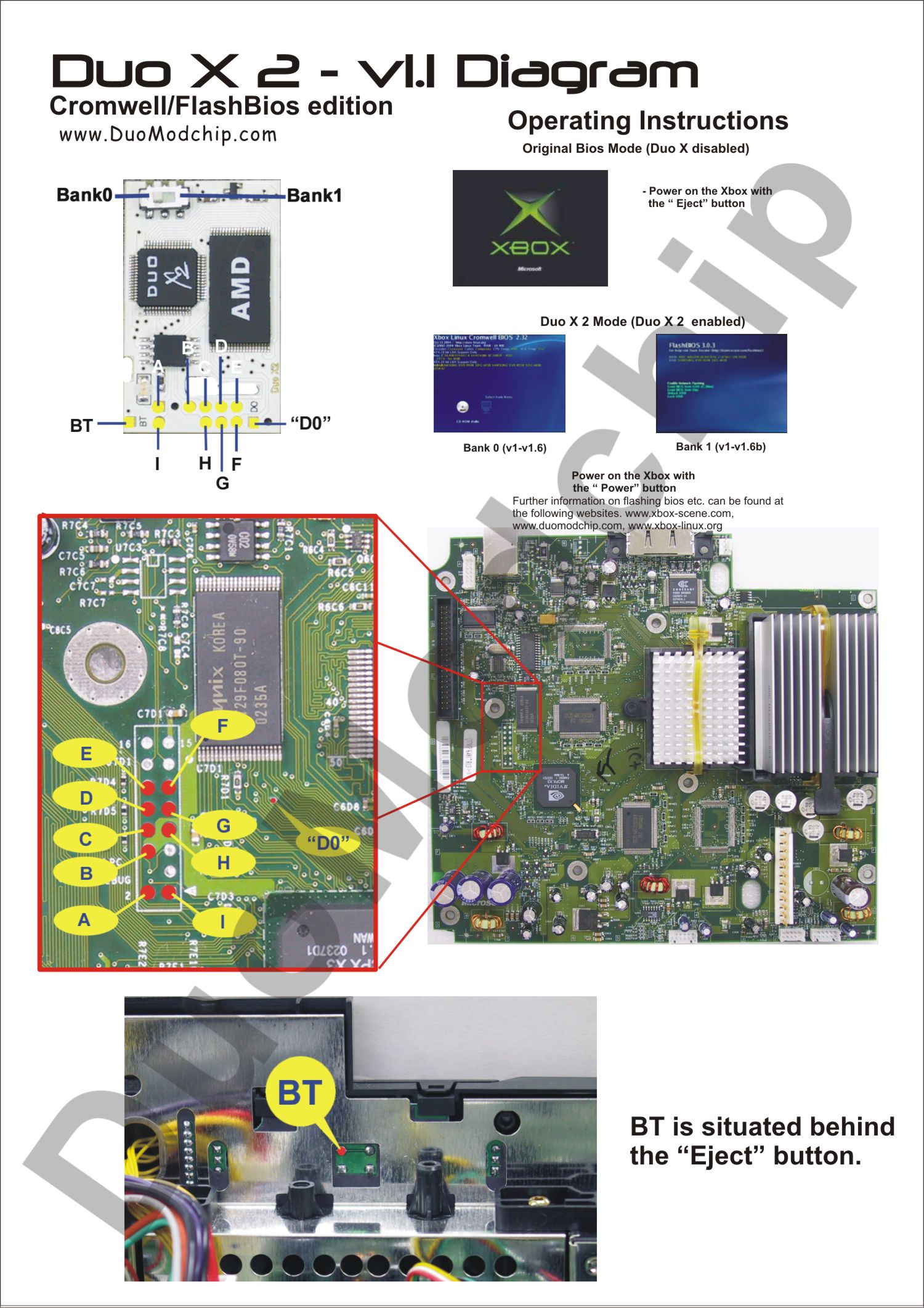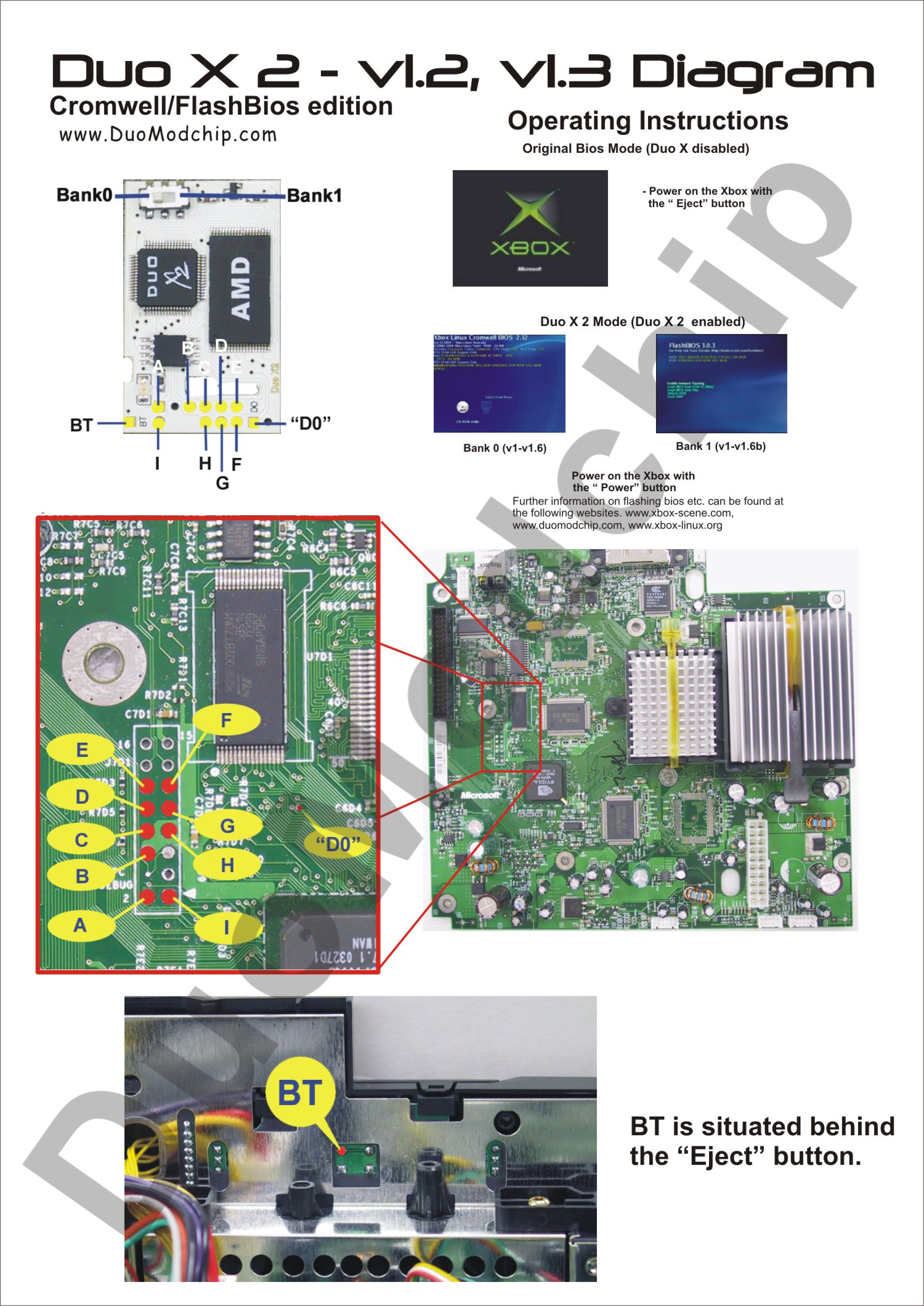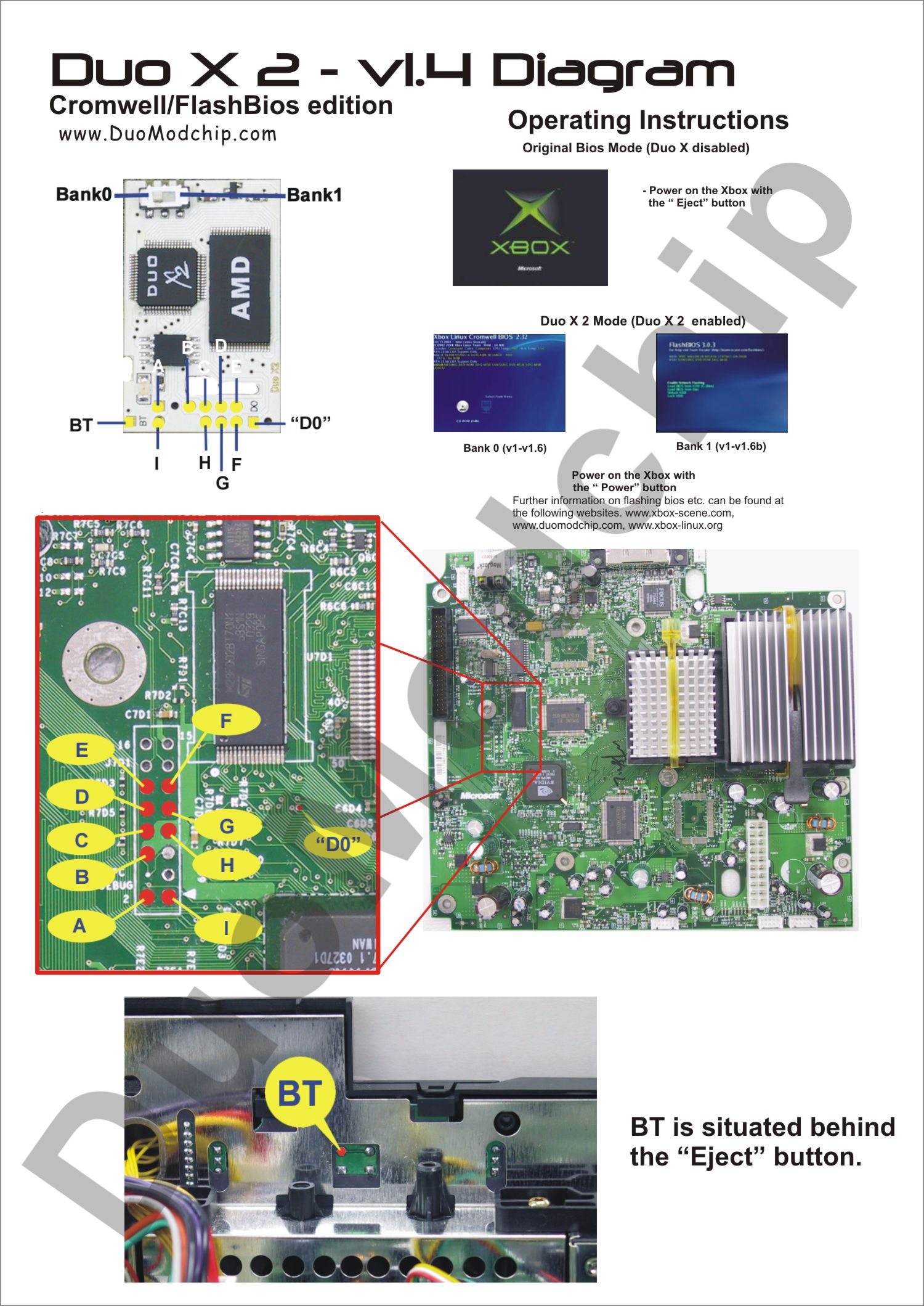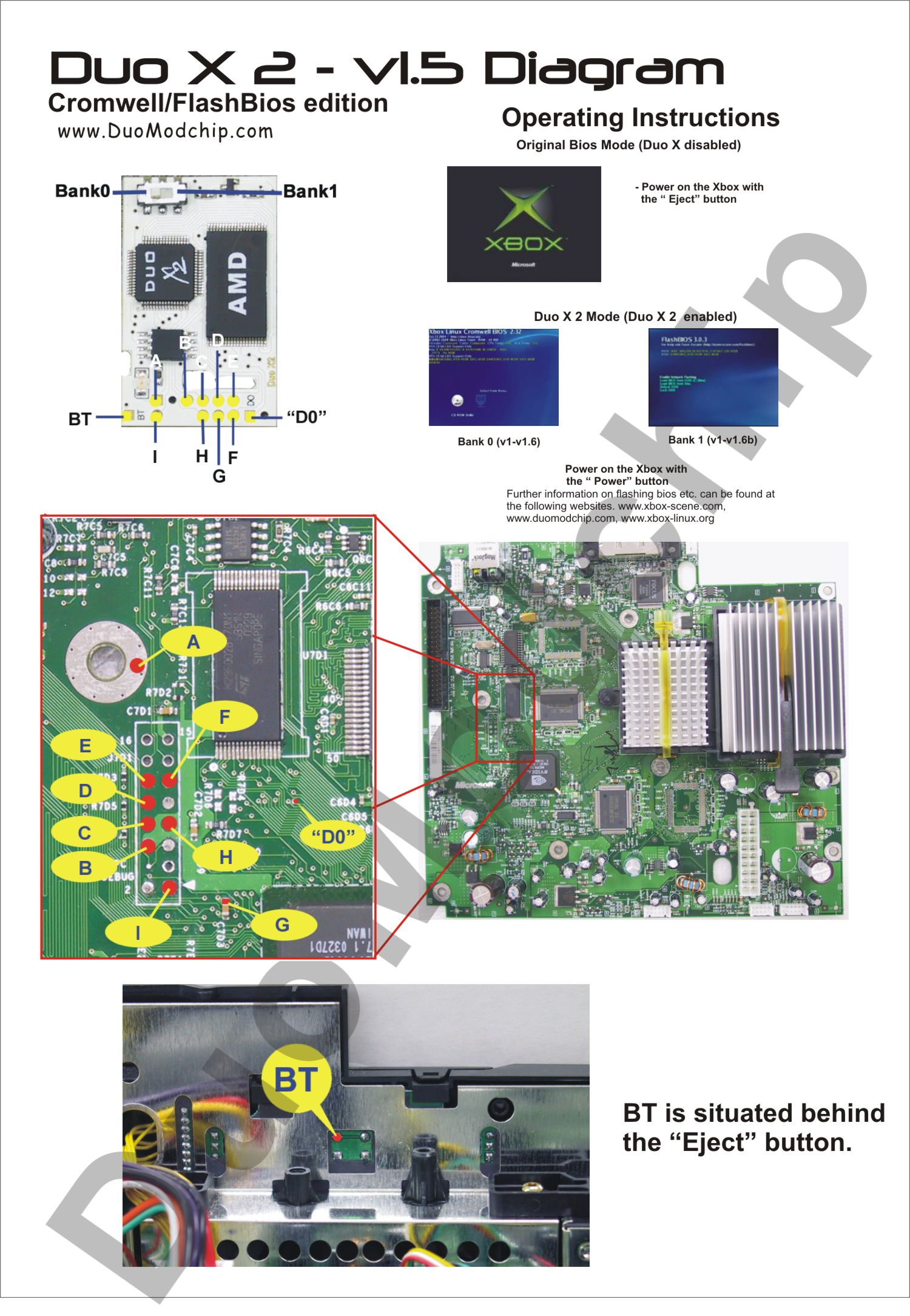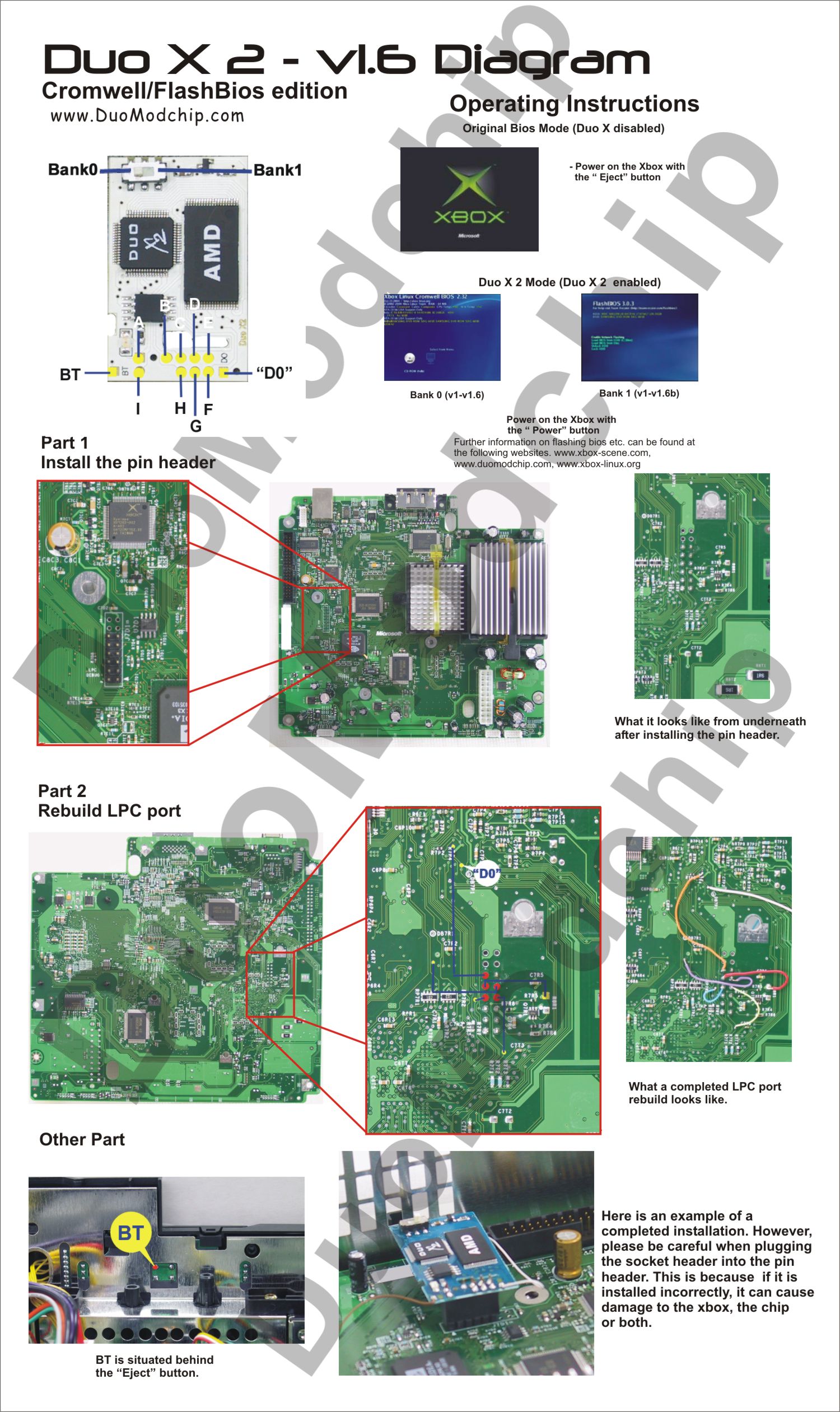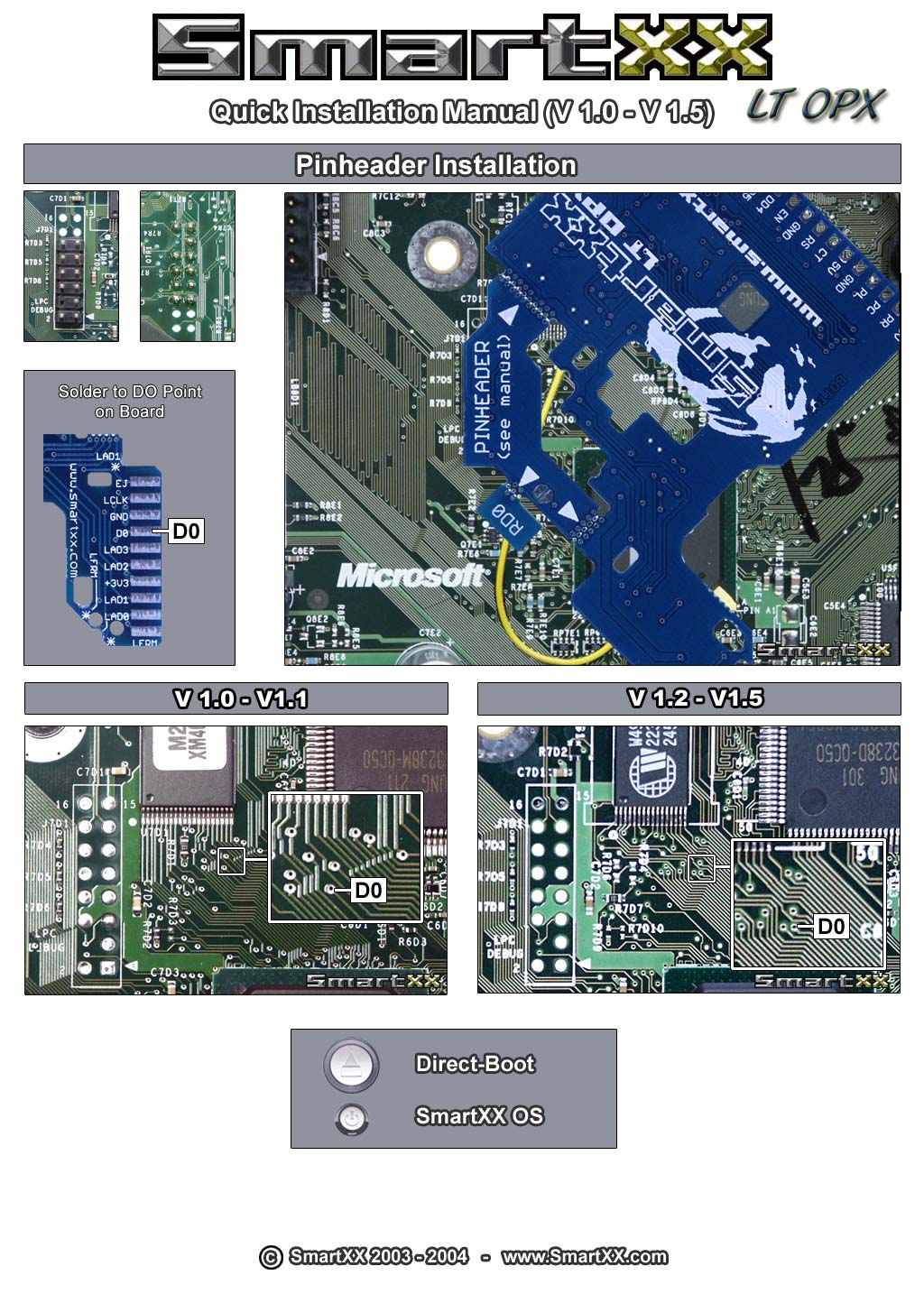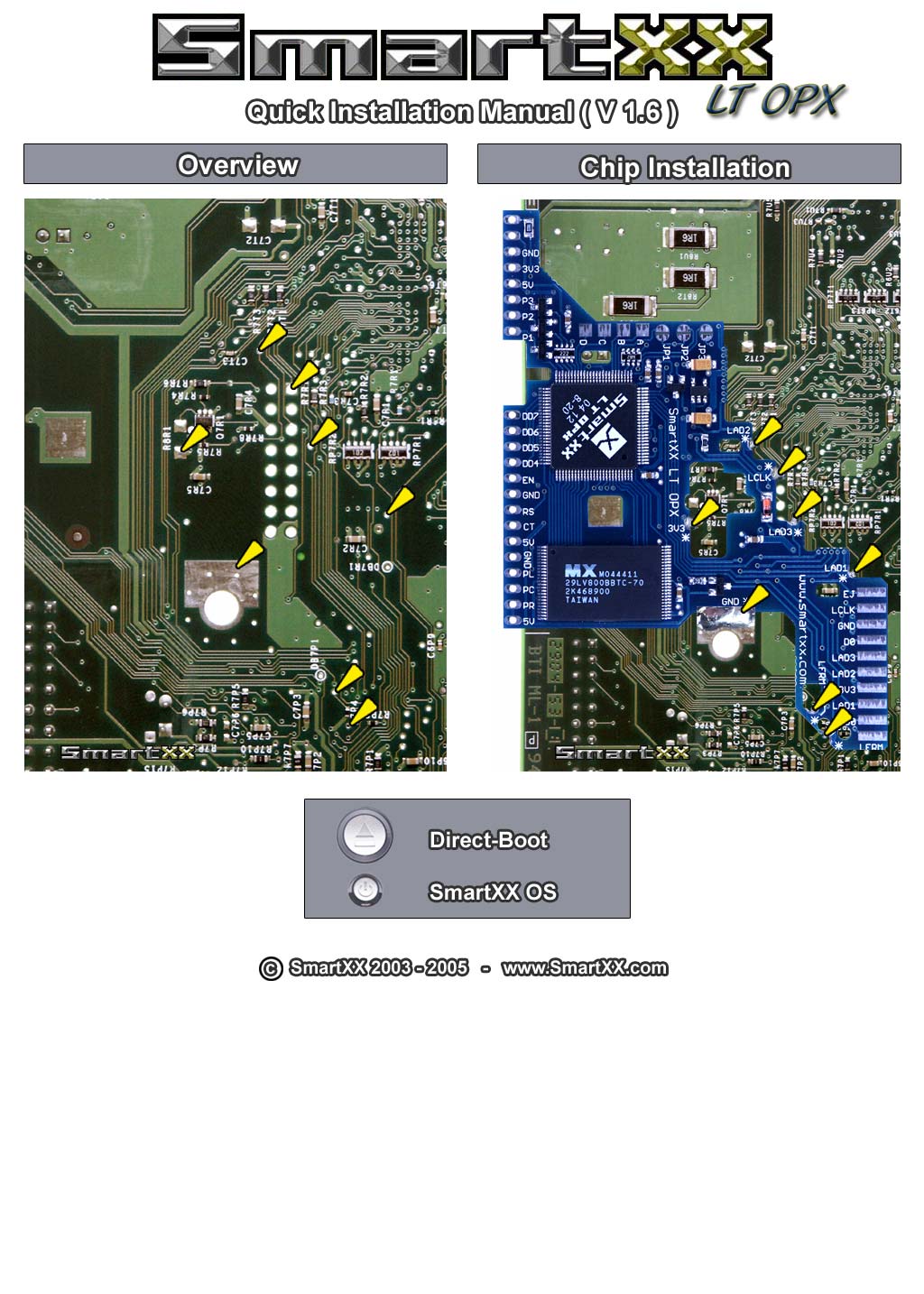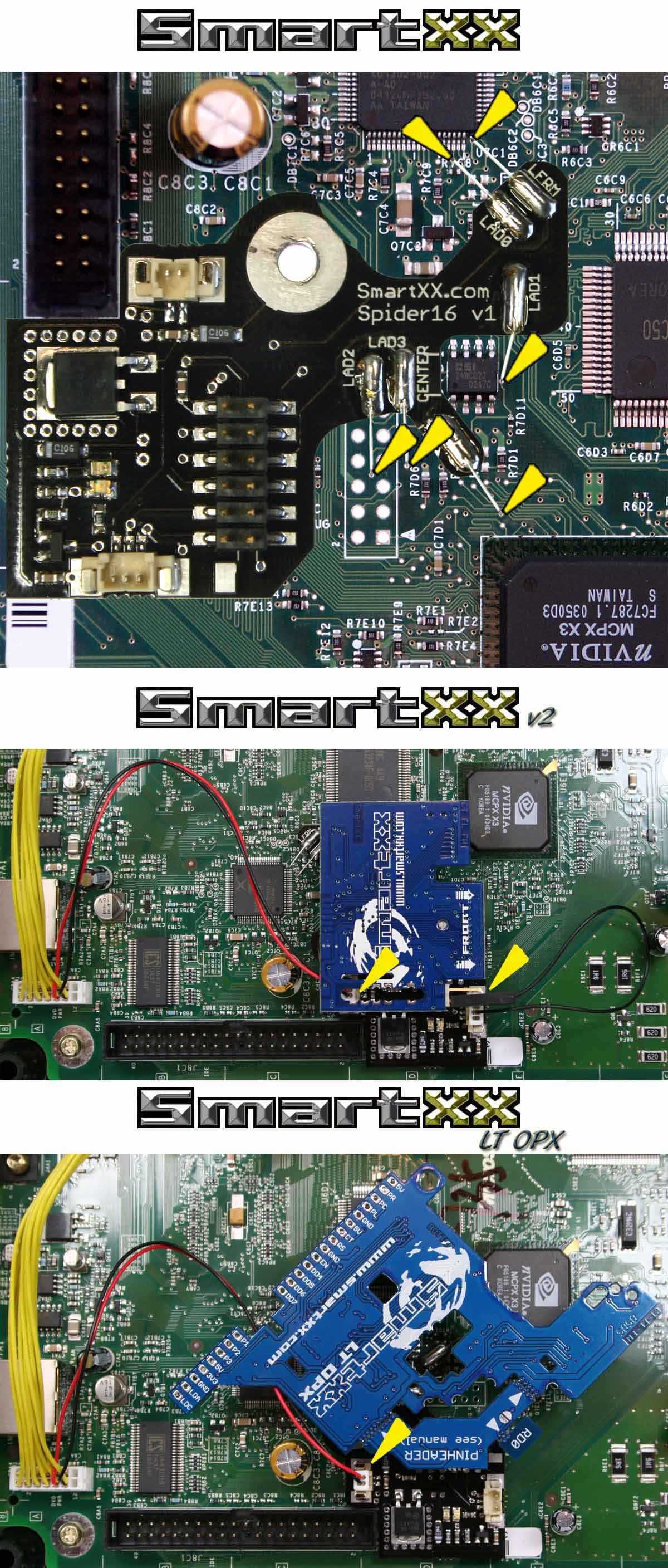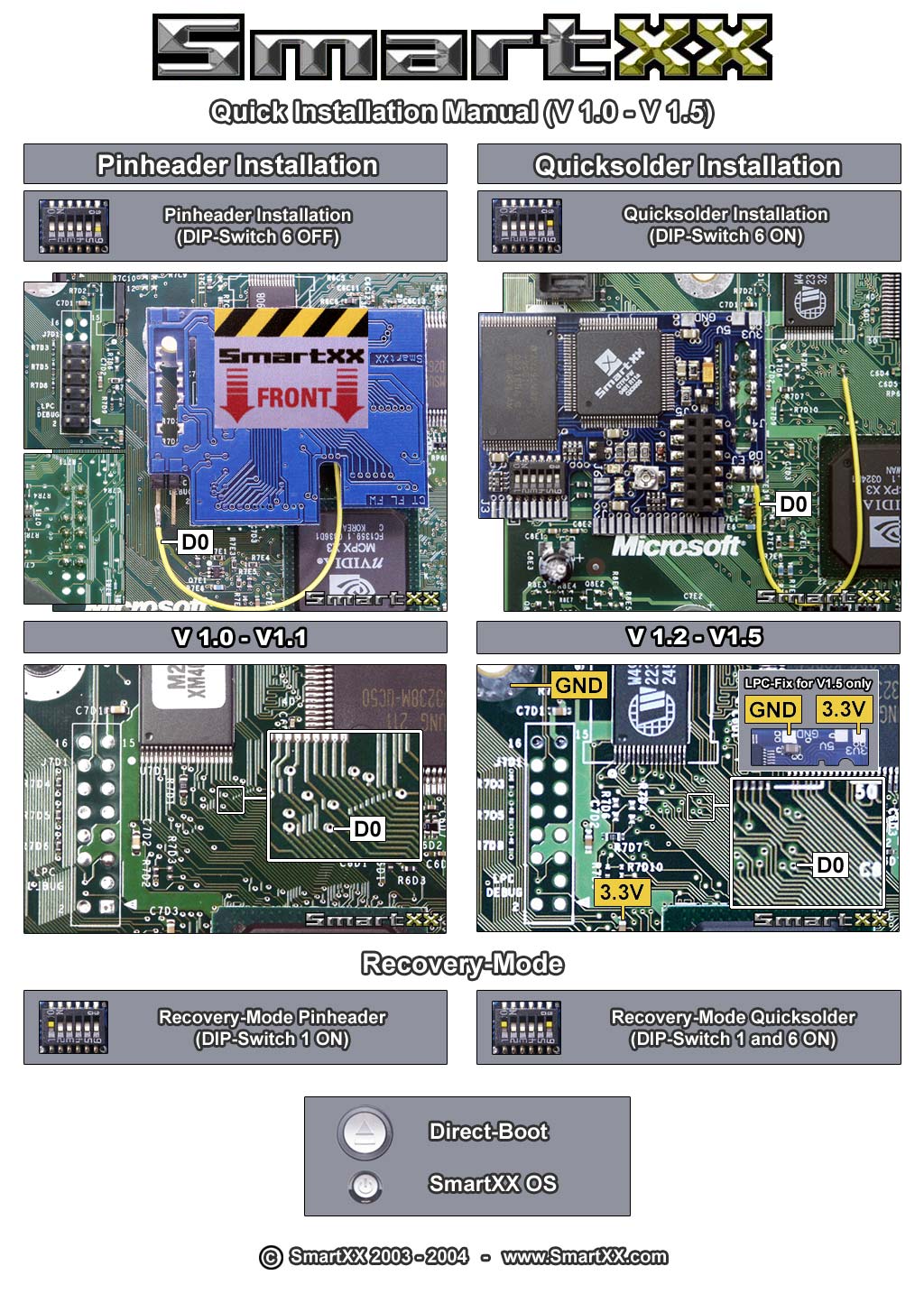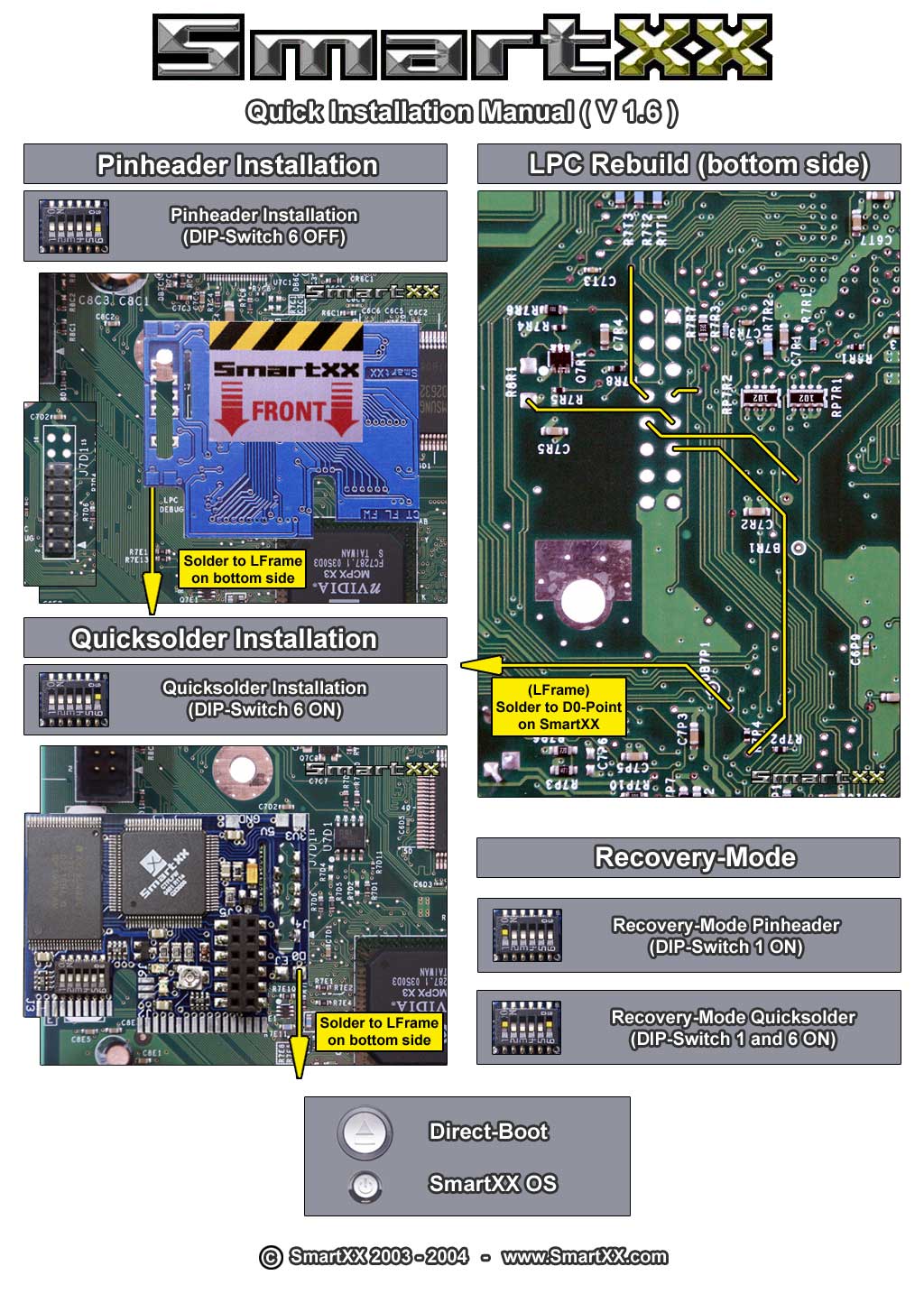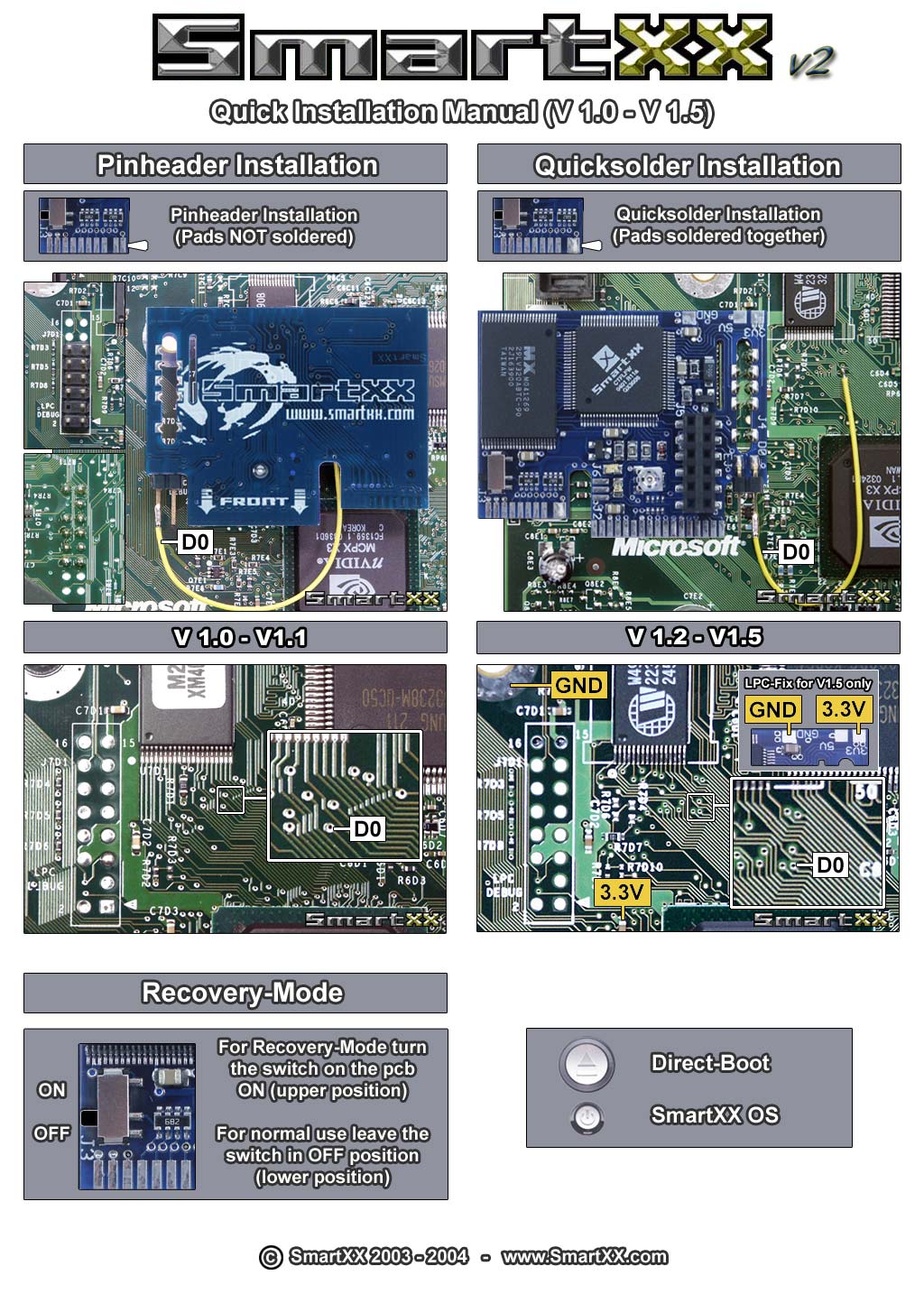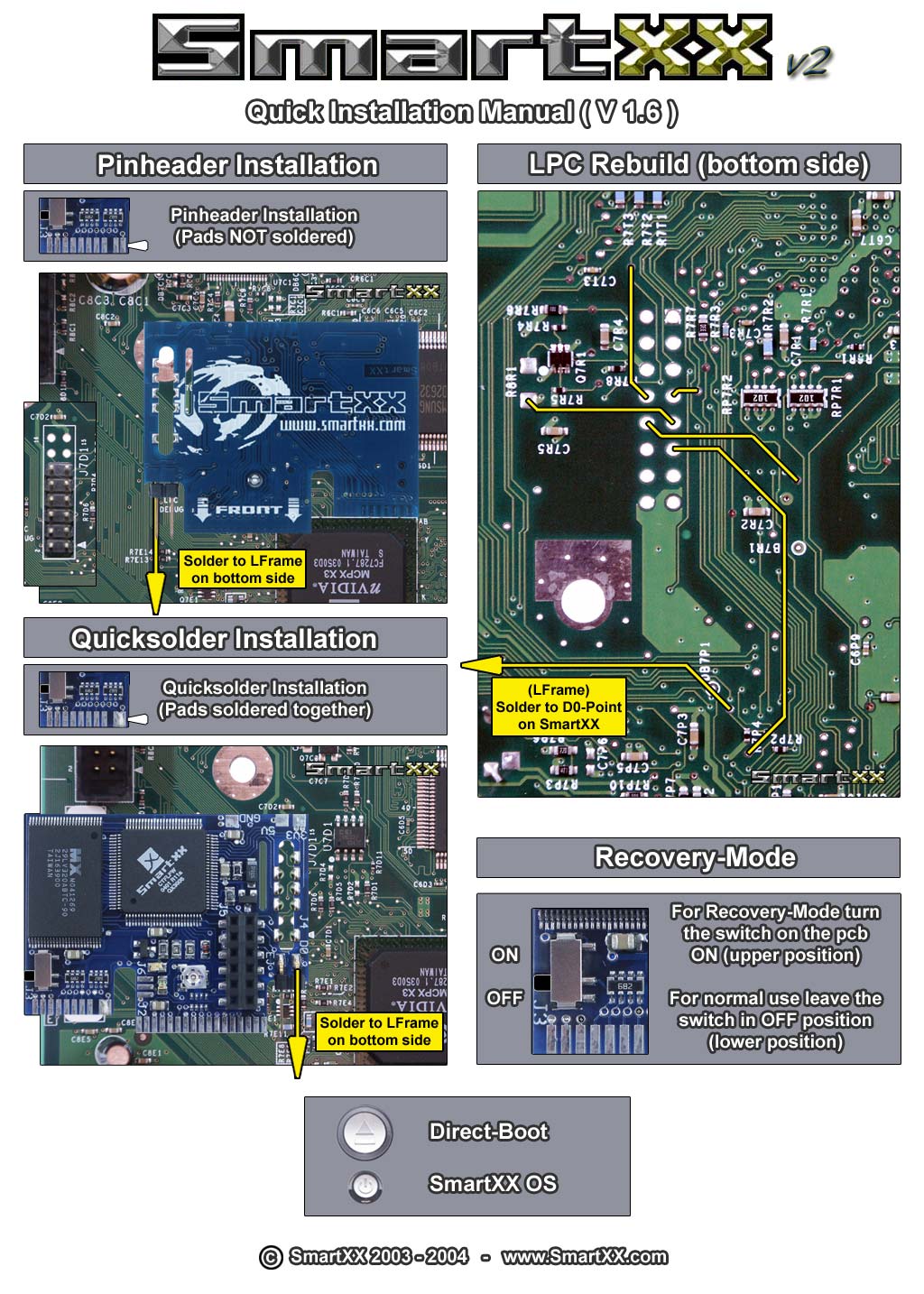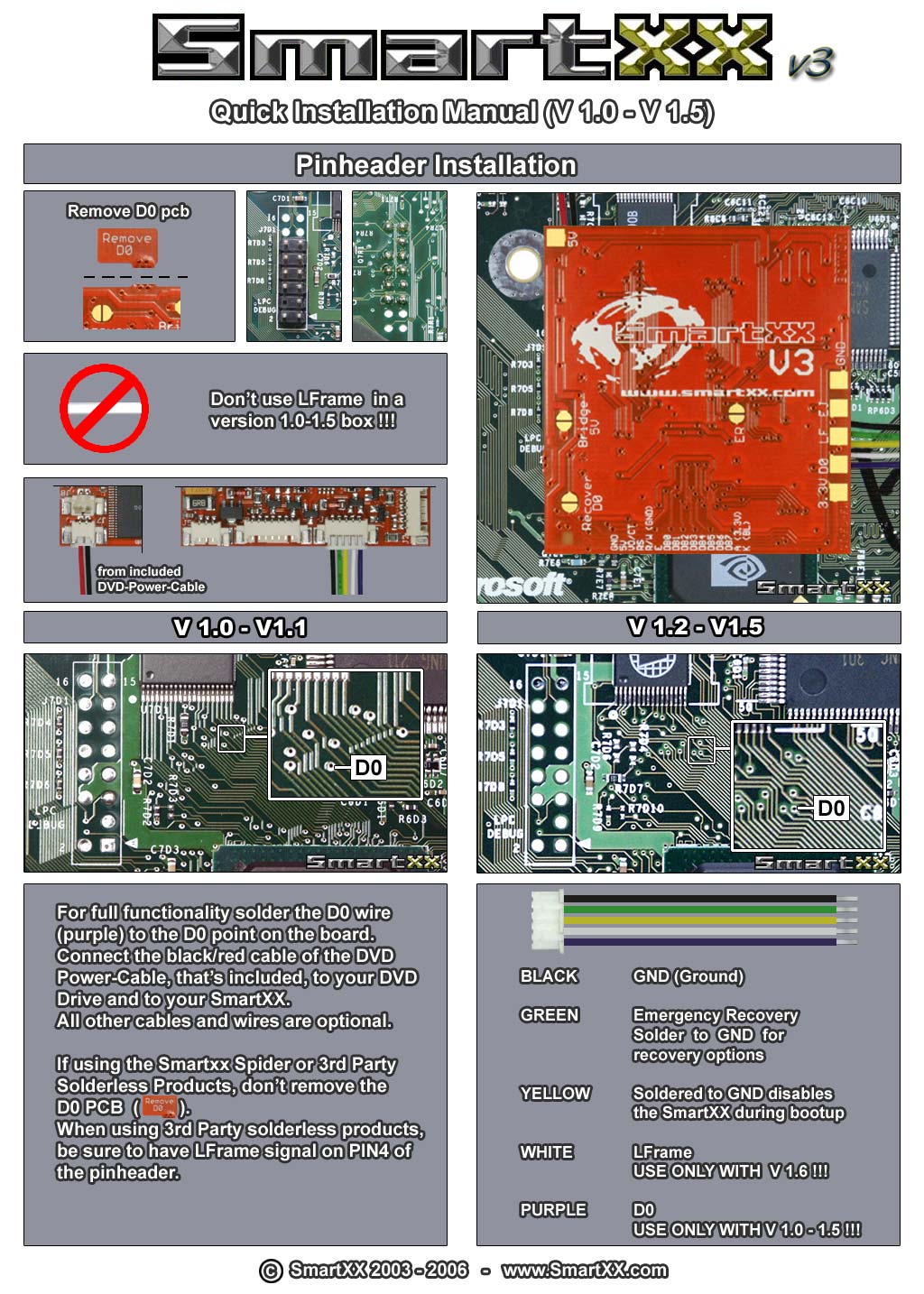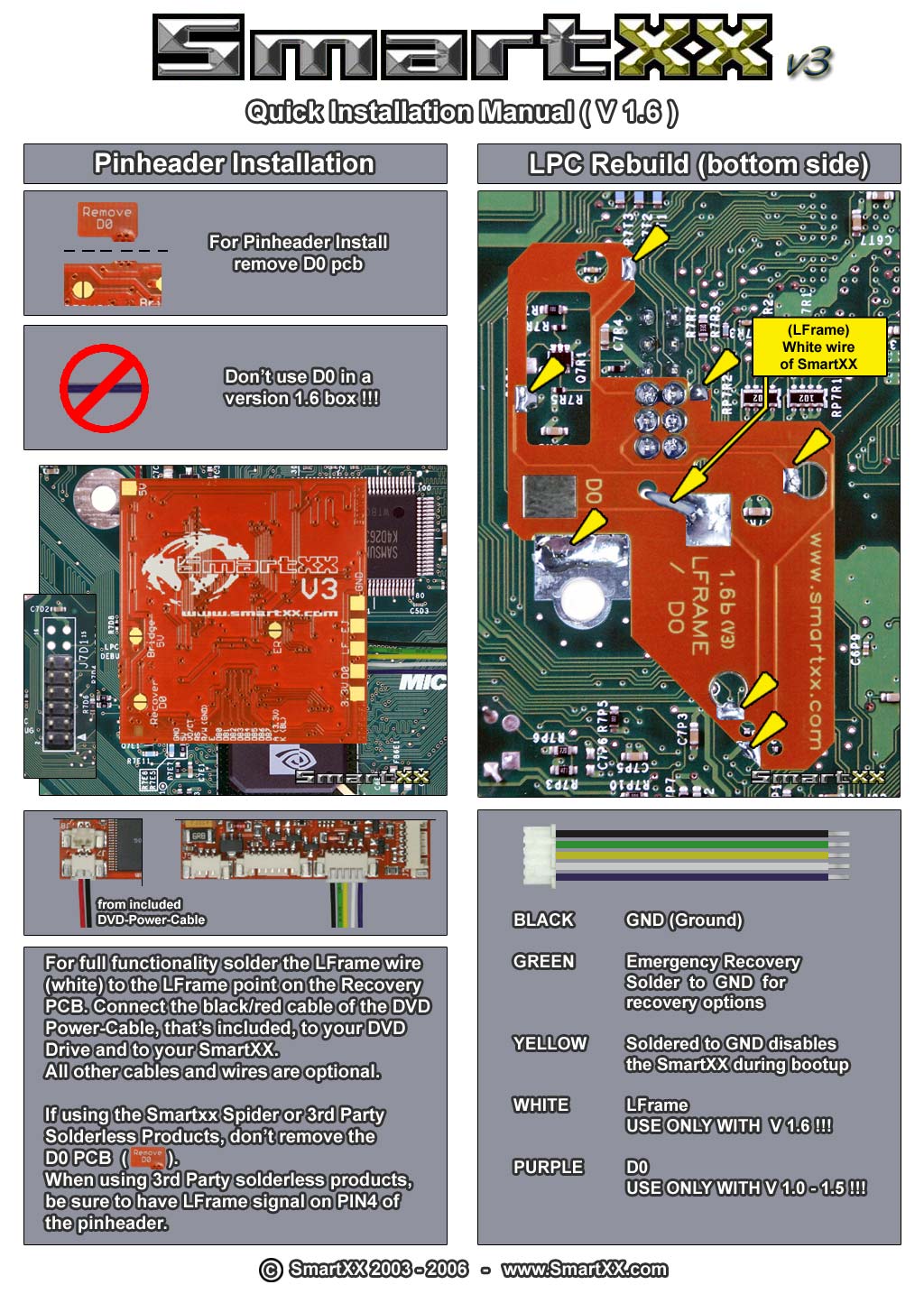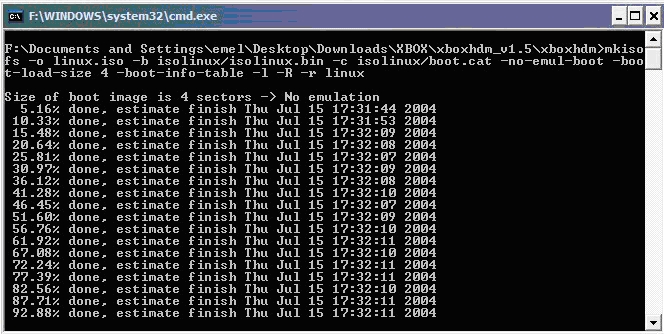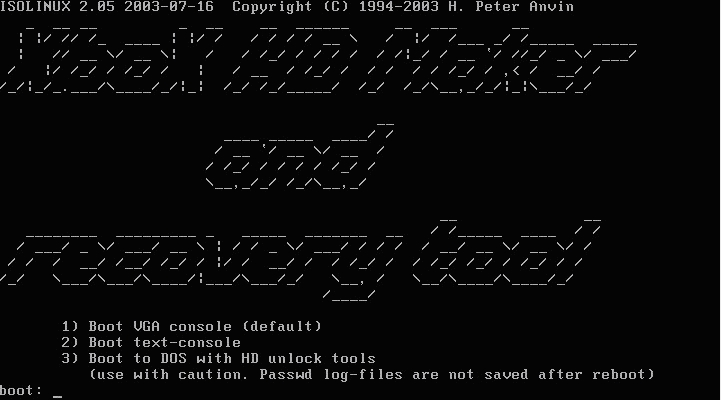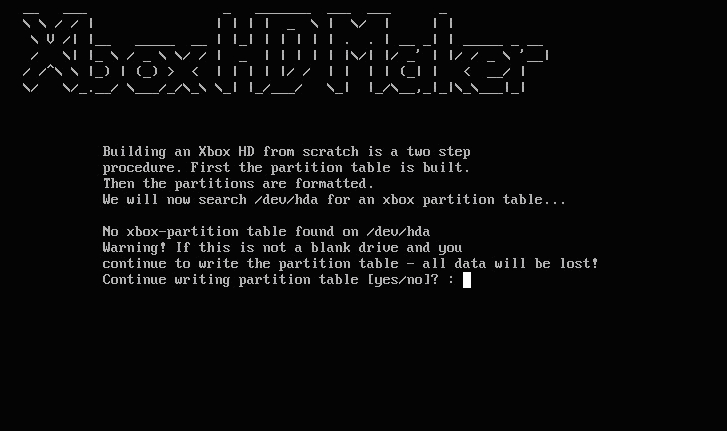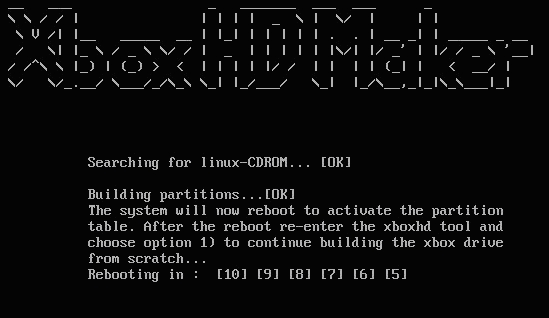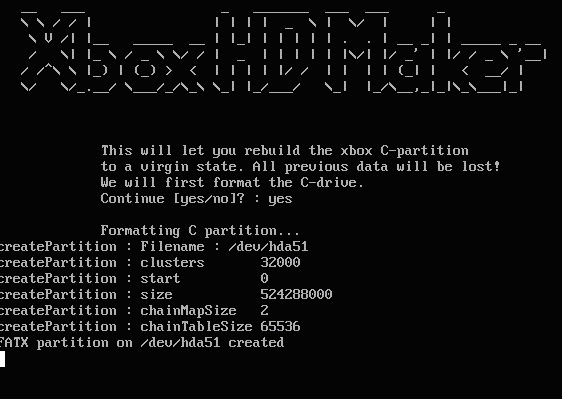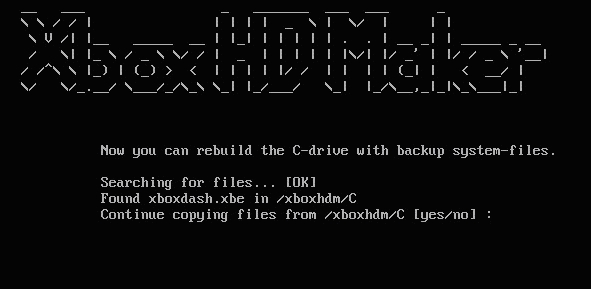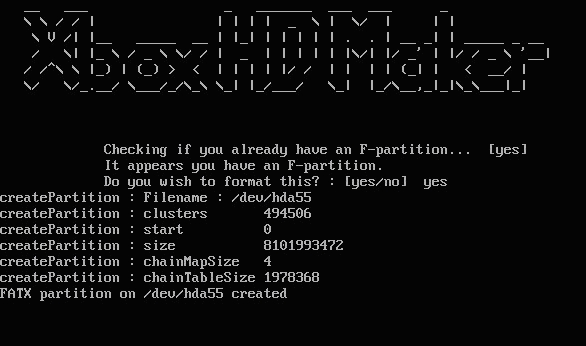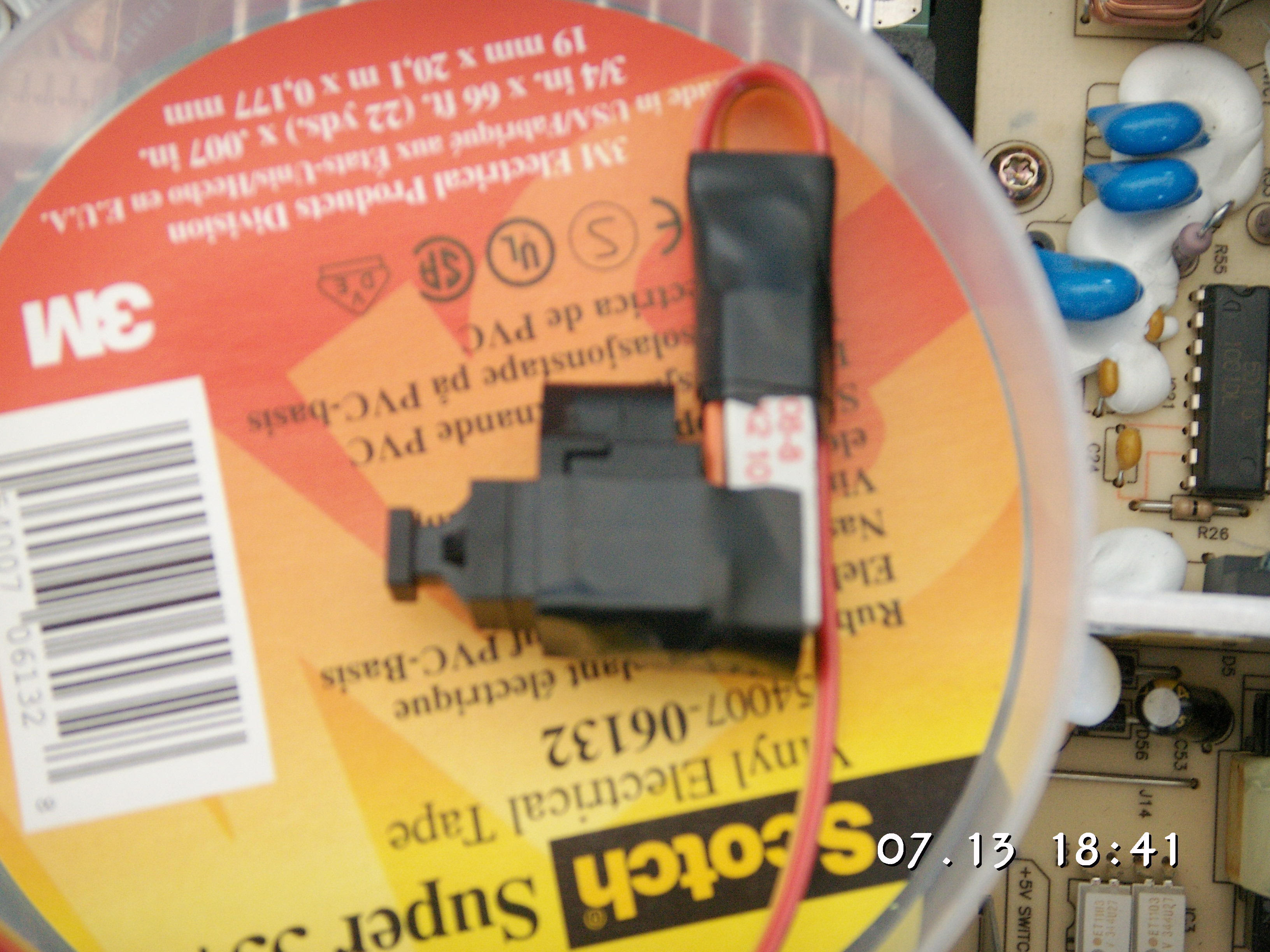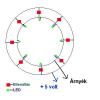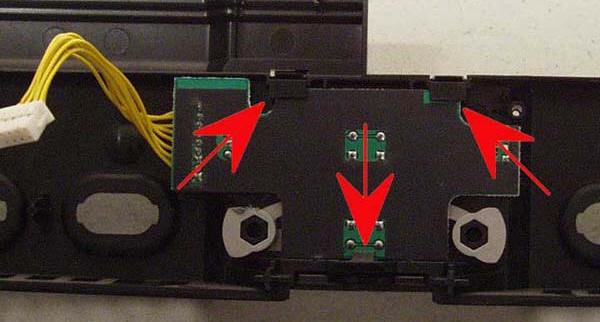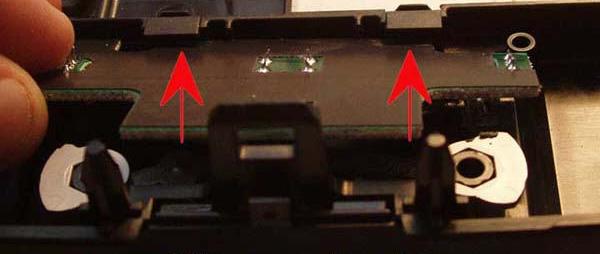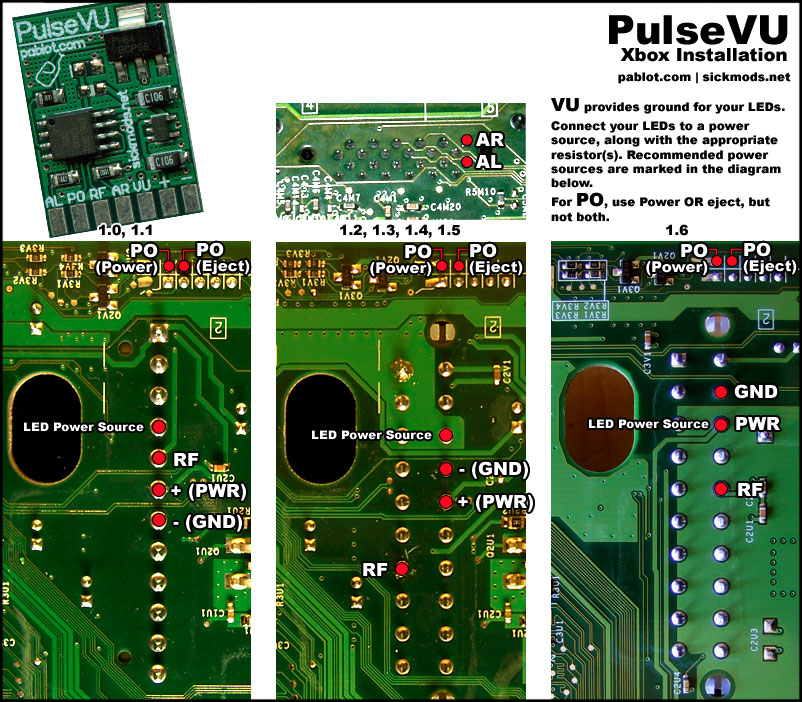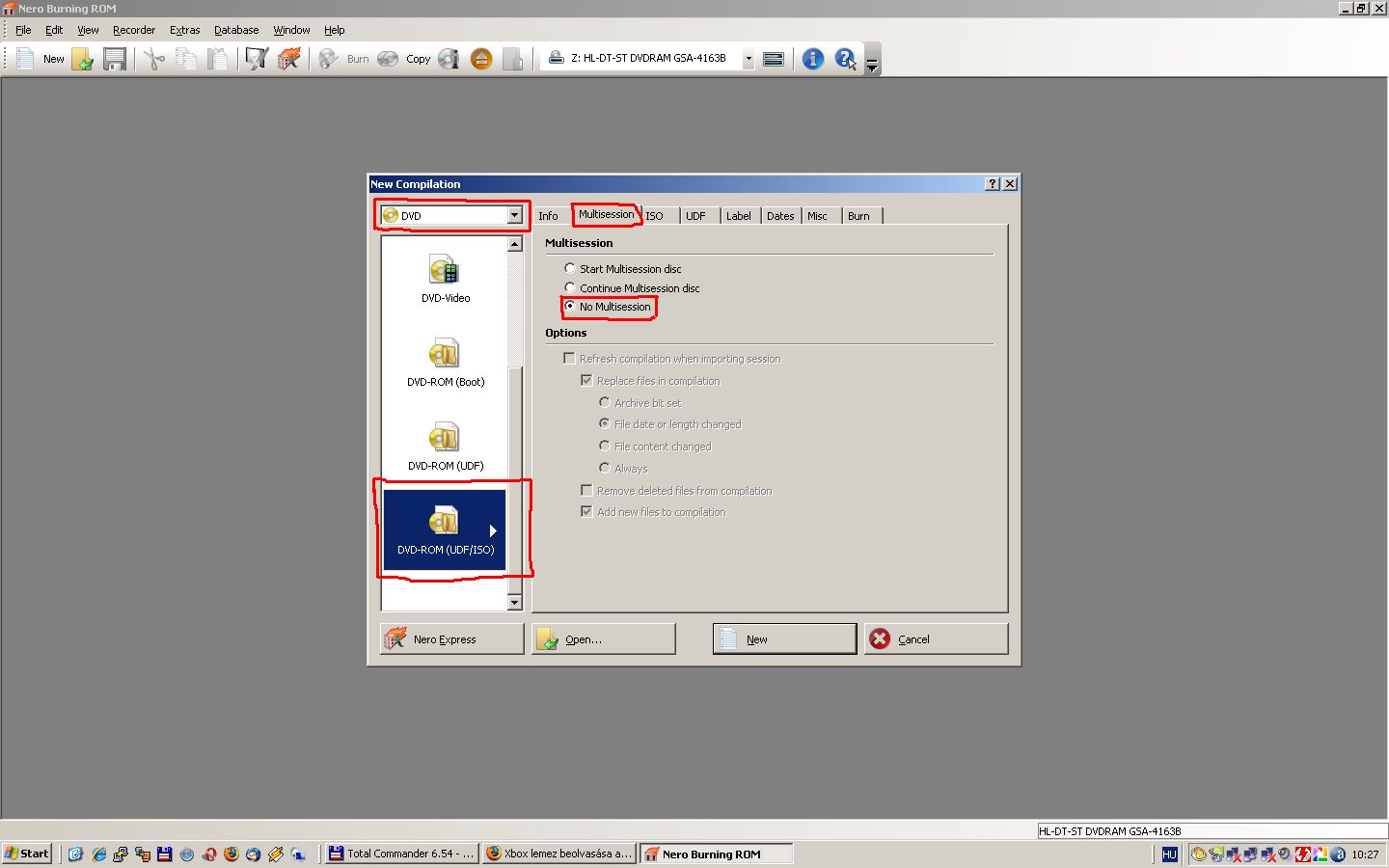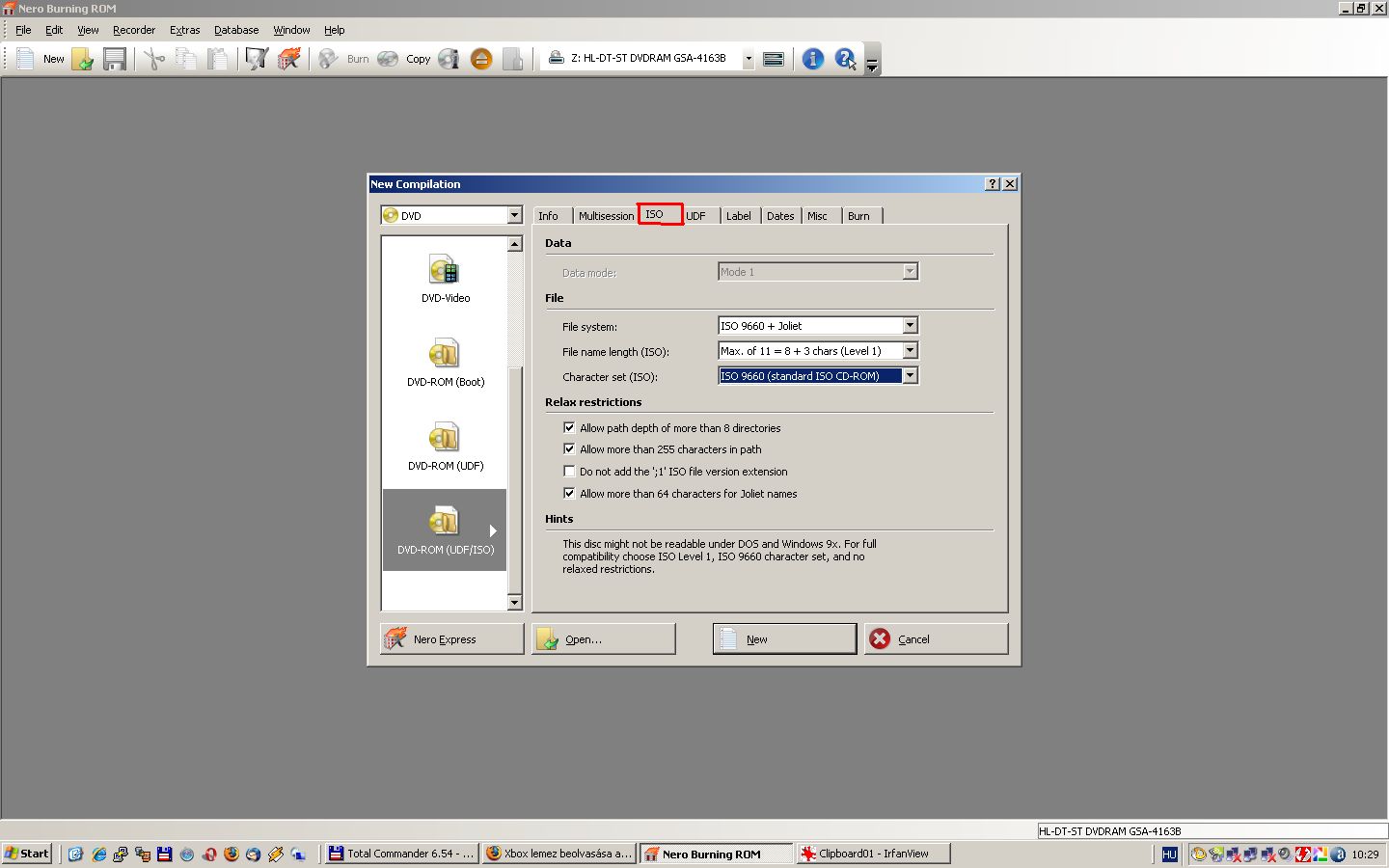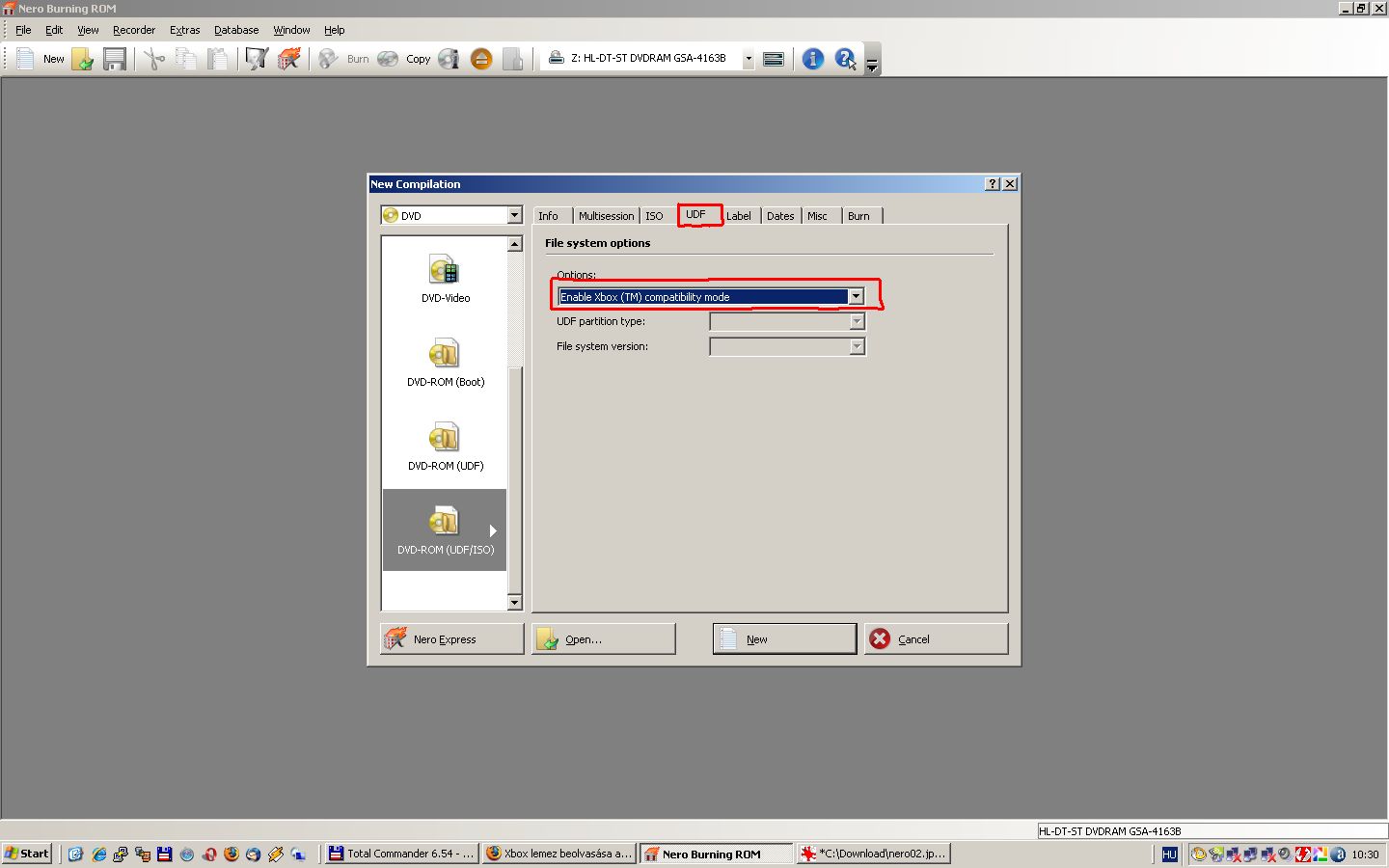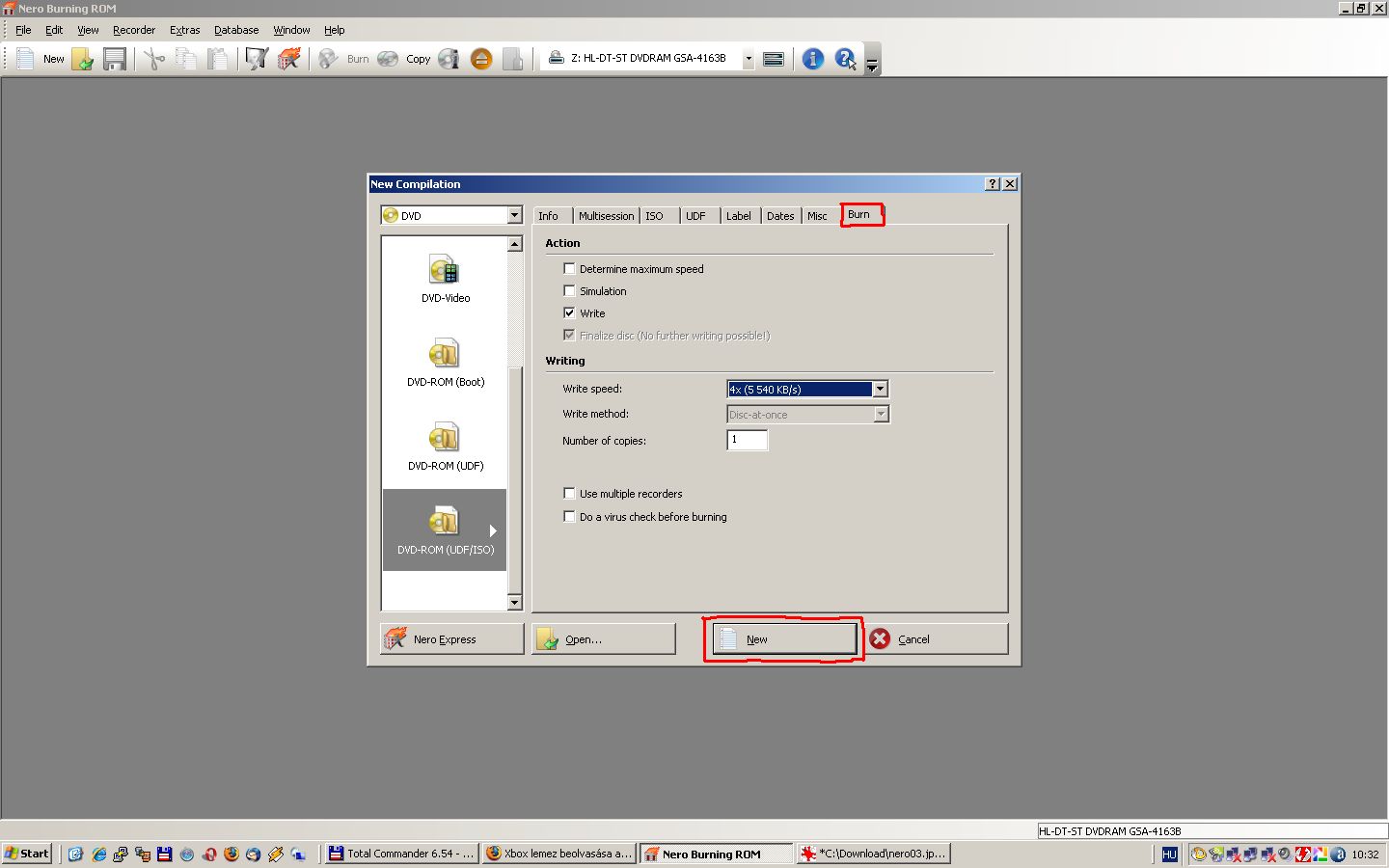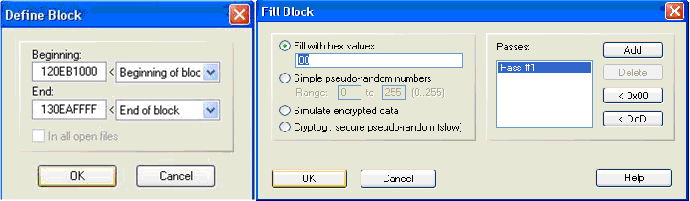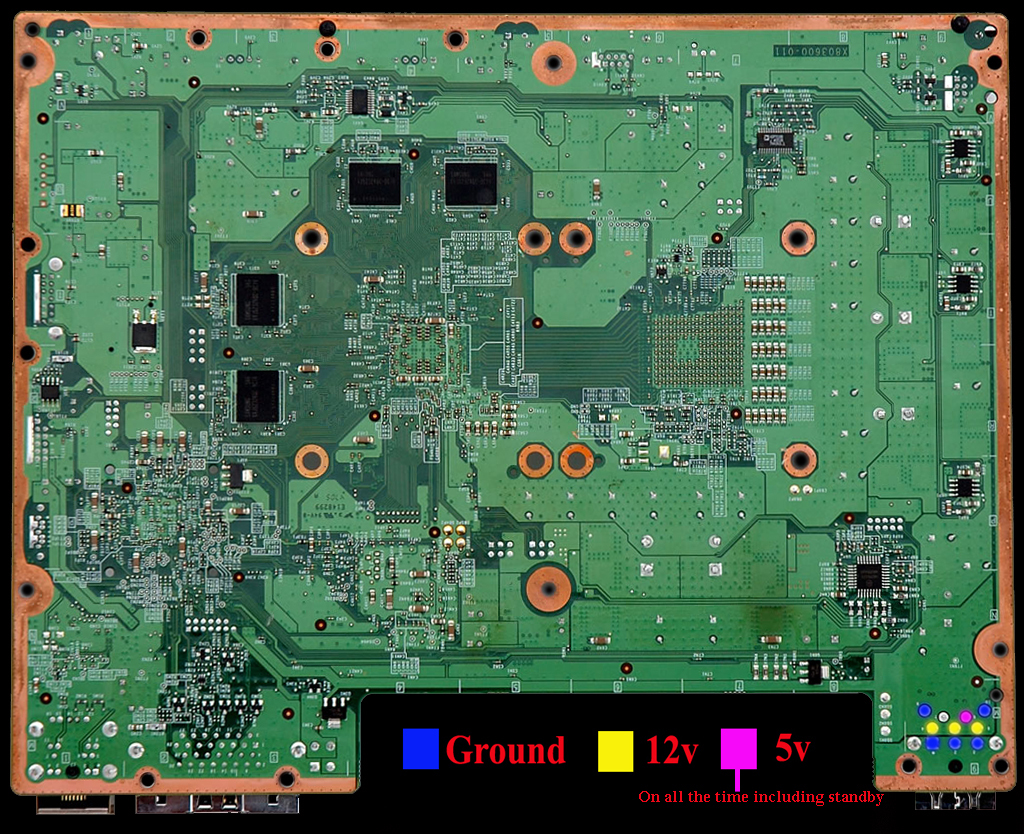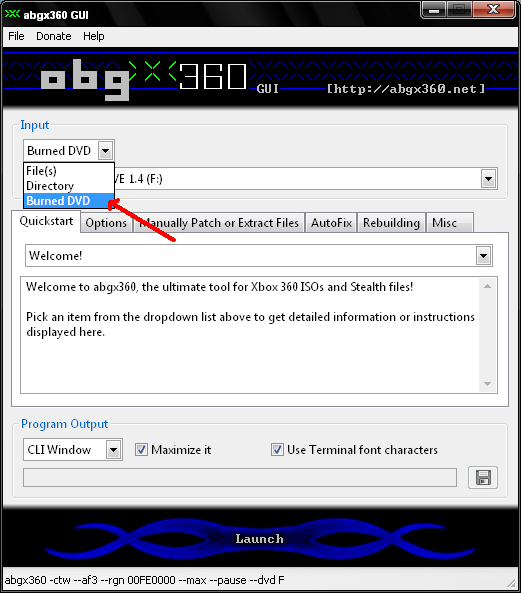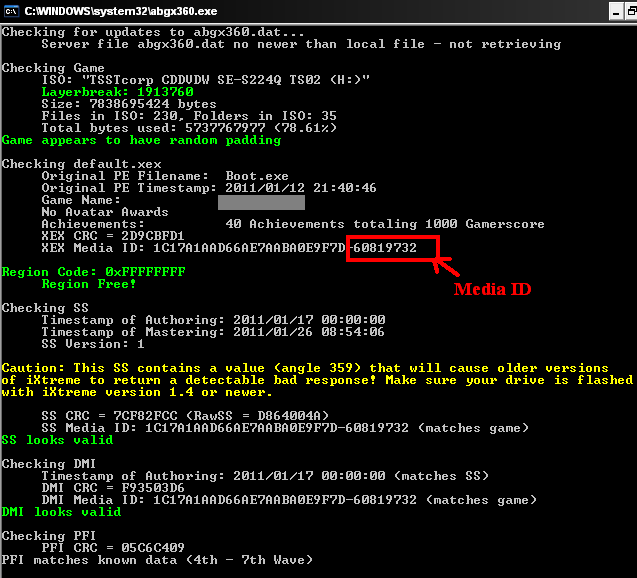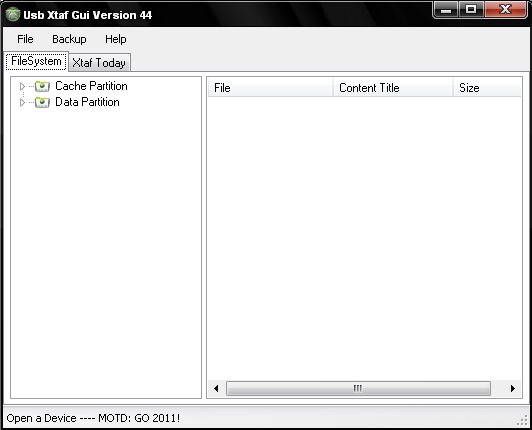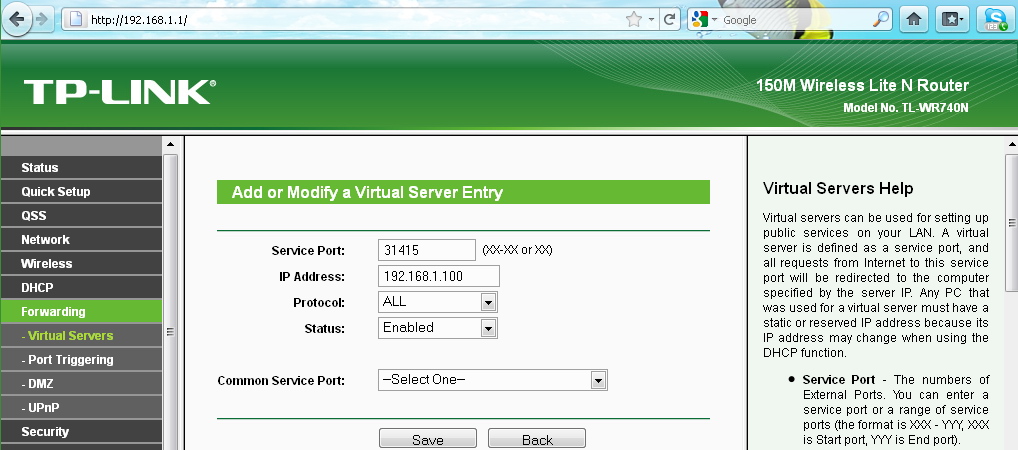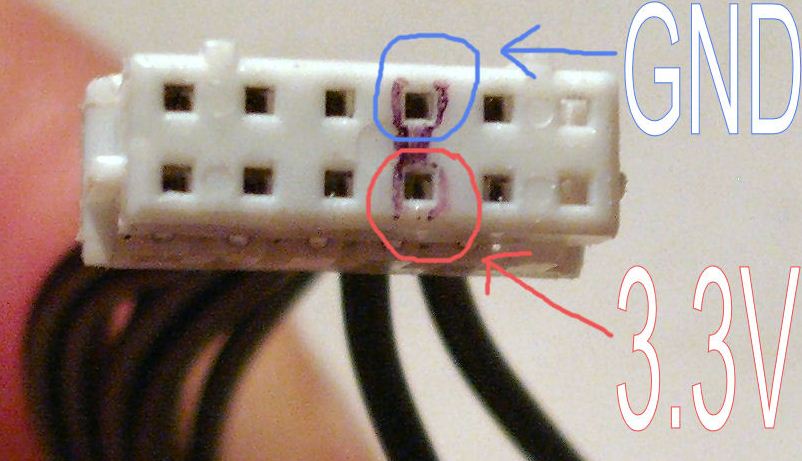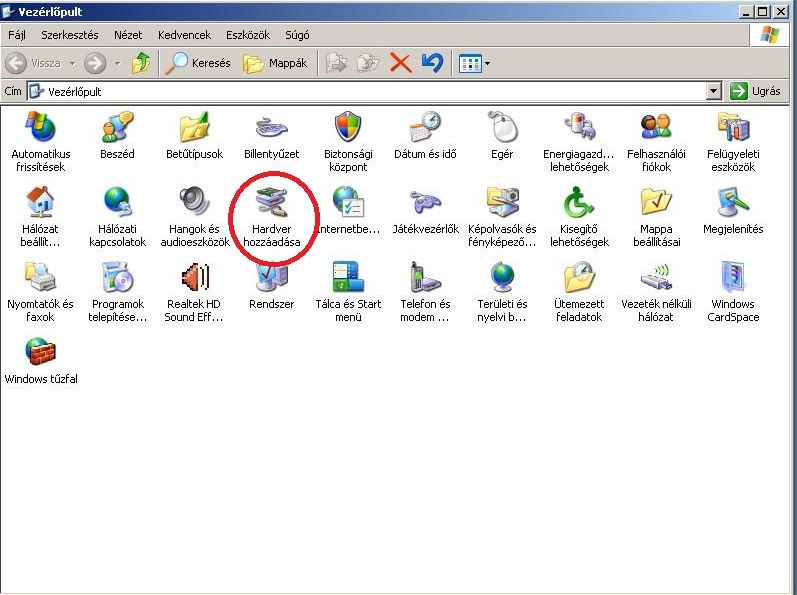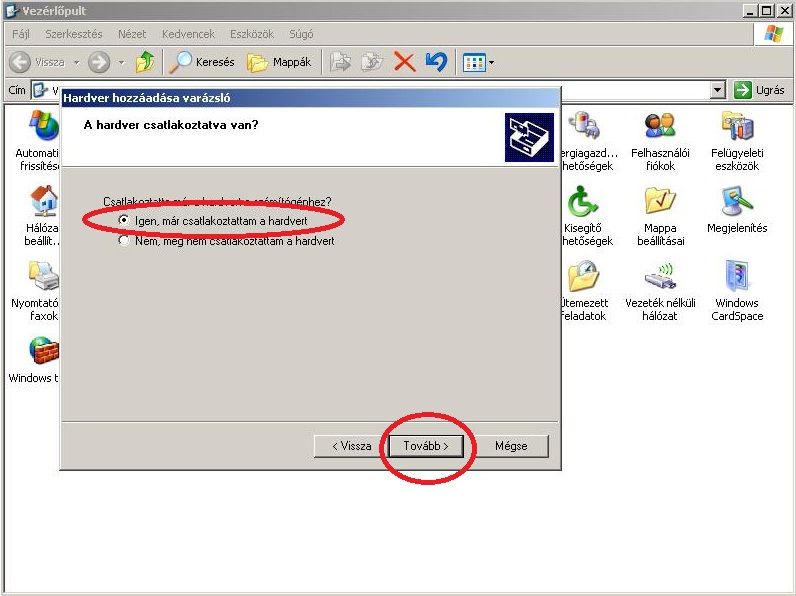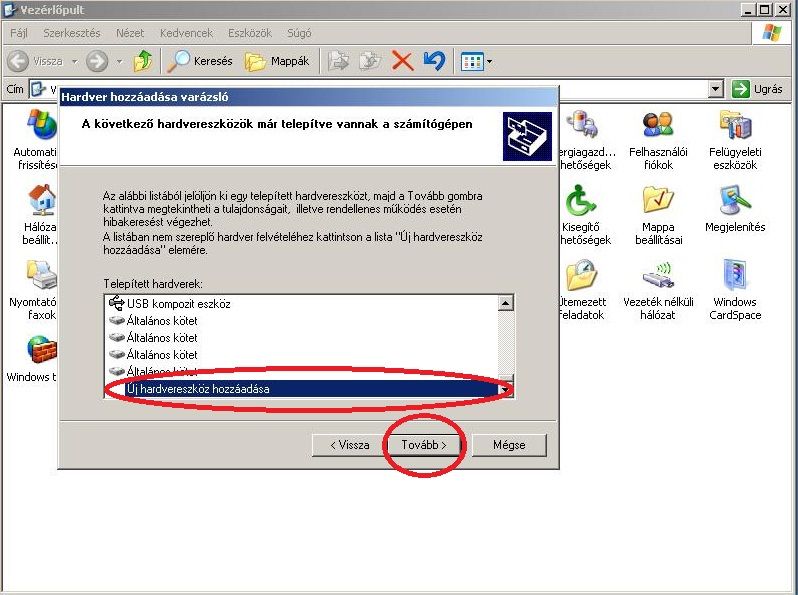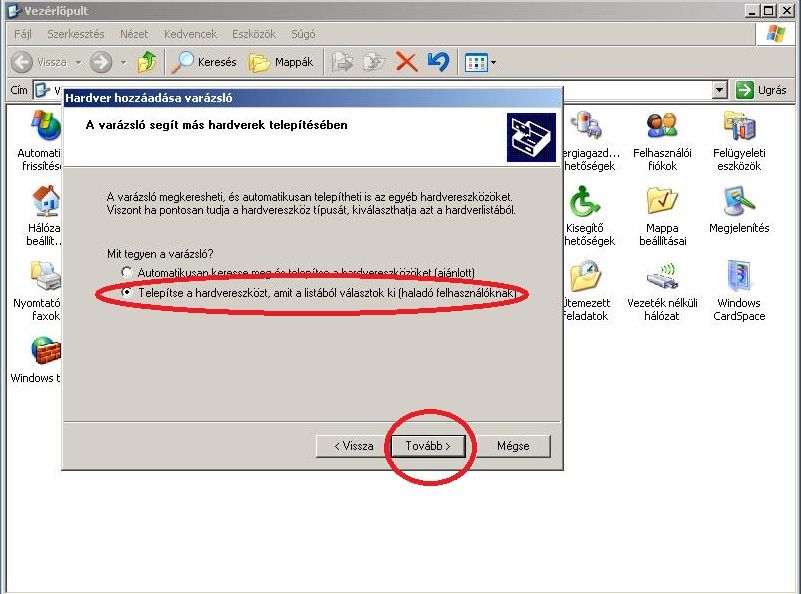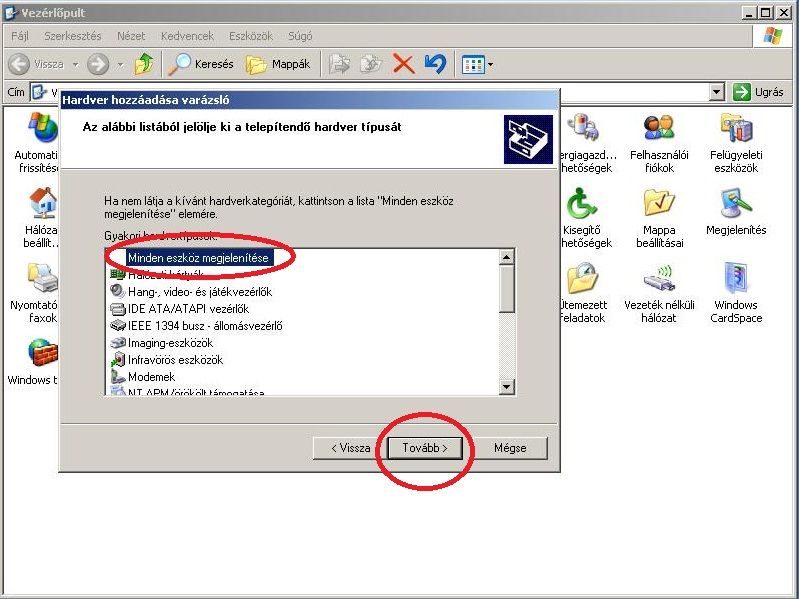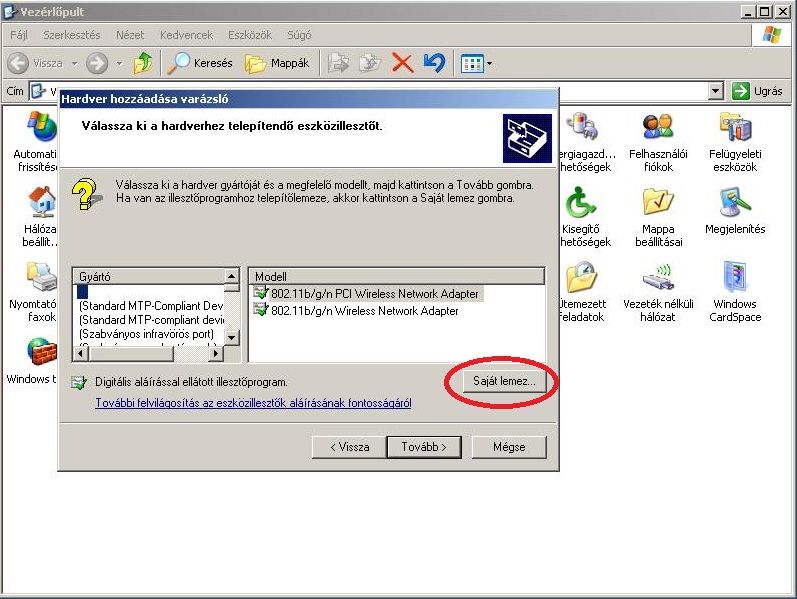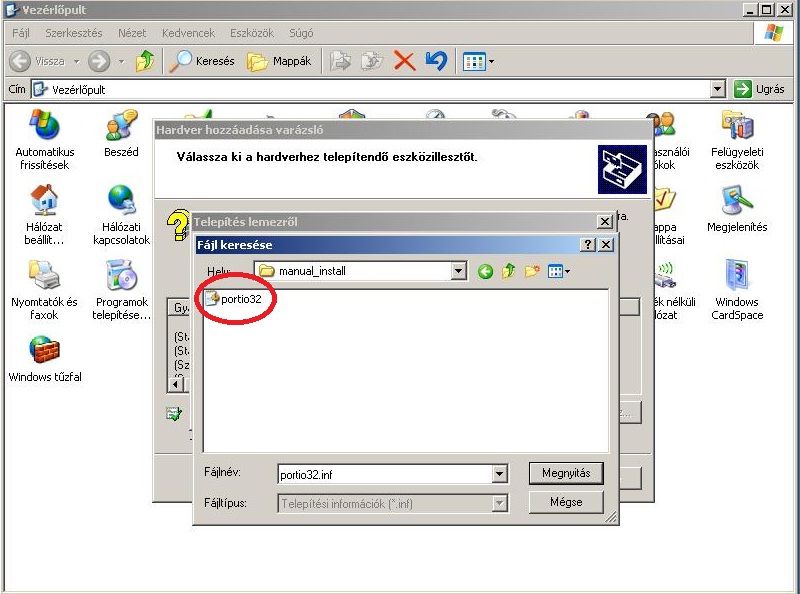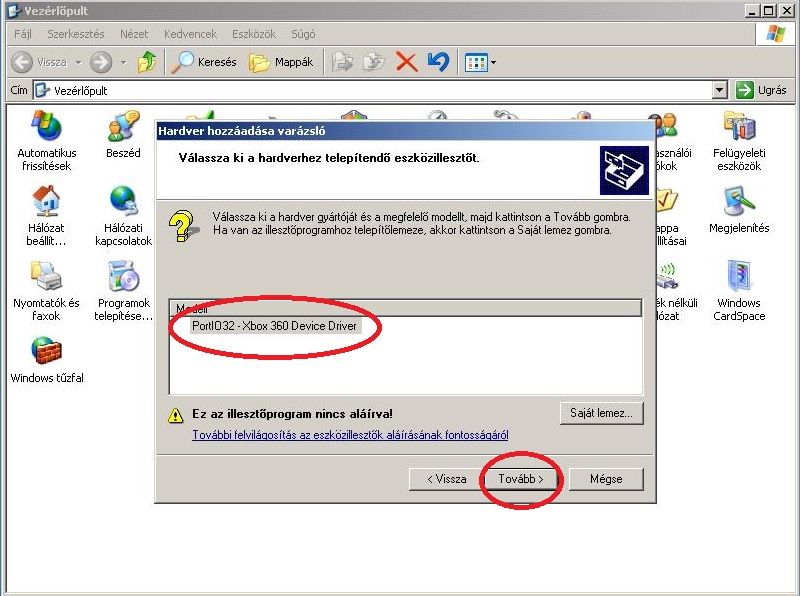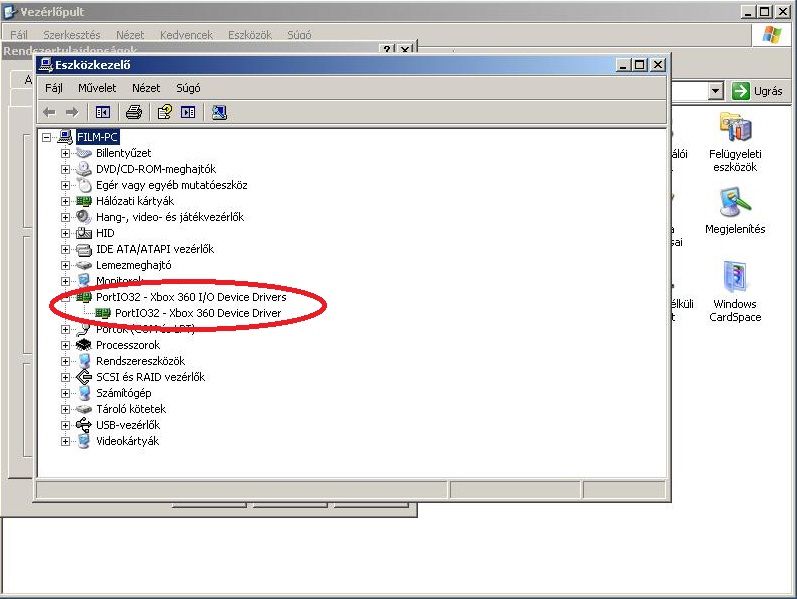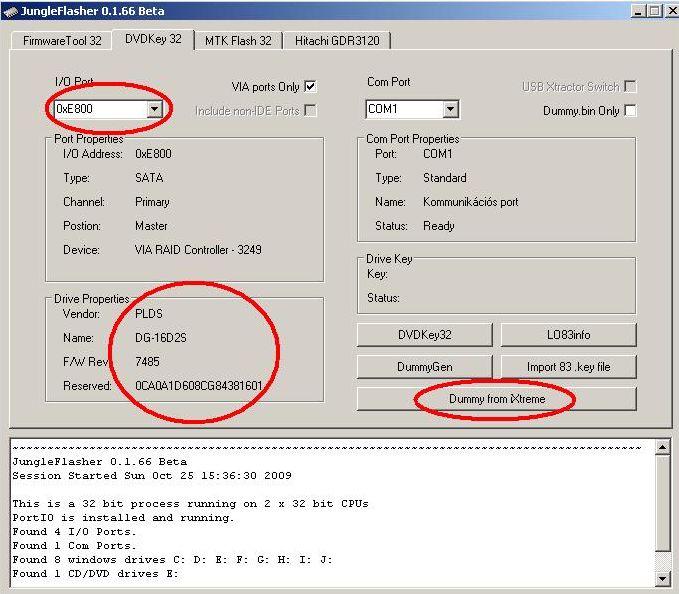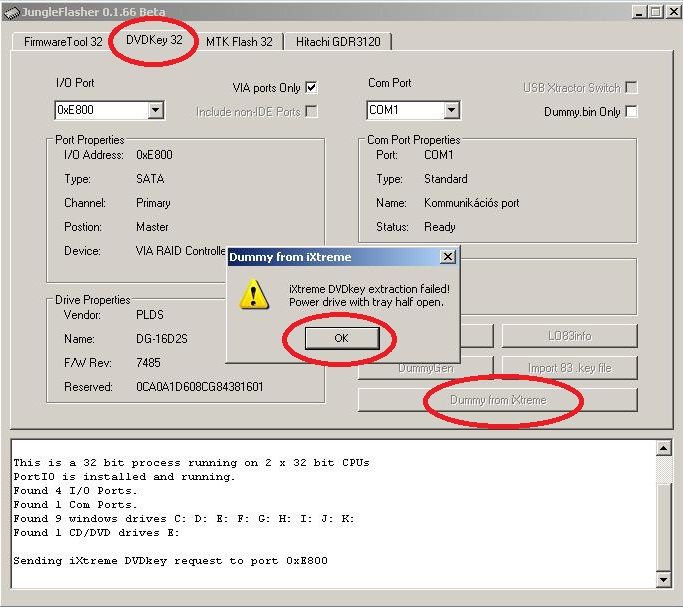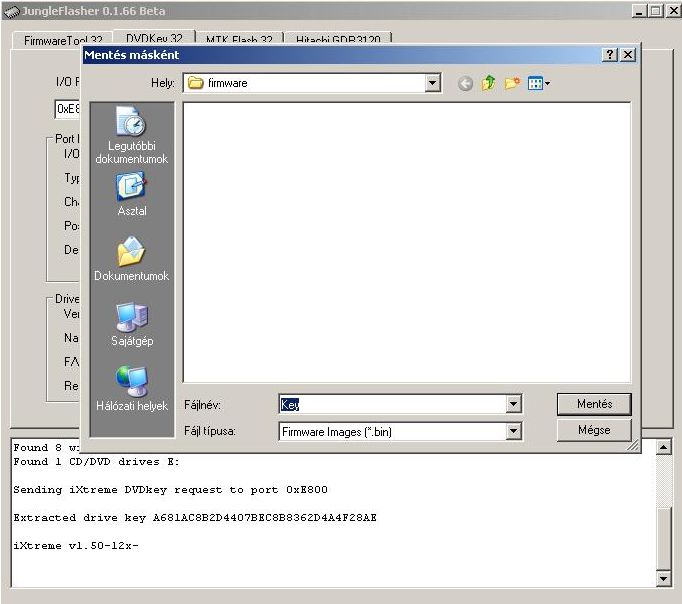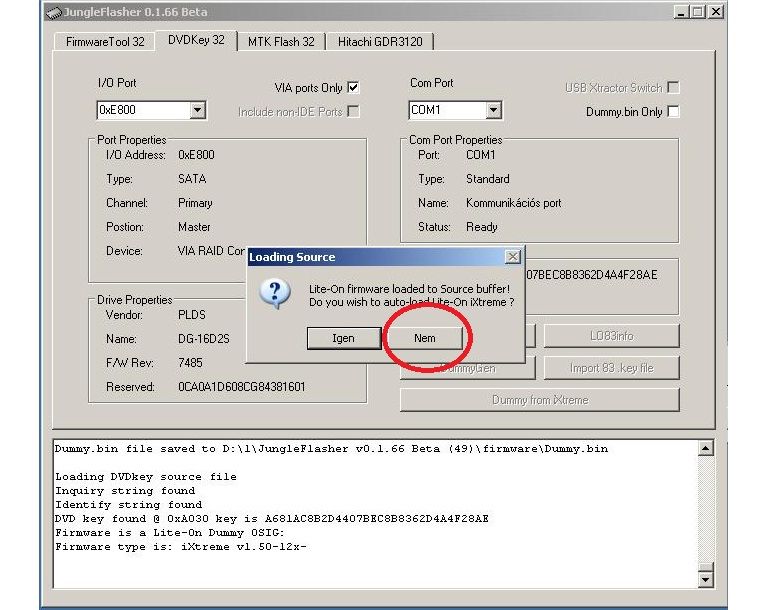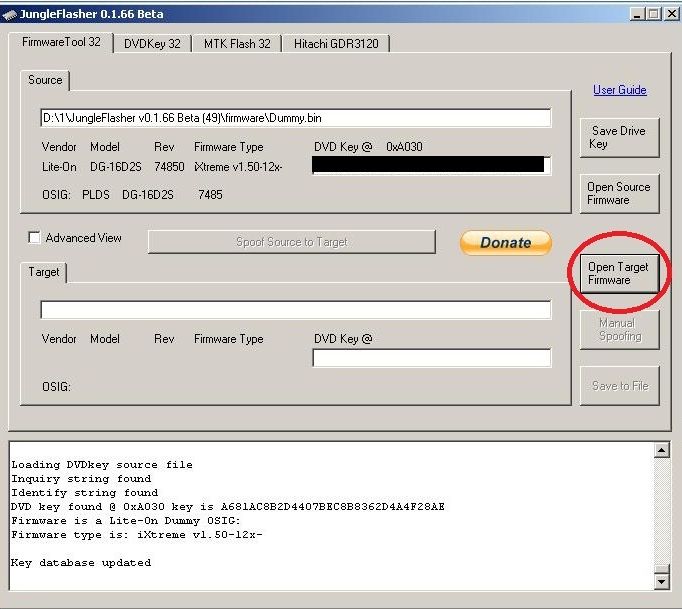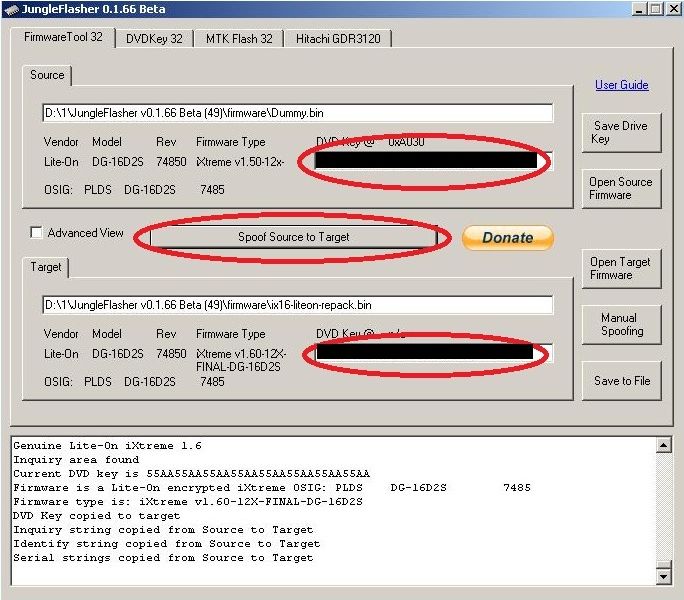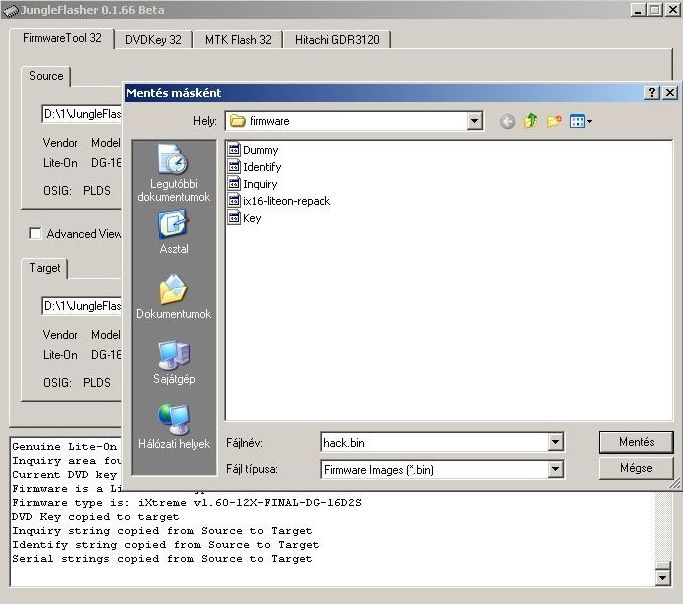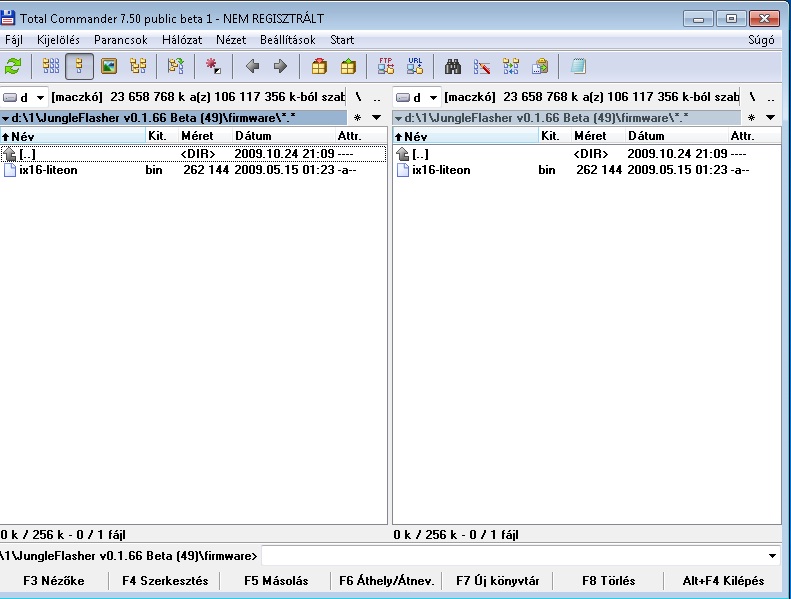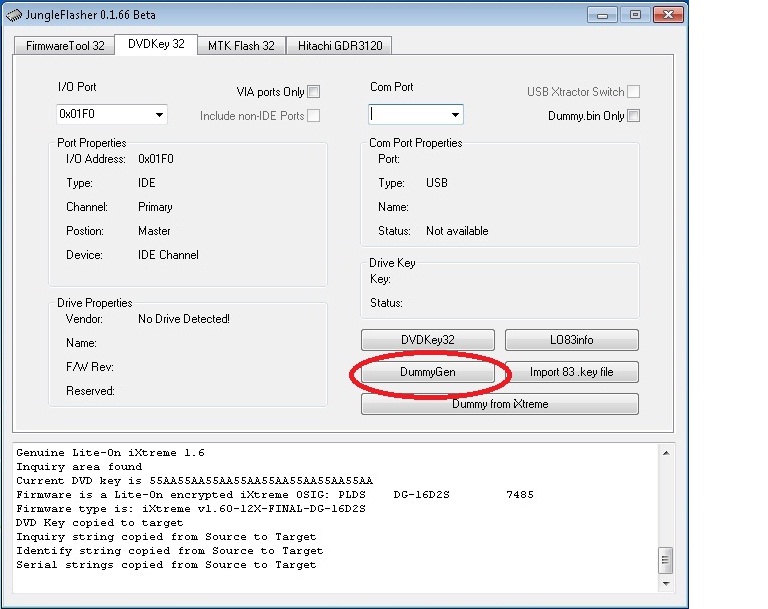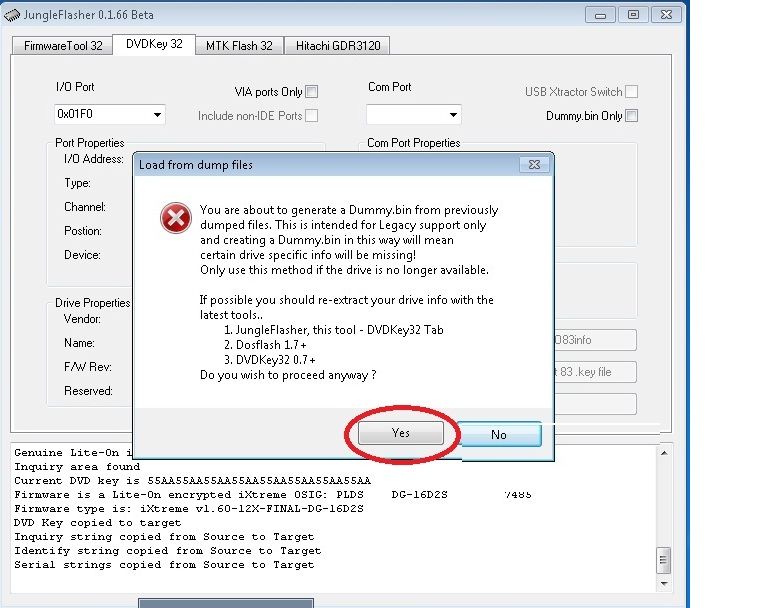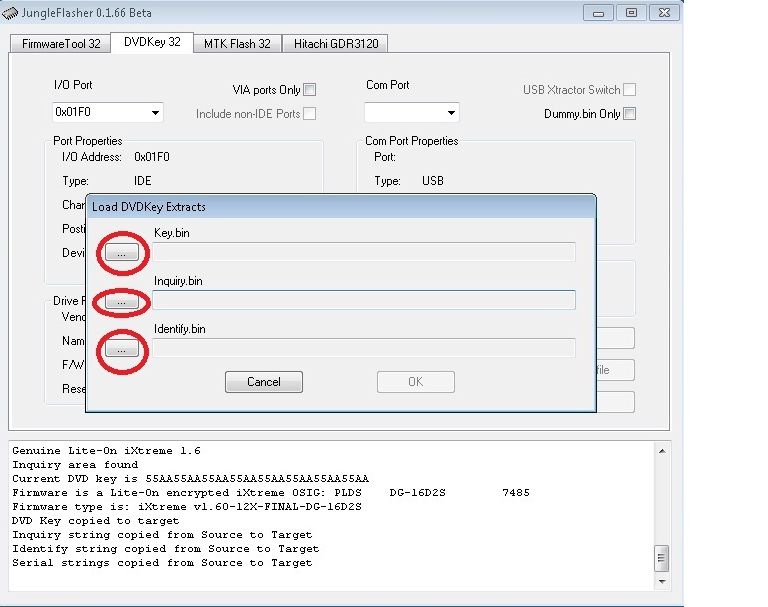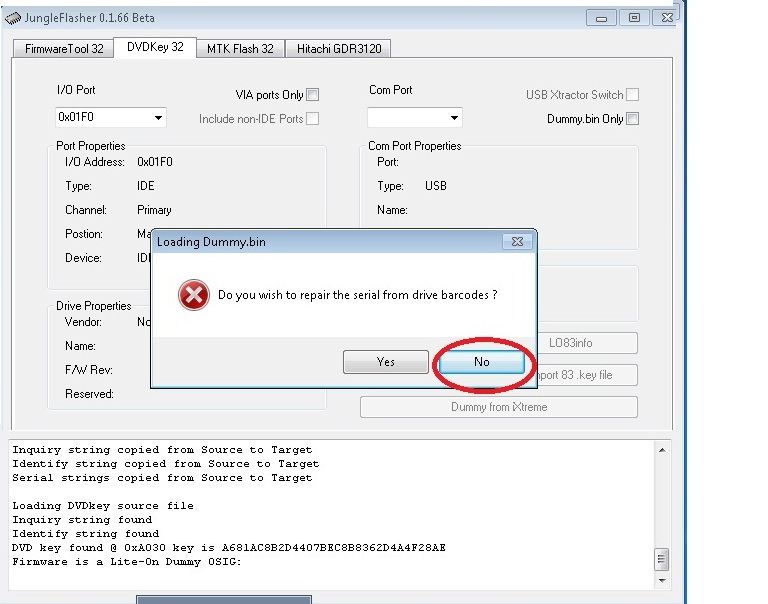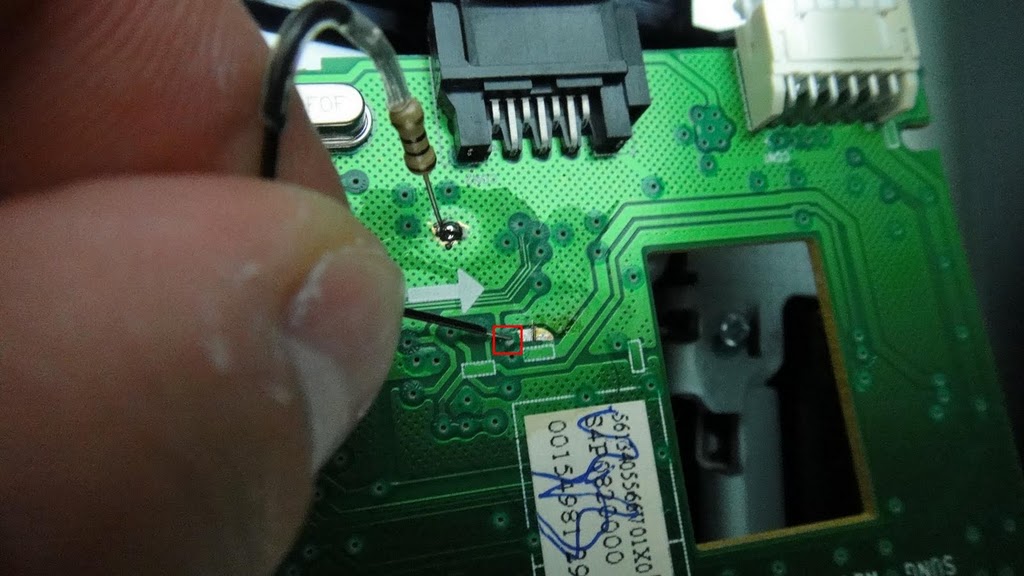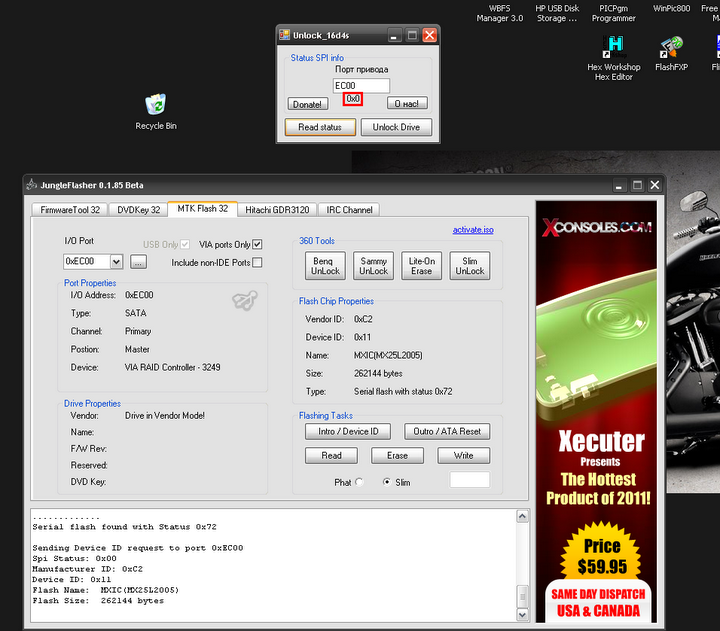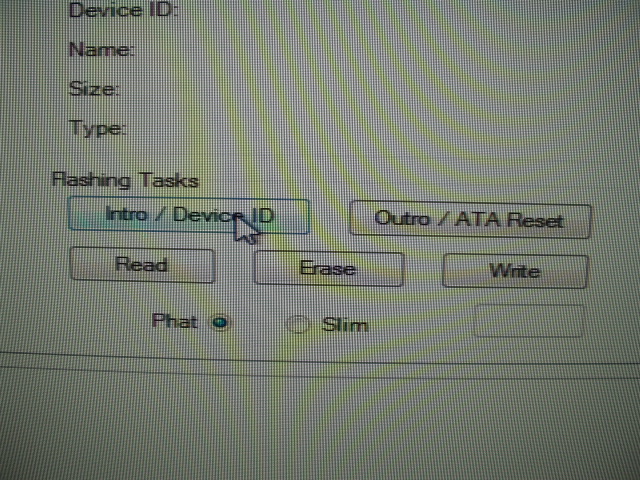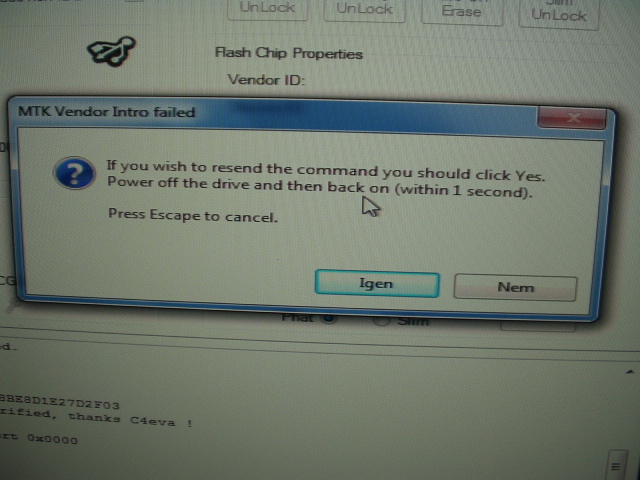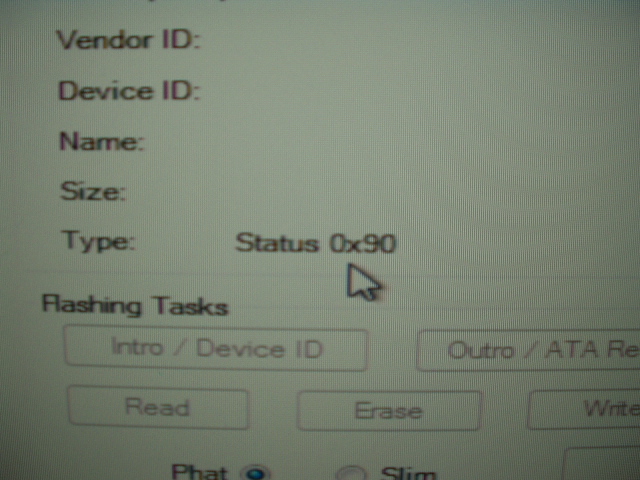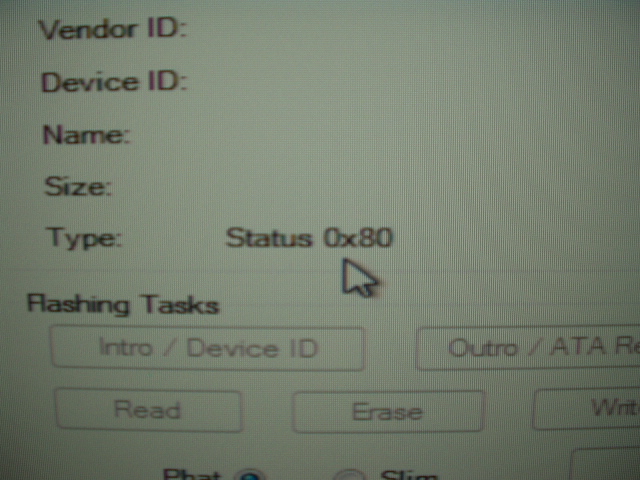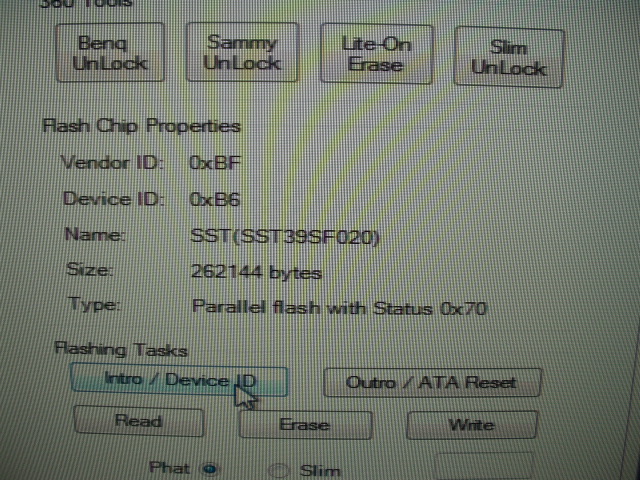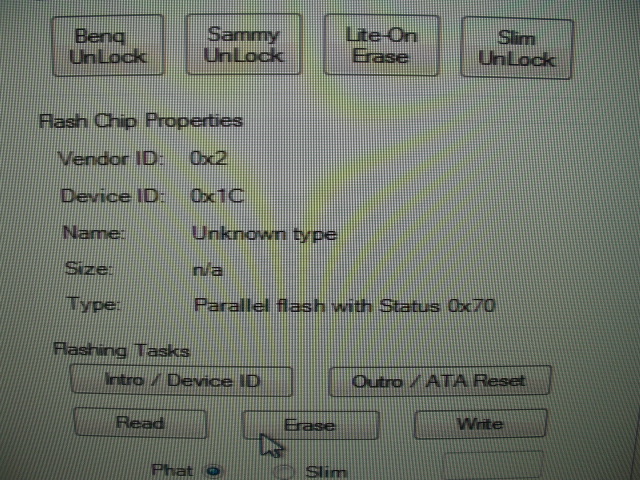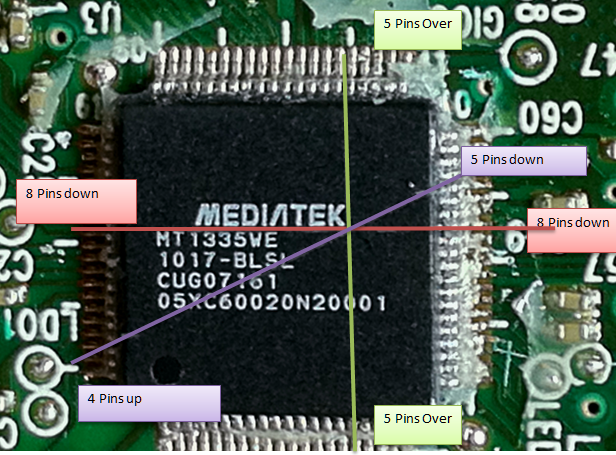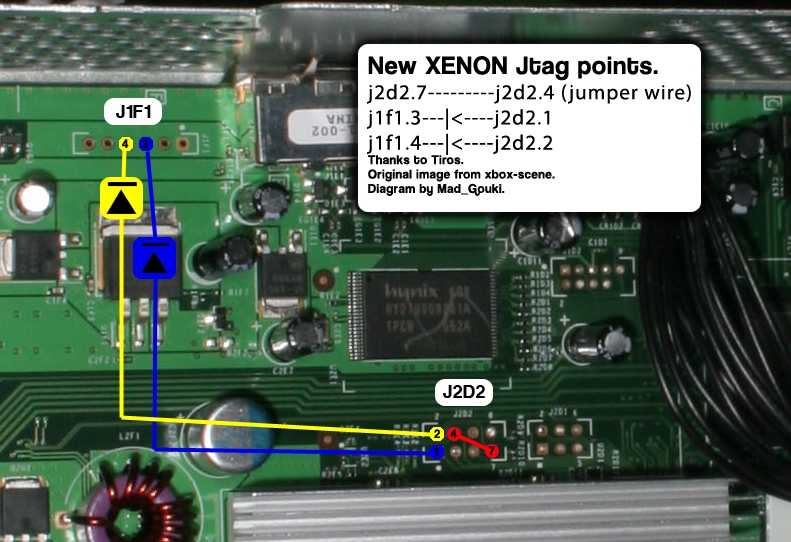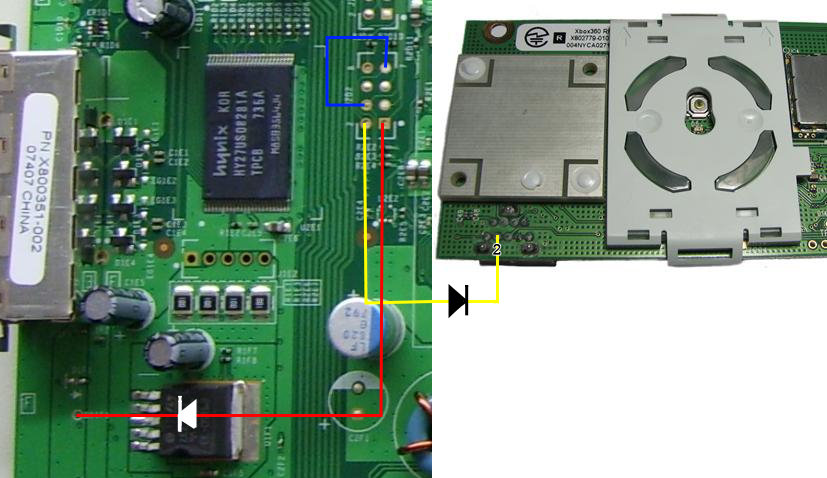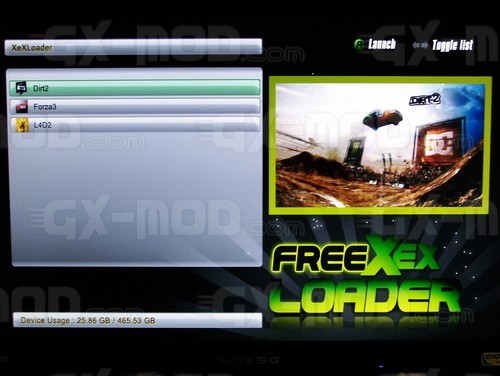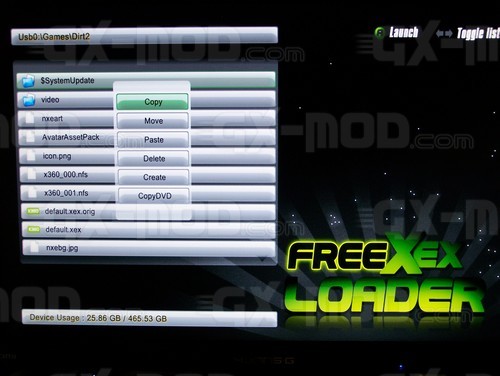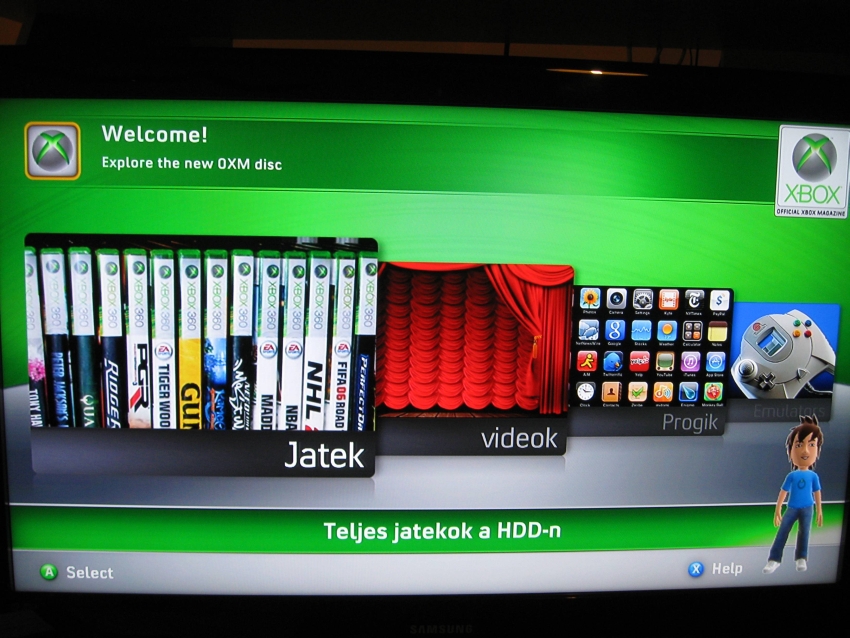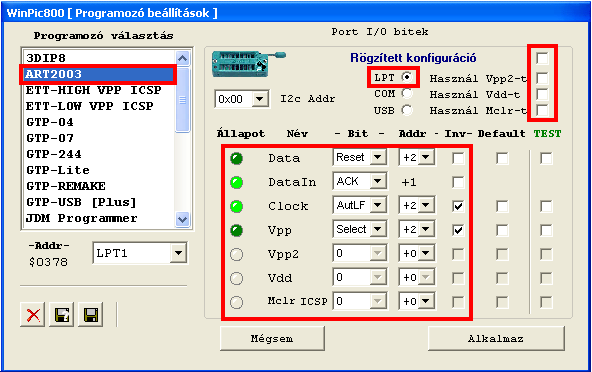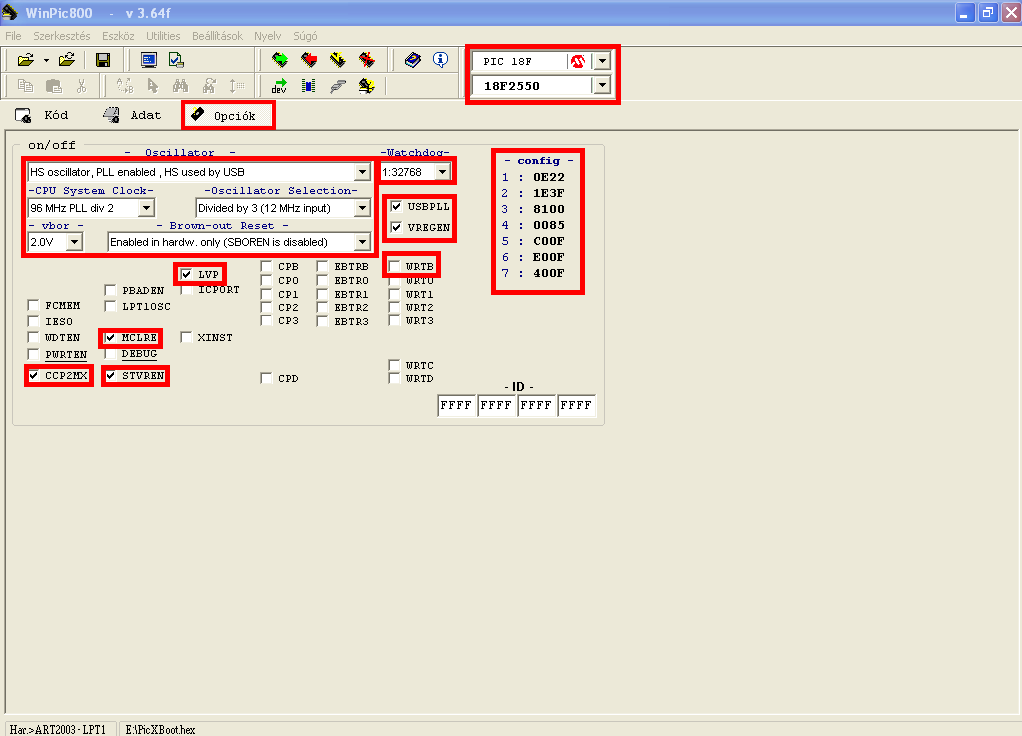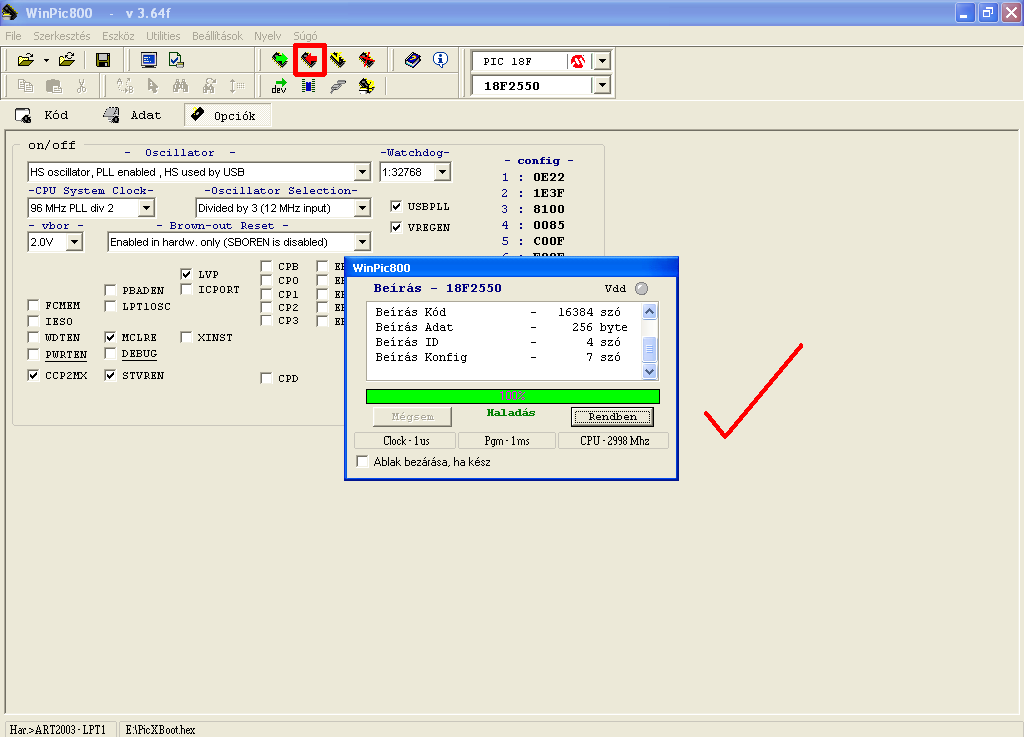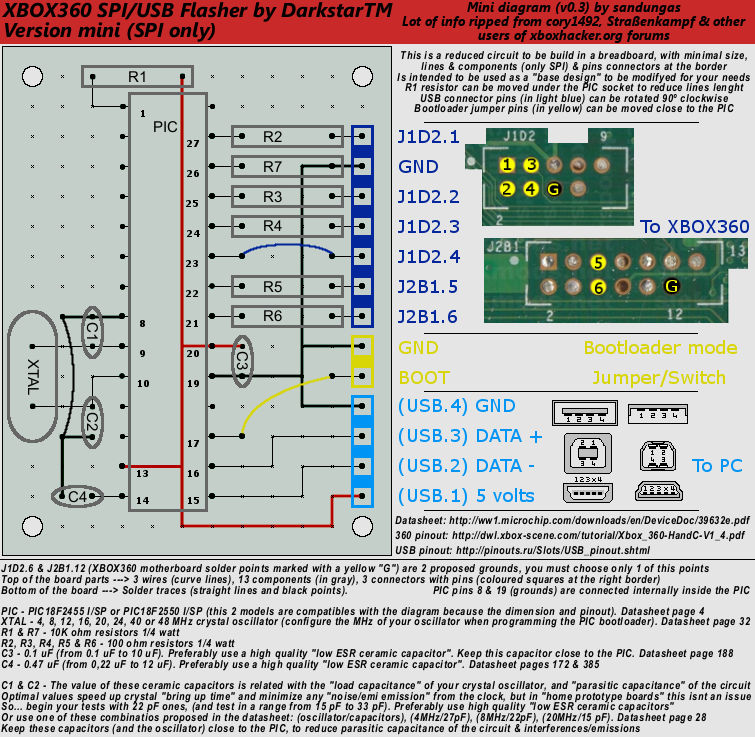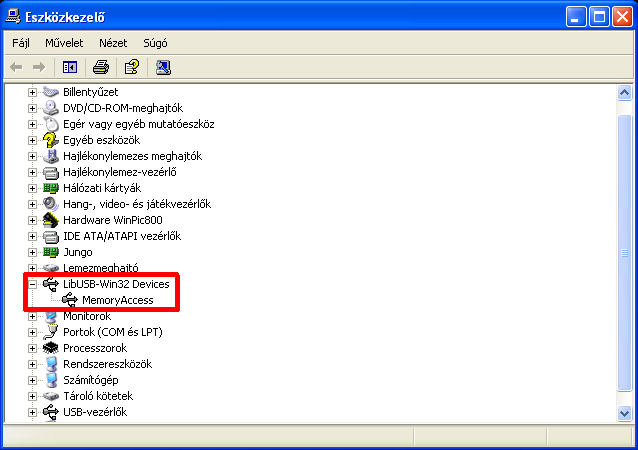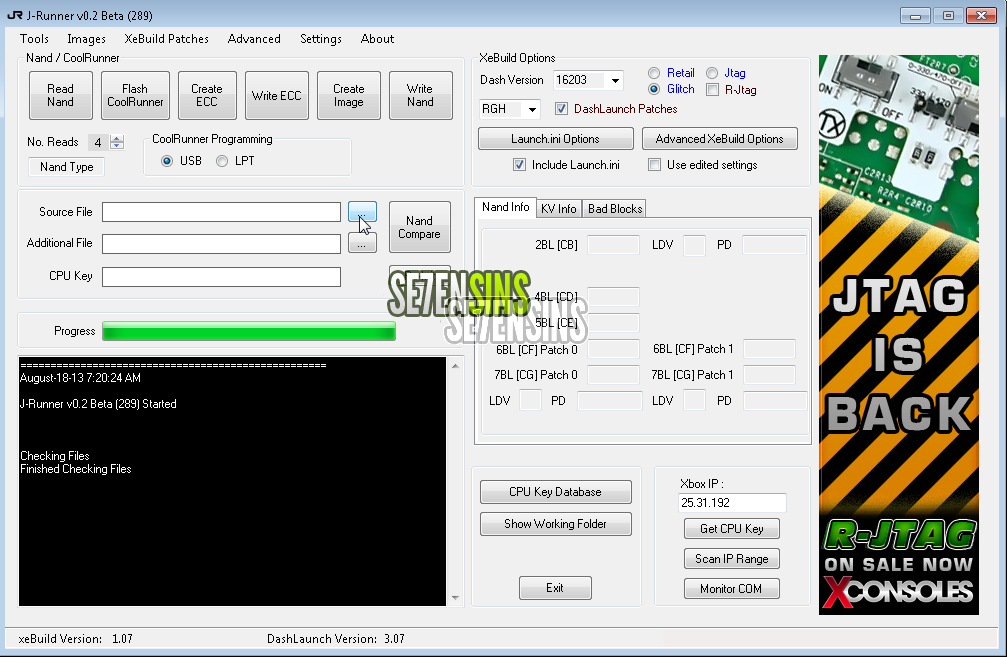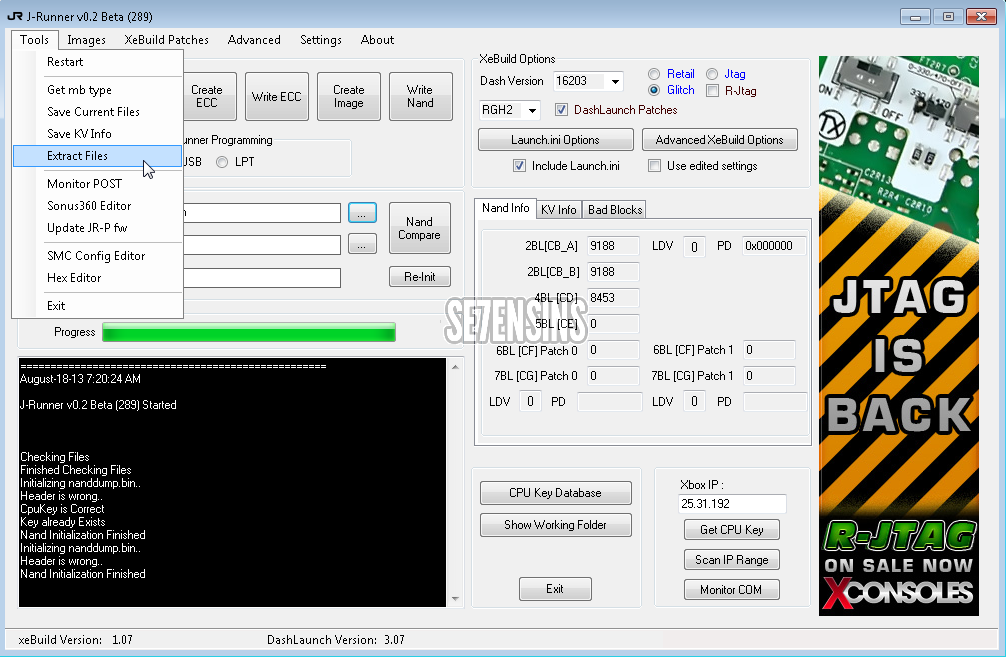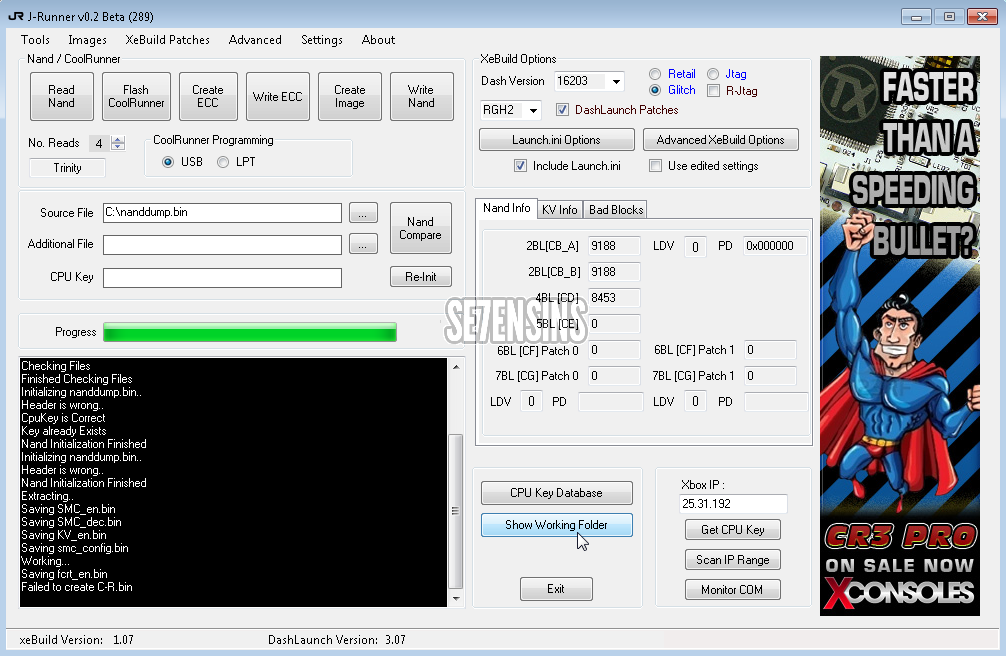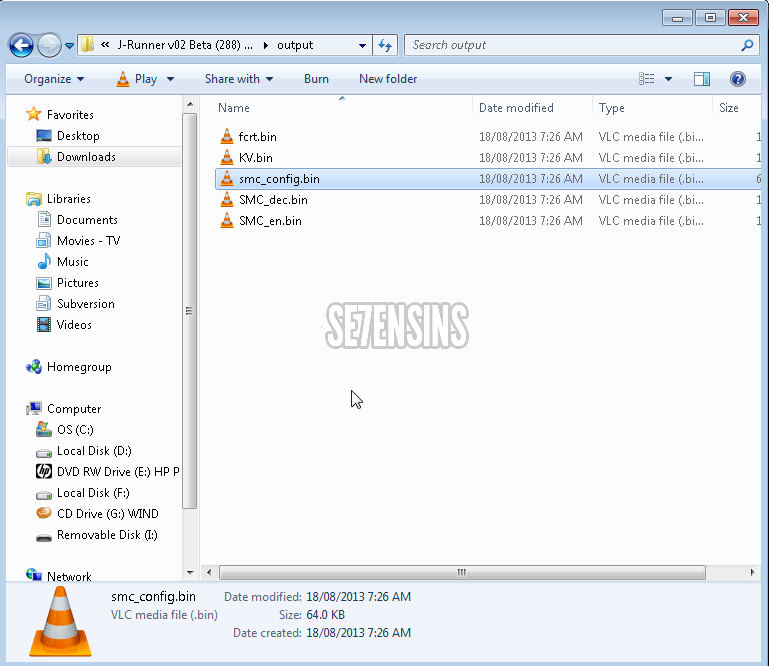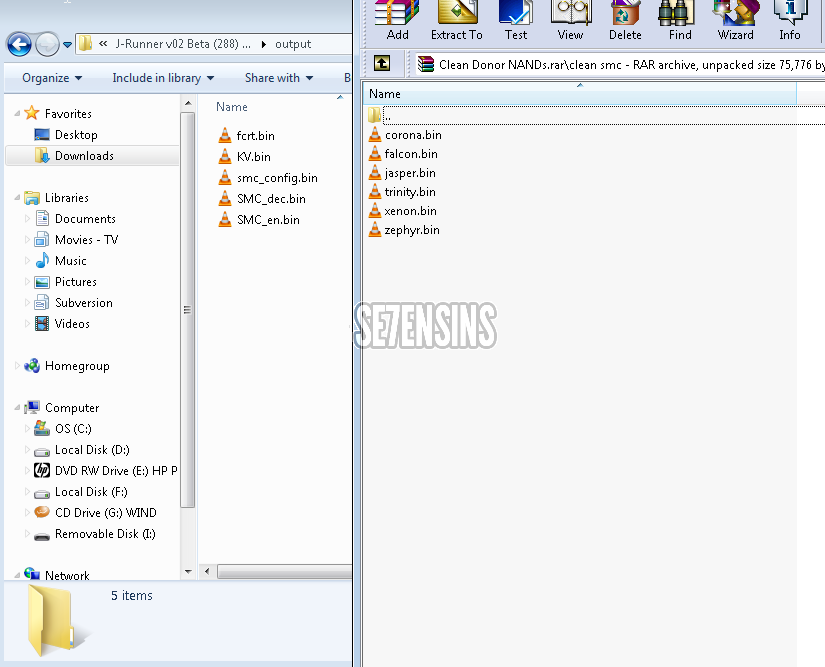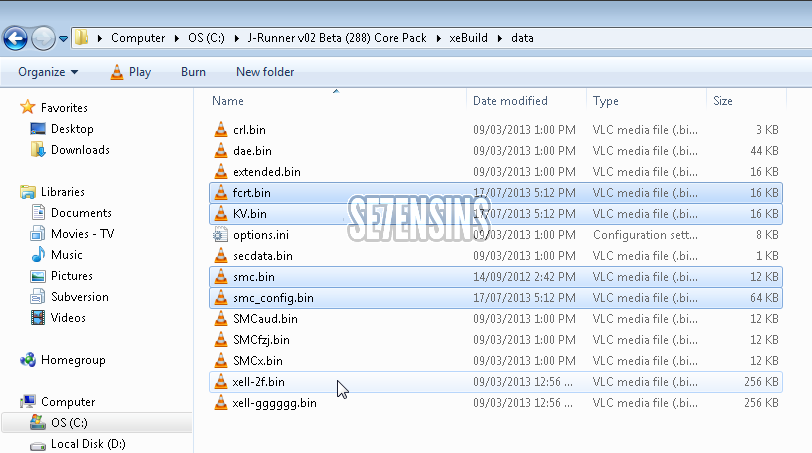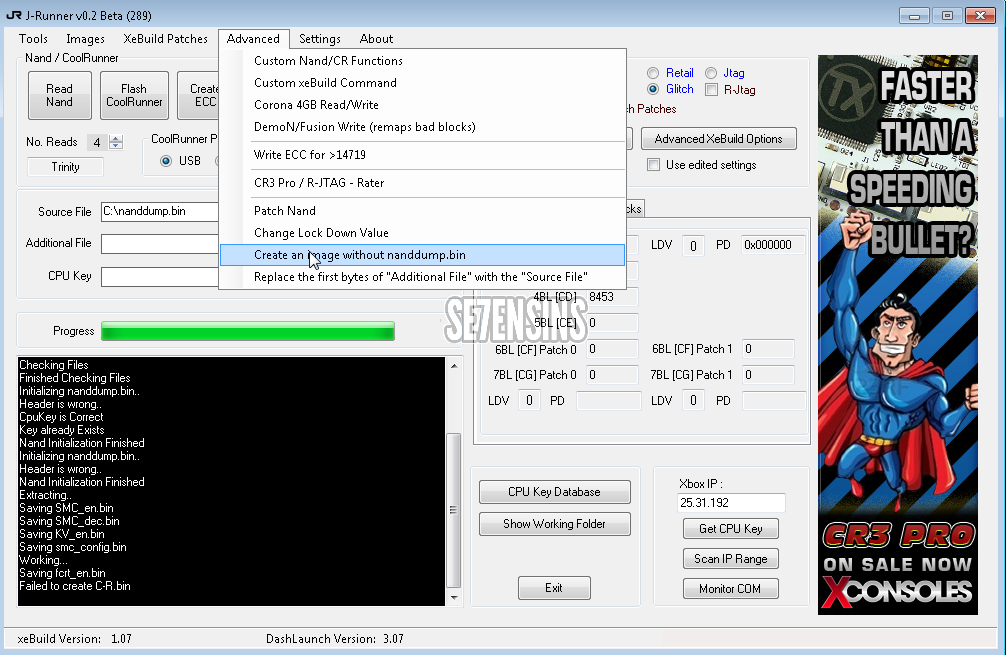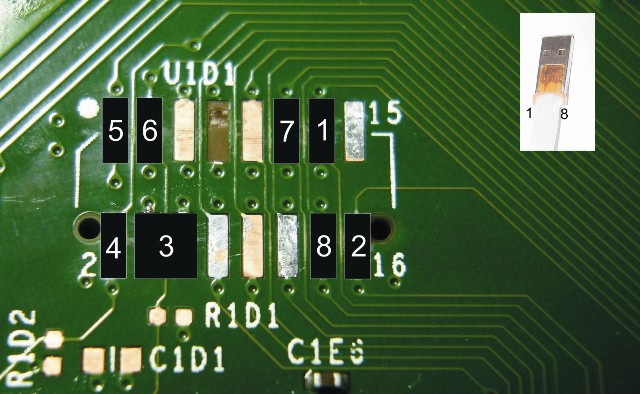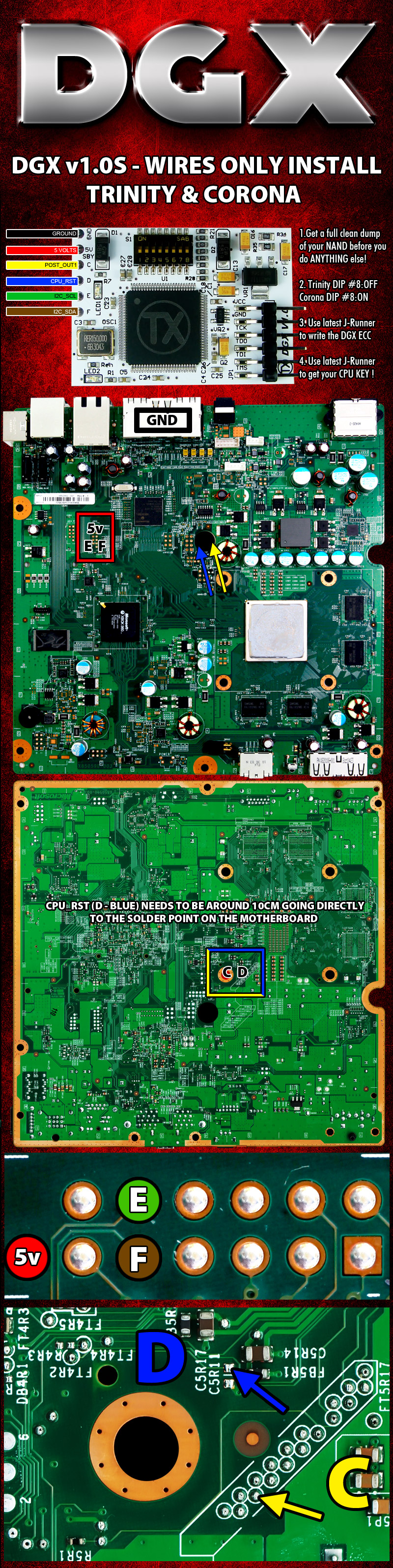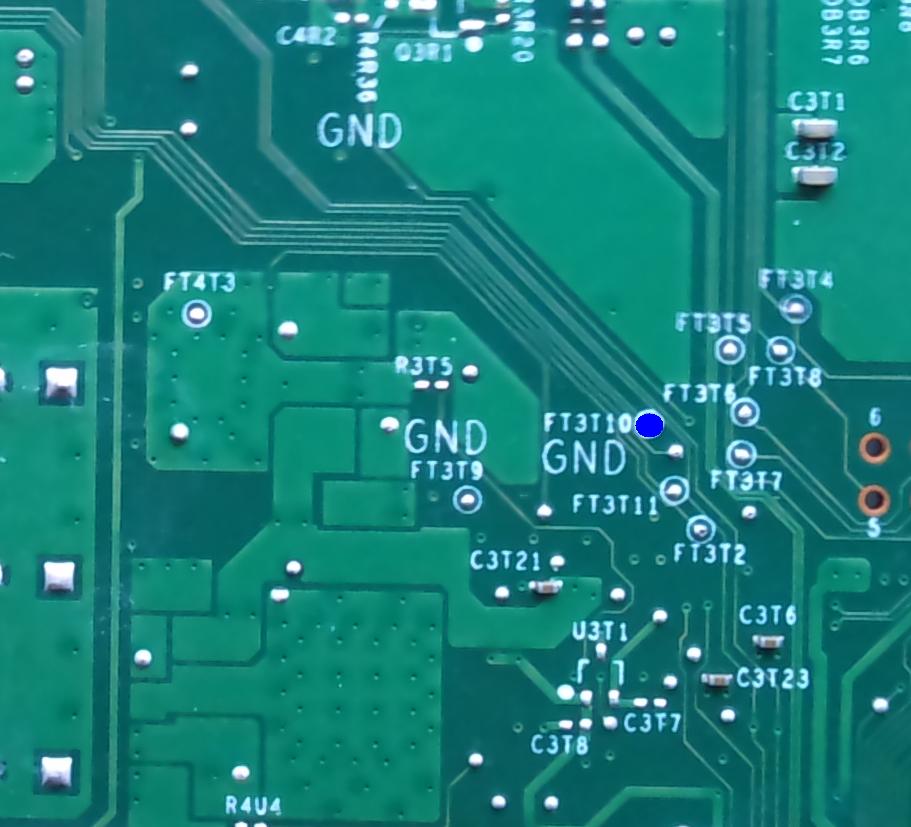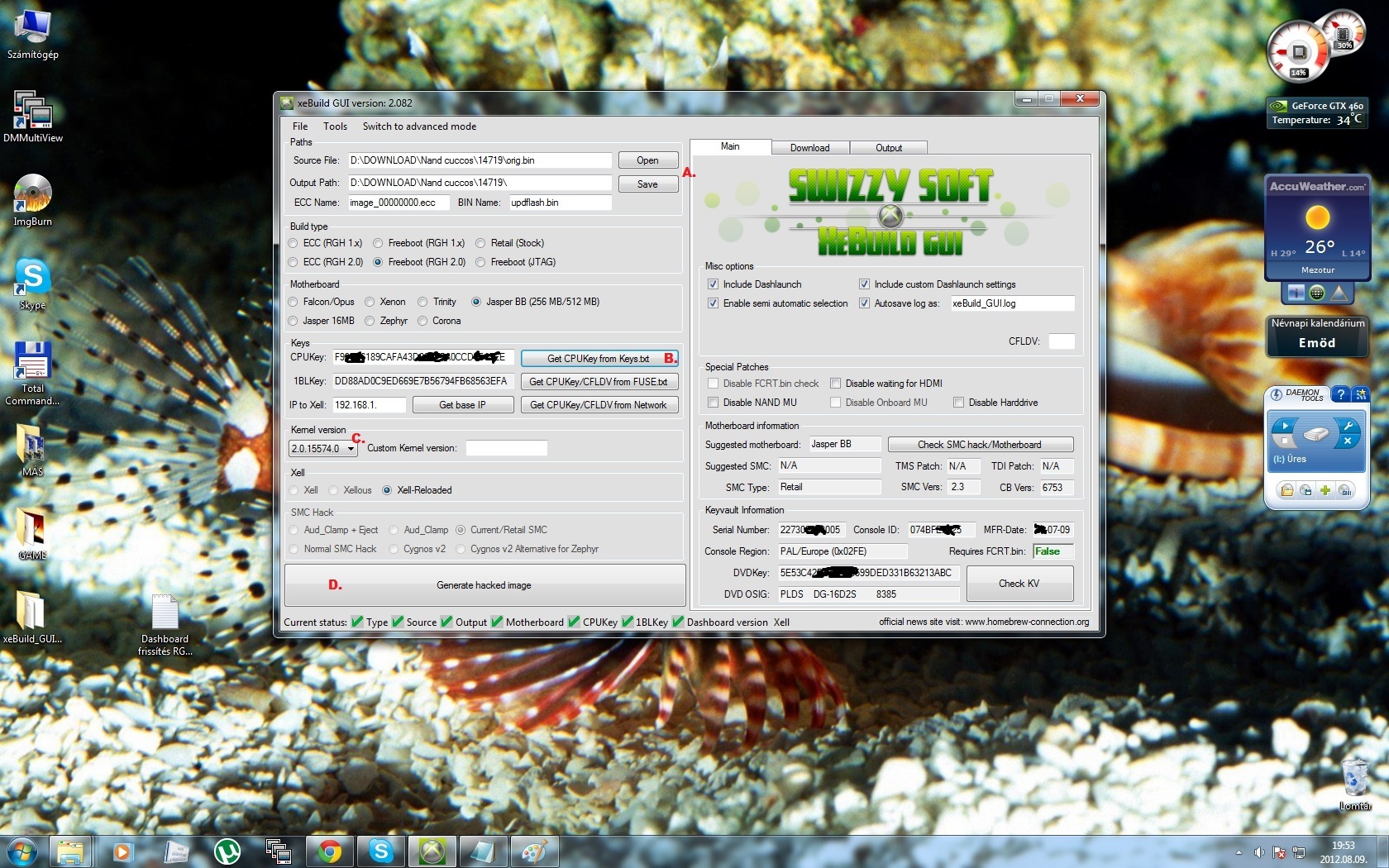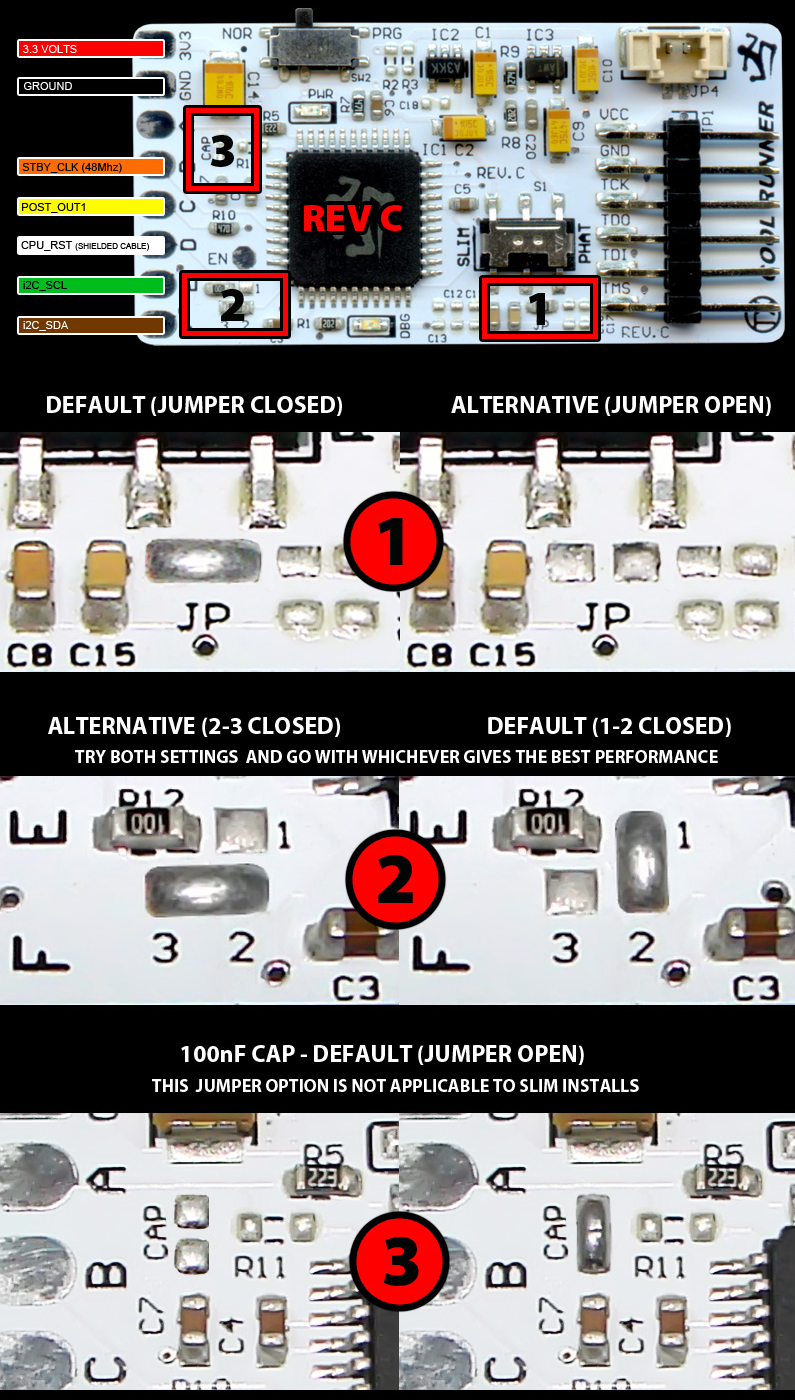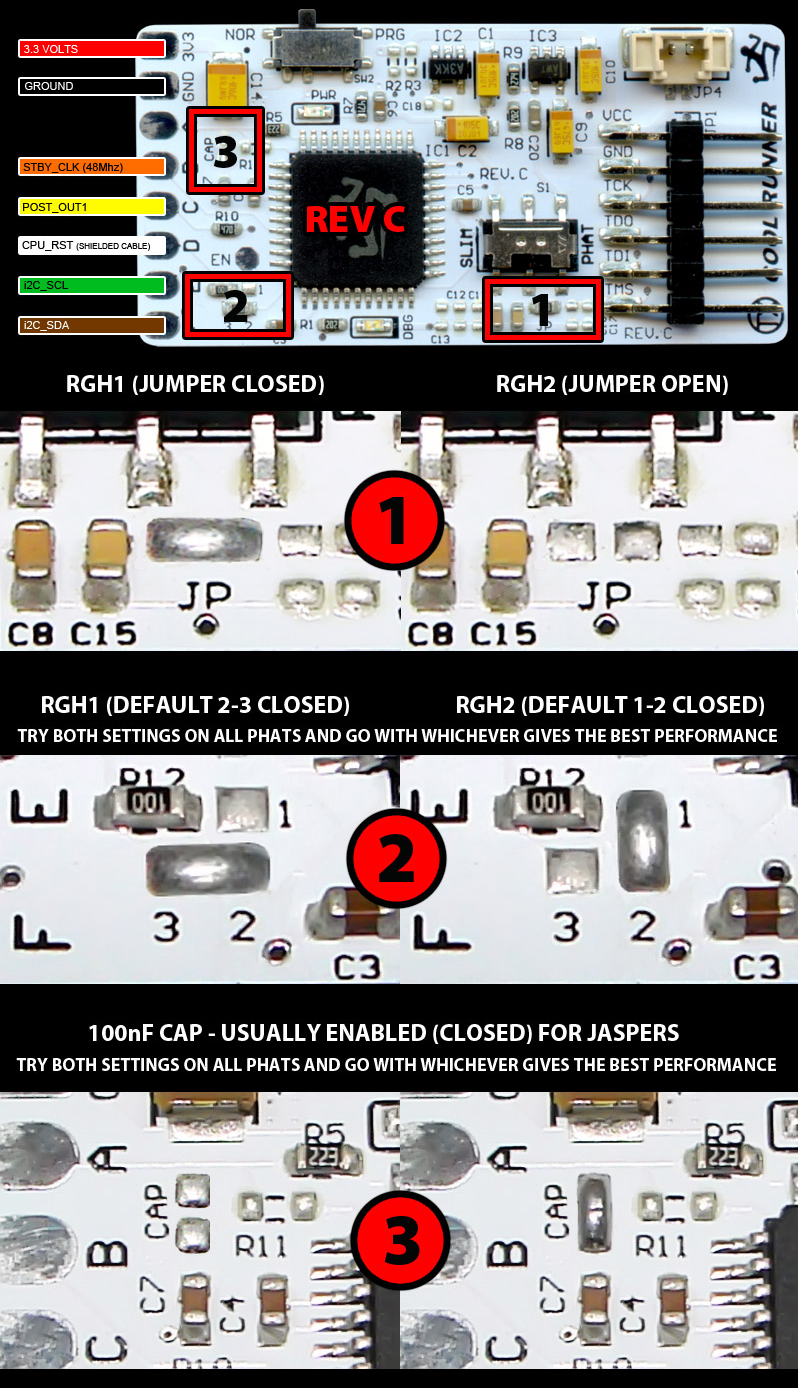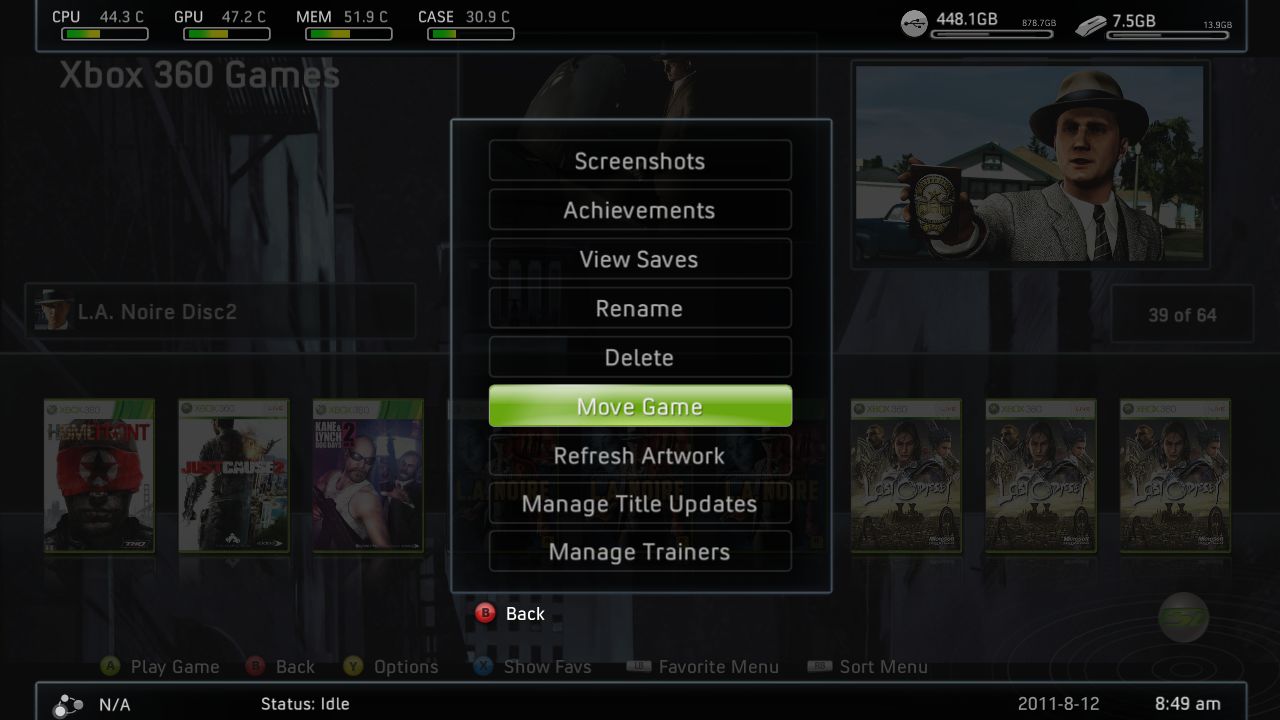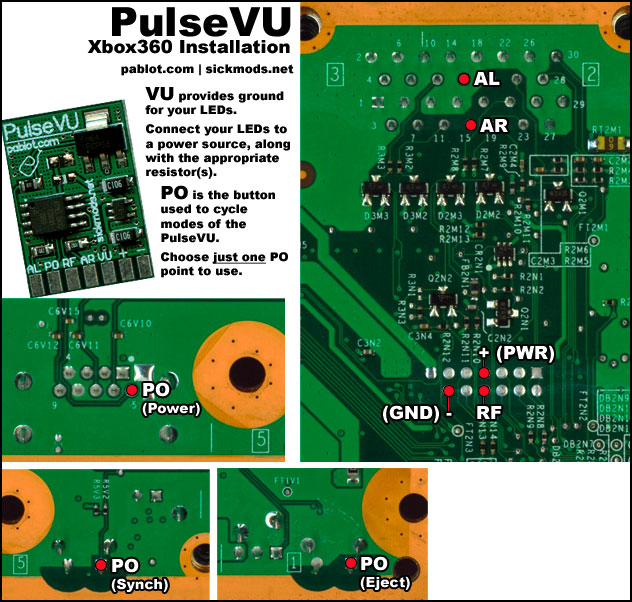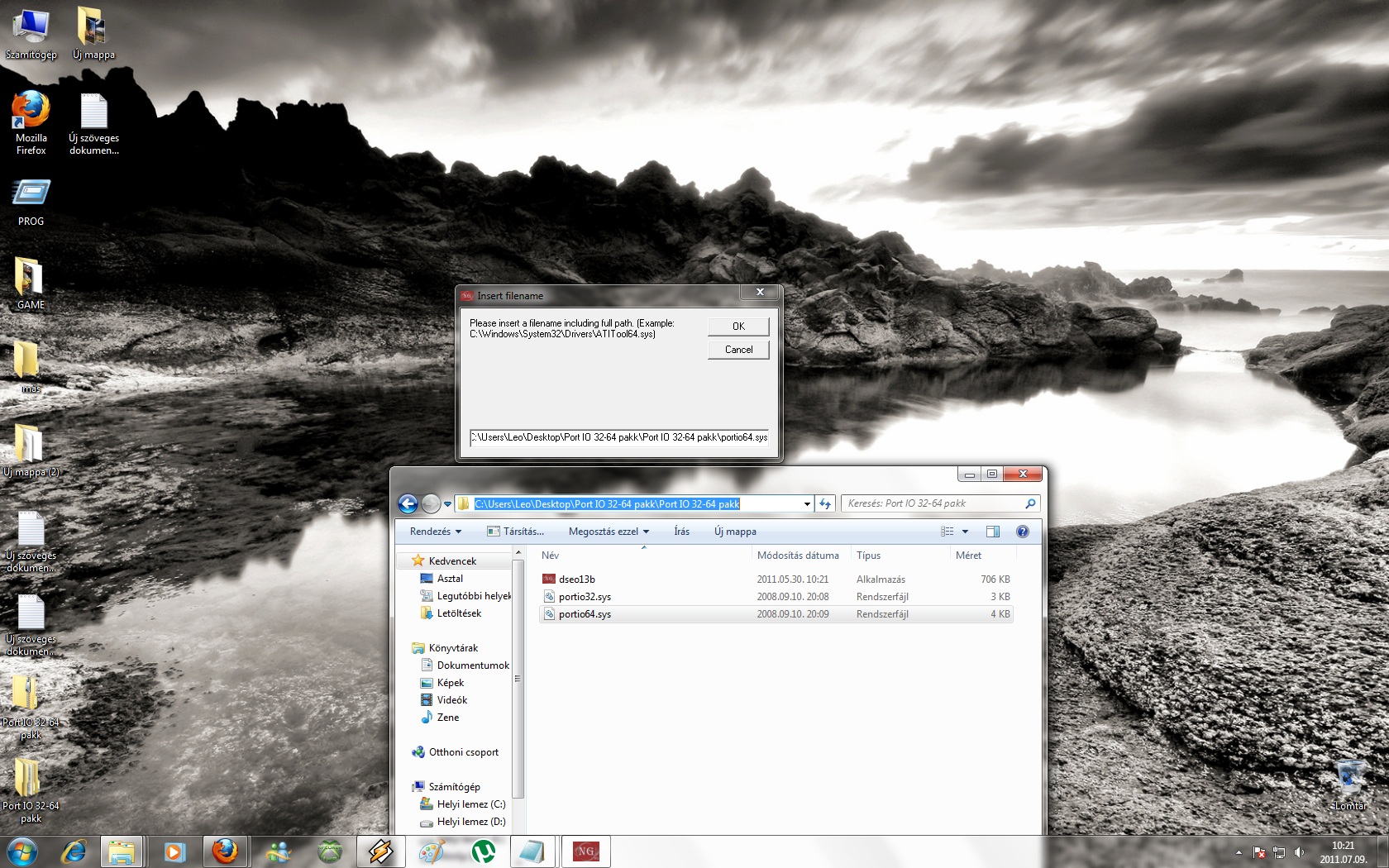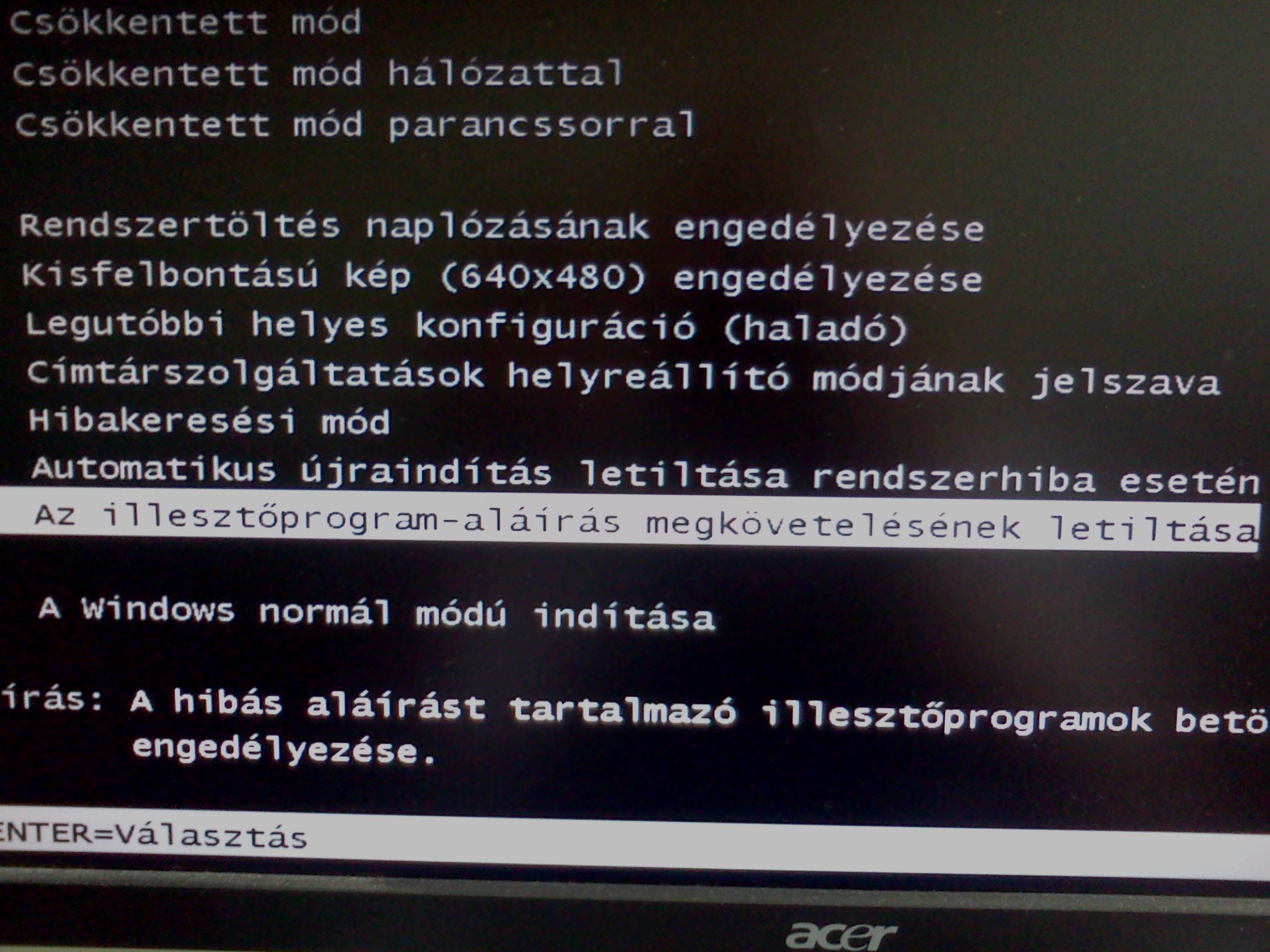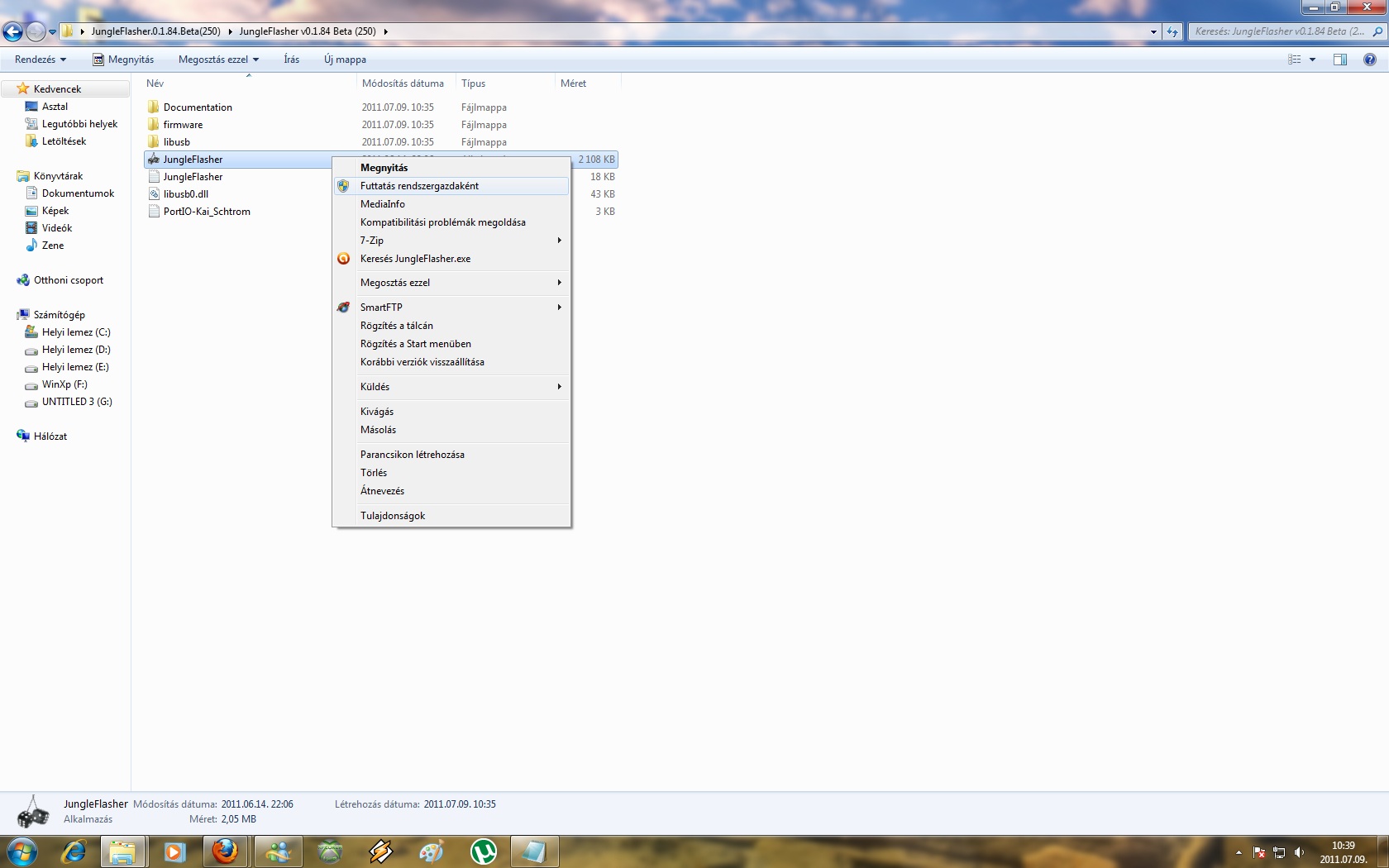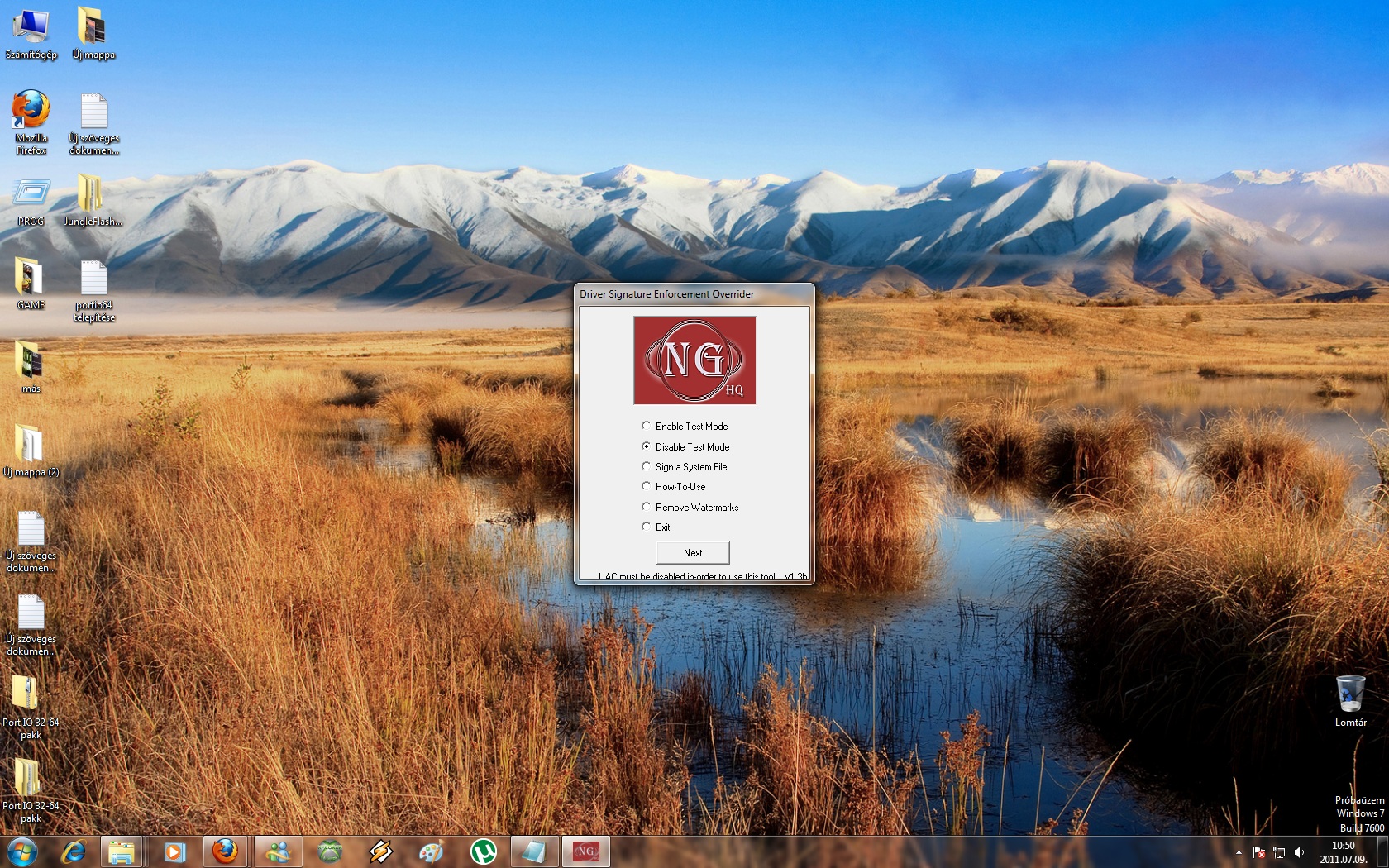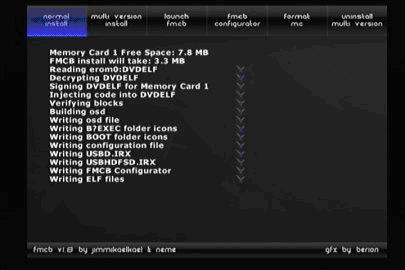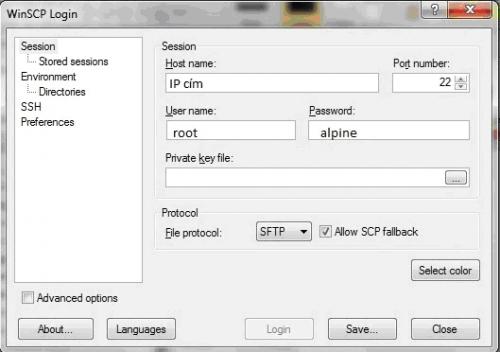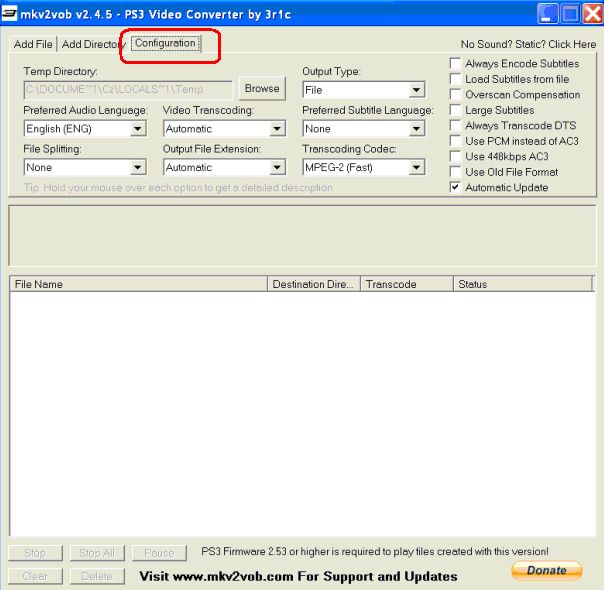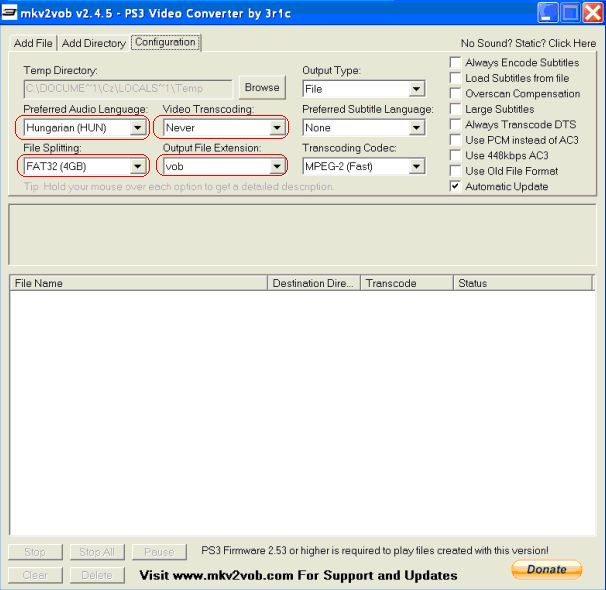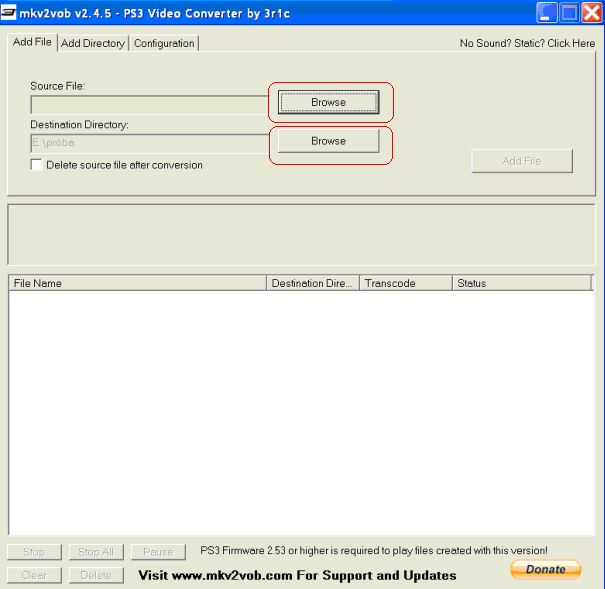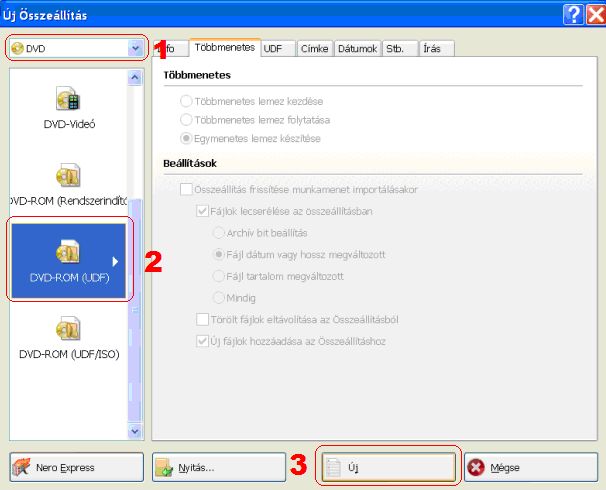GYIK/FAQ
Xbox oktatóanyagok és leírások, moddolási segédletek, alapinformációk
Alapfogalmak
Xboxos fogalomtár és szómagyarázat
Alapok
Konzol: konzoloknak (pontosabban játékkonzoloknak) nevezzük a "merev" (speciálisan a célnak összeállított) hardverrel szerelt játékgépeket
Xbox (Xbox Classic, Xbox1): a Microsoft játékkonzolja, melyet 2001 november 15. és 2005 november 13. között gyártottak. Intel 733 Mhz CPU, 64 MB RAM, Nvidia NV2A ASIC videokártya, 8-10 GB HDD, 10/100 LAN, DVD-drive
Xbox 360: az Xbox utódja, melyet a Microsoft, az IBM, az ATI, a Samsung és SiS közös fejlesztésében készítettek. Megjelenésekor két verzóban került forgalomba, és ez azóta kegészült az új reviziós Slim gépekkel. A FAT példányok megjelenéskor: Premium és Core. Ebből 3 típus volt kapható: 360 Arcade, 360 Premium és 360 Elite. Jelenleg forgalomban: Slim Arcade és Slim Elite. FAT alaplap tipusok: Xenox (Waternoose - IBM) három magos 3.2 Ghz CPU, Xenos ATI videokártya, 512 MB DDR3 RAM, DVD-drive, 100 LAN, 20 GB HDD (csak 360 és 360 Elite), HDMI kimenet Slim X360: egy magban a CPU és GPU, kisebb méret, áramvonalas forma tervezés, jellemző fekete burkolat, beépített WiFi b/g/n, optikai kimenet, alapértelmezett HDMI kimenet, 5 db USB foglalat. Ami viszont förtelmes tény, hogy a hűtés itt sem a legjobb, de talán kisebb a baj, a 45 nm-es csíkszélezettség miatt.
Moddolás: az a folyamat, mely során a konzol hardverén (vagy szoftverén) módosításokat végzünk különféle célokból: az új (vagy rejtett) funkciók elérésétől egészen a szebb/jobb kinézetig.
Xbox Live: a Microsoft által üzemeltetett, az interneten keresztül hozzáférhető (vagyis online), előfizetéses multiplayer játék és tartalomszolgáltató rendszer.
Dashboard (dash): az Xbox "operációs rendszere", az a program mely induláskor betöltődik. Alapvetően a konzol beállításainak megváltoztatására és DVD/CD lejátszására szolgál. Amint egy játék betöltésre kerül, a dash-nak további szerep nincs és kikerül a memóriából.
Hardver
CPU (Central Processing Unit): a központi egység, közismert nevén a "processzor". Ez minden digitális számítógép alapú eszköz agya, ez végi a programok által kiadott utasításokat és az adatok feldolgozását.
HDD (Hard Disk Drive): az Xbox háttértárolója (merevlemez, winchester). Ezen kerülnek tárolásra a játékmentések, az Xbox Live-ról letöltött tartalmak és a dashboard. Classic esetén alapban 5 partícióra van felosztva: C a rendszernek (~500M), X, Y, Z cache számára (minegyik 1G) és E az adatoknak (a maradék hely 4,5G és 6,5G között). Moddolt Xboxba szerelt nagyobb HDD esetén, további 2 partícó lehetséges: F mely maximum ~125G-os lehet és ha a HDD nagyobb mint 137G, akkor a a 137G feletti rész a G meghajtó.
DVD-drive: optikai olvasó. Az Xboxhoz kapható játékok kizárólag optikai médián (DVD) kerülnek forgalomba. Ezeknek, illetve a DVD filmek/Audió CD-k lejátszására szolgál. Xbox Classicnál a D meghajtóhoz van hozzárendelve.
Alaplap: a konzolok központi áramköri lapja. Erre csatlakoznak a különböző funkcionális egységek, mint a processzor, memória, HDD, videovezérlő, DVD-ROM, stb.
Kontroller: írányítópad, joystick. A konzol vezérlésére szolgál. A Classiknál két verzió került forgalomba: az eredeti nagyobbb ("The Duke") és az kisebb "S". Xbox 360 esetében a Microsoft a Classicnál jó bevált "S" kontrollert fejlesztette tovább.
Mindkét Xbox generáció esetében létezik vezetékes és vezeték nélküli verzió is.
Távirányító: funkciója nagyjából megegyezik a kontrollerével, annyi különbséggel, hogy kivitelében a hagyományos távirányítóhoz hasonlít és a célja a DVD/CD lejátszás irányításának megkönnyítése. Xbox Classic esetén a DVD lejátszás csak abban az esetben működik, ha rendelkezünk távirányítóval (DVD-kit).
Memórikártya: játékmentések tárolására szolgáló eszköz. Ennek segítségével másolhatjuk át mentéseinket egyik Xboxról a másikra.
Headset: mikrofon és fülhallgató kiegészítő, melyet hálózatos játékok esetében és az Xbox Live-os kommunikációra használhatunk. Létezik vezetékes és vezeték nélküli verzió is, 360 és 360 Elite esetén a vezetékes headset alapfelszerelés.
Wifi-csatoló: vezeték nélküli hálózati csatloló, amit a box ethernet csatlakozójához csatlakoztatva lehet használni, vagyis ezen keresztül csatlakozni egy meglévő Wifi (vezeték néküli) hálózathoz
Moddolás
LPC (Low Pin Count bus): az a csatolófelület, melyet a CPU használ az alacsony sávszélességgel működtetett eszközökkel való kapcsolattartásra (pl. BIOS rom, kontroller, stb.)
Chip (ModChip): a "modification microchip" rövidítése, a moddolás legfőbb eszköze, az a fizikai eszköz mely segítségével a moddolás működik.
Legismertebb típusok Classic esetén: Xecuter, SmartXX, DuoX, Aladdin.
Xbox360-nál még "teljes" funkciójú chip nem létezik, amit ebben az esetben chipnek szoktak hívni az a hivatalos DVD firmware-eket megkerülő ún. "dvd drive chip".
Chipelés: az a moddolási folyamat, mely során a chip beszerelésre kerül az Xboxba. A chipelés során az Xbox debug LPC csatolóját kell felhasználni a modchip beszereléséhez, amely így megkerüli az xbox eredeti BIOS-át és végeredményül a chip saját BIOS-a lesz a működés közben használt BIOS.
A chipelés Xbox360 esetén az ún. "drive chip" beüzemelését jelenti.
Az chip beszereléséhez a konzolt szét kell szerelni, amely így a garancia elvesztését okozza.
TSOP (Thin Small-Outline Package): az Xbox BIOS chip-je, ebben tárolja az Xbox a BIOS-t. 1.0 és 1.1 esetén ennek mérete 1MB, 1.2-1.5 esetén 256KB. Az 1.6-os verzióknál már nincs külön TSOP chip, az Xbox a BIOS-t a Xcalibur video encoder chipben tárolja. A garanciát ebben az esetben is elveszítjük.
Flashelés: a moddolás egy másik fajtája, ebben az esetben nem kerül be fizikailag új eszköz (chip) az Xboxba, hanem a TSOP BIOS chip-et pár apró alaplapi forrasztás segítségével írhatóvá teszünk, majd így módosítjuk az eredeti BIOS-t. A flashelés csak 1.0-1.5 verziókig lehetséges.
Mivel a flashelés is fizikai beavatakozással jár, így a garanciát ebben az esetben elvesztítjük.
Softmod: fizikai beavatkozás nélküli moddolás, mely egy speciálisan előállított játékmentést (MechAssault, Tom Clancy's Splinter Cell vagy 007: Agent Under Fire) használ fel arra, hogy hibát idézzen elő az xbox működésében és így lehetővé tegye a moddolást.
Egy softmoddolt Xbox visszaállítható eredeti állapotba.
DVD Moddolás: a moddolás az a fajtája, mely során a DVD meghajtó firmware-ét módosítjuk vagy külső eszköz beszerelésével megkerüljük. Nem "teljes értékű" moddolás, "csak" azt teszi lehetővé, hogy a DVD meghatjónk olvasson írható médiákat és backup játékokat.
Jelenleg az Xbox360 moddolására ez az egyetlen járható út.
Spoofolás: X360 meghajtó flashelésekor használt eljárási folyamat. Kötelező a gép kulcsának beillesztése mellett akkor, ha a gépünkbe az eredeti meghajtójától eltérő típust szeretnénk berakni. Ennek több oka lehet, mint például már az elhalt meghajtó típust nem gyártják, nem kapható, vagy nem megbízható minőségű. Célja, hogy a konzollal elhitessük, hogy a gyári meghajtója van benne. Pl: Hitachi GDR3120 059 helyett Liteon 74850 059-es Hitának spoofolva, benne a Hitachiból kiolvasott kulccsal. 
Jelenleg az Xbox360 meghajtójának cseréjére ez az egyetlen járható út.
Case mod (case modding): a konzol vagy kiegészítőjének külső kinézetének megváltoztatása. Ide tartoznak az különféleképpen festett házaktól a hűtés-modokon keresztül a beszerelt világító eszközöig minden.
Hasonló az autós körökben elterjedt, ironikusan "optikai- vagy sufni-tuning"-nak nevezett eljáráshoz.
Szoftver
Signed és Unsigned kód: a Signed kód (program) az aláírt, esetünkben a Microsoft által hitelesített kódot jelenti, melyet csak egy hivatalos Xbox fejlesztő tud előállítani egy ún. Xbox Development Kit segítségével.
Egy "teljes értékű" moddolás lehetővé teszi, hogy a konzolon ne csak signed kódot tudjunk futtatni, hanem unsigned-ot is, azaz nem a Microsoft által hitelesített programot is.
Homebrew szoftver: "házi készítésű" program, melyet nem a hivatalos fejlesztői eszközökkel készítettek, és így az előállított kód unsigned lesz, melyet csdak moddolt Xboxon tudunk futtatni. Ebbe a kategóriába tartozik az összes egyedi dash és a rengeteg segédprogram is.
Gamesave: játékementés, melyet a dashboard és egy memóriakártya segítségével átvihetünk egy másik xboxra is.
XBMC (XBox Media Center): alternatív Xbox classic dashboard, melyet a még mai napig fejlesztenek. Funkcionalitásait tekintve messze a legnagyobb tudással rendelkezik. Ezek közül kiemelkednek a médialejtászás és a hálózati/online funkciók.
EvoX (Evolution X):
Avalaunch
Unleash-X
Emulátorok
Egyéb
További ötleteket ebbe a topikba várjuk 
Xbox Classic
Xbox 1 GYIK
Hardver
Xbox1 hardveres kérdések és válaszok
Alaplap, azaz MOBO
Minden alaplappal kapcsolatos kérdéskör és válaszai ide kerülnek...
1.6-os alaplap életre keltése
Xbox v1.6 alaplap felélesztés
By OzXodus Team
Mikor megfordítod az új kiadású XBOX v.1.6 alaplapot, érhet egy kis meglepetés az alaplapon lévő új alkatrészekből kifolyólag. Magyarul a kedvenced, a szórakozásod tárgya nem nagyon akar bekapcsolni. Semmi pánik! Nagy valószínűséggel a készenléti feszszabályzó elszállt, és szervizre szorul. A probléma közel található az új Xyclops chiphez.
A képen megjelölve kék körrel láthatsz egy kis jel tranzisztort, amin 2T felírat olvasható. Ez az a komponens, amit az MS használ a kimeneti feszültség tranzisztor, a készenléti feszszabályzóhoz. Ahhoz hogy megállapíthassuk, hogy ez e azaz alkarész, ami probléma forrása, elég elvégeznünk egy egyszerű feszültség kimérést miközben a készülék készenléti módban van. Ha 3.25V stabil feszültséget ad akkor nem ez a probléma, ha változó feszültséget mutat vagy 3V alatt, akkor a tranzisztor sérült.

Hogyan teszteljük:
Multiméter használata közben neked ezt kell látnod a 2T-n:
2T = KATTIDE
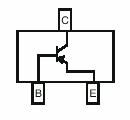
(Óvatosan!)
Standard multiméter használatával, ami DC Voltra van állítva, tedd a fekete (föld) stekkert bármelyik földelési pontra vagy csavar lyukba. A vörös stekkert pedig a COLLECTOR lábára (képen jelölve) a tranzisztoron. Stabil 3.25 V kell, hogy kapj. Ha nem a tranzisztor sérült és ki kell cserélni.
A miénk egy 2A-val lett kicserélve, aminek a pin jel kimenete ugyanaz de sokkal többet kibír!
“2A” = KATTIDE
Sok szerencsét, reméljük, ez segít!!
Eredeti verzió: Team OzXodus
Fordítás: Laja X, az Xboxklub.hu megbízásából
Minden jog fentartva: Team OzXodus, XboxKlub.hu
DVD-drive
Az xbox DVD-játékosáról
Milyen drive van a boxomban?
1. Thomson DVD drive

2. Philips DVD drive
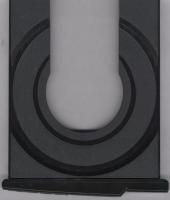
3. Samsung DVD drive

4. Hitachi-LG DVD drive

Van-e mód, hogy PC-s DVD drive-ot szereljek be az Xboxba?
Igen, van.
Azonban tudni kell, hogy a PC-s DVD drive-ok sokkal nagyobbak hosszúságra, mint az Xboxban megtalálhatóak.
Éppen ezért, csak külsőleg tudod használni, avagy az egyetlen JÓL moddolható LG8163B típusú meghajtót használod, amely kisebb mechanikai átalakítással betehető az Xboxba is.
Erről bővebben olvashatsz a MODDOLÁS alatt található idevonatkozó tutorialban.
HDD (merevlemez)
Az Xbox merevlemezével kapcsolatos kérdések
HDD csere chippelt Xboxban
Első lépések:
- meg kell állapítani, hogy milyen CHIP van a gépedben. Mivel a HDD cseréje miatt amúgy is szétszeded az Xboxot, ez a legegyszerűbb módja, de az XboxKlub-os Telepítő meglehetősen sok chipet és BIOS-t ismer, van esély azzal is megállapítani.
- HDD beszerzése: nem javaslom, hogy 300Gb legyen. a legnagyobb, amit eddig szereltem az 200Gb volt. IDE csatlakozós, sima ATA-s HDD kell. Javaslom a Samsung vagy WD megvételét, de ez mindenkinek a maga választása.
- XboxKlub.Hu XBMC telepítő letöltése, kiírása CD-RW-re vagy DVD-R-re vagy DVD-RW-re.
Elkezdjük:
- Szedjük szét az Xboxot
- Szereljük ki a HDD keretet
- Szereljük ki a DVD keretet
- Az új HDD-t jumpereljük MASTER-re vagy CABLE SELECT-re. Nekem a master tökéletesen ment minden esetben.
- A HDD keretből vegyük ki a régi HDD-t, tegyük el, jó lesz az még  Utána szereljük be az újat.
Utána szereljük be az újat.
- Közben csekkoljuk, milyen chipünk van.
- Rakjuk össze újra a Boxot, a tetejét még nem kell, csak a vezetékezést csináljuk meg, hogy minden működjön.
- Kössük be az Xboxot a TV-re, tápellátás, joy
- Indítsük el moddolt üzemben az Xboxot úgy, hogy a telepítőlemez már bent van a DVD drive-ban, erről kell bootolnia az Xboxnak.
- Amikor bebootolt a telepítő, keressük meg az ÚJ HDD menüpontot, ezzel a HDD-t automatikusan az XBoxnak megfelelő particiókra osztva tudjuk megformázni.
megjegyzés: Amennyiben a chiped BIOS-a nem támogatja az LBA48 módot, ez esetben a G meghajtó NEM lesz formázva és nem is fogod tudni használni, ez esetben a chipet majd flashelni kell a megfelelő BIOS-al. Javallott a EVOX M8 minimum, EVOX M8+ a maximum. Ezeket megtalálod a FLASHELÉS menüpontjában a telepítőnek.
Két alapinfo: Az Aladdin/Xeno chipekben 256K-s BIOS van és CSAK EZT szabad égetni, a DuoX chip pedig 512K-s. Figyelni kell a flashelés menüpontban mit választasz! Xbox verzió függő és chipfüggő a használat, fórumban kérdezz, ha bizonytalan vagy.
- Amennyiben a formázás megtörtént, menj a TELEPÍTÉS menüpontra, válaszd az MSDASH C:-re és az XBMC E:-re telepítését.
(Amennyiben más operációs rendszert akarsz, akkor válaszd CSAK AZ MSDASH telepítését.)
- Ha felmásolódott, vedd ki a telepítőlemezt és reboot, íme virít az új HDD
Üdv: SiD
Hogyan tudom lockolni/kilockolni a lemezt?
A megfelelő telepítő programok menüjében telkálható ilyen lehetőség:
- XBMC-telepítő Xboxklub.hu összes verziója
- Autoinstaller Deluxe 3
Kicserélhetem a HDD-t egy nagyobbra?
Igen, állítsd Cable Select-re az HDD-t és szereld be a másik helyett.
Ha a beszerelendő lemez mérete nagyobb mint 137 GB, akkor ezt a BIOS-odnak támogatnia kell az LBA48-as módot (lásd ott)
Feltétel:
Flashelt vagy Chipelt konzol!
Softmodos konzolnál a softmodot a HDD tartalmazza!
Fokozott figyelmet igényel.
Részletek az alap fogalmak és a Moddolás rész alatt!
Softmoddolt gyári HDD cseréje nagyobbra
A Hdd klonozása
Szükség van a következő programra: ghost2002 DOS, csak ez a verzió jó! (Floppy image)
1. Kösd a pc-hez a két HDD-t (eredeti Xbox HDD, amit klónozni akarsz, és azt a HDD-t, amire klónozni kell). Az eredeti HDD master-re legyen jumperelve a másik slave-re.
2. Bootolj be a ghost2002 DOS floppyról. Miután elindult a program, lépjél ki a programból (quit or exit to DOS), ekkor a sima DOS felületet (nagy fekete képernyő C:\>_ villogó kurzor) fog megjelenni
3. Írd be a következőket: ghostpe /ir. Ekkor újra bejön a program, ami most már látja a FatX filerendszerű Xbox HDD-t.
4. Válaszd a következő menüt: disk to disk.
5. Válaszd ki először az eredeti Xbox HDD-t. Következő lépésnél azt a HDD-t, amire klónozni akarod.
Mérettől függően 20-60 perc a klónozás.
6. Mikor a program végzett, jumpereld a másolt HDD-t master-re és tedd be az Xbox-ba, olyan lesz, mint az eredeti. Softmodolt HDD-vel is működik.
Hibakeresés
Ide kerül minden olyan információ, ami az esetleges hibák felfedésében adhat segítséget
Xbox Hibakódok és azok jelentése
Xbox Hibakód lista magyarul
Hibakód típusa Száma Leírása
Bootloader 01 - Alaplappal kapcsolatos hiba
Bootloader 02 - Eeprom ellenőrzés sikertelen
Bootloader 03 - ismeretlen hiba
Bootloader 04 - Ram ellenőrzés sikertelen
Kernel 05 - A merevlemez nincs lockolva
Kernel 06 - A merevlemezt nem tudja unlockolni
Kernel 07 - Merevlemez időtúllépés
Kernel 08 - A merevlemez nem található
Kernel 09 - Merevlemez paraméterek (POI/DMA/vagy "méret" {javítás}, bizonyos hely minimum szükséges a javításhoz)
Kernel 10 - DVD időtúllépés
Kernel 11 - A DVD nem található
Kernel 12 - DVD paraméterek
Kernel 13 - Dashboard indítás nem sikerült (Okok: hiányzó/rossz kulcs, vagy bármi más ami megakadályozza a futását) a Dashboard nem közli miért volt sikertelen az indítás.
Dashboard 14 - Hiba a dashboard betöltésénél (dashboard generic error)
Unknown 15 - Nem ismert vagy nem használt hibakód
Dashboard 16 - Dashbordal kapcsolatos fájlok vagy dashboard beállítások (specifikus dashboard hiba)
Unknown 17 - Nem ismert vagy nem használt hibakód
Unknown 18 - Nem ismert vagy nem használt hibakód
Unknown 19 - Nem ismert vagy nem használt hibakód
Kernel 20 - A dashboard megpróbált betölteni és nem sikerült. Ez egy "hidegindítás" volt (cold boot), és a dashboard nem határozta meg miért nem sikerült, de (bizonyos okokból) szükséges megjegyezni hogy a dvd átment a feladat/válasz ellenőrzésen
Unknown 21 - Ez a hiba azt közli hogy a gép újraindított hogy kijelezzen egy hibát, lényegében valaki utasította a gépet hogy induljon újra (vagy hogy indítson el egy xbe-t), a hibakód csak jelzi, hogy a gép újraindult
Forrás: The Xbox Repair Guide v2.10
Fordította: Quarros
Ver1.1
Minden jog fentartva: XboxKlub.Hu
Xbox hibajelző fények és azok értelmezése
Xbox Hibajelző fények és értelmezésük
Ver 1.0
A hibajelző fények ugyan olyan titokzatosak lehetnek mint a hibakódok és kevés dokumentáció áll rendelkezésre az okokról amiért ezek megjelennek. Amikor a hibajelző fény villog az alaplapi hibára utal míg ezt mondják a Narancssárga /zöldre is ami viszont az audio/video kábellel kapcsolatos.
Alább egy lista található a hibajelzésekről és egy leírás a problémáról meg a javításáról. Néhány hibajelzés orvosolható egy modchip behelyezésével vagy az eeprom cseréjével, egyéb esetben az alaplapot cserélni kell.
Zöld / Piros Villog:
Hiba: A gép kétszer újraindul és villog a vörös és a zöld. Ez a hiba FRAG (Frequent Red And Green - Gyakori Piros És Zöld) néven ismert és több oka is lehet. Tipikusan amikor megjelenik ez a hiba nincs semmilyen videó. Lehetséges okok amiért ez jelenik meg:
rossz bios image vagy egy rossz bios chip esetleg az Nvidia MCPX chip sérült vagy eltört/sérült nyomvonal vagy forrasz csepp került az alaplapra.
Javítás: Hogyha bármilyen forrasztási munkát végzel (modchip behelyezése vagy egyéb mod) az alaplapon vagy körülötte, bizonyosodj meg róla hogy ne fröccsenjen forasz anyag rá illetve ne legyen híd bármelyik vezeték között. Ha mégis van azt távolítsd el.
Amennyiben nem végeztél semmilyen moddolást a gépen, akkor valószínű hogy egy hibás tsop image vagy bios chip okozta. Próbálj installálni egy modchippet hogy lásd bootolásra tudod e bírni a gépet.
Ha a gép meg mindig a FRAG-ot jelez azt jelenti hogy egy másik fő elem rossz és szükség van az alaplap cseréjére. * Megjegyzés amennyiben az MCPX chip a bűnös, lehetséges az eltávolítása és másik alaplapba való áthelyezése, de nagyon drága berendezésekre van szükség a chip szabályos eltávolításához. Sokkal költség hatékonyabb megoldás csak az alaplap cseréje. *
Folyamatos Zöld, nincs audió / videó / lemez kiadás:
Hiba: A gép nem mutat, játszik le semmilyen audio, video jelet és nem nyitja ki a DVD meghajtót. Tíz esetből Kilencben ezzel a hibajelenséggel találkozom, ez a hiba általában rendszer bios problémára utal.
Javítás: Általában ha ezzel a problémával találkozom behelyezek egy modchipet és az bootolja a rendszert. Ha ez a hiba egy modchip behelyezése után történik, ellenőrizd hogy az összes forrasztás jó-e. Amennyiben igen próbáld meg eltávolítani a modchipet hogy lásd a rendszer be tud e bootolni a rendszer bios nélkül (TSOP).
Ha a probléma akkor jelenik meg amikor a chip csatlakoztatva van és a forrasztások jók, akkor lehetséges hogy a modchip en található bios image hibás.
Néhány ember jelezte hogy a rendszerük rendben volt ameddig nem installálták a modchipet, és mikor behelyezték megjelent ez a hiba, és miután eltávolították a chipet a hiba megmaradt. Ennek oka lehet egy forrasz híd az LPC porton illetve körülötte vagy a D0 pontnál. Amennyiben ez a helyzet, távolítsd el a hidat és nézd meg hogy változtat e valamit a hibán.
Folyamatos Zöld, nincs audió / videó:
Probléma: A gép nem ad ki semmilyen audio videó jelet de engedi kinyitni a DVD meghajtót. Ezt okozhatja rossz high definition A/V pack (RGB kábel) vagy kihúzott A/V kábel.
Javítás: Ellenőrizd hogy az A/V kábelek rendesen be vannak e dugva a televízióba és a TV a megfelelő csatornán van. Ha te high definition A/V pack-ot (RGB kábel) használsz próbáld meg normál kábellel is.
Narancssárga / Zöld villog:
Probléma: Ez akkor jelenik meg amikor az A/V kábel nincs csatlakoztatva vagy tönkrement.
Javítás: Ellenőrizd hogy a kábel rendesen csatlakozik-e. amennyiben igen akkor cseréld ki egy másikra. Ha ez sem oldja meg a problémát akkor lehetséges hogy a vezeték ami az A/V csatlakozótól az IC-hez megy megszakadt vagy sérült.
Narancssárga villog:
Probléma: Ha a gépbe került modchip akkor valószínűleg: forrasz anyag került a lapra, forrasz híd keletkezet, megszakadt egy vagy több vezeték.
Javítás: Vizsgáld meg hogy találsz e Forrasz cseppet/hidat, sérült vagy megszakadt vezetéket. Amennyiben találsz azt távolítsd el.
Narancssárga / Piros villog:
Probléma: Ez a hiba nem gyakori de néha előfordul. Az reset jelnél nincs kontakt az LPC busz és a pin 5 között. Ez általában slendrián forrasztási munka következménye vagy a vezeték elemelése míg a pin 5 nél dolgoztak.
Javítás: Majd jön!
Zöld villog vagy Zöld majd Piros villog:
Probléma: Ezt hibás/hiányzó eeprom image okozza vagy hibás/hiányzó eeprom chip.
Javítás: ugyan olyan verziójú alaplapról leszerelt eeprom átforrasztása, kezdőknek nem tanácsos.
Folyamatos Piros:
Probléma: A rendszer túlhevült vagy központi alkatrész sérült.
Javítás: Győződj meg hogy a gép jól szellőzik-e. Ne blokkold a ventillátort és tartsd távol a gépet a zárt légterű helyektől.
* Megjegyzés. Amennyiben a hiba oka túlhevülés volt úgy megfontolandó a ventillátor cseréje és vagy a ház szellősebbé tétele. * Ha a probléma megmarad úgy az alaplap egy része sérült. ez esetben az alaplapot cserélni kell..
Forrás: The Xbox Repair Guide v2.10
Fordította: Quarros
Ver1.0
Minden jog fentartva: XboxKlub.Hu
Xbox Classic lebontása
Verzió: v1.0
A tutorialt írta: CZCZ
FONTOS!
Az itt ismertetett dolgok egy része illegális, garanciavesztést okoz, valamint tönkrevághatod a berendezéseidet, amiért sem én, sem az Xboxklub.hu egyik tagja sem vállal felelősséget! Attól a pillanattól kezdve, amikor a gépedet megbontod buktad a garanciát! Csak saját felelősségedre használhatod!
Miért jó ez?
Ha szeretted volna szétszedni a konzolodat valamilyen módosítás vagy csak egyszerűen portalanítás (nem árt néha!) céljából, de eddig nem tudtad, hogyan vidd véghez, most ismertetem neked lépésenként.
Hozzávalók
- Torx T10 méretű csavarhúzó
- Torx T15 méretű csavarhúzó
- Torx T20 méretű csavarhúzó
- Tapétavágó (nem feltétlenül szükséges)
Teendők
1. Áramtalanítsd a konzolt, majd fordítsd fejtetőre. Összesen hat csavar fogja a házat, amelyből négy a gumitalpak alatt, és kettő a képen látható helyeken a matricák alatt van.
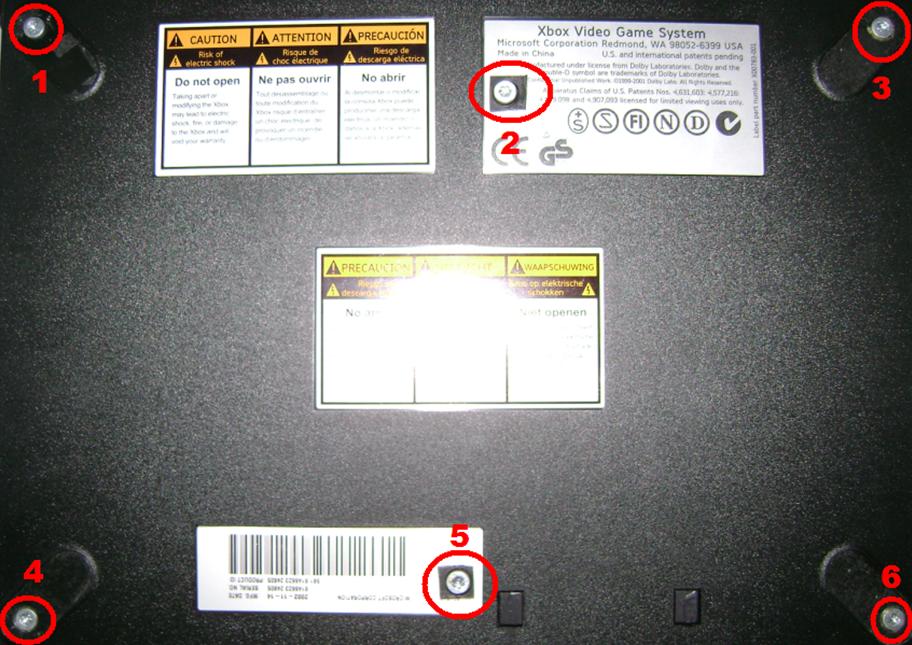
A matricáknál vágd körbe a csavarnyílásokat a tapétavágóval, a gumitalpak alá pedig nyúlj be vele és tépd le őket. Távolítsd el a csavarokat, majd fordítsd talpra a konzolt és vedd le róla a műanyag felső burkolatot.
2. Itt három csavart kell kicsavaroznod. Húzd ki a szalagkábelt a kis műanyag tartópántból és alatta megtalálod az első csavart, amely a DVD meghajtót és a HDD keretét tartja össze. Ezek után még két csavart kell kicsavaroznod, melyek a DVD olvasót rögzítik. A képen nem igazán látszik, de meg fogod találni őket...

Távolítsd el a csavarokat, majd húzd ki a szalag- és tápkábelt a DVD-ROM-ból és a HDD-ből. Fűzd ki a winchester keretéből a tápkábelt és emeld ki a meghajtókat.
3. Eljutottál a gép belsejébe. Baloldalon található az alaplap, melyet 10 és jobb oldalon a tápegység, amit 2 csavar rögzít. Amennyiben szükséged van rá, távolítsd el őket. A kivételükhöz először az előlap felé kell őket húzni majd felfelé megemelni a panelokat. Ilyenkor az alaplapból ki kell húzni a tápcsatlakozót, a joystik port-ok csatlakozóit, az előlapi panel és a ventillátor csatlakozóját (A képen nálam kissé eltérő látvány fogad, mint a megszokott  Ettől függetlenül a csavarnyílások még ugyanott találhatóak... Ahol csak karikát látni ott a fénykép szögéből adódóan takarásban vannak a csavarok helyei.).
Ettől függetlenül a csavarnyílások még ugyanott találhatóak... Ahol csak karikát látni ott a fénykép szögéből adódóan takarásban vannak a csavarok helyei.).

FONTOS!
Mindig ügyelj az összerakásnál, hogy minden csavar a helyén legyen! Ha bent felejtesz akár egyet is, zárlatot okozhat és tönkreteheti a boxod!
Érdekességek
- Ha ki szeretnéd venni a ventillátort is, akkor két lapos fejű csavarhúzóval az oldalán ékeld ki a rögzítő pántokat, majd húzd meg felfelé a ventit.

- Az előlap eltávolításához nyúlj be mögé oldalról egy vastagabb csavarhúzóval és feszítsd amíg nem kattan egyet majd ezt ismételd meg a másik oldalról is (nyugi, nem fog eltörni, bírja a kiképzést  ).
).

Kérdéseidet és észrevételeidet várjuk a fórumban!
Sok sikert!
Legyen 2010 is a modding éve! 
Minden jog fenntartva a készítőn kívül: xboxklub.hu
Az alapötletért és a képek egy részéért köszönet: Xbox-Scene
Szeretnék külön köszönetet mondani az xboxklub.hu aktív tagjainak, mert nélkülük nem jött volna létre.
xboxklub.hu
2010. január
Kiegészítők
Xbox1 GYIK irányítók, kábelek, kiegészítők témában
Advanced Scart Cable
Xbox Advanced SCART Cable
Írta: balintka 2005. augusztus. 14
Módosította: BlackLord 2007. január. 20
A mai napon érkezett meg a hivatalos nevén Xbox Advanced SCART Cable-em, gondoltam rögtön megosztom frissen a tapasztalataimat. Habár ez a neve, a köztudatban SCART Advance-ként szokták nevezni.
A kábel átlátszó, magas dobozban érkezett, fekete színű borítóval, rajta természetesen a termék megjelölésével. A hátlap Xbox-zöld színű, rajta többnyelvű, rövid ismertetővel. A doboz a kábel mellett leírást tartalmazott, EU-s nyelveken, plusz az orosszal, magyar nyelv sajnos továbbra sem ismerhető fel rajta.
Miért is jobb az RGB kábel, mint a sima kompozit kábel?
- Sokkal tisztább, élesebb képet ad, mint a sima kompozit kábel!
- A játékokban eltűnnek a zavaró élek, élesebb, kontrasztosabb képet kapunk!
- Így kihasználhatjuk az 5.1 által nyújtott hanghatásokat, persze ha rendelkezünk házimozi rendszerrel Róla van szó!

A kábel megvásárlásával drága ára ellenére jól járunk, ám magas árával kiváló minőséget is kapunk, akár a fizikai minőséget tekintve, akár az általa nyújtott kép- és hangminőséget is figyelembe véve.
Többek véleménye szerint felesleges két- háromezer forintért utángyártott RGB kábelt venni, ezek képminőségét sokan kritizálták, emiatt sokan az Advanced SCART-ra esküsznek.
Én azért amondó vagyok, hogy léteznek nagyon jó minőségű utángyártott RGB kábelek, amik szintén képesek hasonlóan jó képminőségre. Ami igaz az igaz, hogy a Microsoft termékénél akár 3szoros árat is ki kell perkálnunk más gyártóhoz képest, de tényleg kiváló minőséget kapunk! Aki igazán xbox fan annak nem hiányzik a gyűjteményéből!
Minden jog fenntartva: balintka, BlackLord és a http://www.xboxklub.hu
Szoftver
GYIK: Xbox1-es programok
XBMC: Xbox Media Center
Az XBMC GYIK-ja (részben az eredeti alapján)
Mi az XBMC?
XBMC (XBox Media Center) egy ingyenes és nyílt forráskodú (GPL) médilejátszó program az Xbox-ra.
Képes lejátszani/megjeleníteni a legelterjettebb és legismertebb formátumú film-, zene- és képformátumokat (DVD-Video, VCD/SVCD, MPEG-1/2/4, DivX, XviD, MP3, AAC, JPG, GIF, PNG) CD/DVD-ről, az Xbox beépített winchesteréről, a helyi hálózatba kötött számítógépek megosztott erőforrásairól vagy akár közvetlenül az interneten található media-szerverekről.Az XBMC kezeli az ISO/IMG formátumban lévő vagy ZIP/RAR tömörített forrásokat is is.
Rendelkezik "playlist" és diavetítő funkcióval, időjárás-előrejelzéssel és rengeteg zene alatt megjeleníthető vizualizációval. Python scriptek segítségével képes pluginok kezelésére. Kezelőfelülete rendkívül egyszerűen, felhasználóbarát.
Mindezek funkciók és tulajdonságok segítségével válik lehetővé, hogy az XBMC-t futtató Xbox egy "sima" játékkonzolból komplett otthoni szórakoztató központtá váljon.
Az XBMC által támogatott formátumok és codec-ek
Formátumok:
- Audio-CD (CDDA)
- SVCD, VCD (menük nélkül)
- DVD-Video
- MPEG, MPG, M2V
- MPEG-TS (TY/TS/DV) DVB
- MP4 (MPEG-4 video)
- RIFF AVI (AVI 1.0)
- OpenDML AVI (AVI 2.0)
- BivX (AVI különböző audió részekkel)
- Microsoft ASF/ASX/WMV/WMA
- Microsoft DVR-MS (Windows Media Center)
- QuickTime QT/MOV
- Nullsoft Steaming Video (NSV)
- Nullsoft Steaming Audio (NSA)
- MPA, MP2, MP3 és WAV
- AAC, M4A, MP4 (MPEG-4 audio)
- RealMedia (Real Video/Audio) RM/RAM/RA/RV/RMVB
- OGG és OGM
- Matroska (матрёшка) MKV
- VIVO (VIV)
- PVA
- NuppelVideo
- FLI és FLC
- Tracker Mods (18 formátum támogatott)
- M3U, PLS, CUE és STRM audio/video playlistek
Video codec-ek:
- MPEG-1 (VCD/MPG) és MPEG-2 (MPEG/SVCD/DVD/VOB/DV/TY)
- MPEG-4 ASP: DivX;-) 3.11, OpenDivX 4.0, DivX 5.x/6.x (Pro), XviD 1.x és Nero Digital ASP
- MPEG-4 AVC - Advanced Video Coding (H.264); Nero Digital AVC és x264
- Microsoft's Windows Media Video v7, v8 és v9 (MSMpeg4/WMV v1, v2, és v3)
- RealVideo 1.0, 2.0 (RealPlayer G2), 3.0 (RealPlayer  és 4.0 (RealPlayer 9)
és 4.0 (RealPlayer 9)
- QuickTime 5.0, 6.0, 6.3 video és audio (QDMC / QDM2)
- 3ivx D4 / 3vi1 MPEG-4 video (MSZH/ZLIB Compressed-Header) #1
- Sorenson v1/v3 (SVQ1/SVQ3) QuickTime
- Apple Graphics (SMC)
- On2 Technologies VP3 (VP3.x), VP4 (VP4.x), VP5 (VP5.x), and VP6 (VP6.2)
- Intel Indeo 3.1/3.2 (Indeo3)
- NuppelVideo (NUV)
- VIVO 1.0 and 2.0 (VIV)
- ITU H.261
- Creative Labs YUV (CYUV)
- Supermac Cinepak (CVID)
- ASUS V1 (ASV1) és ASUS V2 (ASV2)
- Autodesk FLI and FLC Animation
Audio codec-ek:
- CDDA (Audio-CD)
- WAV/WAVE (WAVEform) és PCM
- AIFF (Audio Interchange File Format)
- MPEG layer I, II és III (MP2 és MP3)
- OGG (Ogg Vorbis)
- WMA - Windows Media Audio v1 és v2 (WMA1/2 / DivX Audio v1/v2)
- WMA - Windows Media Audio v9 (WMA9)
- RealNetworks RealAudio 1.0 (14.4), 2.0 (28.8), SIPRO, COOK, DNET és ATRAC3
- AC3 2.0 vagy 5.1 és Dolby Digital EX 6.1 vagy 7.1
- Dolby Digital AC3 és AC3-WAV/AC3-CDDA 2.0 és 5.1
- DTS (Digital Theater System) 5.1 és DTS-ES 6.1
- DTS (DTS és DTS-WAV/DTS-CDDA) 44.1Khz/48Khz
- AAC (Advanced Audio Coding) profilok: Main, LC, HE, LTP, LD, ER és aacPlus v1/v2 (AAC+SBR/PS)
- M4A és MP4 (MPEG-4 Audio) (Nero Digital MP4 is)
- FLAC (Free Lossless Audio Codec)
- WavPack
- MPC (Musepack, avagy Mpeg+)
- APE (Monkey's Audio )
- SHN (Shorten)
- ALAC (Apple Lossless Audio Codec)
- Tracker Mod's audio:
--- Adlib (AdLib és Sound Blaster OPL2/OPL3 és Dual OPL2/OPL3) FM audio
--- SID (Commodore 64 tunes)
--- YM (ATARI ST)
--- NSF (Nintendo NES Sound Format)
--- SPC (SPC700)
--- GYM (SEGA Genesis)
--- ADX/AST/ADP/DSP/YMF/HPS CRI MiddleWare és Gamecube ADPCM
--- (MOD/AMF/669/DMF/DSM/FAR/GDM/IMF/
IT/M15/MED/OKT/S3M/STM/SFX/ULT/UNI/XM)
Képformátumok:
- BMP
- JPG/JPEG
- GIF
- PNG
- TIF/TIFF
- TGA
- PCX
- ICO
- CBR/CBZ
Megjegyzések:
- a DRM-el (Digital Rights Management) védett fájlokat az XBMC nem támogatja
- a CD-TEXT támogatás csak gyári Samsung meghajtó vagy némelyik PC-s DVD-ROM esetén működik
Mire van szükségem, hogy én is használhassam az XBMC-t?
Az XBMC müködtetéséhez az alábbiakra van szükség:
- egy moddolt Xbox
- az XBMC szoftver
Hogyan installáljam az XBMC-t programként?
A kicsomagolt XBMC-t felmásolod a Xbox valamelyik meghajtójára (javasoltan az E-re), pl: E:\Apps\XBMC. Persze, ha az E-n nincs elég hely, akkor bátran használd az F-t (ellenben a C-t messziről kerüld el). Majd csinálj egy hivatkozást a dashboardban a programhoz.
Hogyan telepítsem az XBMC-t dash-ként?
| FONTOS!!! Amennyiben a gépet softmodos, akkor ne bántsd a jelenleg használt dashboardodat. Elhibázott vagy sikertelen telepítés esetén elveszhet a softmod! |
Az alábbi leírás arra az esetre vonatkozik, ha dash-ként még nem az XBMC-t használod. Ha már egyébként is az XBMC-t használod, akkor nézd át a frissítés részt!
Az XBMC-t dash-ként telepíteni a saját maguk által fejlesztett "shorcut" felhasználásával lehet a legegyszerűbben.
1. Szükséges előkészületek
- az Xboxod melyik file-t bootolja (evoxdash.xbe, xboxdash.xbe, stb.)?
- nevezd át a file-t egy másik olyan névre, amit szintén bootol a boxod (másodikként, ha az elsődleges nem található)
| Xecuter2 4974-4975 Evox D6 és M7 |
Xecuter2 4976-4978 | Xecuter2 4979-4980.xy |
| 1. evoxdash.xbe 2. xboxdash.xbe |
1. evoxdash.xbe 2. nexgen.xbe 3. xboxdash.xbe |
1. evoxdash.xbe 2. avadash.xbe 3. mxmdash.xbe 4. xboxdash.xbe |
| Xecuter2 4981.xy-4983.xy | Evox M8 | Egyéb |
| 1. avalaunch.xbe 2. evoxdash.xbe 3. mxmdash.xbe 4. nexgen.xbe 5. xboxdash.xbe |
1. evoxdash.xbe 2. avadash.xbe 3. nexgen.xbe 4. xboxdash.xbe |
Bios kimentés után, valamelyik analizáló program megmondja |
- nevezd át a shortcut-ot arra, amit a boxod elsőnek bootol (pl: evoxdash.xbe)
- másold fel a boxra a C gyökerébe
- telepítsd az XBMC-t programként (lásd ott)
- készíts egy file-t ugyanolyan névvel, mint a shortcut, de a kiterjesztése .cfg legyen (pl: evoxdash.cfg)
- ebbe a file-ba add meg az XBMC default.xbe file-jának az elérési utját (pl: E:\Apps\XBMC\default.xbe)
- másold fel a C gyökerébe ezt a file-t is
- indítsd újra a boxot
...és kész
Amennyiben nem sikerül kitalálni a BIOS bootfile sorrendjét, akkor telepítés előtt készíts egy boot CD (pl Evox-al), amin ki tudod próbálni a file-ok bootolási sorrendjét.
A BIOS-ok általában az alábbi file-okat boot-olják:
- C:\evoxdash.xbe
- C:\xboxdash.xbe
- C:\default.xbe
- C:\msdash.xbe
- C:\avalaunch.xbe
- C:\unleashx.xbe
- C:\xbmc.xbe
Mindig készíts mentést!!! 
Az XBMC eltávolítása
Indísd el a boxot, úgy hogy nem a XBMC legyen a dash, majd töröld ki a teljes telepeített XBMC mappát. Amennyiben az XBMC-t használtad dashként, akkor szükséged lesz egy másik dash-ra a működésez. Ennek telepítést az XBMC eltávolítása után meg kell tenned, hogy a box működőképes maradjon.
XBMC frissítése 1.x-ről 2.x-re, illetve 3.x-re.
Javaslat az 1.x verziójú XBMC frissítésére
Ez a leírás azoknak a felhasználóknak készült, akik még az XBMC 1-es verzióját használják dashboard-ként és frissíteni szeretnék azt 2.x verzióra.
Fontos!
1. Amennyiben SOFTMOD-os a box, akkor csak akkor frissítsd, ha biztos vagy a dolgodban. Hibázás esetén előfordulhat, hogy újra kell softmoddolni a gépet!
2. A korábbi beállításaid elvesznek, minden XBMC beállítást újra meg kell csinálnod, azaz érdemes a főbb beállítási paramétereket feljegyezni (hálózat, médiaforrások, stb.)
Frissítés módjai
- optikai médiáról (CD-RW, DVD-+R, DVD+-RW)
- hálózaton keresztül (FTP) - JAVASOLT!
Előzetes teendők:
- állapítsd meg, hogy jelenleg melyik file-t bootolja a box
- nevezd át (még a PC-n) az XBMC shortcut-ot erre a névre (pl.: evoxdash.xbe)
- nevezd át a shortcut konfig fájlját is erre (pl.: evoxdash.cfg)
- írd át a konfig fájlban az XBMC indítófájljának az elérését arra, ahol az megtalálható a boxon (pl.: E:\XBMC\default.xbe)
További előkészületek optikai média esetén
Amennyiben optikai meghajtóról frissítesz, úgy készíts boot-lemezt, amelyen van Filemanager is. Ha ez Evox alapú, akkor tegyél rá XCommandert is. UnleashX, Avalaunch, XBMC alapú bootlemeznél nem kell külön külső program, mivel ezekben a dashboard-okban van filemanager.
Emelett természetesen a lemezen kell lennie az új XBMC-nek is és a hozzá tartozó shortcut-oknak is. Ezeket célszerűen másold be egy mappába.
Pörköld meg a lemezt és ha nincs PC-drive a boxodban, akkor figyelj írásnál figyelj a fájrendszerre (UDF) és az "Xbox kompatibilitási mód"-ra.
Bootolj be a lemezről és indítsd el a fájlkezelőt.
További előkészületek hálózatos frissítés esetén
Ha a PC és az xbox hálózaton keresztül látják egymást akkor mindenképp ezt a módszert válaszd. Sokkal egyszerűbb az esetleges hibajavítás és arról nem is beszélve, hogy jelentősen gyorsabban készen leszel.
Nem lesz másra szükséged, mint a PC és abox között létesített FTP kapcsolatra és a szoftverre, ami a kommunikációt megvalósítja (javasolt: Total Commander).
Frissítés
Amint kész vagy az előkészületekkel, nincs más hátra mint felmásolni a boxra az új verziót. Keresd meg az előzőleg telepített XBMC-t (hálózat esetén akár mentsd is le) és írd felül az új XBMC-vel (akár előtte töröld le). Elképzelhető, hogy az Arial.ttf fájlt nem engedi felülírni, de ez nem jelent gondot, mivel ez a fájl kb. 3 éve változatlan. Miután felkerült az új verzó másold be a shortcut 2 fájlját (.xbe és .cfg) is a C drive gyökerébe.
Ha mindent jól csináltál, akkor az újra indítás után már az új XBMC fog elindulni.
Amennyiben mégsem, úgy a következőket nézd át:
- jó helyre mutat-e a shortcut konfigja
- rendben felkerült-e minden az XBMC-ből
Készült: 2007. február
Elkövette: Bali, xboxklub.hu
Dirty Disc Error megoldások
Kedves Xboxnyúzók!
Szeretnék megosztani veletek pár hasznos infót a DDE (azaz retkes a lemez vagy sérült) hiba üzenettel kapcsolatban.
Nos.. Ennek több oka is lehet.
Amennyiben az illető dolog .iso azaz lemezképfile formájában érkezett meg, alapvető dolgok ezek:
- 4x-nél nagyobb sebességgel nem írjuk ki- Ellenőrizzük a lemez formátumot valamint a lezárást., jó-e és a gépen azt, hogy az IGR (in game reset) ki van-e kapcsolva. Jót tesz ha ki van, illetve, ha maga a képfilele nem sérült... Másik lehetőség: Thompson meghajtók (sok box ezzel van szerelve) nem szeresssék... akkor toljuk át ftp-n a készülékre magát az isot!
További ok:
Hosszú file név! 40-42 karakternél hosszabb file nevek... na ettől kiakad a készülék.
Tehát:
Szíveskedjenek átnevezni rövidebb névre.
Egyéb megoldás:
Retkes az olvasó:
Megoldás: Nem ártana megtisztítani tiszta alkohollal.
Ftp átvitel:
A log file átnézése, mert esetleg 1-2 file hibásan ment át.
További megoldások:
Nem megfelelő verzió, ha a boxod nem vált ntsc/pal között és eltérő formátumú a file.
IGR:
Az in game resetet legyen szives kikapcsolni
Esetleg más megoldások:
Talán a gépen levő esetlegesen előtte játszott, de a játékhoz tartozó mentések törlése.
Neadjisten:
a cache filek törlése. Elvileg E:/cache Ezeket törölni szíveskedjék!
További probléma okozója, ha iso file-t használ, hogy nem valós xbox iso file!
Illetve a rendszer órát szíveskedjenek beállítani.
Egyéb akármi:
Néhány játék bekapcsolt boxnál nem bootol, ezeknél végső megoldás, ha a lemezt behelyezzük, bezárjuk, és a gépet újra indítjuk. Az esetek 50%-ban viszi.
További lehetőség:
Sérült a file, úgy kell neked, minek töltöd le. Vedd meg, már nem drága
Ha gyári lemez és sérült, javaslom az iso buster nevü pc programot. Ha nem vészesen karcos a lemez, akkor visszaolvassa, és menti iso-ba.
További infók inglisül itt: KATTIDE
A tutort készítette: madmouse
Minden jog az Xbox-HQ-n és a fordítón kívül:XboxKlub.Hu
Evox dashboard
Evox dashboard (operációs rendszer) mindentudás
Az Evox ini mindentudója
Az evox.ini
(Vidgms4me:The Complete Evox.ini Guide + adalékok)
(Az eredeti alapján készítette és bővítette Syracusa a www.xboxklub.hu részére)
Tartalom
• Az Evox.ini
• Az evox.ini szerkezete
[MISC]
[IGR]
[NETWORK]
[CLOCK]
[FTP]
[Telnet]
[RDTOOLS]
[BIOS]
[SKIN_Original]
A menü
Szerkezet
Almenük
Elemek
Különleges elemek
-=Az Evox.ini=-
Az evox.ini tárolja az EvolutionX szinte összes beállítását, ezen keresztül az EvolutionX dashboard rendkívül jól paraméterezhető. Ebben a leírásban megpróbáljuk részletesen bemutatni, hogy mit és hogyan lehet változtatni, hol vannak a veszélyes beállítások, mit tehetünk hogy kihasználjuk a dashboard valamennyi lehetőségét. Ez a leírás a The Complete Evox.ini Guide című angol eredeti felhasználásával készült, azonban több, az eredetiben nem szereplő részlettel kiegészítve.
Jegyzet:
Az ékezetes betűkkel gondok lehetnek. Csak akkor használjuk, ha tudjuk, mit teszünk.
A kettőskereszt (#) a sor elején azt jelenti, hogy az adott sor megjegyzésként (komment) szerepel. Azok a sorok, amelyek előtt ez a jel # van, figyelmen kívül lesznek hagyva, akkor is, ha egyébként paramétert tartalmazó sorok. Általában nem használt beállítások kikapcsolására vagy megjegyzés, magyarázat hozzáadására használjuk.
A [ ] azaz szögletes zárójelben lévő részeket szekciónak hívjuk, ezek egymással valamilyen - akár szubjektív módon - öszefüggő beállítások csoportjai. Előfordulhat hogy csak egy, de általában több, az adott funkcióhoz vagy beállítási csoporthoz tartozó paramétert tartalmaznak.
BeállítandóÉrtékNeve = Érték: az ilyen sorok a paraméterek, a bal oldalon a paraméter neve, a jobboldalon az értéke szerepel.
Egyes esetekben az érték csak Yes vagy No lehet (igen vagy nem), illetve más, előre meghatározott két vagy három lehetőség közül lehet választani. Más esetekben kötött formátumban, de szabadon megválasztható karaktersorozatot, például könyvtárszerkezet, IP cím, stb. kell megadni. Utóbbi esetben az értéket általában idézőjelbe kell tenni, ha az érték előre nem látható formátumú!
Nincs szükség idézőjelre pld. számok, IP cím megadásakor, mivel ezek jól felismerhető karaktersorozatok, de egy név vagy teljes elérési út esetén az idézőjelek határozzák meg a karaktersorozat elejét vagy végét. Ebből következik, hogy ezt a jelet paraméterben csak kezdő és záró szimbólumként lehet használni.
Nem minden esetben létezik az adott beállítás, néhány, mint pld. az Item, Text stb. felhasználó által felvehető opció, ha szüksége van rá, létrehozza, ha nincs, akkor nem.
IGR (In Game Reset):
Az Evox +3921 előtt az IGR használata meglehetősen problémás volt. Bár a bug elvileg javítva lett, a gyakorlatban inkább ajánlott az X2 BIOS IGR funkciójának használata.
-=Az evox.ini szerkezete=-
[Misc]
AutoLaunchGames = No
Ezzel a beállítással azt lehet meghatározni, hogy a már futó Evox hogyan kezelje az indulását követően behelyezett, futtatható (default.xbe) állományt tartalmazó lemezeket. Ha a beállítás Yes, az Evox elindítja a DVD meghajtóban lévő lemezt, ha No, akkor nem történik semmi.
Mivel a beállítást az Evox figyeli, nincs hatása az Xbox indítása illetve az Evox indulása előtt behelyezett lemezek kezelésére.
AutoLaunchDVD = No
Ez a beállítás hasonló az előzőhöz, de a behelyezett DVD Video típusú lemezek automatikus indítását határozza meg. Lásd a következő beállítást is!
DVDPlayer = "f:\apps\dvd2.0\default.xbe"
A DVD Video lejátszó beállítása. Ajánlott az eredeti MS dashboard beállítása (C:\xboxdash.xbe) lejátszóként, hacsak nincs más, korrekten használható lejátszó a rendszeren. (A lemez kivétele után az MS dashboard leáll, az Evox pedig újraindul, mivel ilyenkor egy „melegindítás” történik, ami az alapértelmezett dashboard betöltésével jár.)
AutoLaunchAudio = No
Hasonló az előző beállításokhoz, de az az audio CD-k automatikus lejátszásának
engedélyezésére vonatkozik.
#AudioPlayer = "c:\xboxdash.xbe"
Az audio CD lejátszó elérési útját kell itt beállítani. Ha kommentezve van (#, kettőskereszt), az alapértelmezett lejátszó az xboxdash.xbe, azaz az MS dashboard, persze csak ha az előző paraméter értéke Yes.
MSDashBoard = "c:\xboxdash.xbe"
A Microsoft dashboard elérési útja és neve. Ha az Evox dashboard neve evoxdash.xbe és az Xbox kikapcsolt chippel indul, meg kell hagyni ezt a beállítást úgy, ahogy van.
UseFDrive = Yes
Az F meghajtó használatának engedélyezése. Kizárólag akkor engedélyezzük, ha olyan merevlemezt használunk, amelynek van megformázott F jelű meghajtója. Ezek általában nagyméretű merevlemezek, vagy olyan „túlméretes” gyári Xbox merevlemez, amelynek szabad formázatlan kapacitását felhasználtuk. A formázásra vonatkozó tudnivalókat külön leírások tartalmazzák.
UseGDrive = Yes
A G meghajtó használatának engedélyezése. Csak 137GB méretet meghaladó merevlemezeknél állítható be abban az esetben, ha a BIOS kezeli az LBA48 módban is használható merevlemezeket.
SkinName = Original
A használt felület (skin=bőr) neve. Javasolt így hagyni, és az Evox menüjéből beállítani a használt felületet.
IGR = Yes
A hírhedt IGR engedélyezése. Gyakorlatilag ritkán működő funkció, javasolt értéke No. IGR használatának igénye esetén javasolt az ezt ismerő BIOS használata.
UseItems = Yes
Külső menü leíró fájl használata.
ScreenSaver = 5
A képernyővédő bekapcsolásáig szükséges inaktív idő percekben.
#SkinName = RuDeDuDe2
Nincs használatban, maradjon kommentezve.
Fahrenheit = No
No esetén a hőmérséklet értékek Celsius fokban, Yes esetén Fahrenheit fokban jelennek meg.
ShadeLevel = 90
A képernyővédő besötétedési értéke százalékban.
EnableSMART = Yes
A merevlemez hőmérséklet kiolvasás engedélyezése.
HDD_Temp_ID = 194
A merevlemez hőmérséklet kiolvasásához szükséges paraméter, általában megfelel így, ahogy van. A megváltoztatása címzési és olvasási problémákat okozhat az IDE eszközök (DVD, HDD) elérésében.
DebugTSR = No
Trainer memoria kinyerésére szolgáló beállítás. Maradjon No értéken, csak fejlesztői célokra használható.
ChameleonLed = 15
Csak Chameleon modchip használatához, 0=LED kikapcsolva 1=LED bekapcsolva 2-100 LED villog az értéknek megfelelően.
GameRegion = 0
A játék régiókód beállítása az Evox részére. Maradjon 0.
[IGR]
Start_Button = Yes
Back_Button = Yes
L_Trig = Yes
R_Trig = Yes
White_Button = No
Black_Button = No
A_Button = No
B_Button = No
X_Button = No
Y_Button = No
Az IGR szekció. Azokat a gombokat, amelyeknél Yes van beállítva, egyszerre kell lenyomni az IGR használatához.
[Network]
SetupNetwork = Yes
A hálózat engedélyezése. Az érték Yes, ha használunk hálózatot (UTP kábel).
StaticIP = No
Statikus vagy dinamikus IP cím meghatározása. Állítsuk Yes-re, ha a helyi hálózaton nem használunk routert, vagy más, dinamikus IP címet osztó eszközt, vagy ha a számítógép és az Xbox crosslink kábellel van összekötve. No legyen a beállítás router vagy DHCP szerver esetén. Csak switch vagy hub használata esetén – mivel ezek nem osztanak IP címet – a helyes beállítás Yes.
Ip = 192.168.0.2
Subnetmask = 255.255.255.0
Defaultgateway = 192.168.0.1
DNS1 = 0.0.0.0
DNS2 = 0.0.0.0
SkipIfNoLink = No
SetupDelay = 10
A TCP/IP beállítása:
Csak statikus IP esetén szükséges. A leggyakrabban egy switch segítségével, vagy közvetlenül kötjük össze a számítógépet és az Xbox-ot. Ha nincsenek hálózati ismeretek, és az összeköttetés fizikailag megvan, kövessük az alábbiakat:
Állítsuk be a számítógépen az IP címet, az átjárót és az alhálózati maszkot (IP address, Default gateway, Subnet mask) a helyi hálózat tulajdonságainál:
Az IP cím legyen a számítógépen 192.168.0.20
Az alhálózati maszk : 255.255.255.0
Az átjáró: 192.168.0.1
Állítsuk be az Xboxon az evox.ini átírásával vagy az Evox menüjéből az IP címet, az átjárót és az alhálózati maszkot:
Az IP cím legyen a 192.168.0.10
Az alhálózati maszk : 255.255.255.0
Az átjáró: 192.168.0.1
Ip = 192.168.0.10
Subnetmask = 255.255.255.0
Defaultgateway = 192.168.0.1
Ezután az Xbox újraindítása szükséges, majd a hálózatnak működnie kell. Ezt a számítógépről egy ping segítségével ellenőrizhetjük:
Írjuk be a parancssorba: „ping 192.168.0.10„
Ha pár milliszekundumos válaszidőket kapunk, valószínűleg minden rendben, próbáljuk meg a csatlakozást pld. a kedvenc FTP szoftverünkkel.
[Clock]
JumpToMsDash = No
Yes esetén megkísérli lekérdezni az aktuális időt egy timeserver-ről. (Idő és dátum- szolgáltatást nyújtó kiszolgáló)
JumpIfNoLink = Yes
Yes esetén, ha nem kapott választ a timeserver-től, átveszi az MS dashboard idő adatait.
Use24 = Yes
Yes esetén 24 órás időformátum használata, No esetén 12 órás formátum.
SwapDate = No
Yes: európai, No: amerikai dátumformátum használata.
SNTP_Server = 216.244.192.3
A timeserver IP címe
[FTP]
Enable = Yes
Ha Yes az értéke az FTP csatlakozás engedélyezett az Xbox felé, No esetén ez tiltott.
Password = xbox
Jelszó beállítása az FTP szolgáltatáshoz. A felhasználónév nem változtatható, az mindig xbox. Üresen hagyva nincs jelszó.
IGR = No
Ismét egy IGR, ugyanaz vonatkozik rá, mint korábban.
[Telnet]
Enable = Yes
Ha Yes az értéke a Telnet csatlakozás engedélyezett az Xbox felé, No esetén ez tiltott.
[RDTOOLS]
Enable = Yes
Name = XBOX_V1.1
Ez a szekció fejlesztési célokra szolgál, úgy kell hagyni, ahogy van.
IGR = No
Ismét egy IGR, ugyanaz vonatkozik rá, mint korábban.
[BIOS]
#
ROM = "EvoX 2.0",0x76fd88337b8d8c1f116f85f3984b98b6
ROM = "EvoX 2.1",0x99487615bb30670cb65993388fcf2a63
ROM = "EvoX 2.2",0x220ade778785cfc3c98bb5ea8bbd8608
ROM = "EvoX 2.3",0xd79bc87c2caa1a50dcc7016adf2ccc0a
ROM = "EvoX 2.4",0xe3ce66b99957a92fdac40af951c3f1fd
ROM = "EvoX 2.6",0xdd3de3542bff7b36cdb0dbe078c27fbe
ROM = "EvoX 3.6",0xcb73b4914bb6c70b66e21377989726a0
ROM = "EvoX 3.6ef",0xf754767b388ce7a08bf57304e24c9ae9
ROM = "EvoX D.6",0xc349c2b047a3d6c2de2e1c10185ecf86
ROM = "EvoX D.6ef",0x74c6235497f474bf88b54b3fc52a20b2
#
Flash = 0x01d5,"AMD - Am29F080B",0x100000
Flash = 0x04d5,"FUJITSU - MBM29F080A",0x100000
Flash = 0xadd5,"Hynix - HY29F080",0x100000
Flash = 0x20f1,"ST - M29F080A",0x100000
Flash = 0xbf61,"SST - 49LF020",0x40000
Flash = 0x015b,"AMD - Am29LV800B",0x100000
Flash = 0x01da,"AMD - Am29LV800B",0x100000
#Flash = 0x89a6,"SHARP - LH28F008SCT",0x100000,0x20,0xd0,0x10
#Flash = 0x378c,"AMIC - A29002",0x40000
Current = 0x5aec431e5fefb8cf420dfb29fa0b1ddb
A BIOS szekcióra ritkán van szükség, de akkor nagyon.
A felső rész a BIOS bináris állományokat írja le, idézőjelben a megjelenített név, majd vesszővel elválasztva egy ún. hash érték, melynek segítségével minden bináris állomány azonosítható, ha szerepel a listában.
Alul a Flash kezdetű sorok hordozzák a flash rom chipek információit, egyedi típus-azonosítójukat, gyártójukat, megnevezésüket stb.
Ez a szekció bővíthető, az itt meglévő adatok segítségével ismeri fel az Evox a flash rom típusát és a beleírt BIOS binárist, magyarul azt, hogy milyen modchipünk van (ha van) és melyik BIOS van benne.
Ez a lista akár több száz sort is tartalmazhat, a bővítéséhez szükséges adatok illetve kész listák az Interneten elérhetők.
[Skin_Original]
#
# <Time> =
# <IP> =
# <Name>
# <Version>
# <CD>
# <BIOSVer>
# <KernelVer>
# <RDName>
# <Temp1>
# <Temp2>
# <SpaceC>
# <SpaceE>
# <SpaceF>
# <SpaceX>
# <SpaceY>
# <SpaceZ>
#
Text = 30,37,0.5,0x000000,0,"<Time><CrLf>MB Temp <Temp1><CrLf>CPU<Temp2>"
Text = 28,39,0.5,0x808080,0,"<Time><CrLf>MB Temp <Temp1><CrLf>CPU<Temp2>"
Text = 620,420,0.5,0x000000,1,"<Name> V<Version>"
Text = 618,422,0.5,0x808080,1,"<Name> V<Version>"
Text = 620,37,0.5,0x000000,1,"<CD>"
Text = 618,39,0.5,0x808080,1,"<CD>"
Text = 30,420,0.5,0x000000,0,"RD Name : <RDName>"
Text = 28,422,0.5,0x808080,0,"RD Name : <RDName>"
LogoType= 0
Az eredeti felület paraméterei, nem kell változtatni rajta.
-=A menü=-
A menüszerkezet, a leggyakrabban személyre szabott része az Evox-nak. A következőkben egy egyszerű alap menü felépítése és ismertetése látható.
Szerkezet
[Menu]
Section "Root"
{
Item "DVD inditasa",ID_Launch_DVD
Item "MS Dashboard",ID_MS_Dash
Item "Reboot",ID_Quick_Reboot
Item "Kikapcsol",ID_Power_Off
# Item "Flash Evox BIOS","c:\bios\d6.bin",ID_Flash_Bios_File
Section "Rendszer"
{
Item "Beallitasok",ID_Settings
Item "Flash BIOS",ID_Flash_Bios
Item "Backup",ID_Backup
Item "Felulet",ID_Skins
}
Section "Inditas"
{
Section "Jatekok"
{
AutoAddItem "e:\games\"
AutoAddItem "f:\games\"
SortAll
}
Section "Programok"
{
AutoAddItem "e:\apps\"
AutoAddItem "f:\apps\"
SortAll
}
}
}
A fő menücsoportot mindig Root-nak (gyökér) hívjuk. Ez a fő ága a menüszerkezetnek, amely több szekciót is tartalmaz.
Almenük
Egy szekció így van felépítve:
Section "Root"
{
}
Az első sor írja le, hogy most egy szekció következik, és azt, hogy ennek mi a neve (jelen esetben Root). Két kapcsos zárójel közé {} kerül majd az ehhez tartozó lényeges információ. Ezek közé lehet felvenni további szekciókat (melyek szintén kapcsos zárójel közé kerülnek), például így:
Section "Root"
{
Section "Jatekok"
{
}
Section "Programok"
{
}
}
Nagyon fontos, hogy minden megkezdett nyitó zárójel legyen lezárva egy záró taggal.
Elemek
Már létrehoztunk különféle szekciókat, de ezekben nincsenek használható menük. Ezen az automatikus menüpont felvétellel, vagy „kézi” hozzáadással változtathatunk.
Az AutoAddItem funkció megkeresi a beírt könyvtárban és alkönyvtáraiban valamennyi default.xbe fájlt, és hozzáadja ezeket a menüszerkezethez. Természetesen kiolvassa az .xbe fáljból az alkalmazás nevét, és ezt jeleníti meg. Például az alábbi beállításokkal megkeres minden default.xbe fáljt az F: meghajtó \games\ könyvtárában, és a kapcsolódó könyvtárszerkezetben, kiolvassa a megnevezéseket, majd megjeleníti a Jatekok menüpont alatt. Ugyanezt teszi az \apps\ könyvtárral is, de az itt talált programok az Alkalmazasok menüpont tagjai lesznek:
Section "Root"
{
Section "Jatekok"
{
AutoAddItem "f:\games"
}
Section "Programok"
{
AutoAddItem "f:\apps"
}
}
Ez kb így fog kinézni:
Jatekok
Programok
Majd a Jatekok sorra kattintva:
Free Tetris 3
Quake for linux
PacMan freeBSD Demo
(Persze képzeljük hozzá az Evox skint is…)
A kézi hozzáadáshoz az Item kezdetű sorok használhatók:
Item "Tetszőleges név","Meghajtó:\mappa\...\a_program.xbe"
Section "Root"
{
Section "Jatekok"
{
Item "Free Tetris 3","f:\games\FT3\default.xbe"
}
Section "Programok"
{
Item "Boxplorer","f:\boxplorer\default.xbe"
}
}
Ne feledkezzünk meg az idézőjel, vessző, zárójelek megfelelő használatáról.
Különleges elemek
Parancssori paraméterek:
Használatuk:
Item "NAME","PATH",ID_CMD,"PARAMETER"
Példa:
Item "Bubble Bobble","e:\Mame\mame.xbe",ID_CMD,"\roms\bubble.rom"
Leírás:
Name – Kijelzett név
PATH - Az XBE elérési útja
ID_CMD – opciók, lásd lejjebb
PARAMETER – Az adott alkalmazás paraméterei, ha vannak
ID_CMD :
ID_Reg_NA : NTSC amerikai régió erőltetése az alkalmazáshoz
ID_Reg_J : NTSC japán régió erőltetése az alkalmazáshoz
ID_Reg_ROW : PAL (európa) régió erőltetése az alkalmazáshoz
ID_No_D_Mount. A D:\ (DVD) meghajtó mountolása a merevlemezről indított alkalmazáshoz. Különösen trainerekhez használható
ID_SwapStick – Cseréli a mozgatás és gomb vezérlőket *
ID_SwapStick_Move – Cseréli a mozgatás vezérlőt *
ID_SwapStick_Press - Cseréli a gomb vezérlőket *
*Ez egy nemteljesen kipróbált és ritkán használt funkció.
Több, előre meghatározott és menübe illeszthető funkció is rendelkezésre áll. Ezeket a megfelelő szekció alá kell csoportosítani, különös tekintettel arra, hogy egy részük közvetlenül módosítja az Xbox hardver paramétereit.
Használatuk:
Item ”Megjelenő név”, BEÉGETETT_PARAMÉTER
Például:
Item "DVD inditasa",ID_Launch_DVD
Item "MS Dashboard",ID_MS_Dash
Item "Ujrainditas",ID_Quick_Reboot
Item "Kikapcsol",ID_Power_Off
Item "Beallitasok",ID_Settings
Item "Flash BIOS",ID_Flash_Bios
Item "Mentes",ID_Backup
Item "Kinezet",ID_Skins
Item "Teljes ujrainditas",ID_Full_Reboot
Item "Trainers",ID_Trainer
Veszélyes, egyben rendkívül hasznosak a következők:
A merevlemez lockolása:
Item "Merevlemez lock",@210
A merevlemez unlockolása:
Item "Merevlemez unlock",@211
Egy partíció formázása:
Item "Formazas: F particio",@215
Ezek használatához szükségesek az alábbi Action_xx nevű blokkok, amiket általában az evox.ini végére írunk. Mint fent látható, a sorok végén egy @xxx szám található, amely az elemhez kapcsolt eljárást jelöli. A @210 az Action_10 eljárást hívja, amelyben meghatározzuk a log fájl helyét, mutatunk pár figyelmeztetést, majd kiadásra kerül egy ATA utasítás, amely bekapcsolja a merevlemez jelszavas védelmét.
A merevlemez lock utasítás blokkja:
[Action_10]
LogFile = "f:\lock.log"
Info "Ez a funkcio lockolja az XBOX merevlemezt"
Warning "Figyelmezteto szöveget ide kell irni,"
Warning "itt meg lehet folytatni"
#
hddlockenable
A kiadott utasítás a hddlockenable volt.
A merevlemez unlock utasítás blokkja:
[Action_11]
LogFile = "f:\unlock.log"
Info "Ez a funkcio megszunteti a merevlemez lockot."
Warning "Figyelmezteto szöveget ide kell irni,"
Warning "itt meg lehet folytatni"
#
hddlockdisable
A kiadott utasítás itt a hddlockdisable volt.
A következő eljárás megformázza azt a partíciót, amely paraméterként szerepel, jelen esetben ez az F:
[Action_15]
Info "Install HDD"
Warning "Ez a muvelet formazza az F meghajtot"
Warning "Figyelmezteto szöveget ide kell irni,"
Warning "itt meg lehet folytatni"
Progress "Formazas folyamatban"
Format f
Itt megadhatunk több partíciót is, aminek az a jelentősége, hogy merevlemez cseréje esetén egy szimpla Evox boot CD és az itt megadott utasításokkal létrehozhatjuk az összes szükséges partíciót egy megfelelően előkészített merevlemezen.
Példa egy kész Rendszer menü részletre:
# Ne felejtsük el, hogy a veszélyes beállításokhoz tartozó sorok
# kommentezhetők!
Section „Rendszer”
{
Item "Beallitasok",ID_Settings
Item "Kinezet",ID_Skins
Item "Flash BIOS",ID_Flash_Bios
Item "Mentes",ID_Backup Item "Teljes ujrainditas",ID_Full_Reboot
Item "Merevlemez lock",@210
Item "Merevlemez unlock",@211
Item "Formazas: F,G particiok",@215
}
[Action_10]
LogFile = "f:\lock.log"
Info "Ez a funkcio lockolja az XBOX merevlemezt"
Warning "Figyelmezteto szöveget ide kell irni,"
Warning "itt meg lehet folytatni"
#
hddlockenable
[Action_11]
LogFile = "f:\unlock.log"
Info "Ez a funkcio megszunteti a merevlemez lockot."
Warning "Figyelmezteto szöveget ide kell irni,"
Warning "itt meg lehet folytatni"
#
hddlockdisable
[Action_15]
Info "Formazas"
Warning "Ez a muvelet formazza az F meghajtot"
Warning "Figyelmezteto szöveget ide kell irni,"
Warning "itt meg lehet folytatni"
Progress "Formazas folyamatban"
Format f
Format g
Egyéb
Hozzáadható a menühöz olyan sor/vonal, amely a menüben megjelenik ugyan, de nem kiválasztható:
Line "karakterek",n
ahol n csak akkor szerepel, ha a beszúrt sor vagy vonal eltérő színű, mint a kiválasztott skin szövegének színe. Egyébként 1 piros, 2 zöld színt jelöl. Például:
Line "------------",1 – Piros vonal
Line "------------" – A skin text színével megegyező vonal
Sorba rendezés
Ha sikerült összerakni egy menüt, sorba rendezhetjük az elemeit ABC szerint a SortAll utasítással, amit az adott szekció végéhez kell beszúrni:
Section "Root"
{
Section "Jatekok"
{
AutoAddItem "f:\games"
SortAll
}
Section "Programok"
{
AutoAddItem "f:\apps"
SortAll
}
}
További információk a témával foglalkozó fórumokon, FAQ lapokon találhatók.
Sok sikert.
-=Források=-
(Az eredeti angol verzióból)
„Thanks to:
BIG THANKS TO heinrich - Info on 3921, clocks, and all the other info that you could only get from an Evox tester  lordvader129 - info on clocks. Thanks
lordvader129 - info on clocks. Thanks 
Team Evox - Do I have to explain?
Xbox-Scene - Once again, self-explanitory.”
Részemről köszönet azoknak, akik annyi lelkesedést mutatnak, hogy láttukra csütörtök délután volt kedvem dolgozni ezen.
Minden jog a készítőé és a www.xboxklub.hu tulajdona
Készítette: Sysracusa – 1 csütörtök délután 
Evox tutorial - BLACKOUT
Evox tutorial
1. Mi az evox?
Tisztes neve Evolution X. Egy "operációs rendszer" amely xboxon fut, az alap, gyári menü helyett, ezzel már el is árultam, hogy egy menü, amiben számtalan lehetőségünk van, mivel mi tudjuk szerkeszteni, létrehozhatunk, illetve törölhetünk benne menüpontokat, szájunk íze szerint szabhatjuk át, és az xboxunk alap funkcióit nagyon jól kihasználhatjuk vele. A szerkesztés nem nehéz, bárki képes rá és tökéletesen tudja majd használni evoxát e tutor segítségével. De azért egy kép, hogy miről is van szó:

2. Az evox telepítése:
Ez az első lépés ahhoz, hogy legyen egy használható evox menünk. Először is: ha rendelkezünk routerrel vagy switchel van a legjobb dolgunk, mert akkor elég egy utp kábel, aminek az egyikvége a routerbe megy a másik a boksz-unkba, különben a gépünket kellösszekötni a kütyüvel egy cross-link kábellel. Készítsünk egy evoxot úgy hogy kiírjuk cd-rw vagy dvd lemezre az evox-ot tartalmazó .iso kiterjesztésű fájlunkat mondjuk neroval (cd/dvd kép lemezre mentése a nero-ban). Ha ez kész dobjuk be a box-ba a cd/dvd-t amit írtunk, indítsuk újra a kütyüt! Utána létesítsünk ftp kapcsolatot a box és pc-nk között (bővebben lás 8. pont)! Kapcsolódjunk a box hoz és látni fogunk sok meghajtót. Minket most csak a C és E érdekel. Csináljunk a gépünkön egy "xbox_c" és "xbox_e" nevezetű mappát, és minden tartalmat másoljunk át az xbox-unkrol a pc-nkre a C és E meghajtóról, a gépünkön létrehozott mappákba. Utána gépünkön kreáljunk egy mappát, ami evox névre hallgat és másoljuk át box D meghajtójárol a következő mappákat, fájlokat: Bios, Skin mappákat, és az evox.ini és default.xbe fájlokat. Ha ez megvan, nevezzük át a "default.xbe"-t a gépünkön "xboxdash.xbe"-nek, utána a box-on az "xboxdash.xbe"-t nevezzük át "msxboxdash.xbe" névre. Ha ez megvan, akkor mindjárt itt a cél. Következőt kell tenni. Másoljuk át gépünk evox mappájából a tartalmakat a box-unkra a következőképpen: xboxdash.xbe-t másoljuk a C gyökérbe, Bios mappát nyissuk meg a gépünkön, és a box-on is. A gépünkön lévő Bios mappa tartalmat átkúsztatjuk az xbox-ra! (de ne a mappát cseréljük le!) Utána a box-on nyissuk meg a "fonts" mappát. Másoljunk át a gépünkön lévő Skin mappát úgy, ahogy van. utána másoljuk még át a box "fonts" mappájába az evox.ini-t és sirályak vagyunk!
Ezek után box cd ki, újraindítás és ha mindent jól csináltunk van egy pofás evox menünk! Most legyünk magunkra büszkék (nem nagyon), és igyunk meg valamit és pihenjünk!
3. Használata, és a benne rejlő lehetőségek:
Ez már sokkal, de sokkal rövidebb rész lesz, mint az előző, itt csak kényelmes fejbővítés megy végbe! Az evox menü használata borzasztó egyszerű a joy-t használva navigálhatunk a menüben, az A gomb az "ok", illetve a B gomb jelentése "cancel, avagy vissza, illetve nem". Lehetőségekben igen gazdag, a feltelepített programok "default.xbe" fájljára tud hivatkozni ez által elindíthatóvá téve a programot, amúgy én egy windows-os parancsikonnal hasonlítanám össze a dolgot, azzal a különbséggel, hogy nem .exe hanem .xbe fájlokra mutat. Azonkívül lehetőség van a megjelenítni információkat a skinek segítségével pl.: a proci hőmérséklete, dátum, szabad hely a merevlemezen, stb... Különleges kódok használatára is van lehetőségünk erre a későbbiekben bővebben, kitérek.
4. Programok feltelpítése a box-ra, hogy az evox is lássa:
Ez is egy lazítós rész lesz, de ez már gyakorlati rész. Kapcsolódjunk a boxunkhoz ftp-n, és nyissuk meg mondjuk az E partíciót! Kreáljunk ott egy "apps" nevű mappát, utána abban hozzunk létre egy újabb mappát, minek neve takarja szerintem a program nevét, amit fel akarunk tenni, most a legsűrűbben használt Xbox Media Centert választjuk. Tehát akkor nevezzük a mappát "xbmc"-nek. utána a gépünkön nyissuk meg azt a mappát ahol megtalálhatók az xbmc fájljai! Másoljuk át a box-on lévő xbmc könyvtárba a fájlokat, és készen is vagyunk, már csak az a dolgunk, hogy ezt be "linkeljük" az evox menübe. Hogy hogyan, azt a következő pontban megtudhatod!
5. Az evox menü szerkesztése egyszerűen:
Azért adtam azt a címet ennek a fejezetnek, hogy egyszerűen mivel itt nem fogunk mindenre kitérni, csak a progamok belinkelésére, hogy az összes többi micsoda, azt megtudhatjátok, ha letöltitek a www.xboxklub.hu-ról az evox.ini tutorialt! Na akkor linkeljük be a Media Centerünket, ezt leginkább képekkel szemléltetem, feliratozással:
- Első lépésként másoljuk át a box-unkról az evox.ini-t a gépünkre, és nyissuk meg jegyzettömbbel, illetve keressük meg az alábbi képen található részt!
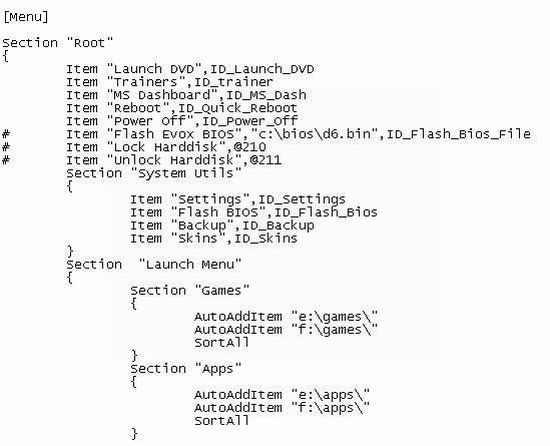
Jelentések:
- Item: menüpont
- Section "Root": ez a kódokat tartalmazza, amikkel parancsot lehet adni az xbox-nak, mi is kiegészíthetjük kódokkal, erre is majd kitérek bővebben!
- Section "Launch Menu": itt azokat a dolgokat találod, amik nekünk kellenek, az az ebben a részben lehet belinkelni a progikat merevlemezről!
- Section "System Utils": Végülis a rendszer beállításokat lehet elérni ezen résznél!
- #: Azon sorok, amelyek előtt ez s kis jel van, nem látszanak a menüben!
Na akkor ugorjunk fejest a linkelésbe! Láthatjuk a "Section Games" alá a játékokat tesszük majd, a "Section Apps" alá pedig a progikat! Az AutoAddItem hasznos lehet, mivel minden default.xbe-t megkeres az adott mappában, kiolvassa a nevét, és megjeleníti a menüben, de azért én jobban hiszek pontos belinkelésbe! Hozzunk létre Egy új sort közvetlen a "Section Apps" pontban, a AutoAddItem "f:\apps\" sor alá! Gépeljük be ezt pontosan ugyan így: Item "Media Center", "E:\apps\xbmc\default.xbe"
Ezzel kész is vagyunk, ha elmentjük és visszamásoljuk a box-unkra, felülírva a régit, újraindítjuk a kütyüt, már meg is fog jelenni a progi a Apps menüpontban! Ezen módszerrel hozhatunk létre akármennyit és akárhogyan, csak mindig figyeljünk, hogy pontosan adjuk meg az elérési útvonalat és egymás alatt legyenek a sorok, illetve hozhatunk létre új menüpontokat is de mindig tegyük ki a"{" és "}" jeleket, az képen látható módon!
A kódok használatára a következő pontban térek ki!
6. Különleges kódok használata:
A következő kódokat használhatjuk egyszerű parancsok kiadására a menüben. Létrehozásukhoz csináljunk egy új sort a Root menürészben az Item menük alá, és a felette lévők pédájára csináljuk tehát egy sablon: Item "a parancs neve barmi lehet", a parancs
Egyszerű parancsok (az egszerűség kedvéért úgy adtam meg, hogy egyből elég ha egy új sorba bemásolod):
Item "Dvd indítása",ID_Launch_DVD
Item "Ms DashBoard",ID_MS_Dash
Item "Újraindítás",ID_Quick_Reboot
Item "Kikapcsol",ID_Power_Off
Item "Beállítások",ID_Settings
Item "Flash BIOS",ID_Flash_Bios
Item "Mentés",ID_Backup
Item "Kinézet",ID_Skins
Item "Teljes újraindítás",ID_Full_Reboot
Item "Trainers",ID_Trainer
Fontosabb, és veszélyesebb de annál hasznosabb kódok használata:
Item "Merevlemez lock",@210
Item "Merevlemez unlock",@211
Item "Formázás",@215
Merevlemez lezárása
Merevlemez feloldása
Egy partíció formázása
A fontosabb kódokhoz, amiknek a végén a @xxx található szüksége van Action_xx nevű blokkokra, ahol meghívjuk a log fájlt, és Info részt adhatunk hozzá, illetve figyelmeztetéseket, ezeket általában az evox.ini végére írjuk!
A merevlemez lock utasítás blokkja:
[Action_10]
LogFile = "F:\lock.log"
Info "Ez a funkció lezárja az xbox merevlemezét"
Warning "figyelmeztető szöveg helye itt"
Warning "itt meg lehet folytatni"
#
hddlockenable
A merevlemez unlock utasítás blokkja:
[Action_11]
LogFile = "F:\unlock.log"
Info "Ez a funkció feloldja az xbox merevlemezét"
Warning "figyelmeztető szöveg helye itt"
Warning "itt meg lehet folytatni"
#
hddlockdisable
Végezetül annyit, hogy a különleges kódokkal vigyázzunk, de használjuk őket
ha szükségünk van rá, mivel nagyon hasznos kis funkciók!
7. A beállítások:
Ide nem nagyon írok semmit, mivel eléggé egyértelmű minden, illetve benne van az egész abban a tutorialban amit, már említettem, és ami letölthető az www.xboxklub.hu-ról! (GYIK/FAQ ==> Evox mindenttudó)
De azért hogy miket tudsz beállítani:
- Az ip címet, és egyebeit
- Az internet beállításokat
- Ftp kapcsolat engedélyezése illetve jelszó
- Telnet engedélyezése
- Az idő, illetve, hogy honnan frissítsen, vagy egyáltalán, hogy frissítsen e
- Illetve az alapbeállításokat
Még annyit hozzátennék, hogy aki ért hozzá, szerintem inkább az evox.ini-ben nézze a beállításokat, mert, hogy sokkal több mindent lehet beállítani, de azt is hozzá kell tennem, hogy elrontani is sokkal könnyebb bármi!
8. Létesítsünk ftp kapcsolatot a pc és az xbox között telepítéshez is szükséges!
Amikor telepíteni akarjuk az evoxot, szükségünk lesz r, hogy tudjunk kapcsolódni az xbox-hoz ftp-n. Most a router-es megoldást írom le, mivel talán az a legelterjedtebb. Mielőtt betennénk a telepítő cd-t, kössük össze a router-t az xbox-al egy utp kábel segítségével, ha ez megvan dobjuk be a leírt cd/dvd-t! Ha bejött az evox lépj be a beállításokba, és olvasd le az ip címet, az alapértelmezett átjárót, és az álhálózati maszkot!
Ezek után, ha nem egyeznek a beállítások a routerével, akkor avgy a box-ot állítsd be a routerhez, vagy fordítva, én fordítva csináltam. Ha sikerült mindez azt is állítsd be a routeren, hogy azt az ip címe kapja box amire, be van állítva! Végül kell nekünk egy ftp kliens, én a total commander-t használom, az alábbi kép minden beállítást tartalmaz, de néhány fontos dolog: a passzív módot ne kapcsold be, és a jelszó alapból "xbox", és a kiszolgáló nevéhez azt az ip címet kell beütni, amit megadtál a box-odnak!

9. Öltöztessük fel az evox-unkat, de hogyan?!
Ha megfelelnek nekünk az alap skin-ek, akkor nagyon egyszerűen a menüből a ki kell választani a Kinézet, vagy Skin menüpontot és az alatt kell kiválasztani az A gomb lenyomásával! Ha újat szeretnénk készíteni, azt is megtehetjük, pontos, és sokkal bővebb leírást találsz erről a tutorial következő részében!
10. További programok és lehetőségek:
Most már hogy van evox menünk, megnyíltak előttünk a határok, és elkezdhetünk azon gondolkodni, mire akarjuk használni a mi kis box-unkat, ugyanis számtalan dolgokra használhatjuk pl.: dvd lejátszó, zene lejátszó, karaoke, zene mixelés, és még sok mindenre! A programokat a leírtak alapján tehetjük fel. Én javaslom, hogy állítsunk be egy AutoAddItem-et a D meghajtóra, úgy hogy mondjuk keressen default.xbe fájlokat a D\1 mappában, mert ha dvdre írjuk ki a játékokat, és ráfér egyre kettő játék azt tehetjük olyan elrendezésben, hogy az egyiket egy "1" nevű mappába a másikat pedig egy "2" nevűbe, és beállítjuk az adutoadditem-et és el tudjuk indítani a játékokat az evox-ból, úgy hogy egy dvd-n két játék van.
Végezetül:
számtalan más program van, vannak más menük is, sok letöltést és leírást találsz itt az XboxKlub-on, de más oldalakon is, és Google-ben is kereshetsz akár!
Evox skins:
1. Mi az evox skin?
Az Evolution X menü kinézete, amely nem csak egy háttérképet és lógót tartalmaz magában, hanem információkat is meg lehet vele jeleníteni az xbox-ról! Olyanokat, mint a processzor és a merevlemez hőmérséklete, dátum és idő, melyik partíción mennyi hely van, az box jelenlegi ip címét, a jelenlegi verziószámot, A Bios verzióját illetve, hogy milyen bios van az xboxon, és hogy milyen játék, film, vagy egyéb cd/dvd van most a meghajtóba.
2. Saját készítése:
Lehetőség van saját kinézet készítésére is. A kinézetet az evox mappákban tárolja (c:\skin\skin neve\), amely mappák tartalma általában egy, vagy két kép, és egy skin.ini nevezetű fájl amit nekünk létre kell hoznunk, hogy működőképes kinézete varázsoljunk az xbox-unkra! A skin elkészítése nem bonyolult feladat, olyasmi, mint az evox.ini szerkesztése, ezt fogom most bemutatni.
3. Képek létrehozása:
Ez az egész legegyszerűbb része, ugyanis csak egy vagy két képet kell kiválasztanunk. Tehát hozzunk létre egy mappát és adjuk neki azt a nevet, amit majd a leendő skin nevének szeretnénk, ez a példa estben most lesz "skin01". Ezek után válasszunk két teljesen azonos felbontás/méretű és formátumú képet! Nyissuk meg a Paint "képszerkesztőt", és nyissuk meg vele azt a képet, amit betöltéshez szeretnénk használni, vagyis addig jelenjen, meg amíg az evox betölti amit kértünk tőle! Aztán valahova a képre kb. 38-48 betűmérettel, írjuk rá, hogy Loading, vagy hogy Töltés, vagy amit akarunk, ezek után mentsük el az új mappánkba "loading.jpg" néven jpg formátumban! Végül fogjuk a másik képet, ami szintén jpg formátumú ugyebár, és másoljuk a mappába, nevezzük át "main.jpg"-nek!
4. skin.ini létrehozása:
Ez az egész legnehezebb része, de kb. egy 10 perc alatt biztosan végezni lehet vele.
Nyissuk meg a jegyzettömböt! Ezek után a képen egy alap skin látszik, tanulmányozzuk a képet.
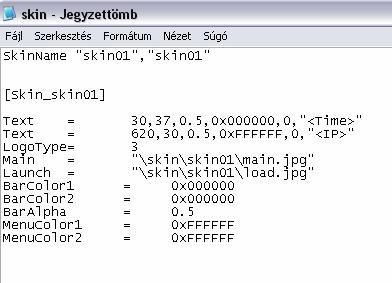
Ha jól megnéztük, akkor térjünk vissza a jegyzettömbünkhöz és kezdjük el lépésről lépésre, először csak egy ilyen egyszerű skin-t hozunk létre, aztán ismertetem milyen csavarokat, lehet belevinni még.
Gépeljük be a legelső sort, és a két idézőjel pár közé írjuk ugyanazt, vagyis az új skin-ünk nevét, bármi lehet, de ékezet nélküli legyen! ha ez megvan, akkor kétszer enter, és jöhet a szögletes zárójel, azt hiszem egyértelmű hogy mit kell írni, az alsó kötőjel után ismét a skin nevét amit előzőleg írtunk pont ugyan azt!
Megint kétszer enter, és akkor jöhetnek a megjelenítendő szövegek, most csak azt a kettőt csináljuk ami a képen látszik! Text és az egyenlőség jel után nyomjunk egy tab-ot! Az elő szám az hogy a kép oldalától vízszintesen hol helyezkedjen el a kép persze képpontban van megadva, mi is írjunk be valamilyen számot mondjuk ha azt szeretnénk hogy a bal felső sarokba jelenjen meg akkor egy 30 örüli számot írjunk be!aztán tegyünk egy vesszőt, és jöhet hogy hol akarjuk elhelyezni a függőlegesen ennek is adjunk meg egy értéket, a bal felső sarokhoz egy 40 körülit adjunk meg!, utána a következőre nem nagyon foglalkoztam vele, de valószínű a szöveg mérete, adjunk meg valamit vagy hagyjuk 0.5-ön! Utána ismét vessző, és láthatjuk a szöveg színét, ezt ugye a main nevű háttérképünk alapján válasszuk ki, hogy látszódjon, az elején a 0x maradjon ott! Ismét vessző és nézzük, hogy jobb vagy bal oldalt akarjuk látni, 0 ha bal, 1 ha jobb, utána megint csak vessző, és most jön a lényeg, hogy mit akarunk megjeleníteni, csináljunk egy idézőjelet és írjuk be közé amit a képen látunk, ezzel az időt fogjuk megjeleníteni! A többi részen gyorsan végighaladunk. A Logotype azt jelenti, hogy a háttérben az evolution x felirat vagy forog, vagy valamit csinál, próbáljuk meg az összest a számok változtatásával, és válasszuk ki, hogy melyik tetszik nekünk, illetve képet is megadhatunk ez esetben elérési útvonalat, pötyögjünk be neki!
Most jönnek az elérési útvonalak, a main az a bizonyos alap háttérkép, a lauch pedig a töltő képernyő! Adjuk meg az elérési utat és lépjünk tovább! De itt van egy sablon, hogy bármikor meg tudjuk adni: "\skin\mappanev\a main kép neve.kiterjesztése" A töltő képnél értelemszerűen a töltő kép neve.kiterjesztése! Következő lépés a BarColor. Annak vonalnak a színe, amit az evox automatikusan generál, hogy lásd melyik menüt, akarod kiválasztani, ennek két színe van: egyik az alap, másik a szegély, a html nyelvben használt színkódokat lehet megadni a fekete=000000, a fehér=FFFFFF. Mindig hat karakterből áll, és ha azt akarjuk, hogy egyszínű legyen BarColor2-őt ne is csináljunk vagy adjunk meg ugyanazt! A BarAlpha ugyanaz, mint a szövegeknél! Végül a MenuColor az a menü szövegének színei, ugyanúgy töltsük ki, mint ahogyan BarColor-t, de itt a második szín jelentése a vonalak, ugyanis a vonalakat, és bármilyen jelet is lehet tenni a menübe! Ezzel készen is vagyunk, mentsük el skin.ini néven az előzőleg létrehozott mappába! És igyunk meg valamit és lazítsunk, én is azt teszem, mert, már fokozottan ideges vagyok!  Aztán folytassuk!
Aztán folytassuk!
5. skin.ini további lehetőségei:
Most már, hogy pihentünk, folytathatjuk az érdekességekkel. Vagyis, hogy mint már mondtam nem csak időt és ip címet, jeleníthetünk meg vele, hanem számtalan más dolgot, mindent ugyanúgy kell kitölteni, mint ahogyan leírtam, csak figyeljünk a hosszúságára a megjelenített szövegnek, és úgy helyezzük el a dolgokat! Tehát a következő kódokat használhatjuk még:
"<Time>"
"C: <SpaceC><CRLF>E: <SpaceE><CRLF>F: <SpaceF>"
"<Name> V<Version>"
"<CD>"
"BIOS: <BIOSVer><CRLF>Kernel: <KernelVer><CRLF>IP: <IP>"
"<RDName>"
"RD Name : <RDName><CrLf>Free Space on F:\ <SpaceF> Bytes"
Ezeket lehet keverni, akár egy sorba megjeleníteni 2-3-at is, próbálgatni kel , és pár alkalom után már mindent tud az ember, és teljes mértékben saját ízlésének megfelelő skin-t tud készíteni, én ezért is nem írok többet ezekről, mert ezt igazából akkor tudja jól az ember, ha ő maga próbálja ki!
6. A skin telepítése és használata:
Na ennél egyszerűbb tényleg nincs már, aki végig olvasta ezt az egészet idáig annak már tuti hogy nem okoz gondot.  Ha minden jól csináltunk van egy mappánk aminek a neve megegyezik a skin nevével, a mappában van két képünk, egy main és egy load, ezenkívül egy skin.ini fájlunk. Ha leltárt tartottunk és minden megvan, mást már nem is kel tenni mint ftp kapcsolaton keresztül, felvinni a mappát a "c\skin" könyvtárba, és újraindítani a gépecskét, végül beállítani a kinézeteknél, az kreált skin-ünket. Ha sikerült örülj, és olvass el még néhány tanácsot, fejtágítás és dinamikus használat érdekében!
Ha minden jól csináltunk van egy mappánk aminek a neve megegyezik a skin nevével, a mappában van két képünk, egy main és egy load, ezenkívül egy skin.ini fájlunk. Ha leltárt tartottunk és minden megvan, mást már nem is kel tenni mint ftp kapcsolaton keresztül, felvinni a mappát a "c\skin" könyvtárba, és újraindítani a gépecskét, végül beállítani a kinézeteknél, az kreált skin-ünket. Ha sikerült örülj, és olvass el még néhány tanácsot, fejtágítás és dinamikus használat érdekében!
Végül de nem utolsó sorban (vagy mégis?!) útravalóul néhány tanács:
Először is gratulálnék, hogy (ha) sikerült megcsinálni e tutorial\gyik segítségével, egy evox telepítést, és egy saját, egyedi skint! Tudom még figyelmedbe ajánlani azokat a dolgokat, mint pl. ha chipelt box-od van akkor ne nagyon kapjon netet a kütyü illetve csak azután, hogy olvasgattál róla, hogy hogyan is lehet vagy nem lehet! Még ajánlom, hogy tegyél fel egy Xbox Media Center-t mivel e jó kis progi segítségével, zenét, tudsz hallgatni, és dvd\video-t nézni, online rádió-t hal gatni, meg ilyen kis okos dolgokat! Fontos, hogy az evox.ini-ben, de akár a skin.ini-ben is egyaránt csak és kizárólag ékezet nélkül írj!
A leírást BlackOut készítette az XboxKlub.Hu számára.
Minden Jog Fenntartva: XBOXKLUB.HU
PC-n használatos "Xbox bütykölő" szoftverek
Csak olyan utilitik, tools-ok, azaz szoftverek, programok, amiket PC-n használunk Xbox témakörével kapcsolatban
A DeXBE program használata
A DeXBE program használata:
A programok patchelése a HDD-n történő futtatáshoz.
A tutorial képekben mutatja be, a dexbe nevű program helyes használatát.
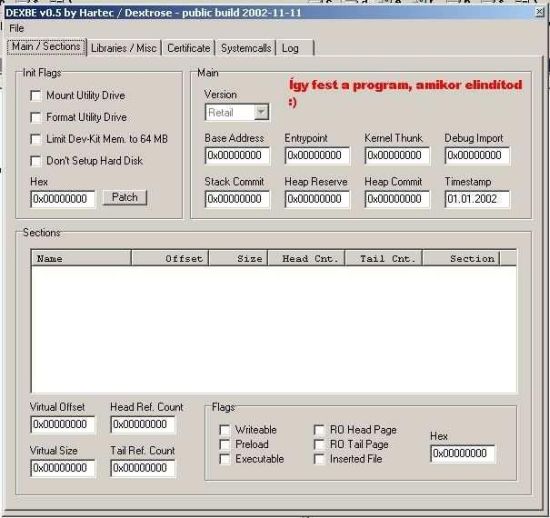
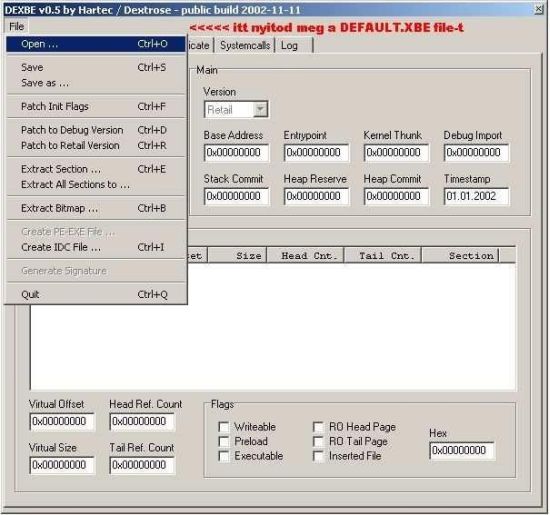
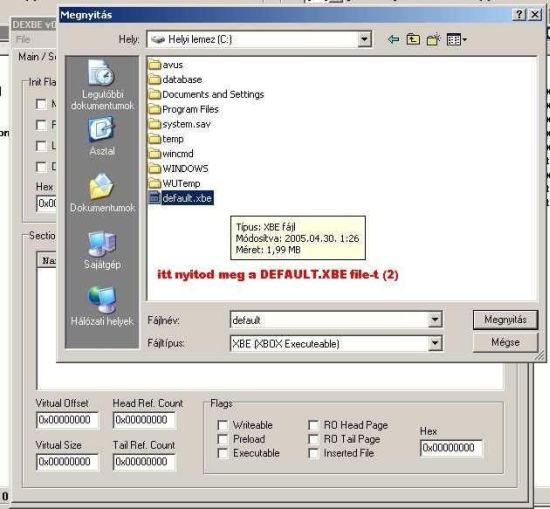
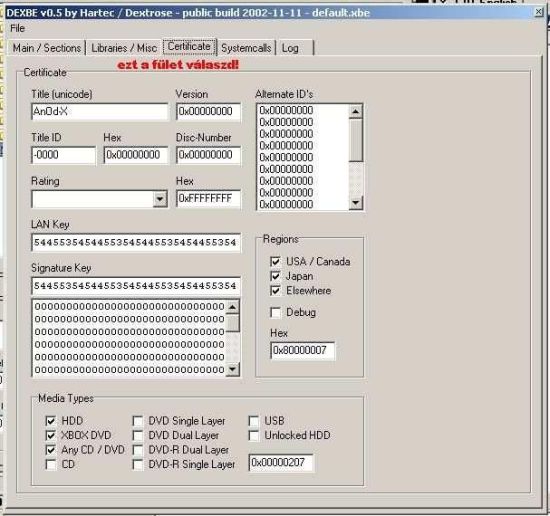
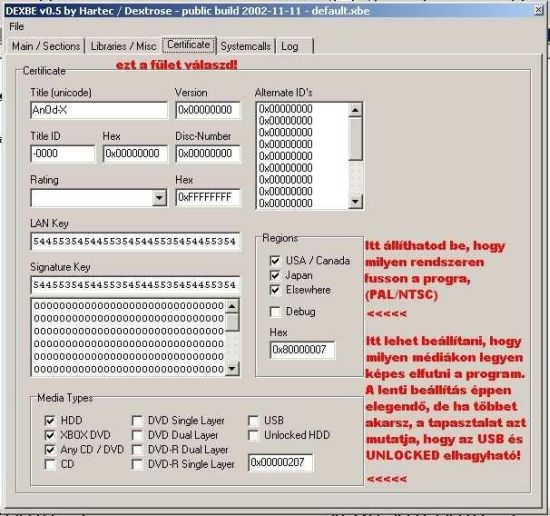
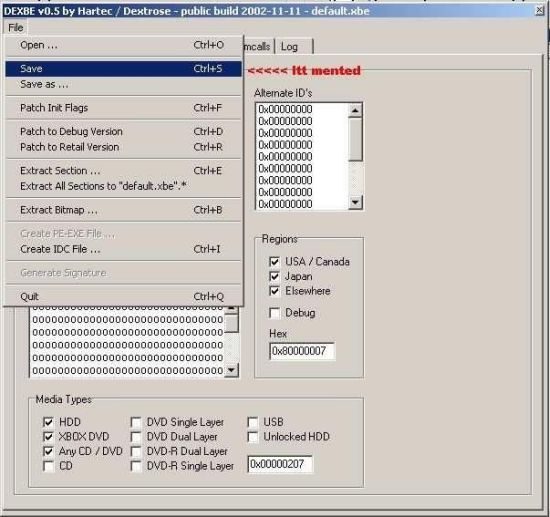
Jótanács: MINDIG készíts mentést a DEAFULT.XBE file-ról, mielőtt agyon patchelnéd!
Készítette: SiDoCiOuS
Xbox-on használatos "Xbox bütykölő" szoftverek
Csak olyan utilitik, tools-ok, azaz szoftverek, programok, amiket az Xboxon használunk az Xbox témakörével kapcsolatban
LANBOOT avagy az utolsó mentsvár?
LANBOOT - Pár gondolat arról valójában mire is jó ez a kis stuff.
írta: Begi-2005 August 14 Sunday
Ha valamit valamit elállítottál a boxodon és nem indul el, vagy valami egyéb ok miatt nem akar az evoxod bootolni, és nem tudsz ftp kapcsolatot csinálni a boxoddal, akkor jöhet jól ez a kis progi.
A tömörített file-ban van egy iso file. Ezt a szokásos módon (nero beállítások itt)
Igaz, hogy ez a bios-ról szól, de a beállítások megegyeznek
Írd ki egy olyan médiára, a fentiek szerint amit elfogad a boxod.
Ha mindent jól csináltál, kaptsz egy olyan disket amiről a boxod tud bootolni.
Bootolás után, egy rendkívül egyszerű menü jelenik meg.
1. A menüpontok küzül válaszd ki a hálózati beállításokat. Itt be tudsz állítani egy ip címet és egy alapértelmezett átjárót.
Ennek álatalában igy kell kinéznie:
Ha a pc-d pl 192.168.x.y akkor a boxnak 192.168.x.y+1 ip-t kell adni (persze ha több eszközöd is van egy hálózatban, akkor vigyázz, ne legyenek azonos ip-k).
Az átjáró 255.255.255.0
2. Lépjél ki ebből a menüből, és reboot xbox, a menüből!!! (nem a kikapcsoló gombbal).
3. Újraindítás után, ha visszalépsz az 1 pont szerinti menüben, ott az általad beállított értékeknek kell megjelennie.
4. Ezek után létre tudod hozni az ftp kapcsolatot a box-al, és kijavíthatod a hibát, szerkesztheted az evox init, vagy ha volt mentésed viszatöltheted azt.
5. Ha routered van és azon a DHCP működik (és bekötötted a boxot a routerbe...), akkor a bootolást követően a NETWORK menüpontban megnézheted, hogy milyen IP címet kapott az Xbox.
Röviden ennyi. Talán megspórolhatsz vele egy ujrainstallt, és játékmentés vesztést.
Ha kérdésed van MSN, email: begi_ KUKAC freemail PONT hu
Minden jog fenntartva: http://www.xboxklub.hu
XboxKlub.Hu Telepítővel kapcsolatos tutorok
XboxKlub.Hu Telepítővel kapcsolatos tutorok
Az XboxKlub telepítőlemez kiírása DVDDecrypter programmal
Sziasztok.
Mint azt tudjátok, a mi kis közösségünknek van saját maga által készített telepítőkészlete.
Ez a tutor azt hívatott megmutatni, hogyan kell lemezre írni ezt az XISO-ba készült telepítőt.
Elsőként töltsétek le az ingyenesen beszerezhető DVDDecrypter programot.
Ha megtörtént a feltelepítése, indítsátok el a programot.
Ha elindult, akkor a felső menüben az íráshoz válasszátok a MODE menüpontot, azon belül az ISO, majd a WRITE lehetőségeket.
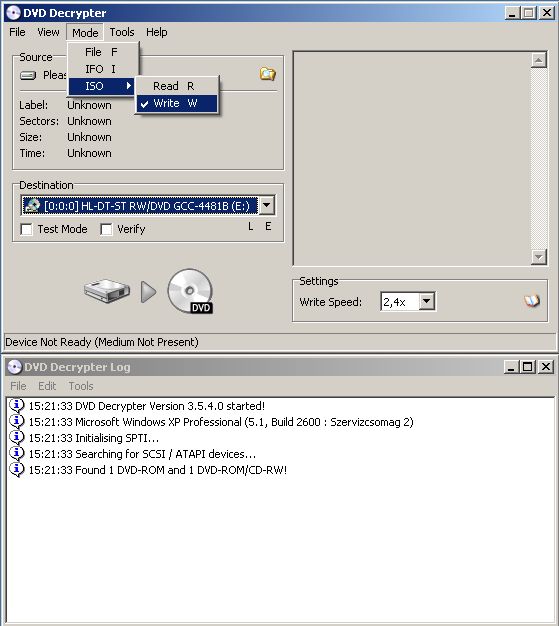
Ha ez megvan, akkor be kell tölteni a RAR állományból kicsomagolt ISO file-t. Ezt az alábbi képeken láthatod. Helyezz lemezt az íróba.
Pirossal jelöltem, ahol az ISO megnyitását kezdeményezheted
Zölddel jelöltem azt, ahol az írási sebességet kell beállítani (javaslom a 4x, 6x max!)
Naranccsal jelöltem, ahova ha kattintasz, megkezdődik az írás. Ennek feltétele, hogy az írandó média benne legyen a meghajtódban (íródban).
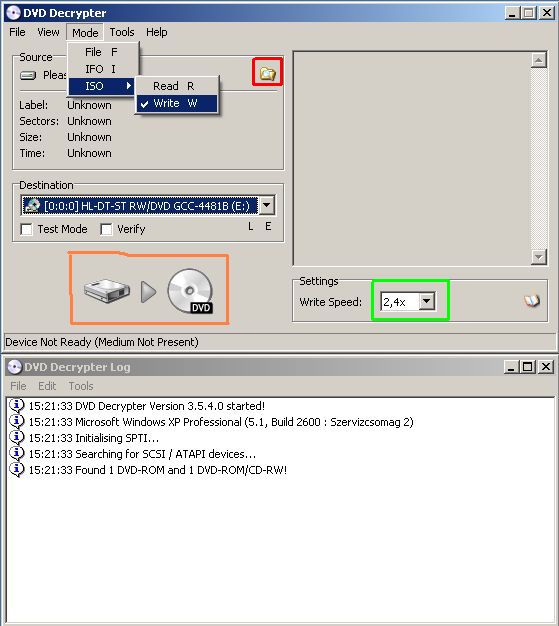
Ezt látod, amikor a megnyitás gombot megnyomod:
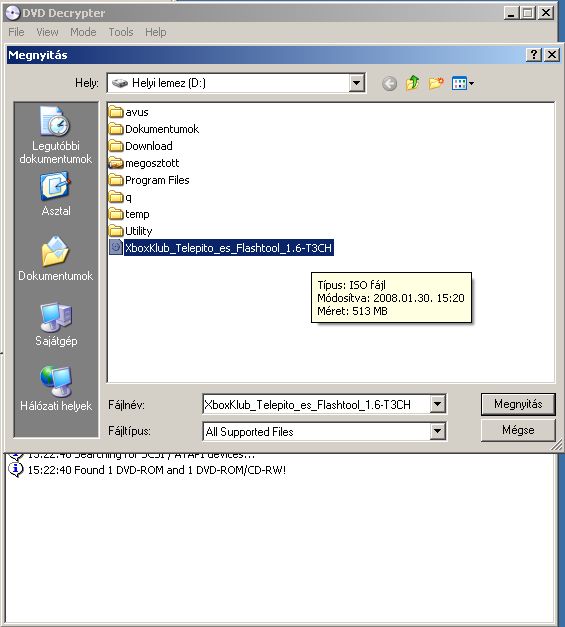
A sorrendiséget ahogyan leírtam érdemes betartani.
További jótanácsként, az Xbox jobban szereti a régi típusú CD-RW lemezeket.
DE! Minden Xbox és annak használójától függ a DVD állapota, olvasási képessége.
Éppen ezért elsőként az RW típusú médiákat érdemes próbálni, ha azok nem mennek érdemer áttérni a csak véglegesre írható lemezekre...
tutor: sidocious
minden jog: xboxklub.hu
Xbox Linux
Ide kerülnek az Xboxon futtatható LINUX-al kapcsolatos leírások
Xbox Linuxos Torrentgép építése
A telepítéshez szükséges dokumentumot INNEN tudod letölteni.
HIBAJAVÍTÁS!!!
Az etc/init.d/rtorrent_daemon fájl tartalma ez legyen:
#!/bin/sh
#
# rtorrent_daemon Execute the rTorrent server.
#
PATH=/sbin:/bin:/usr/sbin:/usr/bin:/opt/bin
logfile="/var/log/rtorrent.log"
touch /var/log/rtorrent.log
chown krisz:staff ${logfile}
date >> ${logfile}
echo "rTorrent server starting... " >> ${logfile}
rm -f /home/krisz/rtorrent.session/rtorrent.lock >>${logfile}
sudo -H -u krisz nohup /opt/bin/rtorrent "${logfile}" &
Ugyanis ha nem létezik a log fájl valamiért, illetve ha nem tudja unlockolni a lock fájlt, akkor hiba van, és nem indul el az rtorrent. Így most már biztosan el fog. A "krisz" helyére nyilván a userneve kell.
Minden jog, a készítőn kívül: XboxKlub.Hu
X-DSL Linux Telepítése X-Boxra - CZCZ
X-DSL Linux Telepítése X-Boxra
Elengedhetetlen kellékek:
- Chipelt vagy Softmodolt X-Box (amire telepítjük a Linuxot),
- 1db CD-RW (amire a telepítőfile-okat fogjuk kiírni),
- PC vagy lapto/notebook internet kapcsolattal és CD íróval (a linux letöltéséhez és a lemez kiírásához).
Nem feltétlenül szükséges kellékek, de ha teljes értékű PC-t akarsz építeni az Box-ból megéri beszerezni őket:
- 2db USB adapter, amit akár a Joystcick-odból és egy USB hosszabbítóból is készíthetsz, tutor van a www.xboxklub.hu letöltések/tutorial alatt (USB-s egér és Billentyűzet csatlakoztatásához),
- 1db USB-s Egér (könnyebb navigálás érdekében),
- 1db USB-s Billentyűzet (egyszerűbb szövegbevitel érdekében),
- 1db VGA Box (kb. 10000-15000ft webshop-okban) monitor csatlakozó (Monitor csatlakoztatható vele az X-Boxra),
- 1db Monitor (A TV képernyőfelbontása miatt csak monitoron látod az egész tálcát és kezelőfelületet, ami néha zavaró lehet),
- UTP keresztkábel (A PC és az X-Box hálózatba kötéséhez, bővebb leírást a tutorialok/gyik-faq alatt találsz).
Néhány szóban jellemezem a rendszer képességeit:
- A rendszer összesen minimum 40MB helyet igényel és CD-RW-ről is futtatható, tehát telepítést sem feltétlenül igényel (Live Distro).
- Teljes mértékben kezelhető controlerrel, de azért egér és billentyűzet erősen ajánlott!
- Én a rendszert a Samsung DVD-ROM-os, Muppet-X Chip-es, Evox M8+ BIOS-os, 1.6 alaplapos gépemen használom vezeték nélküli egérrel és billentyűzettel és a mai napig stabilan működik.
- Mivel az X-Box felépítése nagyban hasonlít egy asztali PC-hez ezért képességeiben Pentium 3-as szintű konfigurációnak felel meg annyi különbséggel, hogy más a bootolási mechanizmusa (Intel Celeron 733 MHz Processzor, nVidia GeForce 3MX videókártya, 64 MB RAM, gyárilag 8 vagy 10 GB-os merevlemez, DVD meghajtó, és 100MB/s-os Ethernet hálózati csatlakozó található benne).
- A telepített alkalmazások mellé számos egyéb programot tölthetünk le teljesen ingyenesen az X-Box-ra, ha van internetkapcsolatunk.
- Windows emulátor segítségével állítólag akár Windows 95, 98, 2000 oprendszert is képes futtatni! (képes. Megj: SiD)
- Az összes szükséges alkalmazás megtalálható benne, ami egy átlag elhasználónak szükséges.
Listát nem írok, mindenki próbálja ki.
Telepítés lépései:
- Töltsd le az XDSL Linux legfrissebb változatát (jelenleg 0.5) a következő linkről:
http://prdownloads.sourceforge.net/xbox-linux/xdsl-0.5.zip?use_mirror=heanet
- A letöltött xdsl-0.5.zip file-t csomagold ki (én a WinRar nevű programot használni),
- Most kaptál 5db szövegfile-t (txt kitetjesztésű) angol nyelvű leírásokkal és egy xdsl-0.5.iso nevű lemezkép file-t (image file).
- Nyisd meg a Nero Burning ROM CD író programot (vagy bármilyen másikat), kattints a megnyitás menüpontra és nyisd meg vele az előbbi xdsl-0.5.iso nevű file-t,
- Helyezz a PC meghajtójába egy CD-RW (újraírható) lemezt majd pipáld ki a lemez végleges lezárása funkciót és a lehető leglassabb írási sebességet majd kattints a CD-írás menüpontra,
- Ha elkészült a CD, vedd ki a PC-ből, helyezd be az X-Boxba majd indítsd újra,
- Ha mindent jól csináltál akkor megjelenik a Linux CD Boot menüje benne két opcióval: CD-ROM (hdb) és Etherboot.
- Menj a CD-ROM (hdb)-ra és nyomd meg az A gombot,
- A most megjelenő Boot Menüben ha TV-re van csatlakoztatva az X-Box-od akkor a 640x480-as felbontást válaszd,
- Várj türelmesen és láss csodát az XDSL Linux boldog felhasználójává váltál.
- Ha megtetszett a látvány akkor jöhet a telepítés.
- Nyomd meg a B gombot majd a legördülő menüben az "Apps" menüben menj a "Tools” menübe!
- Itt három instal álási forma közül választhatsz melyeket hiányos angol tudásom el enére próbálok érthetően körül írni:
- "Frugal Instal ":Valójában a Live CD-t másolja fel a merevlemzre (elérési útvonala:
E:\KNOPPIX\default.xbe) annyi különbséggel, hogy a lemez behelyezése nélkül HDD-ről indíthatjuk a rendszert,
Előnye: Csupán 50MB-ot foglal el a HDD-n és a CD-ről futtatással el entétben, menti a beállításokat kilépéskor.
Hátránya: A merevlemzen található adatokat nem képes megnyitni (film MP3, stb.) bár, aki XBMC-t használ úgy sem akarja Linuxal megnyitni a cuccait.
- "Loopback install": Beállítástól függően 200MB-tól 2GB-ig választható a telepítés mérete
Az E:\xdslfs vagy F:\xdslfs mappába telepít és saját fájlrendszerű partícíót választ le magának. Azokat a file-okat tudja megynyitni, amik ebbe a mappába vannak behelyezve.
Előnye: Merevlemezről tölti be a rendszer. CD-ről futtatással ellentétben menti a beállításokat kilépéskor.
Hátránya: Csak a saját filerendszerén belül elhelyezett file-okat képes megnyitni a teljes lemeztartalmat nem képes kezelni.
- "Native Install": Teljes lemezméretet elfoglaló rendszer szerintem csak akkor érdemes telepíteni, ha tényleg szükséged van rá.
Előnye: A HDD teljes tartalmát képes kezelni a rendszer. CD-ről futtatással ellentétben menti a beállításokat kilépéskor.
Hátránya: Valószínűleg újraformázza a saját filerendszerére a teljes winchestert, minden adat elveszik róla és szükség esetén, újra kel rá telepíteni az evox-ot és az eddig rajta lévő dolgokat!
Én a Frugal install telepítését írom most le, mert csak ezt próbáltam eddig! Ha valakinekvan tapasztalata a többiről, kérem, folytassa a leírást!
- Válaszd a "Frugal Install"-t és nyomd meg az A gombot,
- Ha nincs billentyűzeted, most szükséged lesz a "Virtual Keyboard+-ra ami egy billentyűzet emulátor. (Ha bezártad akkor az "Apps" alatt találod meg.)
- Az előbb megjelent kék telepítő ablakban válaszd a "Yes"-t majd kattints a virtuális billentyűzeten a "Return"-re,
- A gép file-okat másol, majd ismét megjelenik egy kék ablak. Válaszd a "Yes"-t majd kattints a virtuális billentyűzeten a "Return"-re,
- Az ezt következően megjelenő 2-3 kék ablakban információk jelennek meg. Válaszd a "Yes"-t, majd kattints a virtuális billentyűzeten a "Return"-re,
- Amikor az utolsó ablak bezárult, készen is vagyunk a telepítéssel,
- Innentől kezdve az E: meghajtó KNOPPIX könyvtárában lévő default.xbe nevű file-t kell elindítanod ha azt akarod, hogy a Linux betöltődjön,
- A Boot menüben értelemszerűen a "FatX (E:)"-t kell majd választanod,
- Ha ezentúl el akarod indítani a Linuxot akkor nyisd meg az X-Commander-t, a Boxploler-t vagy valamelyik általad használt file kezelő alkalmazást és az E: meghajtó KNOPPIX könyvtárában lévő default.xbe file-t indítsd el. Meg tudod még nyitni bármelyik XBMC-vel is a "programok" menü alatt vagy ha otthon vagy az evox.ini szerkesztésében akkor másold be a megfelelő helyre a következő sorokat:
Item "XDS Linux Betoltese","E:\knoppix\default.xbe"
Ajánlanám mindenki figyelmébe még az alap programokkal feltelepült Firefox böngészőt.
Ha router-re van rákötve az X-Boxod, akkor egyszerűen menj a "System" / "Net Setup" / "netcardconfig" menübe, majd a Virtual Keyboard-on nyomj egy "Return"-t, és indítsd el a Firefoxot. Elvileg már tudsz is böngészni. Ha használsz billentyűzetet, az esetenként TV-n nehézkesen olvasható szövegeket a ctrl és a + gomb megnyomásával tudod felnagyítani majd a ctrl és - gombokkal visszakicsinyíteni.
Sok szerencsét és kellemes Linuxozgatást kívánok mindenkinek
A képek webcam-el készültek.
A tutorialt írta az http://www.xbox-linux.org/wiki/Main_Page alapján és egy magyar - angol kéziszótár segítségével: CZCZ
Továbbá szeretnék köszönetet mondani a www.xboxklub.hu aktív tagjainak mert nélkülük nem jött volna létre.
Verzió: v1.0
Elérhetőségeim: czcz # citromail : hu & www.czcz.lapja.hu
Minden jog fenntartva a készítőn kívül a www.xboxklub.hu website-nak.
Ajánlom még továbbá letölteni és elolvasni a következő cikket:
http://www.linuxvilag.hu/system/files/pdf/cikk/31/cikk_31_18_21.pdf
Magyarítás telepítés eredeti Xbox játékhoz - ONI
Magyarítás telepítés eredeti Xbox játékhoz:
Hozzávalók:
- A játék
- A magyarítás telepítője
- Módosított Xbox
- Ftp kapcsolat az Xbox és a számítógép között
- Elegendő hely a számítógép merevlemezén
Telepítés:
1. Tedd be a magyarításra váró játékot az Xboxba
2. Nyiss Ftp kapcsolatot az Xbox és a számítógép között
3. Másold fel a játékot az Xbox D: meghajtójából (ez a DVD-Drive) a számítógéped merevlemezére egy külön mappába
4. Indítsd el a magyarítás telepítőjét és add meg neki, hogy hova másoltad fel az előbb a játékot
5. Miután végzett a telepítő írd ki egy lemezre (erre a leírás végén még visszatérek) vagy másold fel a (már magyarított) játékot az Xbox merevlemezére
Magyarítás telepítés backup Xbox játékhoz:
Hozzávalók:
- A játék
- A magyarítás telepítője
- Módosított Xbox
- xISO vagy hasonló program
- Elegendő hely a számítógép merevlemezén
- (ftp kapcsolat)
Telepítés:
Ugyan azzal a módszerrel is elvégezhető a magyarítás, mint eredeti játékok esetében, de vannak, akiknek nem jó az Xboxos DVD olvasójuk vagy nem tudnak/akarnak ftp kapcsolatot beál ítani az Xboxuk és a számítógépük között.
1. Tedd be a játékot a számítógéped DVD olvasójába (itt két eshetőség áll fent)
A: Amennyiben a lemez UDF/ISO kódolásban, Xbox - kompatibilisen lett kiírva (Tehát a
számítógép látja a lemezen lévő adatokat) akkor nincs más dolgod, mint felmásolnod a lemez
tartalmát a számítógépedre egy külön mappába
B: Amennyiben a számítógéped nem ismeri fel a lemezt szükséged lesz egy kicsomagoló programra (pl. xISO) amivel ki kel bontanod a lemezen lévő adatokat a számítógépedre egy külön mappába (erre is visszatérek még)
2. Miután végeztél a kicsomagolással / másolással indítsd el a magyarítás telepítőjét és add meg neki, hogy hol van a magyarítandó játék a számítógépeden
3. Végül írd ki egy lemezre (erre a leírás végén még visszatérek) vagy másold fel a (már magyarított) játékot az Xbox merevlemezére
Játék kicsomagolása xISO-val:
1. Helyezd be a játékot a számítógép DVD olvasójába
2. Indítsd el az xISO-t
3. Válaszd ki a legördülő menüből, hogy melyik meghajtóba tetted a játékot és nyomj rá a "Read DVD" gombra
4. Miután beolvasta a lemezt nyomj rá az "Extract al " gombra és válaszd ki a mappát ahova csomagolja ki a lemez tartalmát
Magyarított játék lemezre égetése:
Itt két lehetőségünk van:
A: UDF/ISO kódolású, Xbox - kompatibilis lemez írása
Ehhez szükséged lesz az Ahead Nero DVD író programra
1. Indítsd el a Nero Burning Rom-ot és a "New Copilation" ablakban válaszd a DVD-ROM (UDF) vagy a DVD-ROM (UDF/ISO) formátumot
2. Az ablak felső részében klikkelj az UDF fülre és ott tegyél pipát az Xbox - kompatibilitásra vonatkozó opció elé
3. Kattints a "New" gombra és a jobb oldalról húzd át a bal oldalra annak a mappának a tartalmát (nem a mappát!) amelyikben a magyarított játék van
4. Írd ki a játékot maximum 4x-es sebességgel
B: ISO-vá alakítás
1. Indítsd el az xISO-t és nyomj rá a "Make xISO" gombra
2. Válaszd ki azt a mappát ahol a játék van
3. Add meg az iso nevét
4. Miután végzett írd ki az iso-t (bármilyen DVD író programmal)
Jó magyarítást!
[oni] - XBoxKlub.hu
A leírás a GameHunter Team felkérésére készült, Minden jog ==> GameHunter Team, [oni], és az Xboxklub.hu Team
Hálózat és Online játék
Ide kerül minden leírás a hálózat belövésével kapcsolatban, illetve az, hogy miként játszhatsz a neten...
Az XBOX hálózatba kötése
1. Fordított (bekötésű) kábel (crossover cable): erre lesz szükséged ahhoz, hogy a gépedet és az XBOX-ot közvetlen kapcsolattal kösd össze. Egyik végét a gépbe, míg a másikat az XBOX-ba kell dugnod, úgy hogy köztük ne legyen további eszköz. Ha van hubod, switched vagy routered, akkor nincs szükség a fordított kábelre (bár némelyik evvel is működik). Hub, switch vagy router esetén sima (egyenes) bekötésű kábelre lesz szükséged. A lenti ábra mutatja a két kötési mód közti különbséget.
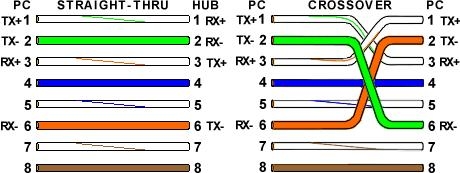
| Sima kötésű kábel |
Fordított kötésű kábel |
Könnyű lesz megállapítani, hogy melyik kábeled van, egyszerűen össze kell hasonlítanod a két végét. Ha az összes láb (1-től 8-ig) a kábel mindkét végén ugyanolyan színsorrendben van, akkor a kábel sima bekötésű. Ha az 1-es, 3-as és a 2-es, 6-os fel van cserélve, akkor a kábel fordított. Nézd meg az ábrán az RX-t és a TX-t jelüléseket is. Ez mutatja, miért kell 2 gép közé fordított kábel. Ellenkező esetben az egyik gép ugyanazon a lábon próbálna meg adni, mint amelyiken a másik is adni szeretne és nem fogadni a jeleket.
2. A leírás az XBMC, Evox, Avalaunch, MXM és UnleashX dashboardok hálózati kapcsolatának beállítási példáit tartalmazza. PC-n javasolt a FlashFXP használata, de más FTP kliens kliens program is megfelel (Total Commander, stb. - a fordító)
3. Ahhoz hogy FTP-n kapcsolódja az XBOX-hoz nincs szükséged Internet kapcsolatra. Mikor FTP-zel az XBOX-ra a PC-ről, mivel mindkettő ott található nálad, így nincs szükség az Internet segítségére a kapcsolat megteremtéséhez. Az izgalmasabb része a dolognak már az, amikor egyszerre szeretnél az Internetre is és az XBOX-hoz is csatlakozni. Hogy ezt hogy kell megvalósítani és mennyire bonyolult, az az eszközeidtől függ.
4. Nincs leírva mindegy egyes lépés, hogy hogyan állítsd be dolgokat, hova kattints az egérrel. Amennyiben nem vagy biztos néhány dologban, amit a leírás javasol, nézd meg az 5-ös pontot.
5. Ha valami a leírás által adott információkban nem világos, vagy nem tudod, hogy hogyan kell megcsinálni, próbáld a Google-t: http://www.google.com (http://www.google.co.hu - a fordító). Például, ha a leírás azt mondja, hogy „futtasd a parancssort”, de nem tudod, hogyan kell, ne kezdj el azonnal a Fórumba irogatni és megkérdezni, hogy kell; előbb próbáld a google-t segítségül hívni (pl: „how to run command prompt on windows xp”). Biztosra veszem, hogy így hamarabb találsz megoldást. Egy másik példa, csak hogy egyértelmű legyen: ha a leírás az mondja, hogy „kapcsold ki az XP tűzfalát”, a google megdja a választ a jó kérdésre: „how to turn off windows xp firewall".
6. A leírás beállítási ábrákat is tartalmaz, hogy könnyebbé tegye a leírt konfigurációs példákat. Néhányunknak a vizuális megjelenés sokat segít. Az ábrák értelmezéséhez a magyarázat:
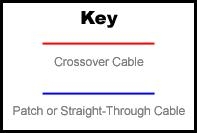
II. Beállítási példák
Az alábbiak közül válaszd ki a számodra leginkább megfelelőt. Javasolt az összes átolvasása a még jobb megértés kedvéért.
1. Számítógép és XBOX közvetlen kapcsolata
Ebben a példában a géped és az XBOX-od közvetlen kapcsolattal rendelkezik. Ez fordított kábellel valósítható meg a gép és az XBOX között, vagy egy sima kábellel a gépedből, mely egy hub/switch-be csatlakozik és onnan másik sima kábellel, mely az XBOX-hoz csatlakozik. Mindkettő közvetlen kapcsolatnak számít.
2. Számítógép 2 hálózati kártyával
Ebben a példában a gépben 2 hálókártya van. Az egyik valószínűleg egy router/cable/DSL modemhez csatlakozik, a másik pedig közvetlen az XBOX-hoz. Így lehetőséged van az XBOX Live, az xbconnect vagy az xlink beállítására a számítógépeden keresztül.
3. Számítógép egy hálózati kártyával és egy router-rel
Ebben a példában mind a gépednek, mind az XBOX-odnak egy router-hez kell csatlakoznia.
A router WAN portja csatlakozik a Cable/DSL modem-hez vagy valamilyen más módon az Internethez.
Az 1. konfiguráció beállításai
Ez a legegyszerűbb beállítás. Még ha valamelyik másik konfigurációt használod, de elakadtál valahol, ezt a lehetőséget midig érdemes megpróbálni. A konfiguráció kétféle módon állítható össze, ahogy ezt az alábbi két ábra is mutatja:


A Beállítások -> Hálózat menüjében:
- Beállítás módja (Assignment): Manuális
- IP = 192.168.0.3
- Subnetmask = 255.255.255.0
- Defaultgateway =
- DNS1 =
- DNS2 =
A Beállítások -> Hálózat -> Szerverek menüjében:
- FTP engedélyezése legyen aktív
- FTP felhasználónév: xbox
- FTP jelszó: xbox
Evolution X beállítások
Alapban az evox.ini [Network] részének így néz ki a beállítása:
[Network]
SetupNetwork = Yes
StaticIP = Yes
Ip = 192.168.0.3
Subnetmask = 255.255.255.0
Defaultgateway =
DNS1 = 0.0.0.0
DNS2 = 0.0.0.0
Ha találsz olyan bejegyzést, hogy SkipifNoLink ezt állítsd No-ra.
Állítsd át az [FTP] rész beállításait is, ehhez hasonlóra:
[FTP]
Enable = Yes
Password = xbox
IGR = No
MXM Dashboard beállítások
Ha MXM-t használsz dash-ként, akkor az MXM.xml-ban a <network> részt kell beállítanod az alábbiak szerint:
<Network>
<UseDHCP>false</UseDHCP>
<IP>192.168.0.3</IP>
<DNS1>0.0.0.0</DNS1>
<DefaultGateway>0.0.0.0</DefaultGateway>
<SubnetMask>255.255.255.0</SubnetMask>
</Network>
Itt is állítsd be az <FTPServer> részt:
<FTPServer>
<ServerPort>21</ServerPort>
<AllowAnon>False</AllowAnon>
<AnonRoot>F:</AnonRoot>
<User>
<Name>xbox</Name>
<Password>xbox</Password>
<Root></Root>
</User>
</FTPServer>
Avalaunch beállítások
Az avalaunc.xml beállításai:
<network setup="1" type="static">
<ip>192.168.0.3</ip>
<subnet>255.255.255.0</subnet>
<gateway>0.0.0.0</gateway>
<dns1>0.0.0.0</dns1>
<dns2>0.0.0.0</dns2>
<proxy enabled="0">
<server>10.0.0.1</server>
<port>8080</port>
</proxy>
</network>
Állítsd be a felhasználónevet és a jelszót::
<user name="xbox" password="xbox">
UnleashX beállítások
UnleashX esetében, a config.xml fájl-t kell konfigurálnod:
<Network Enable="Yes" Type="Static">
<ip>192.168.0.3</ip>
<subnet>255.255.255.0</subnet>
<gateway>0.0.0.0</gateway>
<dns1>0.0.0.0</dns1>
<dns2>0.0.0.0</dns2>
<AutoDetect>Yes</AutoDetect>
</Network>
Szintén állítsd be az <FTP> részt (bár alapban be lesz állítva):
<FTP Enable="Yes">
<User>xbox</User>
<Password>xbox</Password>
<Port>21</Port>
<MaxUsers>2</MaxUsers>
<AllowAnon>No</AllowAnon>
<Greeting>Welcome to XBOX FTP Server</Greeting>
</FTP>
Ha elindítod az Evox-ot a fenti beállításokkal, ellenőrizheted, hogy a megfelelő IP címet használja-e az XBOX: vagy már főmenüben megtalálható, vagy a Settings menüben lehet ellenőrizni (ez skin függő).
Ugyanez XBMC-ben a Leállítás menü - > Rendszerinformáció -> Hálózat alatt atlálni, másik dash esetében (ha van IP címe az XBOX-nak) ha nem a jobb felső sarokban, akkor a Settings almenüben lesz.
Ha azt látod, hogy „No Link” vagy „NO IP!”, akkor a fenti beállítások valamelyike rossz; vagy nem a megfelelően csatlakozik a géphez az XBOX, vagy a kábeled rossz.
Ezután a PC megfelelő (amelyikhez a boksz csatlakozik) hálózati kártyájának beállítása következik: Vezérlőpult, Hálózati kapcsolatok, és itt a megfelelő kártya Tulajdonságai.
Kattints az Internet Protocol (TCP/IP)-ra, majd a „Tulajdonságok”-ra és írd be a következőket:
IP Address (IP cím): 192.168.0.2
Subnet Mask (Alhálózati maszk): 255.255.255.0
Gateway (átjáró): <hagyd üresen>
DNS: <hagyd üresen >
Ennyi. Egyszerű, nem? 
Most pedig az FTP kliens beállítása következik (FlashFXP esetében). Installáld a programot, majd indítsd el. Kattints a „Site Manager”-re, majd hozz létre egy új site-ot. Nevezd el Xbox-nak (vagy bármi másnak) és az IP-hez írd a 192.168.0.3-at, majd ellenőrizd, hogy a port 21 legyen. A felhasználónév és a jelszó is „xbox”, csupa kisbetűvel, persze idézőjelek nélkül. Ha Evox-ot használsz, Menj az „Options”-be és vedd ki mindenhonnan a pipát a PASV és passiv mode beállítások elöl. Másik dash-ek esetében maradhatnak a pipák a helyükön. Érvényesítsd a beállításokat, majd kapcsolódj („Connect”).
Amennyiben 1 hálókártyád van, és azt szeretnéd használni mind az internet kapcsolathoz és mind az XBOX FTP kapcsolathoz is (egyik kábel kihúz, majd a másik helyette bedug), létezik egy módszer arra, hogy automatikusan cserélgesd az internet kapcsolathoz és az XBOX-os kapcsolathoz szükséges hálókártya beállításokat. Szerencsére található egy tökéletes leírás is ehhez (angol - a fordító) itt: http://www.xbox-scene.com/articles/switch-network.php.
Ha Windows XP-t használsz, még a fenti script-ekkel sem kellene bajlódnod. Ha a kártyád DHCP-re (dinamikus IP kiosztás) van beállítva az internet kapcsolathoz, és csatlakozni szeretnél az XBOX-hoz, egyszerűen állítsd be a kártya „Alternatív Konfiguráció”-ját statikus IP címre. Tehát, ha megnyitod a kapcsolat tulajdonságait, majd kijelölöd a TCP/IP protokollt és a Tulajdonságok gombra kattintasz, a megjelenő ablakban 2 fület fogsz találni: Általános és Alternatív Konfiguráció. Az Általános fülön hagyd a beállításokat automatikus kiosztáson, így amikor bedugod az internet felé menő kábelt a kapcsolat működni fog. Az Alternatív konfiguráció fülön beállíthatod az XBOX-os kapcsolathoz szükséges fix IP címet. Innentől, ha kihúzod a net felé menő kábeled a kártyából, a Windows érzékeli a változást (nincs dhcp szerver, akitől IP címet kapjon) és automatikusan megpróbálja az alternatív konfigurációban megadott beállításokat használni. Így nem kell a hálókártya beállításain változtatni, ha az internet kapcsolat helyett a közvetlen XBOX kapcsolatot szeretnéd használni.
Ha mégis problémák adódnának a kapcsolódással, olvasd át a Hibakeresés részt.
A 2. konfiguráció beállításai

A fenti ábra a 2 hálózati kártyával rendelkező PC általános konfigurációját mutatja be. Az egyetlen különbség az 1. konfigurációhoz képest az, hogy itt a 2. hálózati kártya valósítja meg a géped internet kapcsolatát. Igen valószínű, hogy ez a kártya az Internet szolgáltató DHCP szerverétől automatikusan kap IP címet (pl. 64.238.121.12, vagy valami ehhez hasonlót). (megjegyzés: ha ez a kártya mégis egy routerhez kapcsolódik, akkor rögtön átugorhatsz a 3. konfiguráció leírására, mivel így egyáltalán nem lesz szükséged a 2. hálókártyára.).
Tehát amikor a kártya megkapja a szolgáltató DHCP szerverétől a beállításokat (IP, alhálózati maszk, átjáró, DNS, stb.), neked semmi dolgod nincs.
Amire figyelned kell evvel a konfigurációval kapcsoltban az annyi, hogy amikor a 2. kártyát konfigurálod – amelyik az XBOX-hoz csatlakozik – előfordulhat, hogy oly módon teszed, hogy a géped ugyanezen a kártyán keresztül szeretne az internetre is csatlakozni a helyesen beállított kártya helyett. Ez egy ún. route-olási probléma és az egyetlen mód, hogy elkerüld az, hogy azt a kártyát, amelyik az XBOX-hoz kapcsolódik, pontosan úgy állítsd be, ahogy az 1. konfigurációban van, figyelve arra, hogy ne állítsd be az átjáró IP címét. Az XBOX-ot pedig szintén az 1. konfigurációnak megfelelően kell beállítanod. (nézd át a Hibakeresés részt, ha mindig vannak problémák, annak ellenére, hogy a leírtak szerint jártál el.)
Ha az egyik kártyád egy routerhez (majd azon keresztül a netre) kapcsolódik, akkor ennek a routertől kellene „belső” IP címet kapnia (pl. 192.168.x.x) valós IP cím helyett. Ebben az esetben arra kell ügyelned, hogy az XBOX-hoz kapcsolódó hálókártyának nem szabad ugyanabban az IP tartományban lennie, mint a routerhez kapcsolódó kártyádnak. Például, amikor a routerhez (majd azon keresztül a nethez) csatlakozó kártyád IP-je a 192.168.1.x tartományba esik (255.255.255.0-s alhálózati maszkkal), és az átjáró itt a router IP címe, akkor az XBOX felé menő kártyád IP címét pl. a 192.168.0.x tartományba állítsd (255.255.255.0 maszkkal) és ne állíts be átjárót. Majd az XBOX IP címét is a 192.168.0.x IP tartományba állítsd (átjáró itt sem kell).
**Haladó beállítások**
Amennyiben mégis azt szeretnéd, hogy mindkét kártyád azonos al-hálózatban legyen, akkor meg kell mondanod a gépnek, hogy melyik legyen az alapértelmezett kapcsolódás az internet felé és melyik az XBOX statikus IP címe felé.
Parancssorba gépeld be: route print. Evvel a paranccsal meg tudod nézni, hogy az adatcsomagjaid milyen útvonalon próbálnak eljutni az internet vagy az XBOX felé. Arra kell rávenned a gépet, hogy bármikor a 192.168.0.3 felé küld adatot (XBOX IP-je), akkor azt XBOX-hoz csatlakozott kártyán tegye és ne azon, amelyiken az internethez kapcsolódik. A route print parancs futtatása után az első részben a hálókártyák listáját látod. A példánkban ez a következőképp néz ki:
Interface List:
0x1 ........................... MS TCP Loopback interface
0x2 ...00 06 5b b8 e3 33 ...... 3Com 3C920 Integrated Fast Ethernet Controller
0x3 ...00 02 2d 26 2c 74 ...... Dell TrueMobile 1150 Series Wireless LAN Mini PCI Card
Itt a 0x2-es hálókártya az, amelyik az XBOX-hoz csatlakozik, így erre majd 'IF 2'-vel tudunk később hivatkozni. Ahhoz, hogy új állandó útvonalat adj a gépnek, az alábbi minta szerint kell eljárnod:
route ADD x.x.x.x MASK x.x.x.x x.x.x.x METRIC 3 IF 2
| cél^ ^maszk ^átjáró metrika^ ^kapcsolat |
A példánk szerint a parancs így néz ki:
route -p add 192.168.0.3 mask 255.255.255.255 192.168.0.2 METRIC 1 IF 2
Ezt az utasítást az alábbi paranccsal bármikor visszavonhatod evvel:
route delete 192.168.0.3
A másik lehetőség, ha az XBOX-t az internetre akarod csatlakoztatni a géped internet kapcsolatán keresztül, hogy a gépen beállítod az „Internet kapcsolat megosztása” (Internet Connection Sharing, ICS). Ennek beállításához kérd a Google-t segítségül.
Amint beállítottad, az egyetlen megváltoztatandó dolog az átjáró megadása a megfelelő konfigurációs fájl-ba (evox.ini, avalaunch.xml, vagy mxm.xml) vagy a dashboard Beállító felületén. Ennek a géped IP címének kell lennie, amit nagy valószínűség szerint az Windows 192.168.1.1-re állított be.
A 3. konfiguráció beállításai
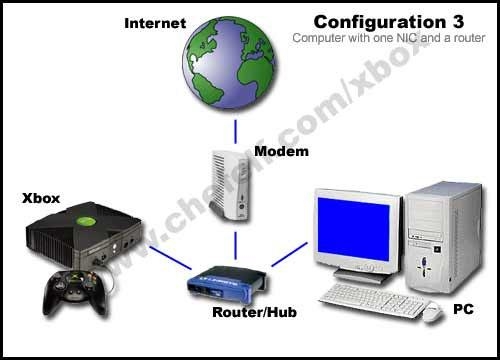
XBMC
A Beállítások -> Hálózat menüjében:
Beállítás módja (Assignment): Automatikus (DHCP)
Evolution X
[Network]
SetupNetwork = Yes
StaticIP = No
Ip = 192.168.0.3
Subnetmask = 255.255.255.0
Defaultgateway =
DNS1 = 0.0.0.0
DNS2 = 0.0.0.0
+ a StaticIP-t állítsd No-ra.
A Beállítások -> Hálózat menüjében:
- Beállítás módja (Assignment): Manuális
- IP = 192.168.0.3
- Subnetmask = 255.255.255.0
- Defaultgateway = 192.168.0.1
- DNS1 =
- DNS2 =
Evolution X
[Network]
SetupNetwork = Yes
StaticIP = Yes
Ip = 192.168.0.3
Subnetmask = 255.255.255.0
Defaultgateway = 192.168.0.1
DNS1 = 0.0.0.0
DNS2 = 0.0.0.0
Visszaállítottad a StaticIP-t Yes-re és az átjáró címének a router IP címét kell megadnod. Amennyiben a routered másik alhálózati tartományba esik (értem ezalatt, hogy az IP-je 192.168.1.1 és a címeket a 192.168.1.x tartományból osztja), azt az dash-nél is követned kell:
XBMC
A Beállítások -> Hálózat menüjében:
- Beállítás módja (Assignment): Manuális
- IP = 192.168.1.3
- Subnetmask = 255.255.255.0
- Defaultgateway = 192.168.1.1
Evolution X
[Network]
SetupNetwork = Yes
StaticIP = Yes
Ip = 192.168.1.3
Subnetmask = 255.255.255.0
Defaultgateway = 192.168.1.1
DNS1 = 0.0.0.0
DNS2 = 0.0.0.0
További dash-ok beállításai:
MXM Dashboard DHCP-vel
Ha MXM-t használsz a <network> részben lehet a DHCP- beállítani:
<Network>
<UseDHCP>True</UseDHCP>
<IP />
<DefaultGateway />
<SubnetMask>255.255.255.0</SubnetMask>
<DNS1 />
<DNS2 />
</Network>
Avalaunch Dashboard DHCP-vel
Avalaunch esetén szintén a <network> résznél tudod a DHCP-t konfigurálni:
<network setup="1" type="dhcp">
<ip>192.168.0.180</ip>
<subnet>255.255.255.0</subnet>
<gateway>192.168.0.1</gateway>
<dns1>195.159.0.100</dns1>
<dns2>195.159.0.200</dns2>
<proxy enabled="0">
<server>10.0.0.1</server>
<port>8080</port>
</proxy>
</network>
UnleashX Dashboard DHCP-vel
UnleashX esetén a config.xml-t kell megváltoztatni az alábbiak szerint:
<Network Enable="Yes" Type="DHCP">
<ip>192.168.0.100</ip>
<subnet>255.255.255.0</subnet>
<gateway>192.168.0.1</gateway>
<dns1>192.168.0.1</dns1>
<dns2>192.168.0.7</dns2>
<AutoDetect>Yes</AutoDetect>
</Network>
Az összes dashboard beállítására érvényes, hogy ha a DHCP használatát engedélyezed, úgy a további (hálózati) beállításai nem érvényesülnek. Tehát, ha DHCP engedélyezve van, a konfigurációban található IP cím vélhetően nem azonos avval, amit az XBOX megkap. Szintén ügyelj arra, hogy ha a routered oszt DHCP-vel címeket, de az XBOX-od statikus IP-vel működik, akkor annak címe ne ütközzön a DHCP által már kiosztott cím valamelyikével. Tehát az XBOX IP címe nem eshet a router által kezelt IP cím részbe.
XBOX és az Internet
Mit szeretnél tenni?
- RSS hírekhez jutni az XBOX-on?
- Linksboks-al bóklászni a neten?
- Chat-elni a dashboard-ról?
- Bármi egyebet, amihez net kell?
Ha a fent leírt beállítások nem működnek, akkor annak a konfigurációktól függően számos oka lehet. Végigvéve az összes konfigurációt vegyük sorra a lehetséges beállítási változtatásokat, amelyeket esetlegesen eszközölnöd kell.
1. konfiguráció
1a konfiguráció esetén NEM TUDSZ a netre csatlakozni.
Megoldás: vagy venned kell egy routert, vagy egy másik hálókártyát gépedbe. Ha megvásároltad valamelyiket, akkor már a többi konfignak megfelelően tudod a beállításokat elvégezni.
1b konfignál SEM TUDSZ általában a netre kapcsolódni.
Megioldás: ha ezt a konfigurációt használod, és a PC-d tud a nethez kapcsolódni, akkor valószínűleg az internet szolgáltatódtól valós IP címet kaptál. Ez azt feltételezi, hogy hubot vagy switchet használsz és nem routert. Ebben az esetben vagy vásárolsz egy routert és a 3-as konfig szerint beállítod a rendszert, vagy ha nem akarsz semmit venni, akkor várhatóan egyszerre csak az egyik eszközt használhatod a kapcsolatra. Másképp mondva, amikor a géped a szolgáltatótól kapott IP-t használja, akkor az tud a netre kapcsolódni. Ha FTP-zni akarsz az XBOX-ra át kell váltanod belső IP-re. Hogy az XBOX is tudjon kapcsolódni a netre, úgy a szolgáltató által adott valós IP-t kell használnia. Állítsd be az XBOX-on ugyanazt a beállítást, mint a gépen, hogy ez működjön. Ha nem használsz DHCP-t, figyelj arra, hogy a DNS mezőket is töltsd ki, egyébként a címeket nem lehet majd visszafejteni. Azt se felejtsd el, hogy ez esetben a gépednek vagy belső IP címet kell használnia, vagy ki kell kapcsolva lennie, hogy az XBOX használni tudja a valós IP címet. Némelyik szolgáltató több valós IP címet is ad. Ebben az esetben mind a géped, mind az XBOX-od tud a netre kapcsolódni a hub vagy switch segítségével.
2. konfiguráció
A feljebb található 2-es konfiguráció leírásának utolsó bekezdése ecseteli az ICS (internetkapcsolat megosztása, Internet Connection Sharing) használatát. Itt ez az első és kötelező lépés, amit meg kell tenned. Ha az ICS-t használod és az XBOX-odat DHCP-re konfiguráltad, akkor működnie kell a netnek. Ha azonban az XBOX-ot statikus IP-re állítottad és nem tudod a netet használni, úgy nagy eséllyel a DNS bejegyzések hiányoznak. Indíts egy parancssort a gépen (ahol megy a net) és futtasd az ‘ipconfig /all’ parancsot, persze idézőjelek nélkül. Nézd meg azt a kártyát, amelyik a nethez kapcsolódik és jegyezd fel a DNS beállításainál szereplő cím(ek)et. Bármi is az, erre lesz szükség az XBOX statikus IP beállításainál. Ha megnézed a példákat, a legtöbb DNS érték vagy üres vagy 0.0.0.0-ra van beállítva. Ennek helyére kell az előbbiekben feljegyzett DNS értéket beírni. Mentés, újraindítás és mennie kell.
3. konfiguráció
Ennél a konfignál a legegyszerűbb elérni, hogy minden jól működjön.
Ha DHCP-t használsz az XBOX-on, nem szabadna problémába ütköznöd. Ha statikus IP-d van, akkor hasonlóan az előző konfighoz, várhatóan üres a DNS érték. Kövesd a 2-es konfig beállításait (közvetlen e felett) és állítsd be a dashboard DNS értékeit.
Más módszerek a kapcsolódáshoz
Van néhány másik lehetőség az FTP kliensen kívül, hogy az XBOX-hoz kapcsolódj. Csak az azért szeretném ezeket megemlíteni, hogy témát teljes egészében körbejárjam, így linkelni fogom azokat, melyek a legjobban lefedik ezt a részt. Ezek a további lehetőségek szintén az FTP protokol-t használják (a telnetre később térek ki).
1. Windows map
Használhatsz a „map”-pelést a gépen a XBOX-hoz, ahelyett, hogy egy FTP kliens tennél fel: elég csak a parancsikont tenni az Asztalra és egy egyszerű dupla-klikkel máris az XBOX-t látod. Két leírás is található, mely bemutatja a módszert, egyik Windows XP-hez a másik Windows 2000-hez.
Windows XP: http://www.xbox-scene.com/articles/map-xp.php
Windows 2000: http://www.xbox-scene.com/articles/evoguide6.php
Ez a leírás a Webdrive-ot használja a megvalósításhoz, bár szerintem vannak más programok is, melyek megfelelnek: Internet Neighborhood Pro vagy a FTP Desktop. Mivel én egyiket sem próbáltam, így nem tudom, melyik a legmegfelelőbb. Ha ismersz, vagy találsz bármilyen ingyenes programot, mely szintén tudja ezt, értesíts és az is felkerül ide.
2. Böngésző
FTP-zhetsz közvetlen a böngészőből is az XBOX-ra. Annyit kell tenned, hogy a böngésződbe a szokásos http://www.website.com helyett valami ehhez hasonlót kell beírnod: ftp://xbox:xbox@<xbox_ip>. Evvel is el tudod érni a XBOX könyvtárstruktúráját és annak tartalmát. Egyszerű és nincs FTP kliensre szükség. Van egy jó leírás, az FTP IE-ben való használatához: http://www.xbox-scene.com/articles/ftp-ie.php . További hasznos infókért olvasd át hozzászólásokat is. Ez a funkció nem csak Internet Explorerben működik, a legtöbb böngésző támogatja az FTP-s elérést. Én Opera-t használok, és itt is tökéletesen működik (én pedig Firefoxot és ott is  - a fordító). Amennyiben elfelejted a link formáját (ftp://usernév:psw@<xbox ip címe>) használhatod úgy is, hogy begépeled címhez, hogy ftp://<xbox ip címe> és az előugró ablakban megadod a felhasználónevet és a jelszót (legalább is IE-ben és Opera-ban).
- a fordító). Amennyiben elfelejted a link formáját (ftp://usernév:psw@<xbox ip címe>) használhatod úgy is, hogy begépeled címhez, hogy ftp://<xbox ip címe> és az előugró ablakban megadod a felhasználónevet és a jelszót (legalább is IE-ben és Opera-ban).
Adatátvitel XBOX-ról XBOX-ra
Van néhány lehetőség arra is, ha két XBOX-od van és közvetlen szeretnél másolni köztük. Bármelyik módszer esetén szükséges a hálózati kapcsolat a két XBOX között. Akár az 1-es konfignak megfelelően, akár routerhez kötve és DHCP-t használva is megvalósítható a kapcsolat.
XBMC
XBMC-ben direkt támogatás van ehhez:
Beállítások -> Hálózat menü - > Automata felism. menü:
- XBOX automatikus felismerés legyen aktív
- Nick-név: ilyen néven fog a másik boxon megjelenni a boxod
Amint a 2 boxot összekötöd a beállításnak megfelelően az xboxod felismeri a másik xboxot, és készít is hozzá elérést a Fájok menüben.
Avalaunch
Ebben az esetben a legegyszerűbb módszer a beépített File Manager használata. A File Manager-ban nyomd meg a Strat-ot, majd válaszd a „Switch to remote” lehetőséget. Menj át a jobb oldalra (ez lesz a másik XBOX) és nyomd meg a Start-or megint. Válaszd ki az FTP Server-t, gépeld be a másik XBOX IP címét. Amint készen vagy a beállítással, már tudsz is a két XBOX között másolni.
Ha nem az XBMC-t vagy az Avalaunch a dashboard-od, akkor használhatod az XB-FTP programot is. Ez a program, egy XBOX-on futó FTP kliens. A másik XBOX-ot is kapcsold be (bármilyen dashboard lehet rajta), ez lesz az FTP szerver. Kell még egy másik szoftver is, ami szintén XBOX-on, fut, a neve xToolbox. Ennek a segítségével is lehet másolni két XBOX között. Indítsd el a programban a File Manager-t és onnan már minden magától érthető lesz. Ügyelj arra, hogy a host.ini fájlban jól add meg mindkét XBOX IP címét. Ha van PC-d is, használhatod az FXP módszert is. Bővebben: psxcare.com Nem muszáj az XBMC-t használnod, megteszi bármilyen más dash is, amelyik támogatja a PASV módot (bár az XBMC a javasolt  - a fordító).
- a fordító).
Hibakeresés
1. Elsőnek ellenőrizd, hogy a kapcsolat rendben működik-e az XBOX-al. PC-n parancssorból ping-eld meg sz XBOX-ot. Ez a példánkban a következő: ping 192.168.0.3. Ha úgy látod, hogy gyakran marad ki a kapcsolat, próbáld folyamatos, 1204 byte-os csomagokkal a pinget: ping -l 1024 -t 192.168.0.3 (befejezéshez nyomd le a CTRL+C-t). Ha volt időtúllépés, valószínűleg valamelyik hálózati kábelt ki kell cserélned. Ha a ping működik, próbáld meg az alábbi két módszer egyikét, és ha ez sem ment, ugorj a többire.
a. Ha a ping ment, de még mindig problémák vannak az FTP-vel és Evox-ot használsz, ellenőrizd, hogy a PASV le van tiltva az FTP kliensben. Ha nem tudod, hol kell megnézni vagy beállítani, olvasd el az FTP kliens súgóját.
b. Ellenőrizd, hogy a tűzfal programod ki legyen kapcsolva. Ha Windows XP-t használsz, akkor a beépített tűzfalat is ellenőrizd. Ez a Speciális fülén van a Hálózati kapcsolatod tulajdonságainál. A tűzfal még akkor is blokkolhat portokat, ha úgy gondolod, ki van kapcsolva. A ZonaAlarm például így működik. Azért teszi, hogy ellenőrizze, nincs-e vírus vagy más rosszindulatú program, amelyik hatástalanítaná őt. A ZoneAlarm kikapcsolása helyett, inkább add meg az XBOX IP-jét (vagy inkább az egész tartományát), mint megbízható helyet. Ilyenkor már engednie kell a kapcsolatot.
2. Ha nem megy a ping, ellenőrizd az 1.b-t is, bár leginkább azt nézd meg, hogy a megfelelő kábelt használod-e. Nézd át fent a cikk első részben leírtakat. Próbáld a pinget a következők szerint: ping 127.0.0.1, majd ping localhost. Ha ezek működnek, akkor nagy valószínűséggel a TCP/IP-vel és a hálókártya driverrel nincs gond. Ha ezek sem működnek, akkor telepítsd újra a driver-t, vagy nézz újabb drivernek utána a gyártó site-ján.
3. Próbálj más FTP klienst is, vagy ellenőrizd, hogy a legfrissebb verziót használod. Használj FlashFXP-t, ha Evolution X a dashboard és problémáid vannak.
4. Ellenőrizd, hogy a videókábel csatlakoztatva van-e az XBOX-ba (ndiguy tapasztalata). Megj: elég, ha a videókábel az XBOX-hoz csatlakozik, a TV-hez nem muszáj.
5. Próbálj józan paraszti ésszel gondolkodni... 
ellenőrizd, hogy az dashboard-ban és a PC-n valóban jók-e a beállítások. A PC-n arancssorból kérd le az ipconfig /all parancsot. Ez kiírja a hálókártyáid beállításait. Nézd meg jók-e. Ha a fórumon tanácsot kérsz, ezek az infók mindig jól jönnek majd.
6. Ha az XBOX-on indulás után a „No Link!” felirat jelenik meg, ellenőrizd, hogy statikus IP használsz-e. Ellenőrizd azt is, hogy a számítógép (vagy bármilyen más eszköz, amellyel kapcsolódni szeretnél) előbb indult-e el és korrektül működik-e. Majd indítsd (újra) az XBOX-ot. Ellenőrizd a kábeleket és a többi hardvert, amit használsz, hogy jól működnek-e Utolsó lehetőségként elképzelhető, hogy az XBOX hálókártyája ment tönkre.
7. „Két XBOX-om van és két külön XBOX Live account-om, de amikor egyszerre próbálom használni őket, valamelyik vagy újraindul, vagy szétkapcsolódik, mit tegyek?”
Számos dolog okozhatja ezt, de ha már mindent leellenőriztél és úgy véled a hálózattal, stb. nincs probléma, akkor a routered nem megfelelően kezeli a PAT-ot (port address translation) Tény, hogy a jelenlegi Linksys termékek nem tökéletesen kezeik ezt a beállítást, ellentétben a Dlink DI-614-el, amely viszont igen. Ha más routered van (ilyen konfigurációban) és van vele tapasztalatod, oszd meg velem, hogy készíthessek egy listát arról, melyek kezelik jól és melyek nem a PAT-ot.
8. Úgy tűnik, semmi sem segít?
Írj a fórumba és lehetőleg írj le minden infót, ami rendelkezésedre áll: a hálózati kapcsolat konfigurációját, a dashboard típusát és hálózati beállításait, a PC-d teljes IP konfigurációját (ipconfig /all), bármilyenhibaüzenet (már ha kaptál ilyet) , az FTP log-ját (ha a ping megy, de az FTP nem), milyen szoftvereket használsz az XBOX-n és a PC-n. Mindenképp keresd meg a megfelelő témát a problémának, ott tedd fel és ne küldj PM-t valaki olyannak, akiről azt hiszed, hogy segít neked.
Az FTP sebességével kapcsolatos kérdések
Amint az ember elkezdi az FTP használni, a következő probléma, amivel találkozik, hogy a kapcsolat lassú.
A megoldás: tesztelj ki mindent! 
Változtass a konfiguráción, cserélj szoftvert, próbálj ki minél többet a javasoltak közül. Minél többet kipróbálsz, annál nagyobb az esély arra, hogy megtaláld a bűnöst. Az alábbi lista segíthet ebben:
1. Próbáld ki a bővített ping-et a Hibakeresés 1. pontja szerint. Ha némelyik ping kimarad, ez csökkenti a sebességet. Cserélj kábelt, drivert vagy hálókártyát.
2. Általában a hálókártya beállításainak speciális fülén található a sebesség beállítása. Változtass ezen a beállításon, hátha valamelyik gyorsabb működést eredményez. Kezd a 100/full duplex-el, majd haladj lefelé: 100/half, 10/full, 10/half.
3. Ellenőrizd, hogy mennyi a szabad hely azon a partíción, ahova FTP-ni akarsz.
Ha van egy 80 GB-os lemezed és azon 20 GB szabad hely van, ez nem jelenti azt, hogy azon a partícion van 20 GB helyed. Annak a partíciónak lehet, hogy alig 2 GB-ja van míg egy másiknak meg 18. Sokan jelezték, hogy, ha 2 GB-nál kevesebb a hely a partíción, az FTP sebessége lelassul. Ez talán a legtöbbször előforduló eset.
4. Ha vezeték nélküli vagy USB-s hálókártyát használsz, próbálj meg egy standard hálókárytát (vezetékest), hátha ez lecsökkenti a problémákat. Továbbá a DHCP helyett próbálj statikus IP-t az XBOX-on. Vezeték nélküli hálózat esetén változtasd meg a csatornát a WiFi eszközön. Egyes csatornákon nagyobb vételi zavar lehet, mely csökkenti a sebességet. Végül próbáld ki az 1, 6 és 11-es csatornákat.
5. Próbálj különböző szoftvereket – mindkét oldalon... Minden konfiguráció más lesz. Próbálj több FTP klienst, frissítsd az FTP klienst, még másik FTP szervert is próbálhatsz az XBOX-on. Az egyik hozzászólásban javasolták a fórumon (xbox-scene fórum - a fordító), hagy az újabb Evox verziók gyorsabban FTP-znek az F drive-ra. Az Avalaunch elég stabilnak és gyorsnak mutatkozik ebben a kérdésben is.
6. Próbálj ki másik hardvert… (nem elvetendő!)
Például, ha hubot használsz, próbálj ki másikat, vagy még inkább: használj switchet.
7. Ha FlashFXP-t használsz (de próbálhatod más kliensnél is) néhány fórum hozzászólás (xbox-scene fórum - a fordító) azt javasolja, hogy változtasd meg a küldött csomag méretét 4096-ról 2048-ra és ez sebességnövekedést okozhat. Valamikor a 4096 is jól működik, de ismerek konkrét esetet, ahol ennek a beállításnak a cseréje drámaian megnövelte a sebességet.
8. ILLusionsOfGrander (xbox-scene tag) javaslata:  Ellenőrizd, hogy a PC-d hálókártyája nem csak 10 mbit-es, hanem 10/100-as. A 10/100-as kártya a10-essel szemben jelentősen megnöveli a sebességet.
Ellenőrizd, hogy a PC-d hálókártyája nem csak 10 mbit-es, hanem 10/100-as. A 10/100-as kártya a10-essel szemben jelentősen megnöveli a sebességet.
(b) Némely hálókártya esetén, annak a tulajdonságainak Speciális fülén található egy „Early TX Threshold” érték. Az értéket növelve szintén lehet a sebességet növelni. Egy Dlink kártya esetén az alapértelmezett érték 8, majd ezt 38-ra cserélve, a változtatás megnövelte a sebességet 6500 kBps-ról 11000 kBps-ra.
Xbox vezeték nélküli hálózattal
Néhány fórum hozzászólásból megtudtam, hogyan lehet egy XBOX-ot vezeték nélküli hálózatba kötni, tehát úgy gondoltam itt is megemlítem a témát, leírva néhány gondolatot azokról a hardverekről, melyekkel egy ilyen dolog megvalósítható. Az első kérdés, amit tisztázni kell, hogy a 802.11b-t vagy a 802.11g szeretnéd használni. Leszámítva minden más tényezőt és csak az XBOX funkcionalitására fókuszálva, ha az XBOX-ot FTP adatátvitelre és netes játékra akarod használni, akkor a 802.11b-t válaszd. Ha netes stream-eket akarsz nézni/hallgatni vagy nagy mennyiségű adatot akarsz átvinni (100 mb fölött), akkor a 802.11g-t használd.
Két konfiguráció van arra, hogy az XBOX-ot vezeték nélküli hálózatban működtesd. Az első - ami a kevésbé elterjedt - megoldás „alkalmi” megoldásnak használható. Ezt pontosan ugyanaz, mintha fordított kábelt használnál a XBOX és PC között, csak kábel nélkül. A gépedben kell lennie valamilyen wireless kártyának (USB, PCI, ha laptop, akkor PCMCIA vagy mini-PCI). Az XBOX-ban pedig kell egy „wireless to Ethernet bridge” (márkákat a következő bekezdésben javaslok) eszköznek. Olvasd el a kézikönyvét, hogy hogyan kell beállítani a működést. Újra elmondom: ez ugyanolyan, mintha a fordított kábelt használnál, így csak a géped és az XBOX tud egymással kommunikálni. A népszerűbb módszer - amit általában az emberek szeretnének – a „wireless acces point” vagy „wireless router” használata. Ha a Linksys mellett döntesz, 802.11b esetén ajánlom a BEFW11S4 modellt, 802.11g-nél pedig a WRT54G modellt. Dlinknél 802.11b esetén a DI-614+ is megfelelő és 802.11g-hez pedig a DI-624. Ahhoz, hogy az XBOX képes legyen ezekkel az eszközökkel vezeték nélkül kapcsolatot teremteni, itt is szükség van az ún. „wireless to Ethernet Bridge”-re. Linksystől 802.11b-nél a WET11 model és 802.11g-hez a WET54G. A Dlinknél 802.11b-hez a DWL-810+ és 802.11g-hez a DWL-G810. Nagyon fontos, hogy átolvasd a használati útmutatókat, kiváltképp a „bridge” és az „access point” SSID-jének megfeleltetéséhez. Nem szeretném azt állítani, hogy csak ezek a modellek működnek, sok más gyártó terméke is képes erre. Én az általam használni javasoltak közül a legismertebbeket soroltam fel és amennyiben utánanézel a terméknek, megtalálod, hogy mit kell majd más gyártóknál keresned. Én sem vagyok „MS wireless Ethernet bridge” fun. Jelenlegi tudásom szerint ezt moddolt XBOX-ról, MS dash-sal kel beállítanod, ami nem mindig jó dolog.  Azonban nyilvánvalóan szintén jól fognak működni, tehát nyugodtam próbáld ki őket.
Azonban nyilvánvalóan szintén jól fognak működni, tehát nyugodtam próbáld ki őket.
Köszönet
- Chefelf-nek az Xbox-scene-ről – A leírásban találhtó összes konfigurációs ábra készítője és hosting-ja az eredeti leírásnak a site-ján
- Köszönet újra Chefelf-nek a leírás konvertálásáért, hogy weblapként és elérhető legyen. Mind a html és a pdf formátum megtalálható a következő helyen: Chefelf Xbox Tutorial Page
- Az Xbox-scene.com fórumosainak. A leírás eredeti (angol) nyelvén, txt formában (képek nélkül) megtalálható az Xbox-scene-en és a Networking the Xbox Guide címszó alatt.
Copyright © 2003-2005 chefelf.com .
Ferdítette: Bali
A magyar verzió copyright-ja: xboxklub.hu
2005-06-22
Kiegészítve, aktualizálva, javítva: 2007.01.
FTP kapcsolat beállítása - ZAX
FTP KAPCSOLAT BEÁLLITÁSA
Ha nincs IP címe a gépednek még:
Itt adod meg a PC-ben található hálókártyának, hogy mi legyen az IP címe.
Ha van IP címe a gépednek azt itt ellenőrizheted:
(Start menü ==> futtatás ==> cmd ==> enter (felugró ablakban beírni) ==> ipconfig /all)
Most nézzük az XBOX-beállitásait.
Itt beállítjuk az IP címet az XBOX-nak:
Például:
PC IP címe:192.168.0.1
akkor az XBOX IP cím: 192.168.0.2
azaz nem lehet egyforma a két IP cím, mert akkor IP cím ütközés jön létre.
Most jöjjön a Totalcommander beállítása:
A kiszolgáló nevéhez írjuk be az XBOX IP címét.
Felhasználó név: xbox
Jelszó: xbox
Kapcsoljuk be alul a PASSIV módot.
Ha ez kész mentjük és kapcsolódás.
Sok sikert: ZAX
Minden jog fentartva: XboxKlub.Hu
PC elérése boxról
A PC-n lévő tartalmak és fájlok elérése XBMC segítségével
Az alábbi leírás abban próbál segíteni, hogy hogyan állítsuk be az XBMC-t annak érdekében, hogy elérhesd a PC-den lévő különböző médiákat, fájlokat.
1. XBMC SMB-kliens
Elsőnek az XBMC-ben, a hálózati beállítások alatt, az SMB-kliens részt kell beállítani. felhasználónév: az a user amit használsz a PC-n
jelszó: a hozzá tartozó jelszó
WINS: hagyd üresen
munkacsoport: a munkacsoport neve, amiben a géped jelenleg van (Pl.: WORKGROPUP; Ezt a sajátgép > jobb gomb > tulajdonságok > számítógépnév fül alatt (XP) lehet megnézni, a Munkacsoport: után. Általában WORKGROUP, ha nem állítja át XP telepítésnél az ember.)
2. Forrás hozzáadás
A beállítások megadása után valamelyik menü alatt (pl a Videók, de lehet a Zenénél vagy a Fájlkezelőben is) alatt létrehozol egy új Forást. Az előugró menüben válasszuk a Forrás hozzáadása menüt. A megjelenő ablakban a Hely megadásánál "Böngészés", majd ott "Hálózati hely hozzáadása":
protokoll: Windows hálózat (SMB)
szerver neve: számítógéped neve
Majd OK gomb és megjelenik a listában az új forrás smb://"számítógépnév" formában. Kijelölöd ezt az újonnan felvett forrást, majd kontrolleren A gomb (vagy távirányítón Select) és meg kell jelennie a gépeden található megosztott mappáknak. Ha hibaüzenetet kapsz, akkor a beállításoknál elírtál valamit (név/jelszó/gépnév) vagy esetleg a PC-n a tűzfal tiltja a hozzáférést. Ha pedig nincs hiba, de nem látszik semmilyen megosztás, akkor azt jelenti, hogy nincs a PC-n megosztott partíció vagy mappa. Ebben az esetben csinálj egyet (vagy többet) és ne felejtsd el megadni a hozzáférési jogosultságokat.
Ha pedig minden rendben van és látszanak a megosztások, akkor kattints az OK gombra, így visszatértél a "Forrás hozzáadása" ablakba. Itt lent adj nevet a Forrásnak és OK.
Ezek után a listában megjelenik az új forrás.
Amennyiben profi XBMC felhasználónak érzed magad, úgy a Forrásokat a sources.xml-ben is be tudod állítani.
XLinkKai beállítása XBMC alatt - Begi_
XLinkKai, avagy hogyan miként lesz ebből hálózatos játék?
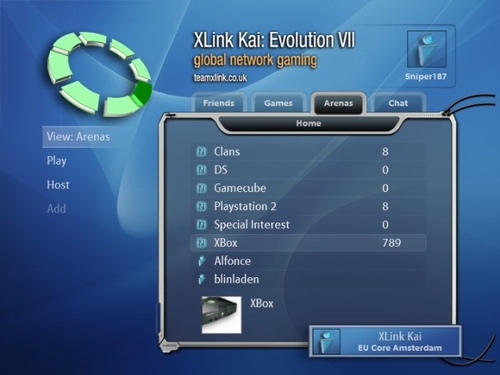
Az Xbmc-nek a programok menüjében van egy al-menüje: xlink kai.
Ez a menü a PC-n futó azonos nevű program futtatásakor lehetővé teszi az XBOX felhasználóknak, hogy az interneten keresztül egymással vagy egymás ellen nyomják a játékot.
Működése:
Szükségünk van az XBOX kai nevű programra, melyet innen lehet letölteni: http://www.teamxlink.co.uk, közvetlen link nincs, mert operációs rendszerként más verziót kell letölteni.
A PC-re való telepítése után a start menübe kirak két ikont. Indítsd el a start kai-t, majd regisztrálni kell a programot, a regisztrációt a programablak jobb alsó sarokban található nagyon apró, „bőrönd” formájú ikonnal lehet aktiválni. Itt van azonban egy kis trükk, freemail.hu domain nevet nem fogad el!! Ajánlom más ingyenes címet regisztrálni. (valós legyen, mert ide küldik vissza a regisztrációs információkat).
Ezek után a keressük meg a program könyvtárát, és onnan indítsuk el a kai config.exe-t. Hagyjunk mindent alapbeállításon, kivéve a profilt. "select profile".
A készítők „engine only (for dasboards)” opciót ajánlják. Majd írjuk be a megerősített felhasználó nevet és password-öt. Van egy opció, ami a hálózati kártyákra vonatkozik. Ha több is van a gépedben, azt válaszd ki, amelyiken az XBOX a PC-hez csatlakozik, de szerintem az auto detec-t is működik.
Nem tartom célszerűnek lezárni, ezért ebben az esetben a „don't lock” opciót ajánlom. Ha minden kész nyomj egy „Ok”-t.
Ezek után a kaiLaunch.exe indítása következik. Ennek következtében megjelenik a kapcsolat létrejöttét jelző ikonocska a tálcán.
Ez után két lehetőségünk van:
1. elindítjuk az XBOXon a xlink kai programot.
Ekkor az XBOX automatikusan kapcsolódik a PC-hez, melyet egy információs buborékban láthatunk is, az xboksz IP címével kitöltve (általában ez történik, de van, amikor megmakacsolja magát, ha nem menne, ugorj a 2. pontra).
A játékok opció alatt láthatjuk azokat a játékokat, amelyek a HDD-re vannak installálva.
Ezeken belül, találjuk az éppen futó szervereket, ha valamelyikre rálépünk, és van olyan játékunk a HDD-n akkor az automatikusan, elindul. A játék indulása után, a „System link” opciót kiválasztva játszhatunk is.
Persze van még egy pár opció, ami az XBOX menüjéből elérhető, de ez PC-n is megvan, onnan pedig kényelmesebb, vagy ha nincs játék a HDD-n akkor 2. pont.
Az XBMC-ben ne felejtsd el a pontos IP-t, átjárót, stb. beállítani.
2. A PC-n elindítjuk a kaiUI.exe programot. Persze a kaiLaunch.exe-nek futnia kell. A regisztrációból ismert ablak jelenik meg. Az ablak jobb felső sarkában van egy földgömb ikon (a kábel nélküli). Arra kattintva megláthatjuk, a hardvereket.
Válasszuk, értelemszerűen az XBOX-ot.
Azonnal láthatjuk, hogy a világ mely részén mennyien játszanak, itt tudod megnézni, hogy melyik szervernek mennyi a ping-je, chat, stb.
Ha be akarsz lépni valamelyik játékba, indítsd el azt az XBOX-on, majd „system link” opció, és ott felhozza a választható szervereket, lépj be oda, amelyik tetszik és mehet a játék!
Még valami, sajna nem mindegyik játékba tudsz belépni, próbálkozni kell. Ez lehet PING hiba, Password gond, egyéb…
A tutort írta: Begi_
Javította: sidocious
Minden jog fenntartva: http://www.XBOXklub.hu
Xlink Kai beállítása PC-XBMC - TADA
Xlink Kai beállítása, hogy Xbox Media Centerben használható legyen
Először is töltsük le az Xlink Kai Evolution 7 nevű programot (ebből már jóval frissebb verzió van életben, de a beállítása azonos). (www.teamxlink.co.uk)
Installáljuk fel a Pc-re.
Nyissuk meg a Pc-én az Xlik Kai Configuration Tool-t (start menü-programok- Xlink Kai Evolution 7-start Kai Config Tool).
A bejövő táblázatba állítsuk be: UI-Default
Default Profiles-Engine only (for dashboards)
Kai Port-30000
Kai Deep Port-0
Launch Engine-kipipálni
Network adapter-Autodetect and lock
Default XTag-a felhasználó neved
Default Password- a jelszavad
Close Engine After-Never
Accept UI Connections From-Any IP Address
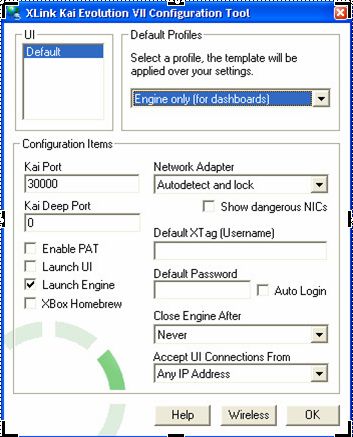
XBMC Beállításai:
Megnyitod az Xbox-on az Xbox Media Center-t.
Belépsz a beállítások-programok Xlink Kai-ra:
Engedélyezd az Xlink Kai-t
Kai értesítések engedélyezése
Játék könyvtár-azt a particiót kell megjelölni
Ahol a játék található, és a könyvtárát kijelölni, pl.: E:\Games,vagy F:\Games, vagy a DvD meghajtót
Xlink Kai Xtag-a felhasználó neved (regisztráció szükséges!)
Xlink Kai jelszó-a jelszavad
Az Engine Ip címe-a Pc-ben található
hálókártyád Ip címe, amin az Xbox található
Természetesen ha www.XboxKlub.hu verziótok van (XBMC), azon minden magyar nyelvű.
Az Xbox Media Center-ben található Xlink Kai program használatát nem magyarázom el, mivel magyar nyelvű és könnyű a használata.
Nálam ezekkel a beállításokkal az Xlink Kai működik az Xbox Media Center-ben, csak egy hátrányát találtam. A játék elindítása után, ha szobát akarok váltani mindenképpen a Pc-n kell ezt megtenni.
A Pc-n található Xlink Kai program ezekkel a beállításokkal nem látható, (csak az Engine) ami a tálcán található. Kikapcsolásához bal egér gombbal kétszer rá kell klikkelni.
Ha szobát szeretnél váltani, akkor újra meg kell nyitni az Xlink Kai Evolution 7 programot, de nem a Start Kai-ra, hanem a Start Kai Confog Tool-ra kell kattintani és itt már nyugodtan válthatsz Host-ot.
A beállítások után az Xbox-ot újra kell indítani, és már mehet is a játék!
Tutort írta: TADA
Javította: SiD
Minden jog fenntartva: www.xboxklub.hu
Moddolás
Xbox1 moddolási kérdések
!_ITT KEZD EL_!
alapdokumentumok, mielőtt mindent hazavágnál 
Xbox Verzió megállapítása lépésenként
Itt lépésenként tudod a képek alapján megállapítani az Xboxod pontos verzióját.
Ez a legmegbízhatóbb, a szériaszámos és egyébb detektorok nem annyira adnak pontos találatot!
MINDEN ESETBEN az első lépéssel kezd el, különben nem azt az eredményt kapod, ami fedi a valóságot!
SOHA ne hagyj ki egyetlen egy lépést se!
Ezt az alábbi képen a pirossal jelölt helyen fogod megtalálni.

A következő lehetőségeket találhatod:
Kattints arra a képre,
amelyiket látod
és lépj a következő lépésre!
Softmod, alaplapi flash(TSOP), chippelés megállapítása
Első körben tisztázni kell pár dolgot mielőtt bármit is, megnéznél a gépben:
- volt e már szétszedve az Xbox valamiért?
- ha igen miért? DVD, HDD, táp csere miatt (vagy ha az ok ismeretlen, akkor mindegy, a lényeg a matricák sérülésén van)
- a gépek nagy részét softmodolva adják el, de a vevő chippelésről, flahelésről tud (bár a matricák teljesen sértetlenek a gép alján vagy éppen csak a látszat kedvéért sérültek)
- ha a matricák a gép alján sértetlenek, akkor tuti biztos, hogy nincs benne CHIP és nem FLASH-elt, csak SOFTMOD-os lehet!
A félreértések elkerülése végett az Xboxot 6db torx csavar fogja össze és nem 2 db, ami a matricák alatt van, a 4db gumitalp alatt is van csavar! Sokakat tévesztenek meg azzal, hogy a matricákat kilyukasztják csak azért, hogy úgy látszódjon, mint ha szét lett volna szedve a gép, de a gumitalpak még soha sem voltak levéve a helyükről!
- tudd meg, hogy milyen verziós a géped! Ezt nagyon egyszerűen megteheted és ezzel ismét közelebb vagy a megoldáshoz! Remélem elég egyértelmű
- az 1.6-os alaplapokat nem lehet flashelni! És ez holtbiztos! Itt csak CHIP vagy SOFTMOD jöhet szóba
- ha 1.6-os az alaplapod és a matricák is sértetlenek az alján akkor az SOFTMOD
- SOFTMOD-hoz nem kell szétszedni a géped! Ha a gép alján lévő matricák sértetlenek, és ennek ellenére fut valamilyen más (NEM EREDETI) dashboard az Xboxon és olvassa a backup játékokat, akkor szinte 100%, hogy SOFTMODDAL van dolgod
Majdnem minden beégetett biosnak van bootlogo-ja. Ez bekapcsoláskor vagy a bal felső vagy a jobb felső sarokban jelentkezik is. Ha nem így, akkor a nagy zöld X jel alatti MICROSOFT felirat helyett valami más jelenik meg, esetleg a gép elején a zöld karika is más színben pompázik, bár ez nem mérvadó, mert ilyen a SOFTMOD-nál is előfordul és néhány CHIP nem is módosítja a fény színét.


 Ráadásul még az alaplapot is ki kel venni a helyéről!
Ráadásul még az alaplapot is ki kel venni a helyéről! 

Egyszerűen ki kell szedni az alaplapot a gépből és meg kell nézni, hogy találhatóak e rajta forrasztási nyomok. Szerintem a legegyszerűbb, ha van egy 10Gb-os HDD kéznél és egy telepítőlemez, ami tud formázni pl: az XBOXKLUB-os telepítő.

Chippelés (ChipMOD)
Ide kerül minden tudnivaló, ami a chipek beszerelésével kapcsolatos
Aladdin XS chip behegesztése 1.6-os Xboxba - DunDiego
Aladdin Xenochip XS bekötése 1.6 - os gépbe.
A tutort készítette: DunDiego

Az XS chip legnagyobb előnye, hogy 1.6 - os gépeknél teljesen felfekszik az alaplapra, csak három vezeték bekötése szükséges, ha LCD - t nem alkalmazunk.
Műszaki adatok:
- 256 kbyte flash
- LCD kijelző támogatás (csak rá kell kötni és már megy is, hőmérő, mp3 id tag, stb.)
- XBOX Live kompatibilis
- Kikapcsolható (Hosszan nyomva chip online, röviden nyomva chip offline)
- egyszerű beépítés, pl. 1.6-os gépben, felfekszik az alaplapra!
Akkor kezdjünk neki a beépítésnek (időtartam, szétszedéssel és összerakással együtt kb. 15 perc.)
Beépítés:
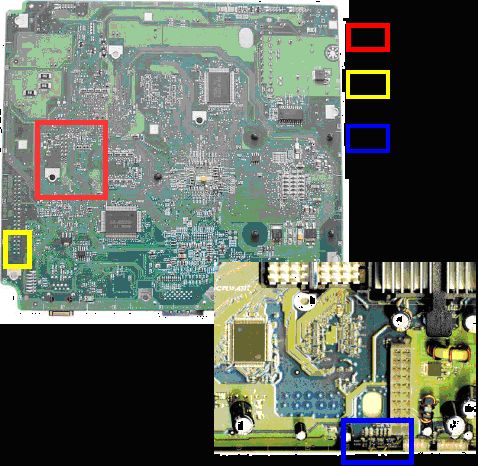
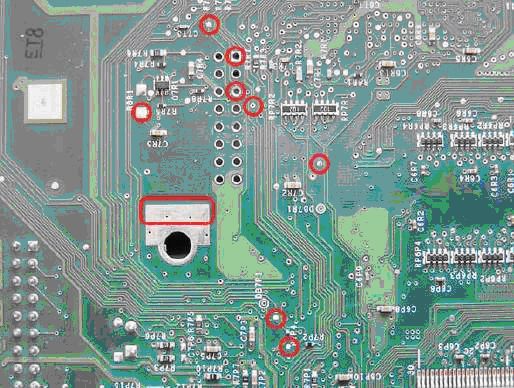
Ezeket a pontokat kell beforrasztani a chiphez. A kapcsolat kialakítása egyszerű: a chippet ráhelyezed az alaplapra, hogy az MD5-ös csatlakozó (8-as dupla tüskesor), és a pontok passzoljanak, majd olmozott forrasztóónnal hozzáforrasztod a chip nyák lemezéhez. (A chip úgy van kialakítva, hogy a beforrasztandó pontok felett van a csatlakozó galvanizálás.)
Megjegyzés: "Én a chip nyákján található összes ilyen pontot beforrasztottam, nekem igy is müködik"
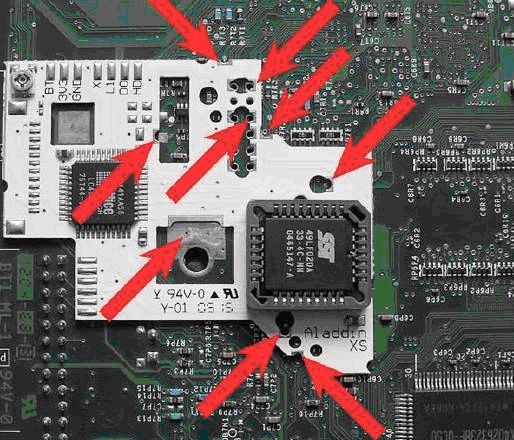
Most következnek a HD, BT és L1 pontok bekötése. Ehhez vékony vezetékek ajánlottak.
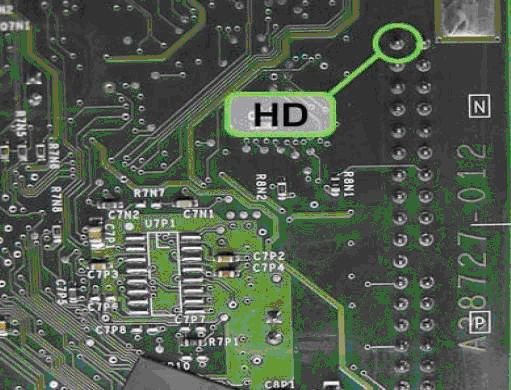
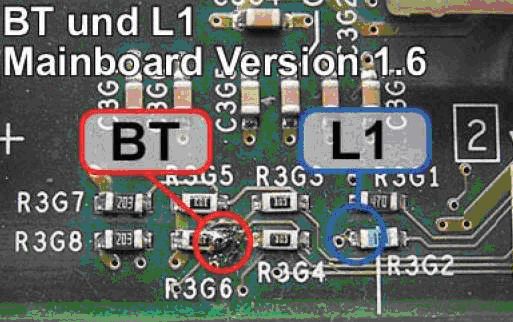
Ha mindent jól tettünk, valahogy így kell kinéznie az egésznek
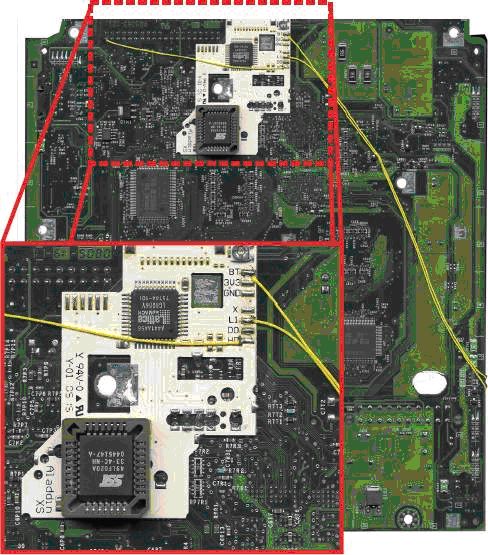
BIOS Flash: (Ha szükséges)
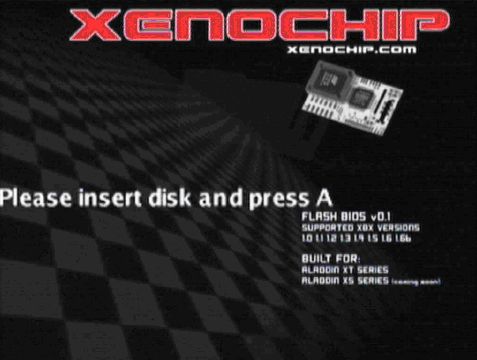
Majd tegyük be az xbox - ba és bootoltassuk be vele. A chip flash ugy van engedélyezve, ha ugy kapcsoljuk be a boxot, hogy 3mp-ig nyomva tartjuk a bekapcsoló gombot.
Majd a megjelenő üzenetnél nyomjuk meg az A gombot. Ezekután a gép mindent automatikusan elvégez és a végén reboot-ol. ReBoot után vedd ki a lemezt, és élvezd a chippelt gép minden előnyét.
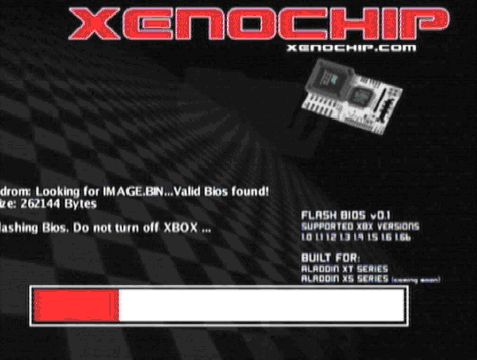
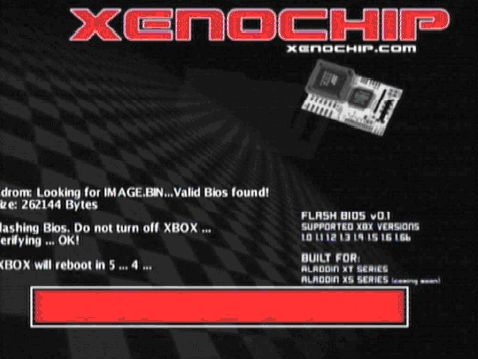
created by DunDiego
Minden jog fenntartva: a készítőn kívül, www.xboxklub.hu
Aladdin XT / Xeno FX Chipek LCD-s bekötése 1.0/1.1 xbox verziókhoz
Aladdin XT / Xeno FX Chipek LCD-s bekötése 1.2-1.5 xbox verziókhoz
Aladdin XT / Xeno FX Chipek LCD-s bekötése 1.6/1.6b xbox verziókhoz
Aladdin XT / Xeno FX Chipek LPC pontjai
Ezek az Aladdin XT / Xeno FX Chipek LPC pontjai:

Aladdin XT / Xeno FX Chipek bekötése 1.0/1.1 xbox verziókhoz
Aladdin XT / Xeno FX Chipek bekötése 1.2-1.5 xbox verziókhoz
Aladdin XT / Xeno FX Chipek bekötése 1.6/1.6b xbox verziókhoz
Aladdin XT / XenoFX - 4034/4064 verzió - Mi a különbség?
Annyi a különbség a két verzió között, hogy a 4032-es verzió nem rendelkezik LCD bekötés lehetőségével, míg a 4064-es verzió igen.
DuoX GS és Light Chipek bekötése 1.0 verziójú Xboxba
DuoX GS és Light Chipek bekötése 1.1 verziójú Xboxba
DuoX GS és Light Chipek bekötése 1.2/1.3 verziójú Xboxba
DuoX GS és Light Chipek bekötése 1.4 verziójú Xboxba
DuoX GS és Light Chipek bekötése 1.5 verziójú Xboxba
DuoX GS és Light Chipek bekötése 1.6/1.6b verziójú Xboxba
DuoX GS és Light Chipek közt mi a különbség?
Elég kevés, de mégis lényeges.
A Light chipben a bankok tartalmuk szerint:
1. bank: Cromwell Bios
2. bank: ÜRES, neked kell bele flashelned, amit szeretnél...
A DuoX GS chipek 2 X 512 kbyte BIOS bankkal rendelkeznek.
A DuoX GS chipben a bankok tartalmuk szerint:
1. bank: Xecuter BIOS
2. bank EVO M8+ BIOS
Tehát a különbség a kényelmi szempont 
Nem kell a GS-sel pepecselni 
SmartXX Spider SolderLess adapter beszerelése 1.6-1.6b Xboxba
Xbox Homebrew Modchip PC alaplappal (v0.7)
Az itt ismertetett dolgok egy része illegális, garanciavesztést okoz, valamint tönkrevághatod a berendezéseidet, amiért sem én, sem az XboxKlub egyik tagja sem vállal felelősséget!
Attól a pillanattól kezdve, amikor a gépedet megbontod, buktad a garanciát!!!
Az oldal nem támogatja a warezt, a tutorialt a készítő kizárólag abból a célból írta, hogy a tulajdonodban lévő eredeti játékaidat házilag lemagyarítva, biztonsági másolatként tudd futtatni.


Hardware MOD (DVD, MOBO, stb)
Ide kerül minden olyan téma, ami a DVD drive, alaplap, hdd moddolásával kapcsolatos
HDD csere moddolatlan Xbox-ban (v1.0-tól 1.5-ig)
- a második kellék az Xbox-od eeprom.bin nevű file-ja. Ennek megszerzésére 2 lehetőség is adott (részletezése később)
- a harmadik és egyben utolsó egy szoftver: az Xboxos MS-DASH (a gyári szoftver, amit az Xboxklub telepítő lemezében is megtalálhatunk)
2. Keressük ki az Xboxklubbos lemezről a C mappa tartalmát és másoljuk bele a Linux \C nevű könyvtárába. Ennek mérete 180MB körül lesz.
3. Most jöhet az EEPROM. Amennyiben a HDD működőképes keressük meg rajta az eeprom.bin file-t és mentsük el a Linux\eeprom nevü könyvtárba. Amennyiben a HDD feladta a szolgálatot, vagyis döglött, ne keseredjünk el. Erre is van megoldás. Minden alaplap (1.0-1.5) tartalmaz eeprom-ot, ami tárolja a nekünk szükséges információt. Ehhez egy kis barkácsolásra lesz szükségünk: készíteni kell egy egyszerű EEPROM olvasót.
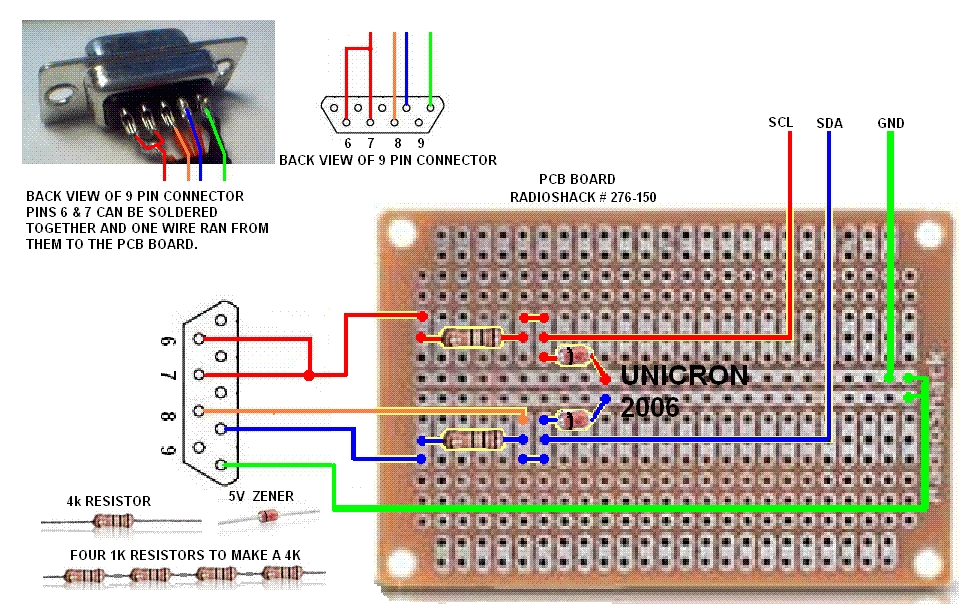
LPC portra csatlakozik, itt forrasztani érdemes (ideiglenes forrasztás)
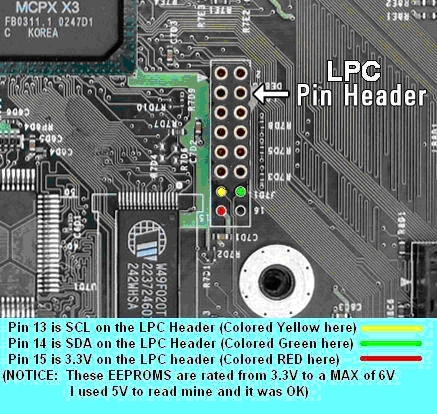
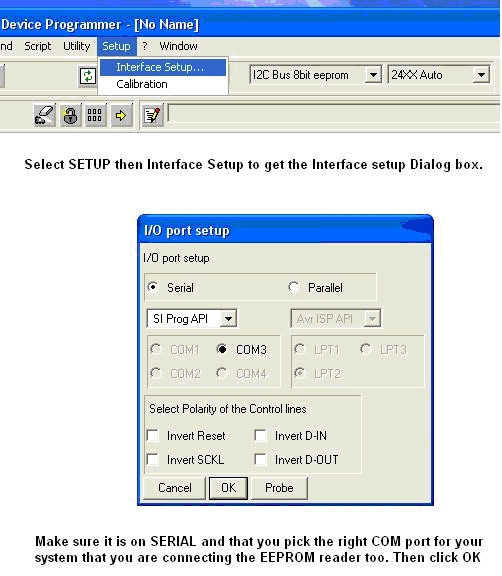
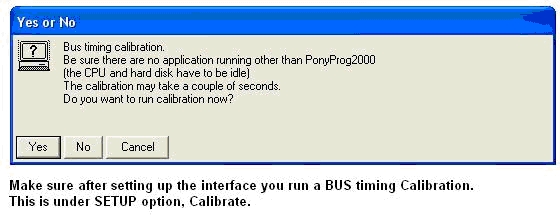
Ha kész az eeprom kiolvasása, egy hasonlo táblázatot kapunk:
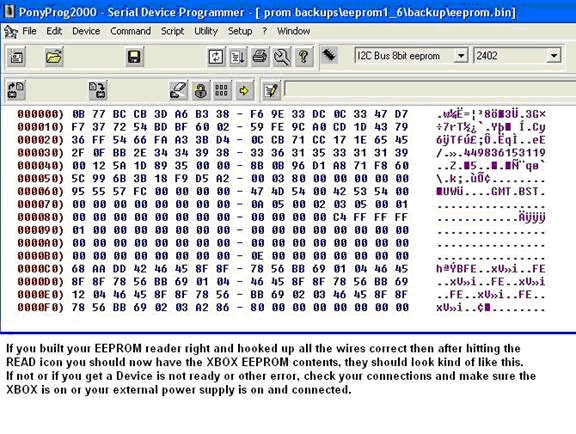
Ekkor már kiléphetünk az eeprom olvasóból. Majd húzzuk ki a soros portról a csatlakozót és húzzuk ki az xbox tápját. Bontsuk le a vezetékeket az xboxból.
Jumperelés: HDD primary master, CD/DVD pedig secondary master.
Tegyük be a kiírt lemezt és bootoljuk be a PC-t.
Ezt kell kapjuk ha minden ok.
Ha ez végzett és 8GB-nál nagyobb HDD-t tettünk bele, akkor lesz F partició is.
FONTOS!
Ez a lemez csak ahhoz a géphez jó, amiből az eeprom.bin származik!
Majd állítsuk le a gépet, vegyük ki a HDD-t és jumpereljük vissza cable selectre. Tegyük be az XBOX-ba és máris használható!
Készítette: Phoboss
Minden jog a készítőn kívül: xboxklub.hu
2010. január
LG GDR-8163B drive beszerelése az XBOX-ba

- LG GDR-8163B DVD-ROM drive
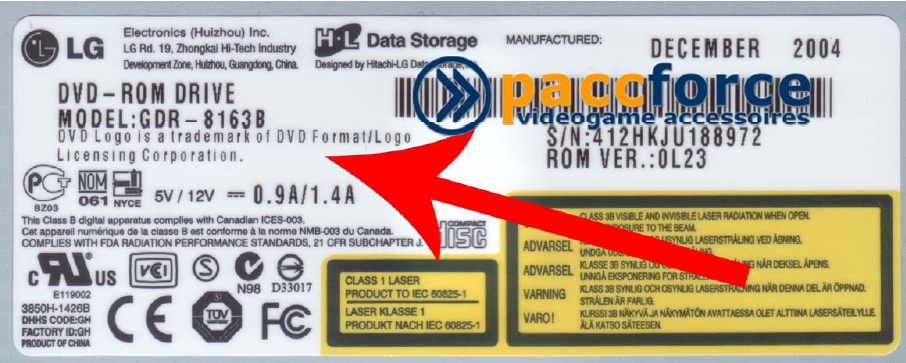
- 4 1k Ohm ¼ Wattos ellenállás, javaslom a 1206 SMD-t. 3 közülük nem fontos, de egy mindenképp kell a CD support miatt.
- forrasztópáka, forrasztó-ón és további kiegészítők, mint drót, stb.
- PC, amin a 8163B-t a megfelelő firmware-rel flash-elni lehet.
- vasfűrész és/vagy csípőfogó
- hőre olvadó ragasztó és ragasztó pisztoly (javasolt)
Elsőként frissítsük a meghajtó firmware-ét. Töltsük le a megfelelő firmware-t: 8050L_FW_Flasher_FIXED.rar. Van egy régebbi verzió is, de az hibás, tehát vigyázzunk, hogy a megfelelővel frissíts. Készítsünk egy boot-lemezt, állítsuk be a 8163-at master-re, majd csatlakoztassuk a másodlagos (Secondary) IDE csatlakozóra. Boot-oljunk a boot-lemezről, majd flash-eljük a meghajtót:






| 01 GND | 02 +12V | 03 Tray Out | 04 Tray In | 05 GND | 06 +12V |
| 07 GND | 08 +5V | 09 Data | 10 CD-RDY | 11 Eject | 12 +5V |
Kössük össze az Eject-et a 11-el, majd a VRCD-t és a GDN-t egy 1k-s ellenálláson keresztül (használjuk a bal alsó GND pontot). Megjegyzés: tesztelve lettek 30, 50, 100, 500, 680, 1000 és 10000 Ohm-os ellenállások, a legmegfelelőbb eredményt az 1k-s és a 680-as hozta, épp ezért hasznájunk 1k-st.





Ready => 10
Tray-In => 04
Tray-Out => 03
A dolognak valahogy így kellene kinéznie:


Most, hogy végeztünk a kábelezéssel, újra összeszerelhetjük a meghajtót. Az alábbi képen látható módon dugjuk a kábeleket a meghajtóba:





Levágjuk a pirossal jelölt részeket, majd a fűrészeljük olyan mélyen, ameddig a piros vonal mutatja:





 viszi.
viszi.
Fordítás: Bali (erdeti cím: The Poor Boy’s Drive)
Xbox Classic - 12V hűtésmod
Xbox Classic 12V Hűtésmod
Gondoltál-e már arra, hogy milyen lenne az xboxod, ha feltuningolnád a hűtését? Gondolom igen... Nos akkor ehhez adok egy kis segítséget. 
Elég egyszerű a művelet, szóval bárki hozzákezdhet.
FONTOS!
Sem én, sem az Xboxklub.hu nem vállalunk felelősséget azért, ha valamit elrontasz vagy kárt teszel a konzolodban.
A szükséges kellékek
- a moddolni kívánt xbox
- kábel (én IDE-kábelt használtam)
- egy Y-kábel egyik fele (ha nem akarod az eredeti kábeled "szétbarmolni")
- torx csavarhúzó (T10, T15, T20)
- vágóeszköz (olló,kés,szike) vagy blankoló
- ragasztó (szigetelő vagy átlátszó)


Feketét a feketével, pirosat a SÁRGÁVAL!
Ezek után szigeteljük le a kábeleket a ragasztóval.


Két hátránya van ennek a módnak (bár számomra egyik sem az, de lehet, hogy valakinek igen):
- A venti sebességét nem birod felülbírálni, szóval ez az állandó sebessége
- Hangosabb, mint az eredeti hűtés (ha zavar, megoldás: raksz bele halk hűtőt)
Viszont ezzel jobb lesz a hűtés az xboxodban, mert több áramot kap a venti, és ezért nagyobb fordulatszámon fog forogni.
Jó moddingolást kíván hunhero és az Xboxklub.hu csapata! 
(A képek minőségéért elnézést kérek,de nincs fényképezőgépem  )
)
Készítette: hunhero
Minden jog a készítőn kívül: www.xboxklub.hu
2010. január
Kábelek, kimenetek, bemenetek
Ide kerül minden olyan témakör, ami a különböző kábelek, csatlakozók, optikai és hangkimenetek elkészítésével kapcsolatosak
Digitális kimenet készítése
Digitális kimenet készítése az XBOX-odra (v1.0)
A tutorialt készítette: DataBitz
Fordította: Laja X
A tutorial eredeti angol verziója az Xbox-Scene.Com honlapról származik.
| FONTOS!!! Amennyiben KÖNIG DIGITÁLIS AV kábel használsz, elképzelhető, hogy a digitális 5.1 nem működik csak akkor, ha a tutor szerint a 18-as pontot összekötöd egy földelt ponttal! |
Az itt következőket a fórumokról és a neten keringő dokumentumokból szedtem össze. Nem nagyon foglalkoztam vele, hogyan működhet, de nem ám. Inkább leteszteltem a coax módot saját magam a PAL rendszerű v1.1-es alaplappal rendelkező XBOX-omon, amin tökéletesen működik.
Ha ennek neki kezdesz, elbukod a garanciádat!
Nem vállal az xboxklub semmilyen felelősséget, ami ebből a modifikációból származik, hackeld a boxodat a saját felelősségedre!
Bevezetés:
Forrasztási pontok, amiket használni fogunk:
Pont 3: Digitális SD-DIF jel.
Pont 5: Földelés mód.
Pont 13: 5 Volt ellátás. (Csak az Optikai kimenethez szükséges!)
Pont 18: 2. üzemmód. (Ha össze van kötve a földdel, akkor azt mondja az XBOX-nak hogy egy AV konnektor digitális kimenettel, van rákötve, át tudod állítani digitális kimenetre a Dashboard-odat.)
Első opció:
COAX (RCA) beépítése:

Alkatrész szükségletek:
1. RCA aljzat (Egy olyan típus, ami panelbe építésre alkalmas, nem a PCB-be való!)
2. Egy kis szigetelt kábel, alacsony áram szállítására alkalmas huzallal, és egy torx csavarhúzó.
Útmutató:
1. Nyisd fel az XBOX-od. (Bukod a garanciát.)
2. Szedd ki az összes meghajtót, majd az alaplapot is. Fordítsd át és keresd meg a képen látható AV konnektort.
3. Forrassz egy kábelt az AV konnektor 5-ös pontjáról az RCA aljzat földelés lábára.*
4. Forrasz egy másik kábelt az AV konnektor 3-as pontjáról az RCA aljzat center (adat) lábára.*
5. Forrasz egy másik kábelt az AV konnektor 18-as pontjáról a földelt pontjára (GND).
6. * magyarázata:
Keress egy helyet, ahová beépítheted az RCA aljzatodat a külső borításba, ajánlott hely a LAN csatlakozó és a Videó kábel aljzat között (lásd lentebb a képen). Bár sok helyre rakhatod tetszés szerint, csak arra ügyelj, hogy legyen helyed összerakni a gépet! Ha megvan, fúrj neki egy lyukat. Van egy lyuk az alaplapon rögtön a LAN konnektor mellett, ahol áthúzhatod a két kábeled és visszarakhatod az alaplapodat.
Így fog kinézni, körülbelül ha kész vagy.

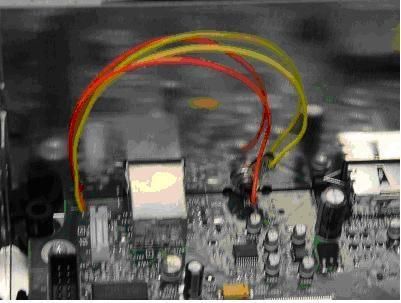
Második opció:
Optikai kimenet (TOS Link) beépítése:
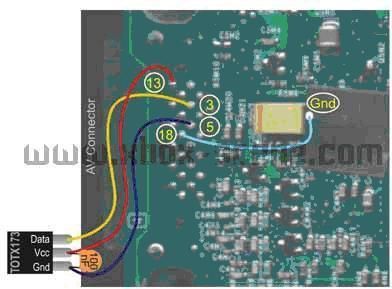
Alkatrész szükségletek:
1. TOS Link Optikai jeltovábbító aljzat. (TOTX173, TOTX176, TOTX178a)
2. 100nF ellenállás. 3. Egy kis szigetelt kábel, alacsony áram szállítására alkalmas huzallal, és egy torx csavarhúzó.
Útmutató:
1. Nyisd fel az XBOX-od. (Bukod a garanciát.)
2. Szedd ki az összes meghajtót, majd az alaplapot is. Fordítsd át és keresd meg a képen látható AV konnektort.
3. Forrasz egy kábelt a 3-as pontról az AV konnektorról a TOS Link aljzat adat lábára.
4. Forrasz egy másik kábelt az 5-ös pontról az AV konnektorról a TOS Link aljzat földelés lábára.
5. Forrasz egy másik kábelt a 13-as pontról az AV konnektorról a TOS Link aljzat Vss lábára.
6. Forraszd be a 100nF ellenállást a TOS Link aljzat földelés és Vss lábaira.
7. Forrasz egy másik kábelt az AV konnektor 18-as pontjáról a földelt pontjára (GND).
8. * magyarázata:
Keress egy helyet, ahová beépítheted az TOS Link aljzatodat a külső borításba, ajánlott hely a LAN csatlakozó és a Videó kábel aljzat között (lásd a képen). Bár sok helyre rakhatod tetszés szerint, csak arra ügyelj, hogy legyen helyed összerakni a gépet! Ha megvan, fúrj neki egy lyukat. Van egy lyuk az alaplapon rögtön a LAN konnektor mellett, ahol áthúzhatod a három kábeled és visszarakhatod az alaplapodat. Ha nem megy át a három együtt azon az egy lyukon, van ott még egy kisebb lyuk a Videó aljzat és a LAN aljzat között, ahol átmegy a harmadik kábel.
A tutorialt írta: DataBitz.
Eredetiből fordította: Laja X
Minden jog az Xbox-Scene és XboxKlub tulajdona.
Optikai kimenet készítése xbox-ra
Optikai kimenet készítése xbox-ra.
A tutort készítette:
Tangarucci
Hozzávalók:
Anyag:
- 1db 8K2 ellenállás
- 1db optikai átalakító (TOTX176)
- Min.:50 cm kábel (bekötéshez)
- 1db XBOX 
Szerszám:
- Forrasztópáka + ÓN
- Fúrógép + Marógép
- Torzkulcs + csavarhuzó + stb.
Leírás:
- Xbox szétszerelése, az alaplap kiszerelése, a ház kiürítése.
- Optikai csatlakozó helyének kialakítása a hátlapon.
- Kábelek méretre vágása, előkészítése forrasztáshoz.
- Forrasztandó felületek előkészítése a forrasztáshoz.
- Forrasztás
- Xbox összeszerelése, teszthez
- Tesztelés
- Xbox készreszerelés.
Mindez képekben:
Minden jog fenntartva a készítőn kívül: xboxklub.hu
USB Multifunkciós kábel MOD - Zo Lee T
Multifunkciós kábel - Zo Lee T
1. Rövid a kontroller kábele
2. Nehéz USB-s perifériákat csatolni az XBox-hoz
3. Macerás az XBox kontrollerét a PC-n használni.
- X-kontroller csatlakoztató rövid kábel (malacfarok)
- Kés, olló
- Forrasztópáka, forrasztóón
- piros, fekete, zöld, sárga, valamint fehér, valamint ezeken kívül az árnyékoló csupasz fémszálak.
Második lépésként fogjuk a levágott csatlakozót, és bontsuk le róla a műanyag tokot, de vigyázva, mert még kell! Ezután a képen látható módon forrasszuk oda a blankolt USB kábel vezetékeit, a szigetelést hajtsuk vissza:
Most szereljük össze csatlakozót, és élvezzük munkánk gyümölcsét: USB-s cuccokat köthetünk az XBox-hoz! (Állítólag a PSP nagyon jó háttértár!).
Harmadik lépésként dugjuk össze a két kábel USB végét: kész a hosszabbító!
Boltban kb 2000Ft, nekünk meg kb 600Ft plussz 1 kis barkácsolás!
Minden jog fenntartva: zoleet; www.xboxklub.hu
USB csatlakozó beépítése joystickba (is) - BIKER
USB beépítés a joystickba (is)!
Hozzávalók:
- usb kábel
- pc-s dupla usb aljzat
- csillagcsavarhúzó
- páka
Először is vegyük kézbe az usb kábelünket és vágjuk le úgy, hogy maradjon kb. 10 centi vezeték rajta, kb. 3 centin bontsuk le róla a vastag gumi szigetelést, és láthatóvá válik a 4 ér, piros, fehér, zöld, fekete.

Csupaszítsuk meg mind a 4-et kb. 1 centi hosszan.

Fogjuk az xboxunk joy csatlakozóját és pattintsuk szét óvatosan a műanyag házat, és ha ezzel megvagyunk, bontsuk le az alufóliaszerű árnyékolást, és láthatjuk az 5 vezetéket (a sárgát figyelmen kívül is hagyhatjuk), az előbb előkészített usb-t forraszuk hozzá(színre szint!) Ha ezzel megvagyunk, a műanyag házat kicsit meg kell reszelnünk, hogy a plusz vezetékünk is szépen elférjen benne, ha kész pattintsuk össze és gyönyörködjünk. Most már ráköthetjük a cuccost pc-re.

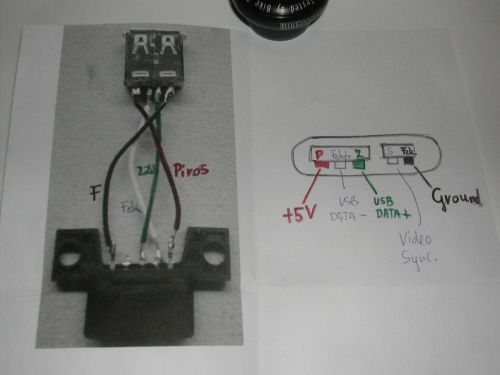
Fordítsuk fel a joy-t, vegyük ki a csavarokat, és emeljük le a tetejét (óvatosan,vigyázva a motorok vezetékére!)



A pc-s usb aljzatunk oldalait kerekítsük le, amíg szorosan bele nem csúszik a felső memokártya helyére, ha ez megvan, húzzuk át a kábelt, csupaszoljuk és az eljárás ugyanaz, mint az előbb (színre színt) a vastag gumiszigetelést teljesen eltávolíthatjuk hogy jobban férjünk a joy belsejében) aztán csavar vissza, és ismét gyönyörködhetünk!



Mehet rá egér, billentyűzet, és pendrive is!
A tutort írta: BIKER
Minden jog fentartva: http://www.xboxklub.hu
USB mini-HUB XBOX-hoz - nasa87
USB mini HUB XBOX-hoz
Hozzávalók:
- 2 db xbox kábel (Joystick kitépődés gátló)
- számítógépes belső USB kivezetés (2 port -os)
- kés, olló
- nagyon kicsi kézügyesség
- szigetelő szalag
- (opcionális) fekete kábelháló, egy kis doboz (amibe az USB-t rakod), pillanatragasztó és kábelkötegelő. Ettől lesz szép is az egész, de lehet pusztán a kábelt is használni. Ízlés kérdése

Elkészítés
1. Az xbox kábel előkészłítése
Az x kábelek joystick felőli végét levágjuk. A kábel (kisebbik) végét blankoljuk meg, amíg megtaláljuk a zsinórokat: piros, fekete, zöld, sárga, valamint fehér, plusz az árnyékoló csupasz madzagok.
Ebből a sárgát nyugodtan levághatjuk az nem szükséges. Mindkét kábelnél csináljuk meg ezt a lépést.



2. Az USB kábel előkészítése
Most az USB kivezetés jön. Általában 2x 4+1 csatlakozót látsz a végén. A +1 az nem kell, mert az csak szigetelés. Vágjuk le a kis csatlakozót a végéről, majd csupaszítsuk meg a kábeleket: a piros, fekete, zöld, valamint a fehér kábel kell nekünk. Csináljuk meg ugyan ezt a lépést a másik csatlakozóval is.

3. Összeszerelés
ost kössük össze a színeket ügyelve a szigetelésre (szigetelő szalag). Minden kábelnél külön külön. 1 xbox kábelt egy USB kábelhez kössünk. (színre színt :D). Így kaptunk 2 xbox csatlakozót, valamint egy dupla USB portot. Majd próbáld ki hogy működik-e.


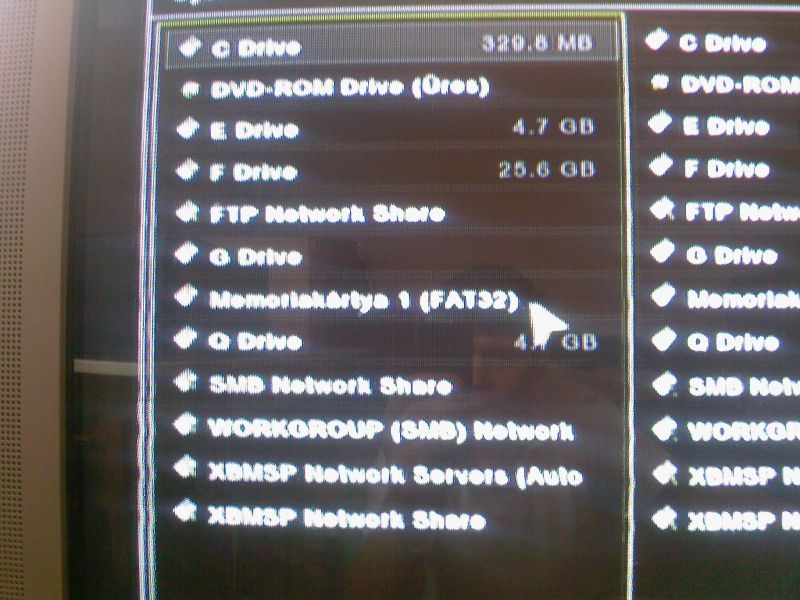
A képen egy egér (annak kurzora) és egy memórikártya látható 
4. Csomagolás
Most jöjjön a doboz. Az USB port felöli végét szereld be egy kis dobozba, mindegy, hogy az mi volt előtte (az enyém egy 56k-s modem volt csak szép a doboza). Modem kikaptam, a kábel helyénél a dobozt kivágtam az USB rész adott volt. De ha nem fér a port akkor vágd ki. Ragaszd bele az USB portot és kész is a mini HUB!


Megjegyzés: Lehet egy xbox kábelre is kötni a két USB-t, de egy időben sajnos csak az egyik port fog menni 
Készítette: nasa87
Minden jog a készítőn kívül: www.xboxklub.hu
USB port bekötése
USB port bekötése Xbox Classicba
Verzió: v1.0
A tutorialt írta: CZCZ
FONTOS!
Az itt ismertetett dolgok egy része illegális, garanciavesztést okoz, valamint tönkrevághatod a berendezéseidet, amiért sem én, sem az Xboxklub.hu egyik tagja sem vállal felelősséget!
Attól a pillanattól kezdve, amikor a gépedet megbontod, buktad a garanciát!!!
Csak saját felelősségedre használhatod!
Miért jó ez a mod?
Ez a mod azért hasznos, mert egy vagy több USB portot tudsz kivezetni az Xboxodból. Ezáltal USB-s egeret és/vagy billentyűzetet tudsz csatlakoztatni, amelyeket például Linux alatt is tudsz majd használni. Ezen kívül Pendrive-ot, PSP-t, fényképezőgépet, telefont, memóriakártya olvasót és egyéb USB adathordozókat is használhatsz. Amelyeknek a fájlrendszerét felismeri a konzol, azokról képes például az XMBC alól futtatni/mozgatni a rajtuk található képeket, videókat, zenéket, játékokat, programokat és egyéb adatokat.
Hozzávalók
- USB hosszabbító kábel. Egy vagy két darab attól függően, hogy hány USB port-ot szeretnél bekötni.


Én világító végűt szoktam használni...
- Vágó eszköz a kábelek elvágásához és a benne lévő vezetékek blankolásához (egy kisolló bőven megteszi...)

- Szigetelőszalag

- Forrasztópáka és forrasztó ón. Ezek hiányában is kivitelezhető a dolog a vezetékek összesodrásával, de célszerűbb forrasztani.

- Lemezvágó olló.
Ez sem feltétlenül szükséges, de én ki szoktam vágni egy darabot az Xbox belső fém hűtő keretéből, hogy könnyedén be tudjam fűzni a gépház oldalsó szellőzőrácsai között a kábeleket. Bár ki is lehet venni a komplett fém keretet vagy máshol bevinni az USB kábelt...

2. Óvatosan vágj le a kábel burkolatából 4-5cm-ert, hogy hozzáférj a benne található vezetékekhez. Vágd és szigeteld le a vezetékek között futó vékony földelő szálakat, mert nem lesz rájuk szükség.
Maradt egy piros, fehér, zöld (ezt már valahol hallottam?...  ) és fekete színű vezeték (ami a képen épp nem látszik). Blankold vissza a végüket, hogy hozzáférj majd a bennük futó fémszálakhoz.
) és fekete színű vezeték (ami a képen épp nem látszik). Blankold vissza a végüket, hogy hozzáférj majd a bennük futó fémszálakhoz.
3. Vedd ki a fém keretet a konzolból, hogy legyen hely a kábelnek vagy vágj ki belőle egy darabot lemezvágó ollóval a képen látható módon. A vágáshoz nem feltétlenül szükséges a keret kivétele. Ezen műveletek nélkül is kivitelezhető a dolog csak nehézkesebb összerakni a házat a vezeték miatt.
4. Fűzd át az Xbox felső műanyag házának oldalsó rácsai között a bekötni kívánt USB hosszabbító kábel(eke)t. Érdemes legalább 5-10cm kábelt behúzni, hogy a későbbiekben könnyebb legyen a konzol szétszedése és összerakása.
Én a befűzés után szoktam egy csomót kötni belül a kábeleken, hogy véletlenül se tudjam kitépni őket...
5. Vedd ki a Joystick port-ot (én a jobb oldalit ajánlom, mert arra ritkán van szükség). Ha tartalmaz egy gumírozott gyűrűt, először arról fejtsd le a gumiborítást, majd vágd el a port-ba menő vezetékeket és bujtasd ki őket a gyűrűből. Amennyiben két USB port-ot szeretnél, akkor mindkettőnek vágd el a vezetékeit. Ha csak egyet, akkor értelemszerűen elég csak az egyikét elvágni. Miután ez megtörtént, a sárga vezetékeket már újra össze is forraszthatod (ha el kellett vágnod a gyűrű miatt) és leszigetelheted.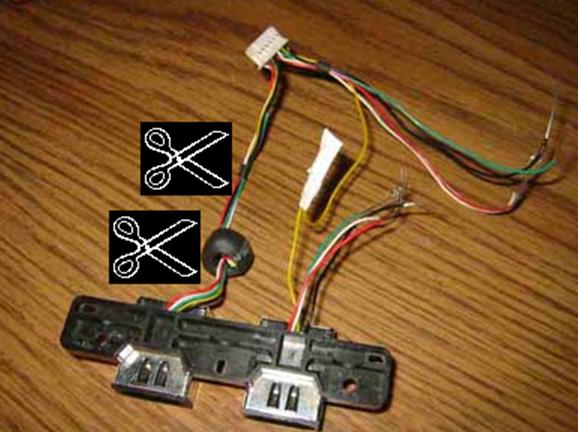
6. Most blankold le az elvágott vezetékeket. Színhelyesen szálanként forraszd be közéjük az USB kábel vezetékeit, és egyesével szigeteld le őket.
Tehát:
- a két elvágott fekete szálat össze kell forrasztani az USB kábel fekete vezetékével
- a két elvágott piros szálat össze kell forrasztani az USB kábel piros vezetékével.
- a két elvágott zöld szálat össze kell forrasztani az USB kábel zöld vezetékével.
- a két elvágott fehér szálat össze kell forrasztani az USB kábel fehér vezetékével.
7. Ezzel gyakorlatilag végeztél is. Érdemes még egyszer leszigetelni a vezetékeket. Rakd össze a konzolt és élvezd a munkád gyümölcsét!
Rakd össze a konzolt és élvezd a munkád gyümölcsét! 
Fontos
Amikor használod az USB port-ot, a joystick port-ban melyre bekötötted ne legyen semmilyen eszköz,mert kettőt egyszerre nem tud kezelni a konzol és akár meghibásodást is eredményezhet!
Ha nem sikerült a műtét
Ellenőrizd, hogy a kábeleket megfelelően és színhelyesen kötötted össze vagy próbálj meg más eszközt csatlakoztatni, mert elképzelhető, hogy amivel próbálkozol épp nem kompatibilis a konzollal...
Érdekességek
- Természetesen a port máshol is kivihető és akár be is építhető. Volt, amikor szétbontottam a gyári joystick portok belsejét és oda építettem be az USB port-okat...
- Az xbox-scene-en más alternatívákat is találsz a kábel bevezetésére.
Kérdéseidet és észrevételeidet várjuk a fórumban!
Jó szórakozást!
Legyen 2010 is a modding éve! 
Minden jog fenntartva a készítőn kívül: xboxklub.hu
Az alapötletért és a képek egy részéért köszönet: Xbox-Scene
Szeretnék külön köszönetet mondani az xboxklub.hu aktív tagjainak, mert nélkülük nem jött volna létre.
xboxklub.hu
2010. január
VGA kimenet Xbox Classic-ba - dundiego
FIGYELEM!!! CSAK SAJÁT FELELŐSSÉGRE VÁGJATOK BELE.
EZ A TUTOR CSAK 1.0-1.5-ős Xboxon alkalmazható!!!
A moddoláshoz szükséges szerszámok:
- 1db VGA(15tűs) „anyás" csatlakozó
- Vékony vezetékek vagy szalagkábel
- Forrasztópálka
- Csípőfogó, fúrógép, „mini csiszoló (képből rájöttök)"
- Csavarhúzó (Torx T10, T15, T20)
A moddoláshoz szükséges idő kb. 30-45perc.
Az XBOX classic-ra kétféleképpen készíthetünk VGA kimenetet: vagy egy régi XBOX A/V kábelt vágunk szét és azt forrasztjuk egy VGA hosszabbító levágott részéhez, vagy az alaplapon található kimeneti pontokat egy csatlakozóhoz forrasztjuk és az XBOX-ba építjük. Most ez utóbbi elkészítését segítem. Elsőnek szedjük szét az XBOX-ot, teljesen, és vegyünk ki belőle mindent. Majd vegyük ki az árnyékoló lemezt. A VGA csatinak valahogy így kell kinéznie. Van olyan csatlakozó is, mely nyákba építhető, de arra sokkal nehezebb vezetéket forrasztani.
A színjelölés szerint tedd be a vezetékeket a helyükre.

Nagyjából ennyi.
A tutort készítette: dundiego
Minden jog fenntartva: a készítőn kívűl: xboxklub.hu
LátványMOD
Ide kerül minden, ami a külső megjelenés moddolásával kapcsolatos témakör, úgy is mint LED-ek, festések, fűrészelések 
HDD LED beépítése XBOX classicba - olaszi
HDD LED beépítése XBOX classicba.
Mielőtt elkezditek a munkát, mindenképpen legyen az áramból kiiktatva az xbox, és ha valamit elhibáztatok azért sem a tutor írója, sem az xboxklub nem vállal semmiféle felelősséget.
Amire szükséged lesz:
- Zsugor cső
- Forrasztó páka
- Forrasztó ón
- 220 ohmos 0,5wattos ellenállás
- Bármilyen nem nagy fényerejű 5mm átmérőjű LED minek az áram felvétele 20mA
- 0.3-as tömör, mert könnyebb vele dolgozni, műanyag szigetelésű vezeték.
- 10-es, és 20-as torx kulcs
- 5mm-es fúró
- Kis türelem, és kézügyesség. 
Ha meg vannak, kezdjünk is neki:
1. Szedjük szét az XBOX-ot :
- Most kell a 20-as torx kulcs. A BOX alján a matricák, és a négy gumitalp alatt található csavarokat csavarjuk ki. Összesen 6 darabot. Ha ez meg van le lehet venni a felső fedőlapot.
- Ezután a HDD, és a DVD ROM hátuljából húzzuk ki a kábeleket, de csak óvatosan. 
- Ha ez megvan, vegyük elő a 10-es torx-ot, és a DVD elejénél, és a DVD, és a HDD közötti műanyagban lévő csavarokat is távolítsuk el. Ezután kitudjuk szedni a meghajtót, és a HDD-t.
- Miután kivettük a hardware-eket hozzá férhetünk az IDE-kábelhez. Na! Erre van most szükség. 
2. LED bekötése:
- Miután kiszedtük az IDE kábelt keressük meg a 39. ért rajta. Ez 40 eres kábelnél az utolsó előtti.
Ugyanis az 1. ér mindig a pirossal megjelőlt.
- Ha meg van a 39-es ér a HDD csatlekozó közelében vágjuk el:

Majd jöhet a forrasztás, a 39-es ér a LED negatív kivezetésére fog csatlakozni, tehát a vezeték színválasztásában próbáljunk meg a sötétebb színre törekedni. Nállam ez a sötét, a zöld volt. 
Én az ér elvágása után, tóldottam bele egy rövid szakaszt, a véletlen elszakadások elkerülése érdekében. Ja! Forrasztás előtt ne feledkezzünk meg a zsugorcső felhelyezéséről se.

- Ha ez megvan, a HDD tápkábele kerűl sorra. Keressük meg a piros, vezetéket, vágjuk el majd forraszuk rá a világosabb vezetéket:
A képen ez is zöld de az egyszerűség kedvéért válasszunk valami világosabb színt.
PL:pirosat. 
Ez a vezeték fog a HDD LED pozitív kivezetésére csatlakozni. Ezután csatlakoztassuk vissza az IDE kábelt az alaplapba. Tegyük vissza a meghajtókat a helyükre.
Én, mivel a jewel alá tettem be a LED-et, a kivezetett vezeték végre tettem csatlakozót az xbox egyszerűbb szétszerelhetősége érdekében.

- Most következik a LED bekötése:
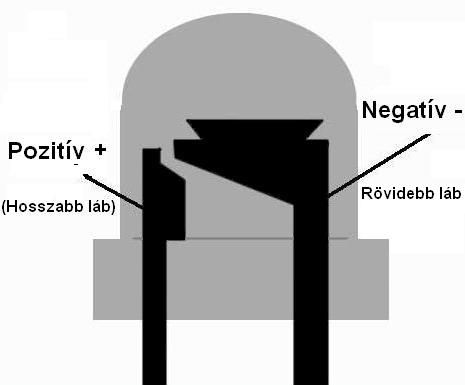
Forraszuk a LED pozitív kivezetéséhez az ellenállást, ehhez a már a boxba beforrasztott világosabb vezetéket, a negatívhoz pedig a sötétebb vezetéket. Majd zsugor csővel szigeteljük le a kivezetéseket.

- Ezután a box előlapján válasszuk ki azt a helyet ahová a ledet szeretnénk tenni. Én ajánlom a jobb oldalt, majd ovatosan fúrjunk a LED-nek egy lyukat. Majd ragasszuk bele a LED-et.

- Ezután már csak a vezetéket kell szépen a házon belül elvezetni.

- Most nézzük meg hogy a művünkön mindenütt megfelelő e a szigetelés. Meg hogy a kötések jók e!
- Ha megvan kapcsoljuk be a boxot, és örüljünk! 
- Ha minden rendben van, akkor már össze is szerelhetjük a moddolt boxot!
készítette és tesztelte: olaszi
Eredeti változat: www.xbox-scene.com
Minden jog a készítőn kívül: XboxKlub.Hu és Xbox-Scene.Com
Házfestés - dhcsaba
Az Xbox Classic átfestése
Amire szükséged lesz:
- Elsősorban kézügyesség és persze türelem
- 1db Xbox Classic konzol
- festék (akríl)
- Fólia, amivel lefedjük a dobozunk azon részeit, amiket nem akarunk lefesteni. Erre a célra öntapadós könyv borítót ajánlok, amit papírboltokban lehet beszerezni.
- Egy vékony csavarhúzó.
Megjegyzés: a legszebb eredményt akrilfestékkel érhetjük el. Természetesen nem muszáj akrilfestéket használni, de ha szép végeredményre vágyunk, akkor erősen javsolt.
Nos, akkor kezdjünk neki.
1. Az Xbox szétszerelése
Első lépésként szét kell szednünk az Xboxot. Majd erősen javasolt, hogy a festeni kívánt területet takarítsuk át enyhén mosószeres vízzel.
2. További előkészületek
Következő lépésként le kell fednünk azokat a részeket, amiket nem akarunk, hogy festékes legyen. Azért ajánlom az öntapadós könyv borítót, mivel ha nem akarjuk lefújni az X mintát a boxunkon, akkor ezzel saját elképzelésünk szerint csinálhatjuk meg.
Itt szükségünk lesz a vékony szárú csavarhúzóra, ugyanis a fóliát a résekbe bele kell nyomnunk, hogy a festék ne kerüljön olyan helyre, ahol nem látnánk szívesen.











Ha elkészültünk, javasolt, hogy nézzük át újra a ragasztásokat, csak biztonság kedvéért. Majd jöhet a festés (fújás).
3. A festés
A festés lényege annyi, hogy egyenletesen fessük a kívánt felületeket. Kb. 20-25 cm-ről vigyük fel a festéket és ügyeljünk arra, hogy a festék ne folyjon meg (mivel utána eléggé érdekes lesz majd a végeredmény).
Gyakori hiba, hogy túl közelről és kis területre sok festéket viszunk fel egyszerre. Erre nagyon figyeljünk oda!
Ezután várnunk kell 24 órát, míg a festék teljesen megszárad. Eesetemben ez 24 óra volt, de hogy biztos legyen, hogy a festés ne sérüljön meg, érdemes lehet vele még többet is várni!
4. Összeszerelés
Ha a festék teljesen megszáradt, összeszerelhetjük az Xboxunkat és gyönyörködhetünk a látványban!

Élvezzük munkák gyümölcsét! :)
Készítette: dhcsaba
2009, xboxklub.hu
Minden jog fenntartva
Jewel MOD - SIMAX
Jewel Mod
Mielőtt elkezditek a munkát, mindenképpen legyen az áramból kiiktatva az xbox, és ha valamit elhibáztatok azért sem a tutor írója, sem az xboxklub nem vállal semmiféle felelősséget.
Mivel már sokat ígértem, megírom nektek azt, hogyan kell megcsinálni az XBOX tetejére a logo mögé a világítást elterjedtebb nevén Jewel Mod!
Amire szükséged lesz:
- forrasztópáka
- rengeteg kábel, műanyag borítású, azaz szigetelt
- forrasztó cin
- egy megfelelő méretű lyukvágó (lehet kapni ilyet barkácsboltban is, de a garázsban biztos van 
- átlátszó sziloplaszt (syloplast) ragasztáshoz
- 8 db 3 voltos LED
- 8 darab ellenállás, olyan, ami leszed 2 voltot mivel az áramforrás 5 volt (a boltos majd segít)
- egy kis kézügyesség
A művelet:
Először is szedjük szét, vagyis szedjük le az Xbox fedelét ahol a jewel van (ezentúl így hívom)!
A rajzon látszik, hogy hol vannak a csavarbemenetek, a kis gumitalpakat egyszerűen húzzuk fel így könnyebb kicsavarni.
Emeljük le a fedelet és szedjük ki a benne található fém belső borítást, hogy ki bírjuk lyukasztani a jewel alatt található műanyagot.
Szedjük le a logot egy egyszerű módszerrel. Egy darab horgász damilt vezessünk a jewel alá és húzogassuk ide oda. Egy idő után az alatta lévő ragasztás el fog engedni.
Majd ha levált álljunk neki a tisztításnak én homokkal és vízzel csináltam, de csak finoman.
A műanyag kilyukasztásánál figyeljünk arra, hogy hagyjunk egy kis peremet amire vissza bírjuk majd rakni a már megtisztított jewelt!
A mellékelt ábrán látható rajz alapján forrasszuk össze a ledsort de vigyázzunk arra, hogy inkább több kábel maradjon, azon lehet még korrigálni!
Ha megvan a HDD bemenő kábelei közül válasszuk ki a pirosat és az a mellett lévő feketét.
Itt jön az 5 volt. VÉLETLENÜL SE KÍSÉRLETEZZETEK A SÁRGÁVAL!!!
Innen fogja kapni az áramot a led-sorunk ami pont elég feszültségű ne féljünk nem tud áramütést okozni.
Ragasszuk be a led-eket a képen látható módon majd vezessük ki a kábelt az egyik résen. Csatlakoztassuk és szereljük össze az xbox-ot.
A jewelt egyszerüen a Syloplastal ragasszuk vissza. Ez teljesen átlátszó így nem lehet majd látni a ragasztást!
Lám tessék itt a világító XBOX


És még ezreket se kellett érte fizetni hanem 500 Ft-ból elkészült.
Persze mindenki válassza meg a neki jobban tetsző színű led-et, akár lehet vegyíteni is őket, láttam olyanokat is már.
Készítette: Simax
MINDEN JOG FENNTARTVA: a készítőn kívül: www.xboxklub.hu
POWER ON LED MOD - dundiego
FIGYELEM!!! CSAK SAJÁT FELELŐSSÉGRE VÁGJATOK BELE.
A moddoláshoz szükséges szerszámok:
- 4db normál, vagy extra fényes LED (bármely színű tökéletes, amelyik neked teccik)
- Forrasztópálka
- Ónszippantó (az ügyeseknek nem szükséges)
- Csípőfogó, vasfűrészlap (az előző zárójel), dörzspapír
- Csavarhúzó (Torx T10, T15, T20)
Gyorstalpaló a LED-ekről:
A LED, más néven Lighting Electric Diode, fénykibocsátó dióda. Polaritás függő elem, pozitív és negatív lába van.
Így döntheted el melyik láb milyen polaritású:
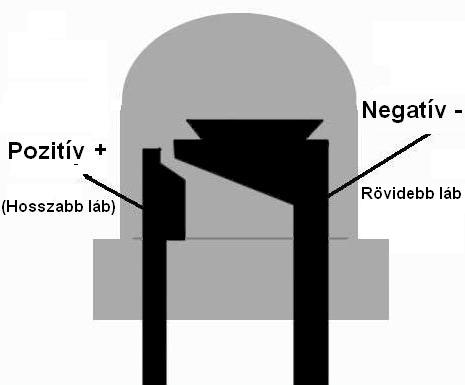
Lássunk is neki a dolognak...
Először is szét kell szedni az XBOX-ot, teljesen. Ki kell venni a tápot, az alaplapot és a controller portokat is. A következő lépés, hogy lepattintjuk az előlapot a boxról. Egy közepes nagyságú, vékony fejű normál csavarhúzó megteszi + a jó öreg jobb kéz. A nyíllal jelzett területen találhatók azok a pöckök, melyek az előlapot tartják az árnyékoló lemezen.
Miután elvált egymástól az előlap és az árnyékoló lemez, már csak az előlappal foglalkozzunk.
A Power panelt is pöckök és kiálló müanyagok tartják a gomb mögött, ideje, hogy kivegyük a panelt.
Óvatosan feszítsük ki a műanyag pöckök alól.
Ha kivettük a panelt, az így néz ki:
Forrasszuk ki a LED-eket a helyükről, használjuk az ónszippantót. Az ügyesebbek szippantó nélkül is elboldogulnak vele (forrasz megmelegít, erős mozdulat, cin lecsap a panelról). Ha kiforrasztottuk, valahogy így néz ki. A Power és Error LED-ek átlóban vannak egymáshoz képest.
Jelmagyarázat:
Ground: Föld, - pont
Power: Táp , + pont
Most tegyük be az általunk választott LED-eket. Ügyeljünk a polaritásra! Előszőr minkét oldalra csak egy LED-et tegyünk be, ahogy az ábra is mutatja.
Ha beraktuk a LED-et, forrasszuk be a panelba. Most következik a varázslat, beszereljük a másik LED-et is a az előző alá, méghozzá úgy, h a LED negatív lábát hajtsuk fel, a pozitívot pedig dugjuk be a megmaradt lyukba (hajlítás!). Majd a felhajtott lábat kössük össze (forrasztás) a felülre forrasztott dióda lábával. Ismételjük meg a műveletet a másik oldalon is.
Ha jól készítetted a forrasztás, valahogy így kell kinéznie:
Sajnos a két LED egymás mellett túl nagy, hogy a panelt simán visszarakd a helyére, ezért egy kicsit ki kell vágnod a paneltartó két oldalából.
Ez a két rész csupán azért van ott, hogy a LED-ek csak a gombokat világítsák meg, nincs rá szükség, a fény máshol úgysem fog kiszóródni. Vágd le a műanyag részeket így!
Ezután már visszateheted a panelt a helyére. A felső műanyagokhoz akaszd be a panelt, majd nyomd le és az bepattan a helyére.
Ezek után már csak annyi van hátra, hogy összeszereled a boxod, pattintsd vissza az előlapot az árnyékoló lemezre, majd szereld vissza az alaplapot, a joystick csatlakozókat, a tápegységet, DVD-t és a HDD-t. Örülj a moddolt XBOX-nak.
S-Joystick LED MOD - Simax
XBOX Controller S joy MOD
Körülnéztem külföldi oldalakon és nagyon sok helyen láttam, nagyon jól megcsinált modokat, s most szeretném megmutatni, hogy én hogy is csináltam meg, a saját joy-om világítását!

Ami kell hozzá:
- egy csillagcsavarhúzó
- 2 tetszőleges színű 3 vagy 5 mm-es 3,5 voltos LED
- egy hozzá való ellenállás
- egy fűrész mert műanyagot kell majd vele vágni
- egy ragasztópisztoly
- forrasztópáka
- egy Controller S Joy
Akkor vágjunk is bele:
a joy-t nem nehéz szétszedni csak néhány csavar tartja össze. Az alábbi képeken fehér pontok jelzik a csavarok helyét.

Alul a bontatlan joy-okon általában matrica van, ezt vagy lyukasszuk át, vagy távolítsuk el, aki, ahogy gondolja.
Ha ez megvan, akkor a joy belső alkatrészei tárulnak elénk, nem kell semmit se csinálni, csak azt is kiszedni a műanyagból, de vigyázva, hogy a motorokban ne tegyünk kárt! A képen látható áramforrások megkeresése után csatlakoztassuk.


Az előre összeszerelt LED-eket és az ellenállást nem nehéz mutatvány a legjobb ha a kis kiálló fémrészre ráforrasztjuk a led csatlakozó kábeleit.

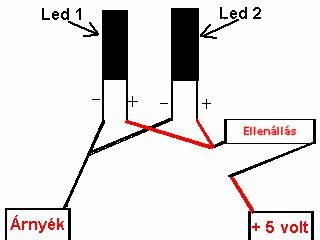
Miután ezekkel is megvagyunk, jöhet az xbox logo eltávolítása, ami nem nagy munka, hiszen egy öntapadós ragasztófelülettel van csak rögzítve!

Természetesen vigyázzunk rá hogy ne sérüljön meg a logo hiszen egy vékony gumi csak az egész.
Miután leszedtük a logot távolítsuk el az öntapadós részt is a belső oldaláról egy erőteljes mozdulattal!
A műanyag fedő rész következik, amit a fűrésszel vagy valamilyen vágóeszközzel kell eltávolítani, de úgy csináljuk hogy egy kis peremet hagyjunk a logonak a visszahelyezés céljából. Miután megvagyunk ragasszuk vissza a pisztollyal, de vigyázva nehogy kárt tegyünk a puha gumi logo felületén.
Csatlakoztassunk mindent és ellenőrizzük hogy világít-e a LED, ha megy akkor csak összetesszük és örülünk az egyedi irányítónknak.
A tutort írta: Simax
Minden jog fenntartva: www.xboxklub.hu
SoftMOD (szoftveres moddolás)
Ide kerül minden leírás, ami a SoftMod témakörét érinti
HDD csere Softmodos Xboxban
Készítette: kOObrewop
Az egész szerintem elég egyszerű feladat, legalábbis én pár napos xbox tulajként az xboxklub.hu és google barátom segítségével meg tudtam csinálni. Tudom soknak tűnik, ahogy átfutjátok ezt a leírást, de sok magyarázat van benne, igazából kb. 30-40 perc alatt kivitelezhető a komplett folyamat.
Amikre szükséged lesz:
1.) xboxhdm 1.9
2.) Torx 10 és Torx 20 csavarhúzó az xbox szétszedéséhez és a hdd kiszereléséhez (xbox szétszedése)
3.) A kiszemelt nagyob HDD (120 Gb feletti HDD-k esetén problémák lehetnek, de ha működik is rendben, a softmod-olt xbox csak 137gb-ot fog látni belőle)
4.) FTP program (Total Commander vagy Flashfxp vagy amit szeretsz  ) (google)
) (google)
5.) PC CD íróval (tapasztalat szerint, csak olyan PC jó, amiben van Primary és Secondary IDE csatorna is)
6.) egy üres újra- vagy egyszerírható CD lemez
7.) evox dashboard (ami már rajta van az xbox-on)
8.) DVDdecrypter (google)
Lépések:
1. Először is készíts mentést az xboxodban levő eredeti hdd-ről (C, E meghajtóról és az xboxod eeprom-járól).
- C és E partíció lementése: PC-ről FTP-zz be az xboxra és a C és E partíciót egy az egyben átmásolod a PC-re.
Ha lassú az FTP: kapcsolj ki minden tűzfalat a PC-n és az FTP programban a passive mód ne legyen bekapcsolva. Nekem legalábbis ezek segítettek a gyors másolás eléréséhez
- Eeprom mentése: evox főmenü -> system utils -> backup (itt 1-2 másodpercre kiírja, hogy: backing up  ) és kész is.
) és kész is.
A lementett eeprom.bin-t a c:\backup vagy az e:\backup könyvtárban találod, bár én valamiért a c:\fonts\backup könyvtárban találtam meg  , ha nem találnád nézz szét az xbox C és E partícióján. Ha megvan másold át ezt is a PC-re.
, ha nem találnád nézz szét az xbox C és E partícióján. Ha megvan másold át ezt is a PC-re.
Ha nincs az evox főmenüben system utils és backup: érdekes, mert nekem nem volt benne. Másold át FTP-n, majd nyisd meg PC-n az evox.ini file-t (az evox.ini leírása itt) és a menü részbe szúrd be valahova, hogy: Item "Backup",ID_Backup
Ezután mentsd el a evox.ini-t és másold vissza (felülírva az eredetit) és indítsd újra az xboxodat. Ezután mér lesz egy backup menüpontod is, és meg tudod csinálni a fentebb leírt eeprom mentést.
2. Csomagold ki a PC-den az xboxhdm-et
3. Másold be az eeprom.bin fájlt a xboxhdm\linux\eeprom könytárba, a lementett C és E partíciókat pedig az xboxhdm\linux\c és xboxhdm\linux\e könyvtárakba
4. Az xboxhdm könyvtár gyökerében indítsd el a make-iso-win.bat-ot és várd meg amíg végez.
5. Készült egy linux.iso file, ez írd ki egy cd lemezre a dvddecrypter programmal, ha kész kapcsold ki a PC-det.
6. A PC-dben levő összes hdd-ről húzd le a kábeleket, majd tedd be a pc-be azt a wincsit amit az xboxodba szánsz, primary ide csatornára dugva és master-re jumper-elve. A bios-ba állítsd be, hogy a cd-ről bootoljon a pc.
7. Tedd be a PC CD meghajtójába azt a lemezt, amire az iso-t kiírtad, és kapcsold be a pc-t
8. A PC a CD-ről fog bootolni
- A menüből válaszd az 1. menüpontot: "VGA console with xbox-drive utilities (default)", nyomd meg az 1-es gombot és enter
- Ha a linux bebootolt, egy prompt-ot kapsz: root@Xbox-HDM:/1 és villog a kurzor, ide írd be hogy: xboxhd, majd nyomj entert
- Linux kérdez: "Do you wish to continue?", írd be, hogy yes és nyomj entert
- A megjelenő listából válaszd az 1-es menüpontot: "Build a new Xbox HD from scratch", nyomd meg az 1-es gombot és enter
- Linux kérdez: "Continue writing partition table?", írd be, hogy yes és nyomj entert.
VIGYÁZAT! Ha volt valami adat a wincsiden, akkor az most törlődni fog!
- Linux kérdez: "Do you wish to build the F-partition?", írd be, hogy yes és nyomj entert. Ugye most az történik, hogy létrehozza a C és E partícióidat, ugyanolyan mérettel mint az eredeti xbox hdd-n voltak, viszont a maradék szabad helyet megcsinálja F meghajtónak, amit szabadon használhatsz majd (sok-sok gigabyte  )
)
- Linux kérdez: "Continue?", írd be, hogy yes és nyomj entert
- Linux kérdez: "Do you wish to format this?", írd be, hogy yes és nyomj entert
- Linux kérdez: "Continue copying files from /xboxhdm/C?", írd be, hogy yes és nyomj entert. Ez itt el fog tartani egy jó darabig, végig egy kurzor fog villogni csak, de ne kapcsold ki a gépet, hagyd dolgozni!
- Linux kérdez: "Continue copying files from /xboxhdm/E?", írd be, hogy yes és nyomj entert. Ezt nem fogja olyan sokáig csinálni, de itt se kapcsold ki a gépet!
Igazából mint látható, ahol kérdez ott mindenhol yes-t kell beírni és entert kell nyomni, csak inkább leírogattam miket fog kérdezni, nehogy meglepődjön valaki.
9. Ha befejezte, mindent hagyj, ahogy van és indítsd újra a gépet.
10. A CD-ről fogsz ismét bootolni és most a hdd lesz lelock-olva
- A menüből válaszd az 3. menüpontot "Boot linux with locking/unlocking utilities", nyomd meg az 3-as gombot és enter
- Ha a linux bebootolt, egy prompt-ot kapsz: root@Xbox-HDM:/1 és villog a kurzor, ide már azt írd be hogy: lockhd -a, majd nyomj entert. Megkeresi a CD-re felmásolt (általad az xbox-ról lementett) eeprom-ot és automatikusan lock-olja a hdd-t.
- Linux kérdez: "Are you sure you want to continue?", nyomj egy Y billentyűt, majd entert
- Kapcsold ki a pc-t
11. A hdd-t szedd le a pc-ről és tedd be az xboxba, majd örülj 
Ha ügyes voltál akkor máris vincsit cseréltél egy softmod-os xbox-ban.
Sok sikert!
SoftMOD Installer Deluxe video
Softmod tutor - BlackLord
SOFTMOD
Írta: BlackLord 2007-01-20
CSAK SAJÁT FELELŐSSÉGRE ÁLLJ NEKI A SOFTMODNAK!!!
SEM ÉN SEM AZ XBOXKLUB NEM VÁLLAL SEMMILYEN FELELŐSSÉGET HA ELRONTOD AZ XBOXOD!!!
Mielőtt bármibe is belekezdenék pár szót, írnék magáról a SOFTMOD-ról.
A SOFTMOD egy nagyon jó kis megoldás annak, aki nem szeretné elveszíteni a garanciáját szeretett konzoljának, vagy nem szeretné, hogy össze-vissza forrasztgassák a gépet! Ezen kívül akar filmet nézni, képeket és persze másolt játékkal is szeretne játszani! Azt viszont nem árt tudni, hogy a lehetőségek tárháza sokkal jobban le van korlátozva ennél a MOD-nál mint a CHIP-nél vagy az alaplapi TSOP FLASH-nél!
Azt sem árt tudni, hogy egy dash update végrehajtásával már búcsúzhatunk is az egésztől! Ezen kívül semmiféle olyan telepítő lemezzel sem szabad kísérletezni, amely módosíthatja a gép indító fájljait, mert ennek eredménye szintén a SOFTMOD elhalálozása vagy egy nem éppen szemet gyönyörködtető 13-as vagy 14-es hibakód lesz!
Ezek eredménye képen pedig elkerülhetetlen a gép szétszerelése a javításhoz!
Gyakran előforduló kérdés, hogy lehet e nagyobb HDD-t rakni SOFTMOD-os gépbe!
Nos igen lehet de, elég körülményes megoldás, és ha már szét van szerelve az xbox akkor miért ne, kerülne már bele egy tisztességes CHIP, mint, hogy ezt a macerát végigjárjuk! És még mindig fenn áll annak a veszélye, hogy bedöglik a SOFTMOD és akkor ott, állsz egy nagyobb HDDvel a kézben és fuck!
Asszem elég ennyi az tudni valókról akkor jöhet a krém!
SOFTMOD kellékek:
- Xbox
- Eredeti játék (Splinter Cell 1, Mechassault, J. B 007 agent)
- Eredeti memóriakártya vagy pendrive ehhez USB átalakító
- Moddolt xbox
Szükséges szoftverek:
- Softmod telepítő
- A játékhoz tartozó megfelelő játékmentés
Gondosan ügyelj a mentés régiójára, nehogy véletlenül NTSC-s gépet készítsél a PAL-rendszerűből!
A folyamat:
Ellenőrizd a dashboard verzióját!
Ezt a gyári MS dash alatt teheted meg!
Kis segítség hozzá!
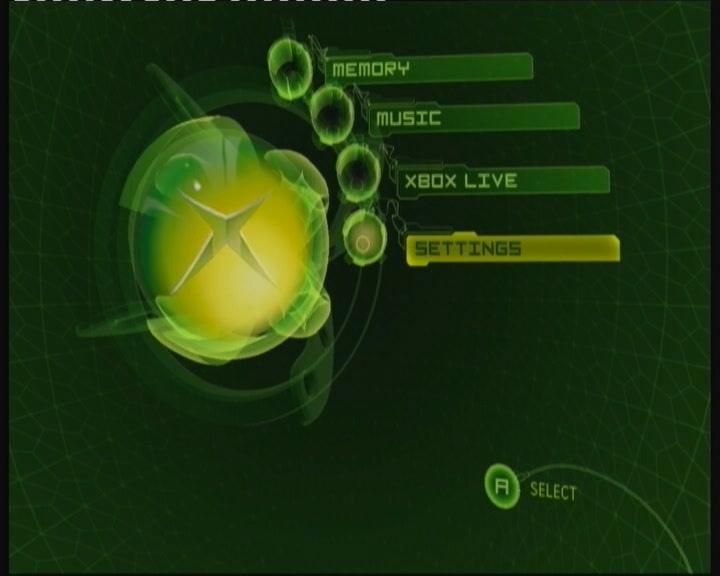
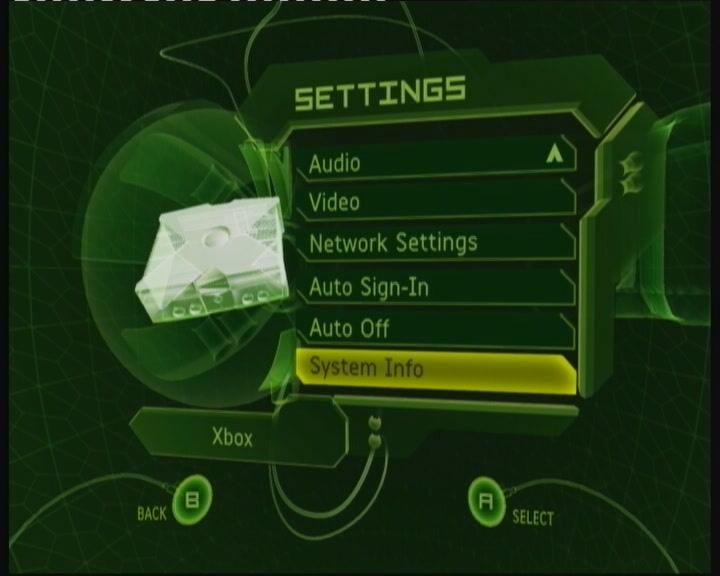
A gyári MS dash alatt a Settings menüben a System Info alatt
(1.00.5960.01)
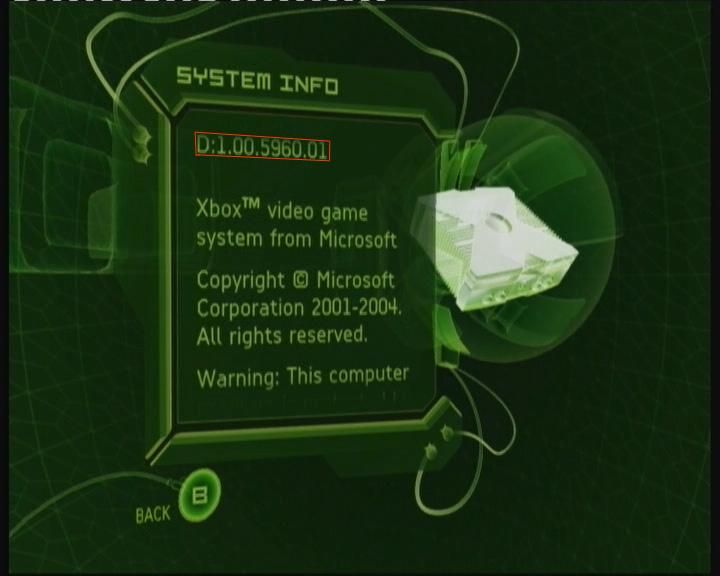
Ha ezt, verziószámot látod akkor az a megfelelő!
Viszont ennél régebbi verzió nem jó frissítened kell a dasboard-ot!
Ezt megteheted néhány játékkal vagy ha feljelentkezel a Live-ra!
Pl: Halo 2, Burnout Revenge, Splinter Cell 2 vagy 3 (1 túl régi) Far Cry.
Első lépésként rá kell varázsolni a telepítő fájlokat és a játékmentést a memória kártyára vagy a pendrive-ra! Ehhez kell a moddolt xbox!
Ha MS memóriakártyád van:
Helyezd be a kártyát a joy-ba és formázd meg MS dash alatt! Ezután létesíts FTP kapcsolatot az xbox és a PC-d között! A memóriakártyát általában ’’I’’ meghajtóként jelzi a gép! Másold rá a telepítő fájlokat és a játékmentést! Ha ez tömörítve van, ne csomagold ki így is, kezeli a gép!
Ha pendrive-od van:
Itt már kicsit bonyolultabb a dolog! Be kell szerezned pár programot, amivel elő tudod készíteni az USB PEN-t, hogy tudja kezelni az xbox!
Szükséges programok:
- MaxDrive Xbox
- USBVIEW.EXE
Először használd az USBVIEW programot!
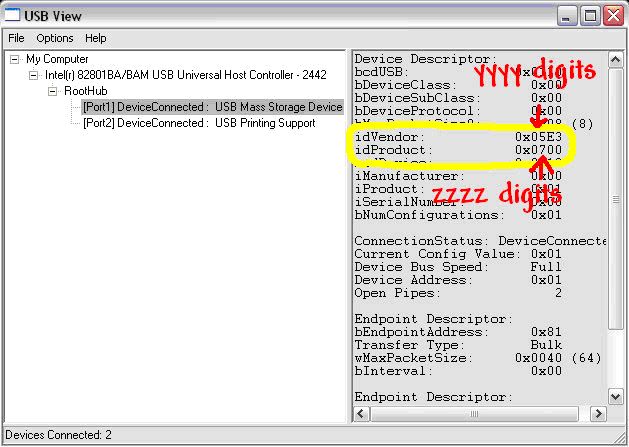
A sárgával karikázott mezőben lévő számokra lesz szükség!
Az idVendor sor utolsó négy számjegye és az id Product sor utolsó számjegye kell.
Ha ez meg van, akkor a MaxDrive Xbox telepített könyvtárában lévő xbreader fájlt kell megkeresni és szerkeszteni!
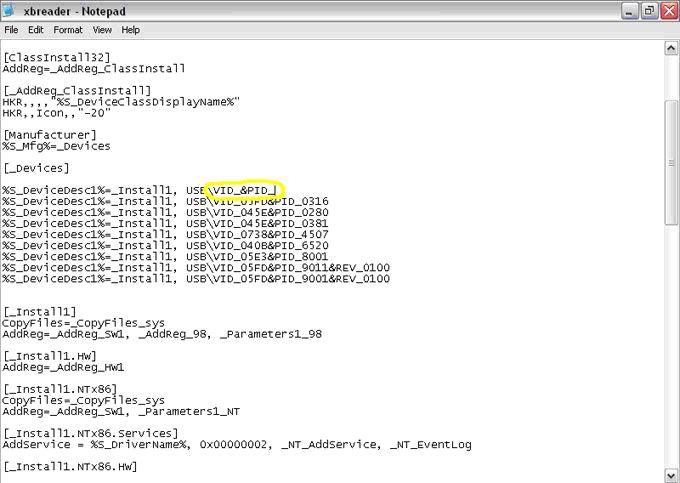
A sárga karikában lévő értékeket kell kicserélni arra, amit kiolvasott az USBVIEW.
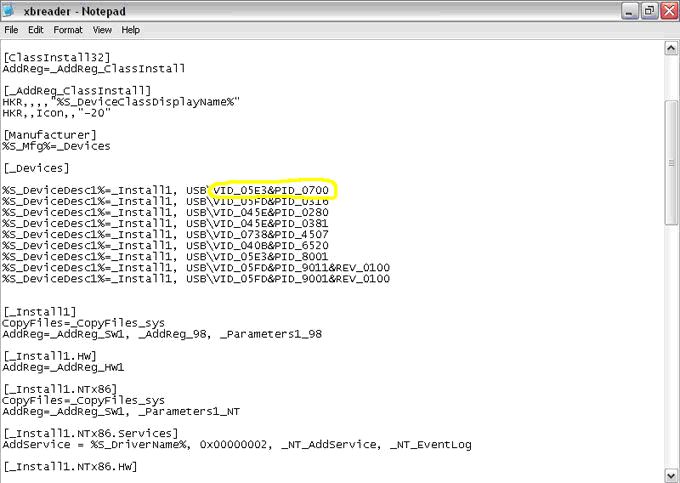
Így kell kinéznie, ha sikerült módosítani az értékeket!
Ha végeztél, mentsd el a fájlt!
Ezek után irány a PC-n a beállítások\vezérlőpult\rendszer\hardver\eszközkezelő menüpont. Ha sikeresen megtaláltad akkor nyisd le az USB-vezérlők menüt, majd ott a saját drive-od nevén egy dupla klikk! A felugró ablakban az illesztő program fülre kell kattintani majd az illesztő program frissítését, kell kiválasztani!
Ekkor elindul az illesztő program frissítése telepítése varázsló! Itt nem kell semmi mást tenni csak saját kezűleg hozzáadni a xbreader fájlt, amit saját magad átszerkesztettél!
Ezzel, ha megvagy már látni is, fogja a MaxDrive Xbox program a Pendrive-ot!
Másolni már nagyon egyszerű rá csak meg kell fogni az egérrel és behúzni a másolandó fájlt és már készen is, van!
Térjünk rá a telepítésre!
Szűz xbox-ba a pendrive bedug majd a gép, elindít! A felmásolt fájlokat másoljuk rá az xbox HDD-re!
Kis segítség hozzá!
MS Dashboard
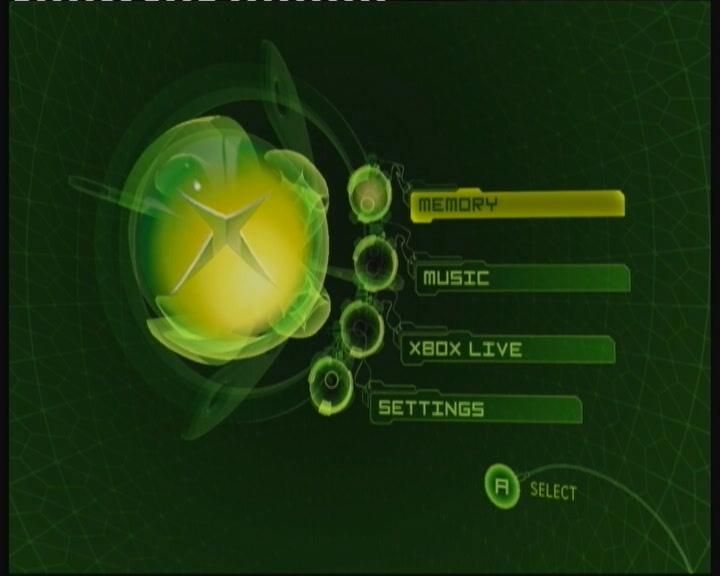
MS Dashboard memória képernyő
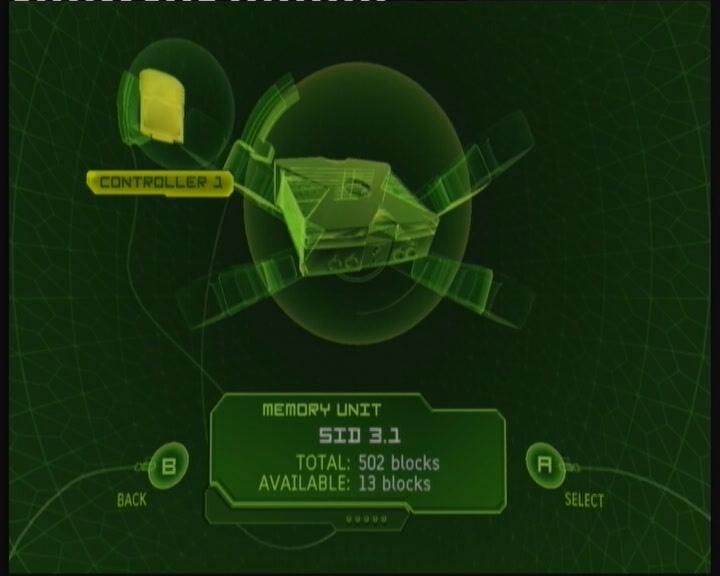
SID 4.0 Installer
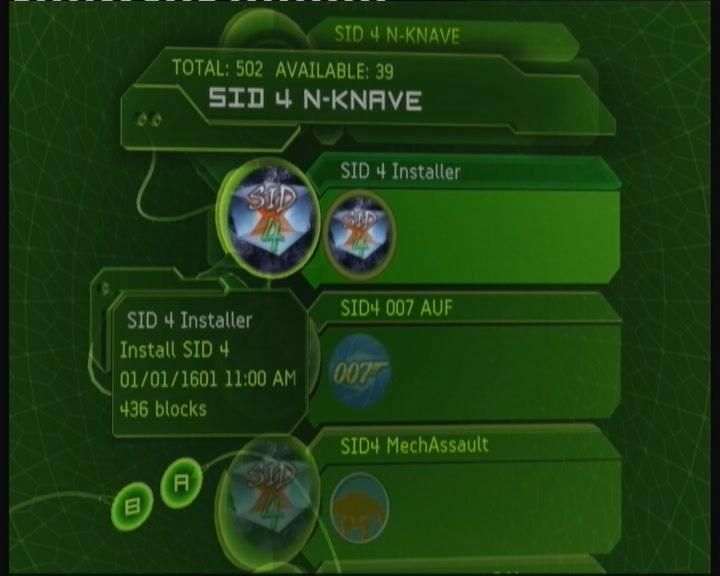
007 Agent Under Fire
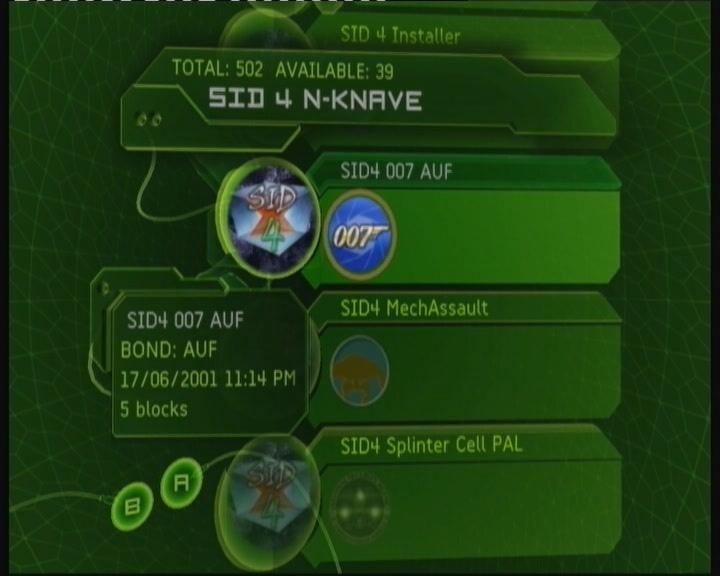
Mechassault
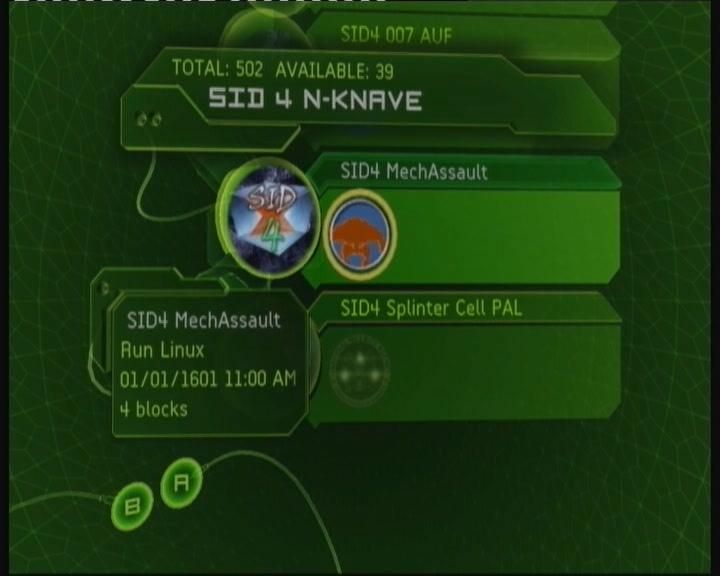
Splinter Cell (PAL)
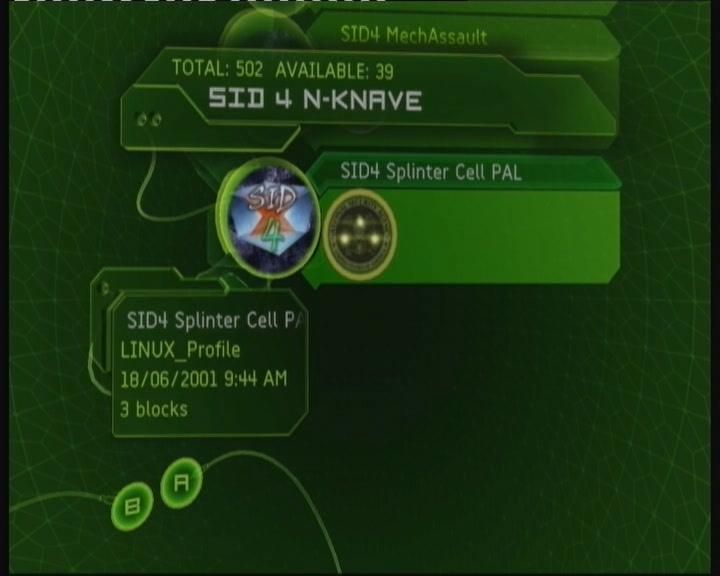
Ha rajta állsz a kívánt mentésen, lépj egyet jobbra és válaszd a másolást majd nyomd meg az A gombot.
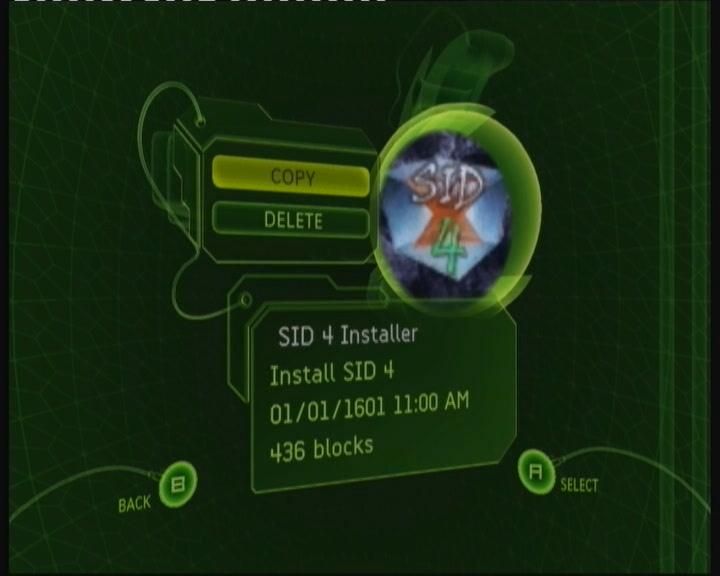
Válaszd az Xbox Hard Disk-et és nyomd meg az A gombot
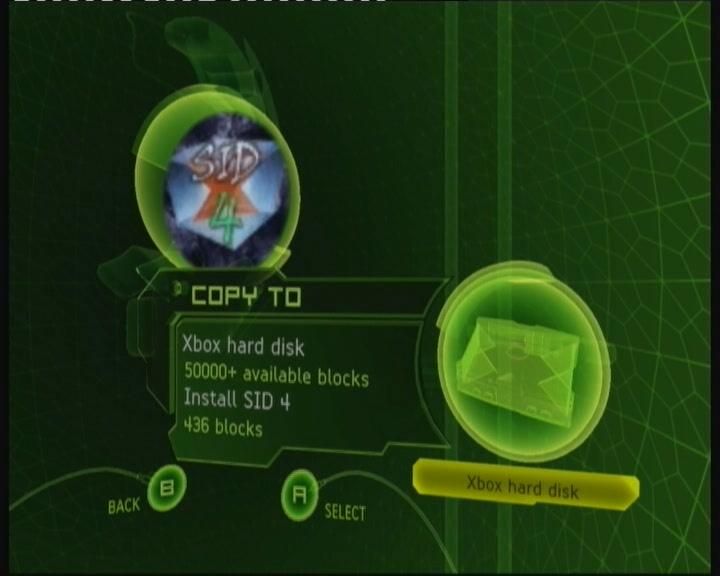
Válaszd a másolni kívánt ikont és nyomd az A gombot a fájl másolásához!
Így sikeresen felmásoltad a fájlokat a HDD-re!
A telepítés elindítása:
A képek segítségével indítsd el a felmásolt SOFTMOD telepítőt!
007 Agent under Fire
"007 Main Menu Screen"
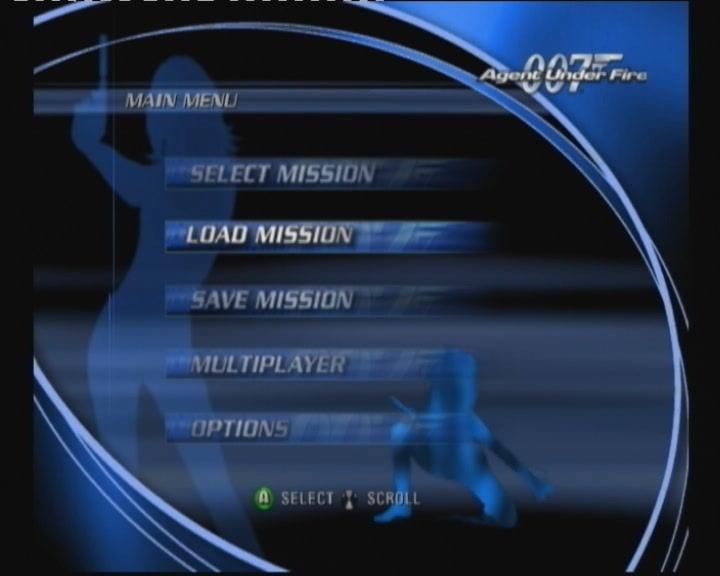
1) A saját menüben válaszd a Load Mission opciót
"007 Load Mission Screen"
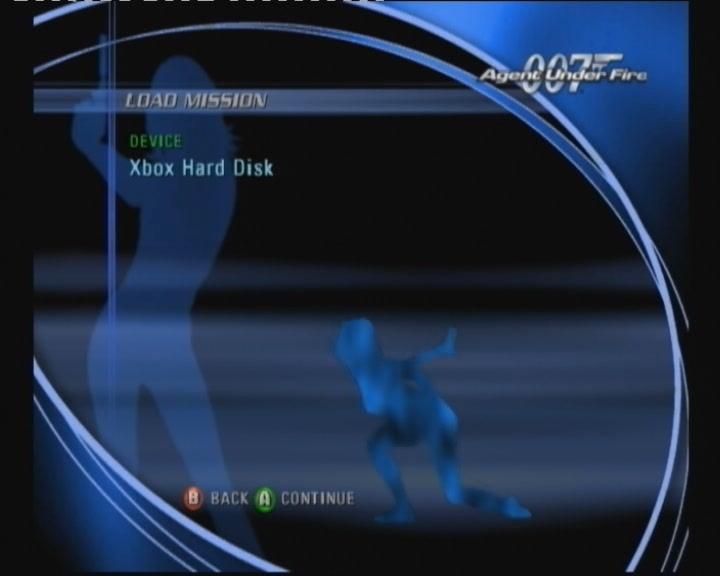
2) válaszd az Xbox Hard Drive opciót
"007 Loading Mission menü"
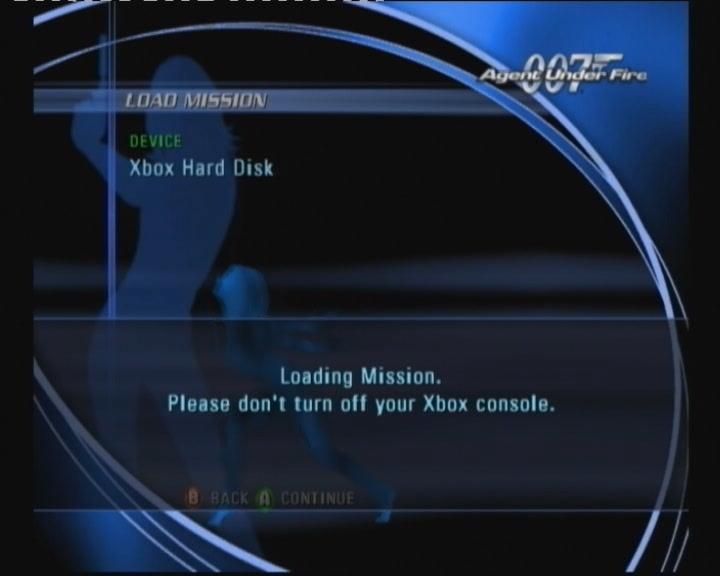
Mechassault
"Mechassault saját menü"
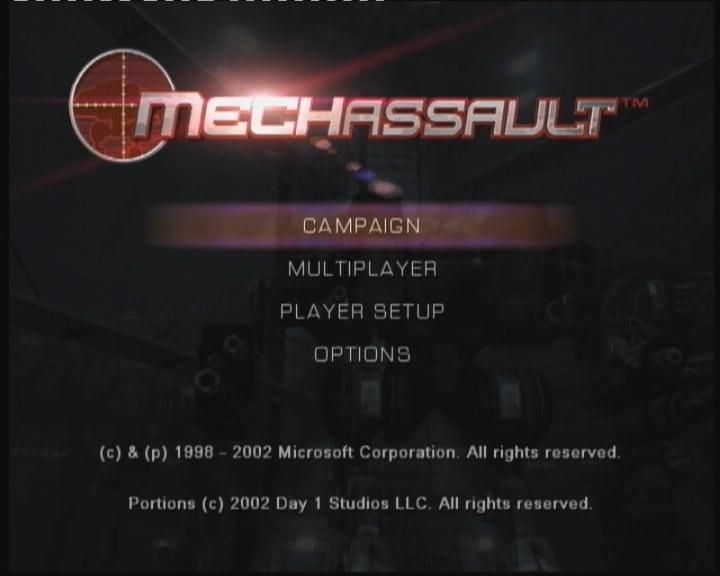
1) válaszd a Campaign opciót…
"Mechassault Campaign menü"
2) válaszd a Run Linux gamesave-t.
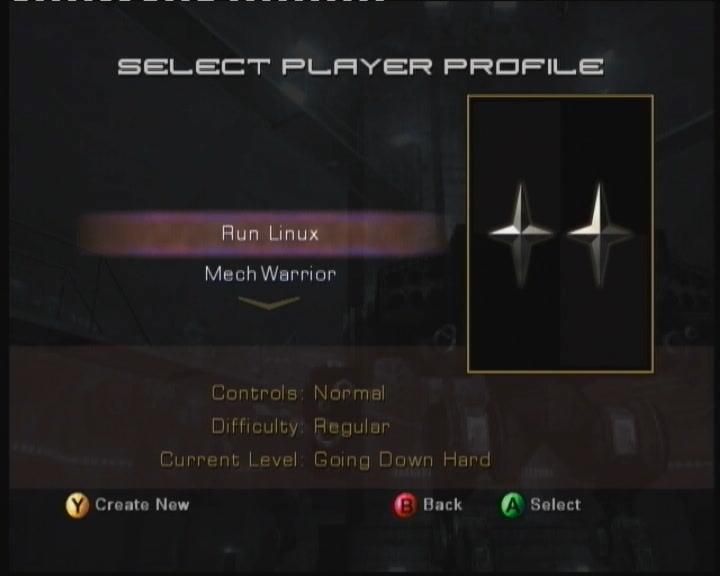
Ügyelj rá, hogy ezek az opciók így legyenek beállítva!!!
Controls: Normal
Difficulty: Regular
Current Level: Going Down Hard
Splinter Cell
"Splinter Cell saját menü"
1) Válaszd a Start Game opciót
"Splinter Cell start game menü"
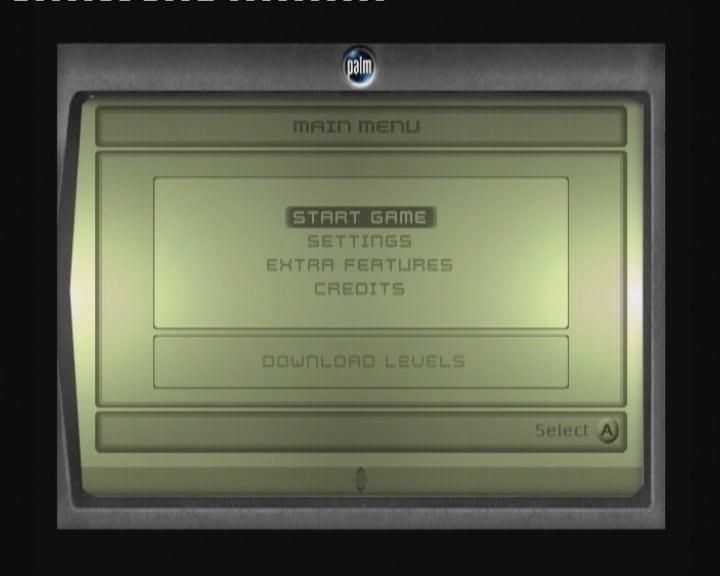
2) Most válaszd a Linux Gamesave-t
"Splinter Cell Checkpoints / Levels képernyő"
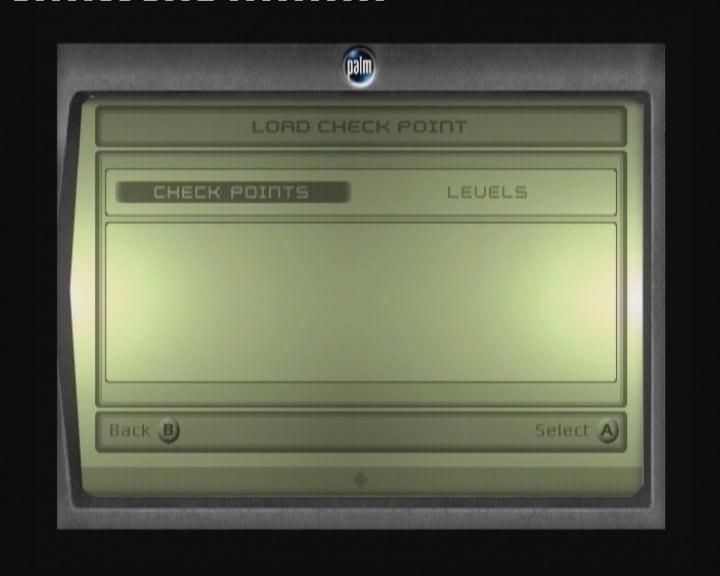
3) Válaszd a Checkpoints opciót, majd a LINUX mentést.
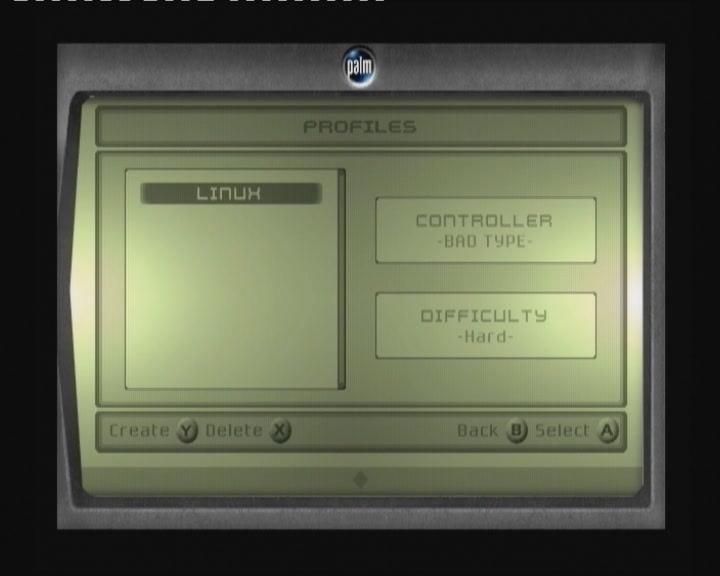
Ha minden OK, akkor elindult a maga a telepítő!
Innentől már nincs nehéz dolgod!
EZT KELL LÁTNOD!!!
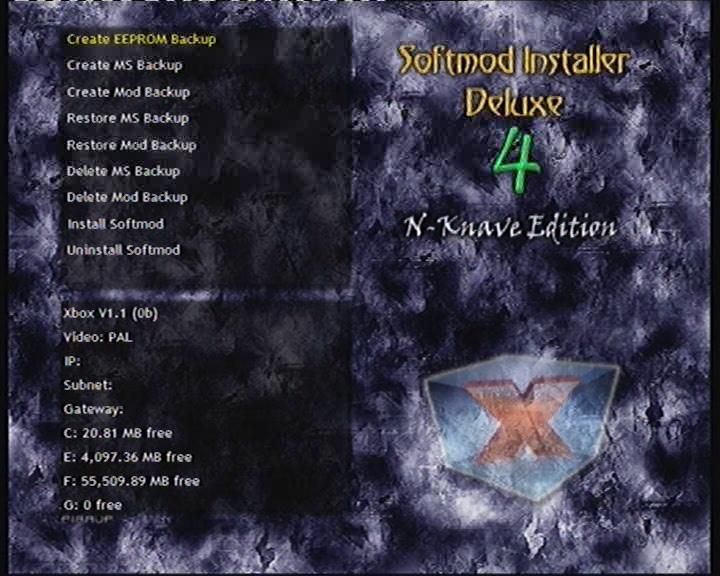
Mielőtt bármit is tennél, készíts EEPROM, MS BACKUP-ot!
Amíg ez nem történik, meg nem enged semmit sem telepíteni!
Ha ez megvan, elkezdheted a telepítést!
Innentől már rajtad áll, hogy milyen dash-t telepítesz, és milyen programokat teszel fel a gépre!
Ha bármi gond lenne, akkor ott van a BACKUP ami, készítettél, és vissza tudod állítani az eredeti állapotra a gépet!
Jó telepítést kívánok!
Minden jog fenntartva BlackLord és az Xboxklub részéről!
Fordítás/reformat: Blacklord ==> Softmod.Installer.Deluxe.v4.Nknave.Manual-ból
Softmoddolás XboxHDM használatával (döglött Softmod javítása is!)
Hogyan Softmodold az Xbox-od XboxHDM használatával...
Eredeti dokumentum: Xbox-Scene
Fordítás: Laja X
Mindenek előtt NAGYON ajánlott hogy olvass itt lentebb a veszélyekről:
LINK 1 The Art of Hotswapping (DaddyJ)
LINK 2 XboxHDM For Dummies (Kingroach)
Az eredeti készítő: TextBook és senki más nem vállal felelősséget az Xbox-odban keletkező esetleges károkért. Ha ezt a leírást használod, csakis a saját felelősségedre teheted. A „HOTSWAP" megoldás nem biztonságos és csak akkor használd, ha nincs más lehetőséged másként moddolni az Xbox-od.
Még több technikai és biztonsági leírásért olvasd el: "The Art of Hotswapping"
Ok, kezdjünk hát neki.
Figyelmeztetés: ajánlott hogy frissítsd fel a dashboard verziód 5960-ra. Ez a leírás NEM fog működni 4034-es dashverzióval, azért ajánlott az 5960, mert még senki nem jelzett hibát ezzel a verzióval. Vagyis az 5960 verzióval tökéletesen műxik a dolog  .
.
Hogy updateld a dash verziódat, használj valami újabb xbox live támogatást élvező eredeti játékot (pl: HALO 2). Nem kell, hogy legyen XboxLive-od nem, kell internet kapcsolat sem nettkábel bedugva a gépedbe. Csak töltsd be a játékot és klikkelj rá az XboxLive-ra, ezzel autó tovább lép a dashboard update részre, ha szükséges és nincs a gépeden máris frissebb verzió.
A legelső dolog, amit tudnod kell, hogy mi az aktuális kernel, illetve dash verzió számod. Hogy megtaláld, töltsd be az MS Dash-t, menj a Settings-be és ott is a System Infó-ba.
A legördülő felírat alatt, ezt kell látnod legalul:
K:1.00.XXXX.01
D:1.00.YYYY.01
XXXX az Xbox kernel verziód, és YYYY az Xbox dashboard verziód.
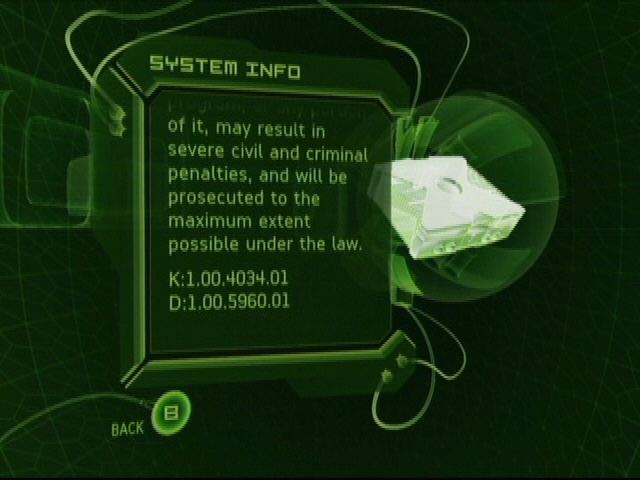
Magyarázat képpen az én dash verzióm 5960, és a kernel pedig 4034.
Szükséges Anyagok:
- Asztali PC
- XBOX
- CD író a PC-ben
- Nyers CD-R lemez
- ISO Recorder v2
- WinRar
- Xbox HDM v1.9
- KingRoach NDURE 3.0
Használd a Google-t a letöltésükhöz.
- 20-as Torx csavar húzó az Xbox szétszedéséhez.
- Szükséges eszközök a PC szétszedéséhez.
- Egy kis értelem és türelem.
Töltsd le a megadott cuccokat. Installáld a WinRar-t és az ISO Loader-t. Amint az utóbbi installálva van, használjuk arra, hogy kitömörítsük vele az XboxHDM-et.
Írjuk át az időlimitet 10 percre!
Ez a lépés teljesen opcionális, csak plusz időt adsz magadnak a műveletre.
Alap esetben ez mindössze csak öt perc, mielőtt átáll VGA módba. Ezt állítjuk át 10 percre. Hogy ezt megtehessük, keressük meg a következő file-t:
- xboxhdm/linux/isolinux/isolinux.cfg
Jobb klikk és nyissuk meg WorlPad-dal. Állítsuk át a képen, látható módon az idő értéket 300-ról 600-ra.
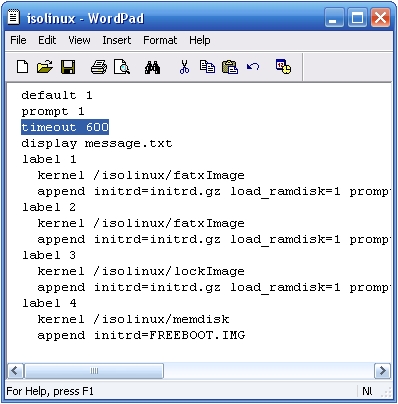
Most pedig belőjük az NDURE nevű progit. Csomagoljuk ki a letöltött programot. Kicsomagolás után ezeket kapjuk ( Ndure 3.0.exe , Ndure Installer 3.nfo, Ndure Installer 3.txt, és Readme.pdf ). Ajánlom a Readme file elolvasását, mert a szerző sok hasznos infót oszt meg a progival kapcsolatosan.
Dupla katt az Ndure 3.0-ra amin az Xbox 360 logo van, hogy fusson a progi és nyomj NEXT-et.Ezt fogod látni.
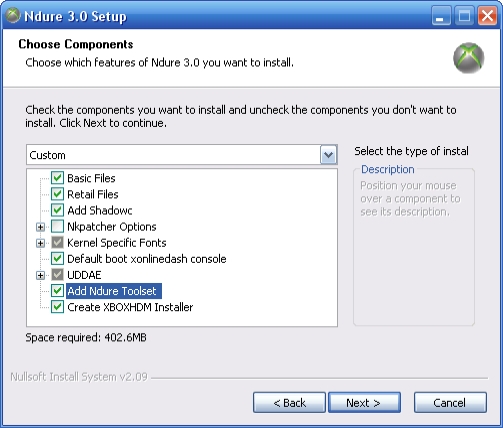
Na itt tudod belőni a szájízednek megfelelő installációt. Sok lehetőséged van, amit kedved szerint ki-be tudsz kapcsolgatni, de elmagyarázom hogy mi micsoda, és mi az ami mindenkinek megfelel. Ez nem kötelező mindenkinek csak az térjen el töle, aki tudja hogy mit is csinál. Ha nem tudod, akkor kövess engem.
Ndure Options
Először is elmagyarázom, hogy mi, mit csinál.
Basic Files - Ezek az alap file-ok, amikre szükség van, hogy a Soft Mod fusson.
Retail Files - Ezek azok a file-ok, hogy később is hozzáférj az MS Dash-hoz. Legtöbb embernek megjelőlve kell hagynia, csak az kapcsolja ki akinek nincs szüksége az XBOX LIVE, a memória, és a zene lejátszó részre. Nem nyersz vele semmit, ha kiveszed az installból.
Shadow C - Mindenkinek ajánlott, azért mert megakadályozza hogy felülírd a SoftMododat egy dash fríssítéssel.
[Előfordulhat: Ha bekapcsoljuk a shadow c-tkaphatunk egy hibaüzenetet:
write error: No space left on device (Nincs elág hely a lemezen - ez esetben ne kapcsold be, települni fog így is.)]
NKPatcher Options
NKP .67 - Akkor használd, ha az új Winyód nagyobb mint 200GB. Csinál egy G partíciót is.
NKP RGB - Akkor használd, ha leginkább VGA kimeneten, vagy Monitoron fogod használni a géped.Csak Focus videó dekóderrel műxik!!
NKP Progressive - Ez mindent át konvertál 480i-ről 480p-re.
Kernel Specific Fonts - Ezt is hagyd bejelőlve, hogy a kernel verzió stabilitását megőrizd.
Default boot xonlinedashconsole - Kiválasztani ezt az opciót annyit tesz, hogy elérd a dualboot funkciót (kettős rendszer indítás). Ha bekapcsolod az Xbox-ot, az Eject gombbal, akkor az Xbox Live menű fog feljönni. Vagy is elérhetővé vállik ez is.
UDDAE - Ez egy olyan opció, amit tegyünk fel, mert visszaállíthatjuk vele a gépünket gyárira , és ha meggondoltuk magunkat megint visszakapcsolhatjuk a SoftMod-ot. Akit érdekel a dolog olvassa el a dokumentációt a linkek végén. SCEEE HERE and UDDAE HERE.
Ndure Toolset - Ezek az eszközök amivel az EEPROM-ról, és a többi alaplapi beállításról készíthetünk mentéseket.Egyszerű menű ami segít, hogy rendesen fusson a SoftMod és ha valami balul űt ki vissza tudjuk állítan az alaplapi dolgainkat. Ez is egy extra mentőöv. Ajánlott a telepítése.
Create XBOXHDM Installer - Mindenképp kell nekünk, mert az egész installáció arra épül, hogy ezt a progit használjuk a telepítésre.
Az én bejelőlt dolgaim:
Az én beállításom így néz ki: (X a bejelöltet jelöli)
X Basic Files
X Retail Files
X Add ShadowC
+ Kernel Specific Fonts
X 4034 (Azt a számot kell választanod, amit mondtam hogy jegyezz meg a kernel verziónál, mondtam hogy írd le  . )
. )
X Default boot xonlinedash console (azért mert szeretnél LIVE-ozni)
+ UDDAE
X Add UDDAE
+ Select Kernel Specific ST.DB
X 4034 (Azt a számot kell választanod, amit mondtam hogy jegyezz meg a kernel verziónál, mondtam hogy írd le  . )
. )
X Add NDURE Toolset
X Create XBOXHDM Installer
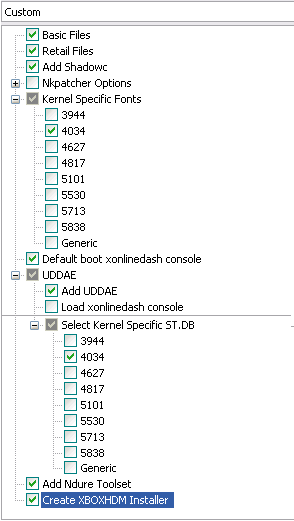
FIGYELMEZTETÉS: NE MÁSOLD LE EGY AZ EGYBEN A KÉPEMET MERT EZ CSAK MAGYARÁZAT!!
A kernel verziót mindenkinek magának kell megadnia, mert a helytelen kernel verzió szám egy nem működő Xbox-ot fog eredményezni!
A beállítások végeztével a NEXT-re klikkelve, meg leszel kérdezve hová mentse el az NDURE mappádat.
Te pontosan ide szeretnéd elmenteni: /xboxhdm/linux/ , keresd meg, hogy hová tömöritetted ki a progit az elején, és mentsd el a megadott könyvtárba. Nyomj az Install-ra, és várd meg még befejezi, legutolsó üzenet az írja hogy Comleted (jéééé) ekkor nyomhatsz Next-et és bezárhatod az NDURE-t.
Most csak a bíztonság kedvéért, keresd meg a mappát és győződj meg róla, hogy a Linux mappába van e az NDURE mappa. Ha igen, kész vagy hogy elkészítsd az ISO-dat, és kiírd a lemezre.
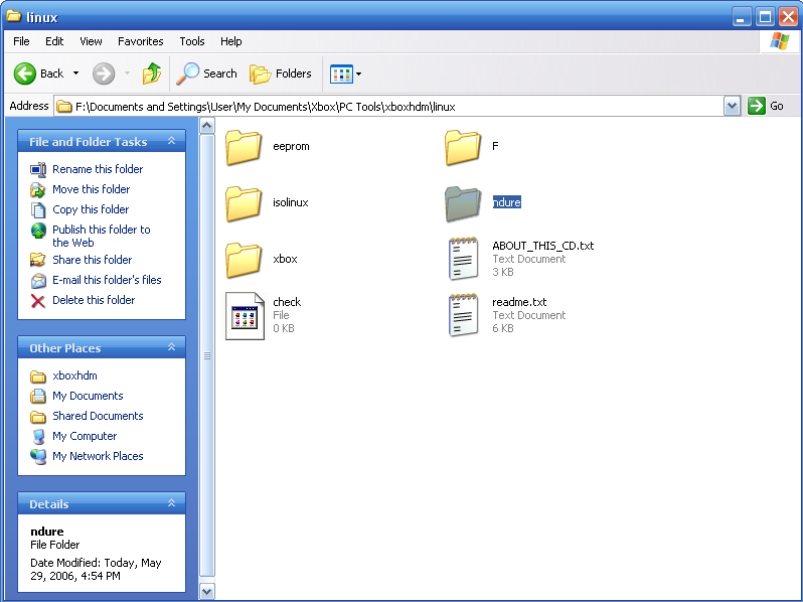
ISO készítése és kiírása
Menj a fő xboxhdm mappához, és látni fogsz egy bat file-t aminek a neve "make-iso-win". Futtasd ezt , és várd meg még elkészíti az ISO-dat. Most találni fogsz egy Iso file-t itt: /xboxhdm / "linux".
Remélem, már letöltötted és installáltad az ISO Recorder v2.-t Ha nem , jobb klikk a linkre és mentés másként és telepítsd a programot. HERE
Annyit kell tenned, hogy berakod a nyers CD-t az íródba, és nyomsz egy jobb klikket az elkészített ISO-dra, és "Copy Image to CD". Nyomj egyszerűen Next-et, az író képernyőn és várd meg még kész lesz.
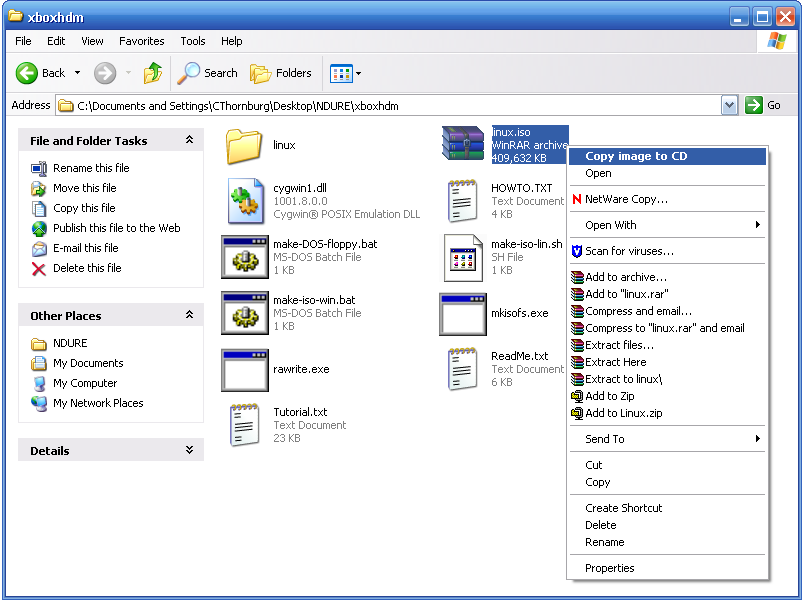
Állítsd át a PC BIOS-át hogy lemezről bottoljon.
Kész a lemezed, itt az ideje, hogy felrakjuk az aktuális SoftModot. Most át kell állítsd a PC-d hogy lemezről próbáljon bootolni előszőr. Amikor bekapcsolod a PC-d, lépj be az alaplapi bios menűbe, és állítsd át a géped úgy, hogy a lemezről bootolás legyen az elsődleges direktíva. Pár géphez példa, hogy tudsz belépni az alaplapi bios beállításokba:
QUOTE
Acer: - Ctrl+Alt+Esc
ALR PC: (F2) or (Ctrl)(Alt)Esc)
AMI BIOS: (Del), (F1) or (F2)
AST, Advantage, Award, Tandon: - Ctrl + Alt + Esc
Award BIOS: (Del) or (Ctrl)(Alt)(Esc)
Compaq: (F10) (do this when the cursor is in the upper right corner of the screen blinking)
Dell: - F1 or Del.
Dell: - Some require pressing reset twice
Dell: - Ctrl + Alt + Enter
DTK BIOS: (Esc)
Gateway 2000: - F1
Hewlett Packard: - F1
IBM:
• Older Models - In order to get into the configuration of the IBM setup screen (CMOS) screen you need to hold down both mouse buttons during bootup.
- Aptiva - Press F1
- IBM PS/2: (Ctrl)(Alt)(Ins) after (Ctrl)(Alt)(Del)
- IBM PS/2 with reference partition: - Press Ins during boot
- Some PS/2s, such as 75 and 90: - Ctrl Alt ?
- Some PS/2s when pointer at top right of screen: - Ctrl + Ins
NEC: - F2
Packard Bell: - F1 or F2
Phoenix BIOS: (F1), (F2), or (Ctrl)(Alt)(Esc)
Phoenix BIOS: - Ctrl Alt S
Phoenix BIOS: - Ctrl S
Phoenix BIOS: - Ctrl Alt Ins
Sharp Laptop 9020: - F2
Sony: (F3) while you are starting the PC, then (F2) or (F1)
Tandon computers: - Hold down the key after turning on power
Tandon: - Ctrl + Shift + Esc
Toshiba Laptops: - Toshiba Utility
Toshiba: - Press Esc during boot
Toshiba, Phoenix, late model PS/1 Value Point and 330s: - Press F1 during boot
Olivetti PC Pro: - Shift Ctrl Alt + Num Pad Del
Miscellaneous PC's: - Ctrl + Esc or Ctrl and Alt and +
Zenith: - Ctrl Alt Ins
A legtöbb PC Bios képernyő hasonlóan néz ki ehhez:
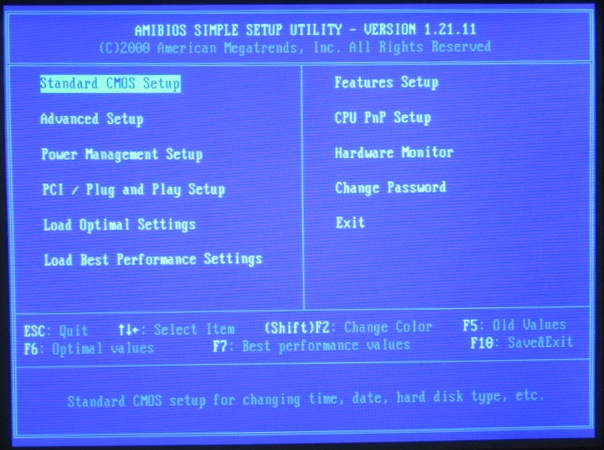
Xbox és PC alőkészítése
Mivel most hotswapra készülsz, nagyon közelnek kell a két gépnek lennie egymáshoz.
Első megoldás: Minden marad a régiben, mindkét gép a saját dolgaival dolgozik. Földelést kell megoldani a zárlat elkerülése végett. Használj krokodil csipeszeket hogy összecsiptesd az Xbox fém keretét és a PC házát hogy meglegyen oldva a földelésed.
Második megoldás: Van egy elég hosszú négy eres PC áram kábeled, ami elér az Xbox Winyóig. A PC fogja árammal ellátni az Xbox Winyódat Ezzel a módszerrel meg van oldva a földelésed is.
Harmadik megoldás: Nem rendelkezel sem krokodil csipeszes kábellel, sem elég hosszú PC-s négy eres áram kábellel .Nem használsz exta földelést. A készítőnek sem volt vele gondja de csak is a saját felelőségedre hanyagold a plusz földelést. Nem olyan bíztonságos, mint az első kettő.
A fontos rész az, hogy hogyan konfigolod fel az IDE beállításaid a meghajtóidhoz. A CD/DVD meghajtódat kösd fel egy másodlagos IDE csatornára . Hagyd üresen a primary master-t, mert ide fogod majd kötni a hotswap folyamán az Xbox Winyódat a PC-re.
Ellenőrzés
Ok, majdnem kész vagyunk. Fuss végig az alábbi listán, és győződj meg róla hogy minden megvan e. Ha egy is nem stimmel, problémákba fogsz ütkőzni.
-A PC-m előszőr lemezről fog bootolni.
-Megvan a bíztonságos módja hogyan csatlakoztasam az Xbox Winyóm a PC-hez.
-Az IDE csatlakozó amit használni fogok az elsődleges csatornára van kötve.
-A CD/DVD meghajtóm máshová van kötve mint elsődleges IDE csatorna.
-Az elsődleges IDE csatorna szabad, mert ide fogom kötni az Xbox Winyóm.
Ha minden ok, mehetünk tovább. Ha nem, hárítsd el az akadályt.
Végső megoldás!
Győződj meg róla, hogy az XboxHDM lemezed benne van a CD/DVD olvasódban. Bootold fel a két gépet egyidőben.
Az Xbox-od betölti az MS Dash-t.
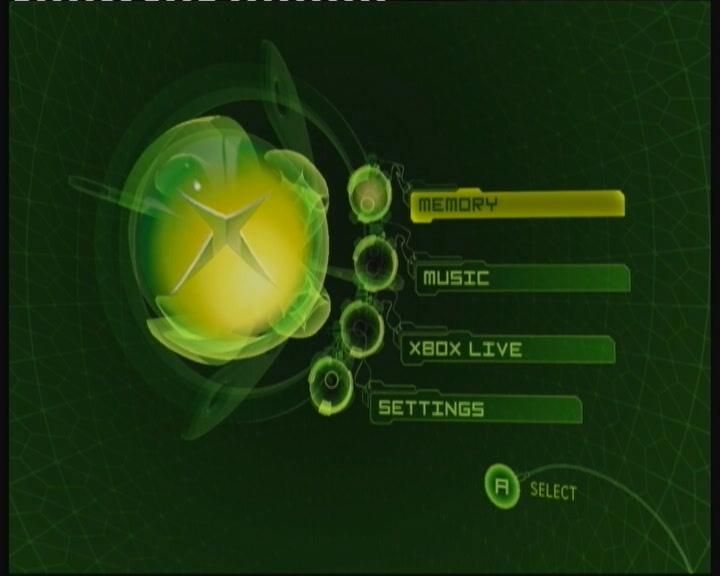
A PC-d betölti az XboxHDM főmenűjét.
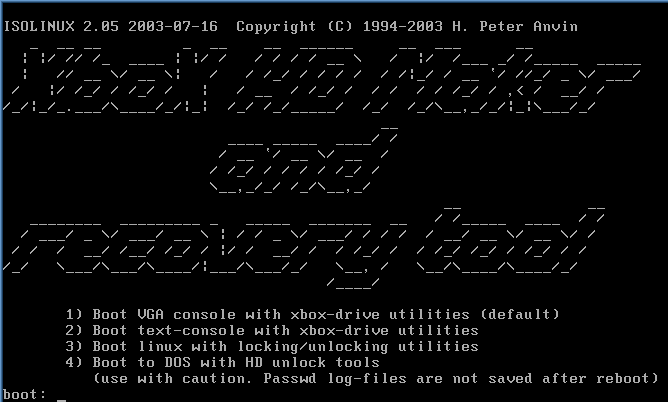
A hotswaphoz, ki kell hogy lockolva legyen az Xbox Winyód. Hogy mikor van kilockolva a winyó olvasd el ezt itt: daddyj's hotswapping FAQ:
Segítség:
Az Xbox winyó játék közben, és az MS Dash alatt van kilockolva. Ha van egy hibakód nélküli Xbox-od, hotswapold miközben játszol vagy csak állsz az MS Dash-ban. Hogy bíztos legyél a dolgodban csináld a következőt:
- tegyél be egy audió cd az Xbox-ba
- tegyél fel egy zeneszámota HDD
- játszd le a számot a HDD-ről
- pauzáld le a zenét
- készen áll a HDD-d a hotswapra!
Ez a segítség kilockolja az 1.5/1.6-os alplapú gépek Winyóját. Viszont mindenkinek ajánlott hogy végrehajtsa mert így 100% hogy ki lesz lockolva a HDD.
Mi van a hibakódokkal?
Ha hibakódot kapsz nagyon nagy a valószínűsége hogy nem kilockolt HDD-t hotswapoltál. Használd a fenti procedurát, hogy biztos légy a dolgodban.
Miután megcsináltad a cserét, nyomj 1-est a bíllentyűzeten hogy belépj a VGA konzolra. A legördülő duma után ezen a képernyőn fogsz kilyukadni:
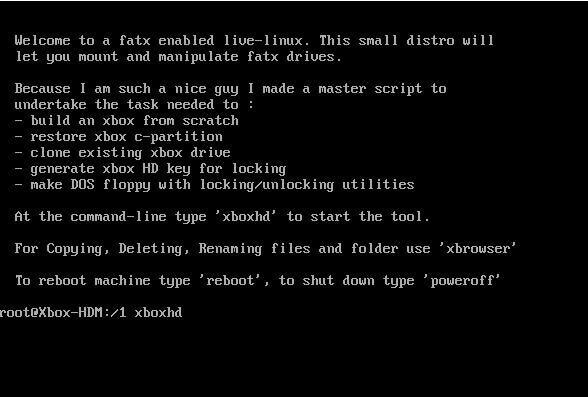
gépeld be "xbrowser" és ezt fogod kapni:
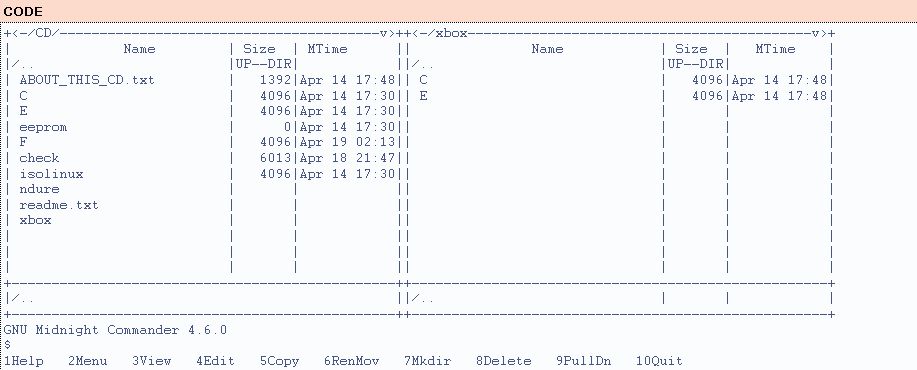
Lépj be az ndure mappába, és ezt fogod látni:
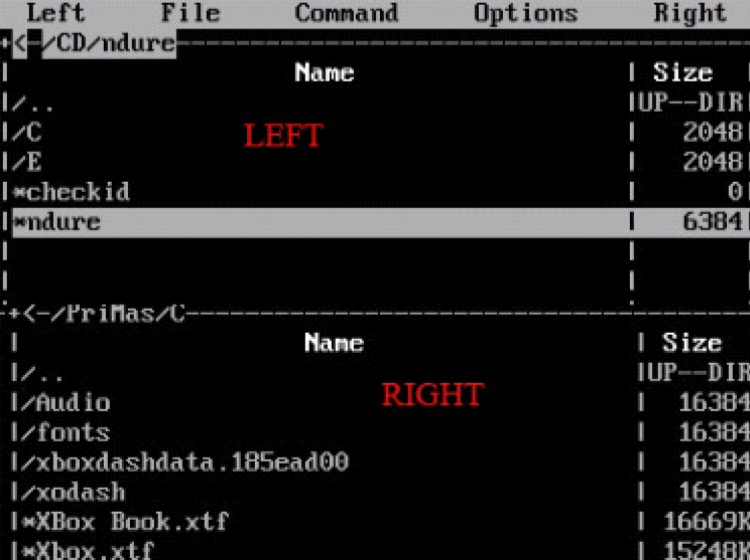
Nyomj Enter-t, az ndure scripten, máris bent vagy az NDURE Install Menűben.
Elsőnek, mentést kell készítened a C meghajtódról. Ez nagyon fontos. Szóval válaszd a 4-es opciót hogy készíts mentést a C meghajtóról, az E:/backup mappába. Elég sokáig fog tartani, de hagyd hogy befejezze. Ha végzett visszalép az install menűbe. Most készen állunk, hogy feltelepítsűk az NDURE-t. Válaszd az 1-es opciót, hogy feltelepítsd az Ndure-t. Keresztűl kell menni három lépésen, hogy kész legyen. Csak nyugalom, a folyamat sokáig tart (kb:15 vagy több perc) A második lépés tart a legtovább, ha azt hiszed hogy kifagyott, akkor is hagyd hogy csinálja mert mindig megcsinálja. Miután megvan, mind a három lépés ezt az üzenetet fogod kapni: "Done, now exiting." Ennél a pontnál kikapcsolhatod a PC-d és az Xbox-od. Kösd vissza az Xbox-ba a Winyódat. Ha mindent jól csináltál, akkor bekapcsoláskor van egy softmoddolt Xbox-od, ami Kingroach's NDURE 3.0-t futtat És a legszebb az egészben az hogy teljesen ingyen volt!
Minden jog a készítőkön kívűl a magyar verzióra: Laja X & www.xboxklub.hu
TSOP Flash (alaplapi flash)
Ide kerül minden tudnivaló a flash mindenféléjéről
TSOP flashelés - dundiego
XBOX TSOP flash v1.0 - 1.5
Figyelem!!! Mindenki csak saját felelősségére vállalja!

Összesen három lehetőség van arra, hogy moddold a gépedet: ModChip, TSOP flash, Softmod. A softmod arra való, hogy ne kelljen szétszedned a géped, és úgy moddold (személyszerint én nem ajánlom, az a baj, h lehet rá telepíteni dolgokat, de oda kell figyelni, mit teszel fel, és még így sem garantált az eredmény...). A modchip behegesztése a legjobb ötlet, hisz itt az alaplap irányításáért teljes mértékben a modchip felel, ha felraksz rá utólag programokat, nem omlik össze a rendszer (ára olyan 3000-8000Ft körül van, egyszerű üzembe helyezés, utána meg nem kell vele többet törődni). A flash, mit is mondjak rá, ha jól csinálod, a géped úgy fog működni, mint a moddolt gép. De ha elsz*rod, akkor már csak a modchip segít (Ha nem vagy úgy eleresztve anyagilag, akkor mindenképpen ezt ajánlom, minthogy a softmodot rakj fel.)
Egy kis gyorstalpaló a TSOP chip-ről.
Ez egy olvasható memória (ROM), melyet elektronikus úton tudunk törölni, és újra felvinni rá az adatot. Egy normál EEPROM (Elektronikusan Programozható Olvasható Memória) úgy kb. 1000-szer programozható újra, de mivel TE nem tudod kivenni a helyéről, ezért itt csak egy lehetőséged van. Ha felprogramoztad és működik, akkor a későbbiekben majd újra felprogramozhatod egy másik verzióval (Ha Szükséges), de ha nem indul el a gép, akkor marad a chip, mert valamit elk*rtál.
Persze az XBOX konzol esetében csak az 1.5 -ös verzióig működik a TSOP flash, a 1.6-os verziókba a Microsoft már csak sima ROM-okat tett az alaplapra, meggátolva ezzel a TSOP flash megvalósítását (a ROM= Csak Olvasható Memória olyan eszköz, melyet a gyártó egyszer felprogramoz, utána viszont többször nem lehet újraprogramozni, ha nem tudta felprogramozni, egyszerűen kidobja, mert nagyon olcsó és mert megéri neki inkább kidobni). Tehát ne FLASH-elj 1.6-os gépet!
Ha minden világos álljunk is neki.
Először is szét kell szedni a géped, ehhez T20, T15, T10 -es Torx csavarhúzó kell. Majd mindent lebontva ki kell venni az alaplapot. Ha ezzel megvagyunk, és tudjuk milyen verziójú az XBOX, és nem 1.6-os (1.6 -os gépet ne csinálj TSOP flash-t), akkor 2 átkötést kell csinálnunk az alaplapon, hogy engedélyezzük az EEPROM írást. Másképp az égetés (Flashelés) le van tiltva.
Itt találhatók az átkötési pontok az 1.0 -ás és 1.1-es XBOX verzió esetén.


Egyszerűen tegyél rövidzárat a bekarikázott részekhez. Viszont ha Sharp Technologies EEPROM chip van az 1.0 -ás és 1.1 -es XBOX-ban, akkor ennek még egy vezetéket be kell kötni. Ugyanis a Sharp, rövidítve ST chip-nek hogy fel tudd programozni még további egy átkötésre van szüksége.

A sárgával jelzett részt kösd át vezetékkel.
Csak akkor ha 1.0-1.1 XBOX konzolod van és ST EEPROM van benne.
Megjegyzés: 1.0 és 1.1 esetén az EEPROM 1MB méretű, ne tegyél rá 256kB-os programot, használj 1MB-osat.
Itt találhatók az átkötési pontok az 1.2 -es, 1.3 -as, 1.4 -es és 1.5 -ös XBOX verzió esetén.
Egyszerűen tegyél rövidzárat a bekarikázott részekhez. Ha ezzel megvagyunk, akkor tegyük vissza az alaplapot a helyére és szereljük össze az XBOX konzolt. Itt 256kB-os flash-t kell alkalmazni.
A tutort dundiego írta, minden jog a készítőn kívűl xboxklub.hu
Vegyes
Az Xbox Classicról általában
Gyári XBOX használati útmutató
| FONTOS!!! Az útmutató csak GYÁRI, nem MÓDOSÍTOTT XBOX-ra érvényes! EVOX, XBMC, DIVX, MP3, MÁSOLT JÁTÉK FUTTATÁSÁRA és egyéb APPS futtatására csak is a különböző módon átalakított gép képes! |
- 1 db XBOX konzolgép:)
- 1 db joystick M$
- 1 db hálózati tápkábel!
- 1 db standard AV videókábel
- 1 db scart csatlakozó M$
A gépet bekapcsolni az erre a célra kialakított, kisebb ’’POWER’’ gombbal lehet, de a nagyobb, DVD-EJECT (tálcanyitó) gombbal is ugyan ez az eredmény érhető el. Kikapcsolni viszont már csak a ’’POWER gomb egyszeri megnyomásával lehet a gépet.
A gép játék közben a mentéseket a beépített (verziótól függően) 8-10GB-os HDD-re menti el, ezért nincs szükség memóriakártyára. A mentésről mindig kapunk figyelmeztetést, ilyenkor eszünkbe ne jusson kikapcsolni a gépet, mert akkor legnagyobb sajnálatra elveszik a játékállás mentése!
Tippek konzolok használatához
- tegyük a gépet biztonságos helyre, ahol nincs útban
- ne tegyük le a földre, mert belerúgnak, zsúfolt polcra ahonnan leeshet
- olyan helyre se, ahol virágok vannak, nehogy véletlenül megöntözzék
- a reggelinket se vigyük túl közel a géphez
 (láttam már kakaót konzolban!
(láttam már kakaót konzolban! 

Szintén védjük őket a portól, illetve a karcoktól, főleg ha EREDETI van a birokodban. Használat előtt, után mindig tartsd valamilyen tokban. Különösen ajánlatos letakarni a felültöltős optikai lemezes gépeket, mint amilyen a PSone, GameCube, PStwo. Ezeknél az olvasólencse igen érzékeny, hisz fedélnyitás után szabadon látható, jóval érzékenyebb, mint a tálcás meghajtóké.
módosította, kiegészítette: BlackLord
www.xboxklub.hu
Xbox Classic DVD készítés Ahead NERO 8.x-el
Sziasztok,
Alábbiakban pár képpel alátámasztva mutatom meg, hogyan készítsünk XDVD-t, azaz, moddolt xboxon is működő DVD-t.
Indítsuk el a Nero 8-at.
Ha betöltődött, a következő kép fogad minket:
A pirossal bekeretezett részeken kell állítani, illetve választani DVD formátumot.
Tehát, DVD, onnan pedig az UDF/ISO és NO MULTISESSION!
A következő fülecske, az ISO:
Mindent, amit a képen látsz, így állítsd be.
Ha meg van, jöhet az UDF fülecske:
Fontos, hogy ezt beállítsd, ettől lesz működőképes!
A következő lépés a BURN:
Miután a NEW gombra rákattintottál, megjelenik a következő kép.
Ott a filestruktúrát megnézve, a DVD gyökerében látható a default.xbe.
Minden Xbox alkalmazás és játék csak ezzel a file-al tudja indítani a dvd-t.
A példámban az xboxklubos telepítőkészletet raktam be.
Nagyjábólebben kis is merült a DVD elkészítésének menete, már csak a BURN gombot kell nyomni és kiégetnia disc-re az adatokat.
én a mai napig a 4x írást javaslom g04 vagy g05 alapú dvd-re.
tutorman: sidocious
minden jog: www.xboxklub.hu
Xbox Classic backup ISO kiírása DVD Decrypter segítségével
Xbox Classic backup ISO kiírása DVD Decrypter segítségével
Mi ez: Ez a kis tutor azért készült, és arra hívatott, hogy segítsen neked gyorsan és egyszerűen lemezre varázsolni a kéznél lévő Classic Xbox backup ISO-idat a DVD Decrypter nevű egyszerű, és a neten könnyen elérhető kis programmal.
Ez az olvasmányos dokumentum nem fog segíteni neked, abban hogy honnan, vagy miképp szerezd be a szükséges backup ISO-t. Ezt neked kell megoldani. A felhasználó elfogadja, hogy csakis és kizárólag a saját felelősségére használja ezt a dokumentumot, és biztonsági okokból készít mentés saját maga számára.
Remélem mindenkinek hasznára lesz.
A hogyan: Alap esetben két féle képp találkozhatunk Xbox Classic fájlokkal.
Ebből az egyik, amikor mappában kibontva látjuk a backup teljes fájl, és könyvtár szerkezetét. Ahhoz hogy ezt használni tudjuk a lentebb boncolgatott metódussal, előbb ISO lemez kép fájlt kell készítenünk belőle.
Ehhez tudok ajánlani egy egyszerű programot innen a letöltések közül:
CXbox Tool 2. (Ennek a használatára nem térnék ki, mert nem tartozik szorosan a tárgyhoz.)
És a másik, amikor már rendelkezünk kész lementett vagy beszerzett Xbox Classic backup ISO-val. Innen már készen is állunk a munkára. 
Amire szükséged lesz: - Feltelepített DVD Decrypter program.
- Xbox Classic backup ISO képfájl. (méret teljesen változó)
- DVD író.
- DVD-R írható nyers lemez.
Lépésről-lépésre: Az egyszerűség érdekében képekkel is megtámogatjuk a dolgot. 
Nyissuk meg a feltelepített Decryptert, ha minden igaz ez a kép fog várni minket:
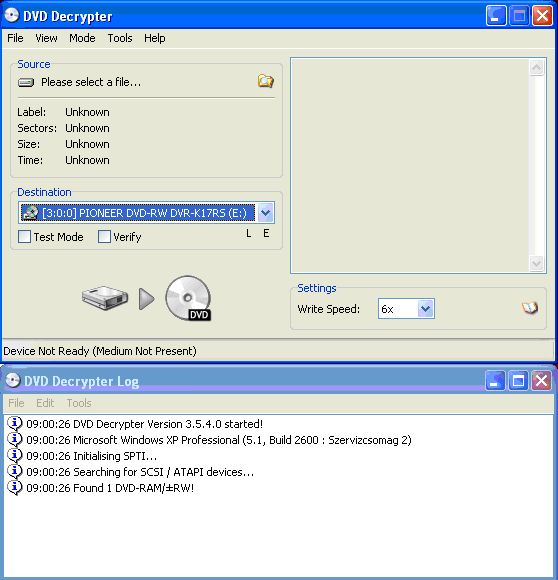
Állítsuk be a kívánt feladatot, ami jelen esetben az ISO kiírása lenne.
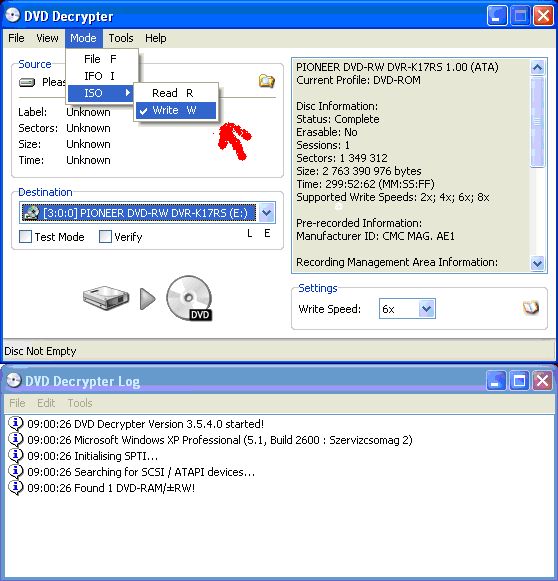
Tegyünk be egy nyers lemezt az írónkba.
Először is rakjuk be a kiírni kívánt ISO-t, ezt a lenti képen rózsaszínnel jelöltem.
Kattintsatok a mappa ikonra, és ekkor lenyílik a fájlkereső. Amint látjátok, nekem már be van rakva egy. 
Majd válasszuk ki az eszköz listából az írónkat, ezt neon zölddel nyilaztam.
A következő lépés az írási sebesség kiválasztása. Semmiképp nem ajánlok 6x-osnál nagyobb írást, mert köztudottan így is gyengék az Xbox-os dvd olvasók. Legfőképp a Philips.
Itt a jelölés kékkel történt.
Ha mindezekkel megvagyunk, nincs más dolgunk, mint hogy rábökjünk az írás gombra.
Kiemelve a piros nyíllal.

A következő státusz képernyőn, nyomon kísérhetjük az írás folyamatát.
Amikor megjelenik az Operation Sucessfully Completted felírat, kivehetjük a kész lemezt az íróból és rakhatjuk be a Xbox-ba.
Nincs más dolgunk, mint hátradőlni és nyomkodni a gombokat. 
Tesztelve több százszor, hiba százalék zéró.
#############################
Tutort készítette: LAJA X
Minden jog: XboxKlub.Hu
Xbox 360
Xbox 360: első lépések
1. Alapok
2. Flash-elés
3. Live
4. Hibák
5. Hűtés
6. Részletek
Hát ez bizony neked kell eldöntened... Itt van lentebb pár tipp.
Jelenleg vásárolható csomagok:
1. Slim Arcade pakk
2. Slim Elite pakk
Az Arcade csomag
Ez a csomag a legolcsóbb.
Legfőbb jellemzője, hogy csak kisméretű flash memória van beépítve.
Ami a csomagban van:
- matt fekete konzol
- wireless joy (kábelmentes/wifi)
- opcionális Kinect szenzor (teljes körű támogatás)
- 5 db USB port
- beépített optikai kimenet
- kompozit kábel
- beépített HDMI kimenet
- beépített wifi adapter
Kapható úgynevezett Bundle kiszerelésben, vagyis játékkal egybecsomagolt egységcsomagban (az ár némiképp magasabb ebben az esetben) is.
Ismertető jele: A Konzol MATT FEKETE.
Az Elite csomag
Ez a prémium kategória az Xbox360 esetében, nagy méretű HDD-vel (250gb), gazdagon felszerelt csomagok.
A csomag tartalma:
- lakozott, csillogó fekete konzol
- wireless joy (kábelmentes/wifi)
- opcionális Kinect szenzor (teljes körű támogatás)
- 5 db USB port
- beépített optikai kimenet
- 1 db vezetékes füles
- 1 db UTP kábel
- kompozit kábel
- beépített HDMI kimenet
- beépített wifi adapter
Itt is kapható ún Bundle (lásd előzőekben).
Ismertető jele: A Konzol nagyméretű HDD-vel szerelt és LAKOZOTT FEKETE.
Tipp: Most már tudjuk, hogy melyik csomag, mit kínál. Válasszunk egyet a pénztárcánknak és az igényeinknek megfelelően és ne feledjük, a később külön megvásárolt kiegészítők plusz extra kiadást jelentenek.
Milyen alaplapok vannak most? (Kizárólag FAT X360-ra vonatkozik!)
Ebbe nem akarunk a végletekig belebonyolódni 
A régebbi alaplapok: Opus, Zephyr, Falcon.
Az utóbbi, stabilabb reviziók: Jasper Rev1 és Rev2, illetve utóbbi több verziója.
Ezek csak általános adatok! Bármivel találkozhatunk az MS jóvoltából.
Kis segítség: alaplap beazonosítása.
Milyen DVD meghajtó lehet a konzolban? (Kizárólag FAT X360-ra vonatkozik!)
A régebbi meghajtó típusok: Hitachi, Samsung, Benq.
Az újabb és legelterjettebb (csere) meghajtók: Lite-On Rev1 (74850C) és Rev2 (83850C) és az új Rev3 (93450C).
Ezek csak általános adatok! Bármivel találkozhatunk az MS jóvoltából.
Honnan tudhatom meg, hogy milyen meghajtó van a gépemben? (Kizárólag FAT X360-ra vonatkozik!)
Hogyan tudok biztonsági mentéseket futtatni a konzolomon? (Slim, FAT vegyesen!)
A konzolt úgymond moddolni kell (javasljuk átfutni az alapfogalmakat, ha nem érted a kifejezést).
Jelenleg az Xbox360 moddolásának legelterjedtebb módja: a DVD Drive (optikai meghajtó) flashelése.
Alternatív, kevésbé elterjedt, és drágább módja (Slimnél kivitelezhetetlen): DVD Drive modchip.
Végül mindkettő azonos szerepet tölt be, csak az első szoftveres beavatkozást, még utóbbi fizikai interakciót is követel. Valamint létezik az úgynevezett JTAG/RGH eljárás is, ami az első esetben szoftveres, második esetben hardveres+szoftveres kombináción alapul. Ezekről egy külön szekcióban lentebb.
Jelenleg minden FAT és 2011.08.15.-éig gyártott SLIM konzol flashelhető! Az ez után gyártott konzolok már NEM flashelhetőek!
Mi az a flashelés?
Az a eljárás, aminek során a DVD meghajtó hivatalos firmware-ét (továbbiakban FW) egy házilag készített FW-vel cseréljük ki.
Hogyan tudom ezt elvégezni?
Nagyon FONTOS hogy ezzel a művelettel használhatatlanná tehetjük a konzolunkat. Csak akkor álljunk neki, ha kellően felkészültek vagyunk, és rendelkezünk minden szükséges felszereléssel, illetve megtettünk minden szükséges óvintézkedést! (pl. befizettük a villanyszámlát ...  )
)
Amennyiben bármi is hibádzik, bízzuk rá a konzolt egy hozzáértő személyre, csekély anyagi juttatás fejében.
Az első, és legfontosabb, hogy tudjuk, milyen meghajtó van a gépben (lásd fentebb).
Majd olvassuk át sorrendben az alábbi leírásokat:
- szétszerelés
- DVD moddolása: itt értelemszerűen válasszuk ki a meghajtónknak megfelelő eljárást.
És ha elakadsz, itt kérdezhetsz: flash-elés topik.
Firmware típusok
Ebből három van:
1. Xtreme (elavult)
2. IXtreme (elavult)
3. IXtreme LT+ (legújabb)
Természetesen mindháromból létezik majdnem mindegyik meghajtó típushoz, több verzióban és többféle olvasási sebességgel.
Az első előnye, hogy mindent elindít kérdés nélkül, hátránya, ha nem tudjuk milyen ISO-t használunk, hamar LIVE-ról kitiltás (ban) lesz az eredménye.
A második (azaz a IXtreme) hívatott minket megvédeni az MS-től. Alap helyzetben ez csak a Stealth isokat engedi bootolni.
A harmadik, az LT fw-k vannak ellátva az AP25-ös (antipiracy) védelemmel ellátott játékok indításához szükséges paraméterekkel.
Megj. 1: A stealth patched ISO (röviden stealth iso vagy stealth backup, azaz "álcázott backup") fogalom annyit tesz, hogy az iso-t az original dischez hasonló paraméterekkel látják el két, illetve három file segítségével (amit beültetnek a képfájlba). Ha ilyennel mész fel a LIVE-ra, előbb utóbb úgyis megfognak és kibanolnak.
Multi-flasher tools (Slim meghajtókhoz nem használható!)
Létezik ún. multi-flasher tools MAGYAR nyelven, mely használata pofon egyszerű, és folyamatosan frissítve van, ráadásul saját fejlesztésünk, illetve fordításunk:
- 360 Modification USB
Hogyan tudok biztonsági mentést készíteni a konzolomhoz?
Több egyszerű szabály van:
- kell egy PAL-os vagy Region Free ISO képfájl
- 1 db DL+R lemez (ajánlott a Verbatim)
- egy telepített írószoftver
- egy megfelelő író (ajánlott a Pioneer széria)
- a megfelelő rétegtörés beállítása (L0:1913760)
- egy már módosított konzol a futtatásához
Figyelem! Az új XGD3 lemez formátum más írási folyamatot követel meg! Tájékozódj a DVD írás topikban!
Többféle részletes leírást olvashatsz az oldalon:
- ImgBurn leírás
- Backup burning tutorial
És ha elakadsz, itt kérdezhetsz: Backup írása topik
JTAG / RGH (Reset Glich Hack) megoldások:
Bevezetés: A két megoldás célja egy és ugyan az. A gyártói korlátok teljes elveszítése, amibe bele tartozik mint a kiegészítő perifériák, mint pedig a szoftverek. Amennyiben rendelkezünk egy ilyen átalakított konzollal, használhatunk nem gyári tartozékokat (pl HDD-t), illetve futtathatunk házilag írt programokat (pl magyar custom dashboardot), illetve játékokat egy külső, vagy belső adathordozóról. Ezen kívül mennek a játék bővítmények (DLC-k), és az arcade játékok (XBLA) is. Valamint nagyon jó emulátorok vannak rá, több géptípusra is. Kísérleti, és elég kezdetleges formában létezik már multimédia támogatásra írt program is. Hátránya csak annyi van, hogy nem használható velük a Live szolgáltatás.
JTAG: Teljesen szoftveres alapú. Mára már elavult, és elég korlátolt. Ez volt a legelső úttörő megoldás. A lényege a dolognak, hogy csak bizonyos dashboard számig, és megfelelő CB verzió megléte esetén volt kivitelezhető. Konyhanyelven, és röviden: Az alaplapi NAND tartalmat egy EEPROM író/olvasó eszközzel kiolvassuk, modosítjuk, visszaírjuk, egy féregprogramot (Xell/ous/Reloaded) elindítunk, amely kiadja a gép specifikus CPU és DVD kulcsot. A CPU kulcs segítségével legyártunk egy freeboot NAND-ot, amit beégetünk, és már készen is vagyunk. A fent említett feltételek megléte esetén minden alaplap típusra applikálható volt. (Slim konzolok esetén erre már nincs lehetőség.)
Előnye: Azonnal indul. Gyors, stabil.
Hátránya: Sérülékeny. Nem megfelelő frissítés esetén végleg hazavághattuk a módosítást.
A pontos menetéről, és feltételekről részletesen itt olvashatsz: KATT
A témával kapcsolatosan itt kérdezhetsz: KATT
RGH/Reset Glich Hack: A dolog nagyban megegyezik a JTAG módszerrel, a végeredmény és kezelésük, és a rájuk vonatkozó szabályok közel azonosak. Ami a különbség, hogy az RGH kombináltan szoftveres és hardveres megoldás. Itt már beépítésre kerül az alaplapra egy modchip glicher is. Röviden: A gép NAND tartalmát kiolvassuk, féregprogrammal (Xell/ous/Reloaded) kiegészítve visszaírjuk, a chipet beforrasztjuk. A chipre azért van szükség, hogy a gépet bootolásánál a CPU-t alacsony feszültségen 5 másodpercenként resetelje, bejuttassa a féregprogramot. Ebben az esetben megkapjuk a szükséges CPU kulcsot, hogy legenerálhassuk a freeboot NAND-ot, amit már csak be kell égessünk. A gépet minden indítás alkalmával resetelnie kell a chipnek, hogy a módosított, korlátait vesztett NAND tartalom elindulhasson.
Előnye: Kevésbé sérülékeny, biztonsági mentés esetén helyre állítható.
Hátránya: Resetelés miatt viszonylag lassan indul, alaplap és kiviteltől függően 5 mp - 2 perc is lehet.
Itt a több alaplap és szerelési eljárás miatt a fórum fejlécében találtok beépítési segédleteket, illetve ugyan itt kérdezhettek: KATT
Már működő gép esetén, hogyan használjam leírást itt találtok: KATT
Minden FAT ( jelenleg csak 14719-es dash verzióig, valamint az ősrégi Xenon alaplap problémás), és Slim (kivétel nélkül, a legújabbak is, friss dash-sal is) gép RGH-ható!
Multiplayer, avagy az Xbox Live (Van már hivatalos MAGYAR Live is!)
Célja az online felhasználó közösség érdekeinek a minél színesebb kiszolgálása, és természetesen minél több pénzt keresni eközben. 
Kétféle LIVE előfizetés létezik:
- Gold
- Silver
Az első a fizetős, többféle időperiódussal, míg a második ingyen van. Csak a Gold tagsággal játszhatunk multit, online!
Beüzemeléséről itt olvashatsz.
Ha elakadsz, itt kérdezhetsz: 360-as LIVE topik
Az Xbox360 (Slim, Fat) sűrűn elő forduló hibái és a hibák kiküszöbölésének módjai
Pár mondat az elején: az Xbox360 nem a legmegbízóhatóbb a konzolok piacán  A gép iszonyat hőt termel még alaphelyzetben is, nem hogy terhelve, ez igaz a Slim gépekre is, hiába az új revizió, kisebb méret, a hűtés most is megszenvedte az árát. A hőelvezetése szinte semmilyen módon nincs megoldva, hajlamos önmagát ropogósra sütni. Ekkor következik be az ún. Red Ring Of Death, azaz a Három Ledes Halál. Ezt a Slim esetében RDOD-nak azaz Red Dot Of Death-nak keresztelték el. Okai: A GPU, ritkább esetben a CPU (Slimnél a kettő egybe van építve.) BGA forrasztásai felszakadnak a hőtágulástól, kontakthibásak lesznek.
A gép iszonyat hőt termel még alaphelyzetben is, nem hogy terhelve, ez igaz a Slim gépekre is, hiába az új revizió, kisebb méret, a hűtés most is megszenvedte az árát. A hőelvezetése szinte semmilyen módon nincs megoldva, hajlamos önmagát ropogósra sütni. Ekkor következik be az ún. Red Ring Of Death, azaz a Három Ledes Halál. Ezt a Slim esetében RDOD-nak azaz Red Dot Of Death-nak keresztelték el. Okai: A GPU, ritkább esetben a CPU (Slimnél a kettő egybe van építve.) BGA forrasztásai felszakadnak a hőtágulástól, kontakthibásak lesznek.
Járulékos hibaforrások: a GPU memória ramok megsülése, illetve a HANA video encoder chip megsülése.
Megelőzése:
1. Ne vegyünk konzolt. 
2. Ne használjuk zárt helyen (szekrény, zárt polc, stb.), csakis jól szellőző környezetben.
3. Használjuk fektetett helyzetben.
Megj: a gyári gépekre 2+1 év meghosszabbított MS garancia jár az RROD-t és az E74 hibát illetően!
A hűtésmódosítások (Slim X360-ra CSAK RÉSZBEN alkalmazhatóak!)
1. A ventillátor hűtés-mod
Célja a jobb levegő kiszállítása a konzolból. Két elfogadott és elterjedt módja van: stabil 12V (nagyon hangos) illetve stabil 8,5V-re (kevésbé hangos) való felhúzása a ventillátoroknak.
2. Vízhűtés
A leghatékonyabb és legdrágább módszer. Zalmann egykörös illetve kétkörös vízcirkulátoros rendszer beszerelése, amely már a bekapcsolás pillanatától elszállítja a keletkezett hőt.
3. Overcool, vagy utóhűtés
Rendeltetése a kikapcsolás utáni bent rekedt hő kiszállítása a konzolból úgy, hogy a ventillátorokat még egy ideig pörgeti kikapcsolás után.
4. Hűtőbordák utólagos felszerelése
Az arra jó, hogy a HANA video encoder chip hőközlését elsegítse, ami SEMMILYEN módon nincs megoldva gyárilag. Plusz a memória ramokra is jó, ha tesz az ember.
Erről részletesebben itt olvashatsz vagy az ezzel foglalkozó topikban.
A tutort készítette: LAJA X
Minden jog fentartva: XboxKlub.hu
Frissítve: 2013.01.15
Hardware
Xbox360 hardveres kérdések és válaszok
Alaplap beazonosítása
Hogyan azonosítsuk milyen alaplap van az Xbox 360-unkban?
Vizsgáljuk meg közelebbről a 360-unk áramcsatlakozását.

Mind a 3 verziónak más és más a csatlakozása, melyet a fenti kép tökéletesen ábrázol.
Az első verzió (Xenon) 203W-tal működött, a következő verzió (Falcon) már kicsit kevesebbel, 175W-tal. míg a jelenleg kapható verzió (Jasper) már csak 150W-os táppal rendelkezik. Ez előbbeikből következik, hogy az Xbox 360 tápok csak előre kompatibilisek, azaz a Jasper működik egy Xenon tápjával is, de fordítva ez nem igaz.
A még pontosabb beazonosításhoz itt egy sematikus ábra:
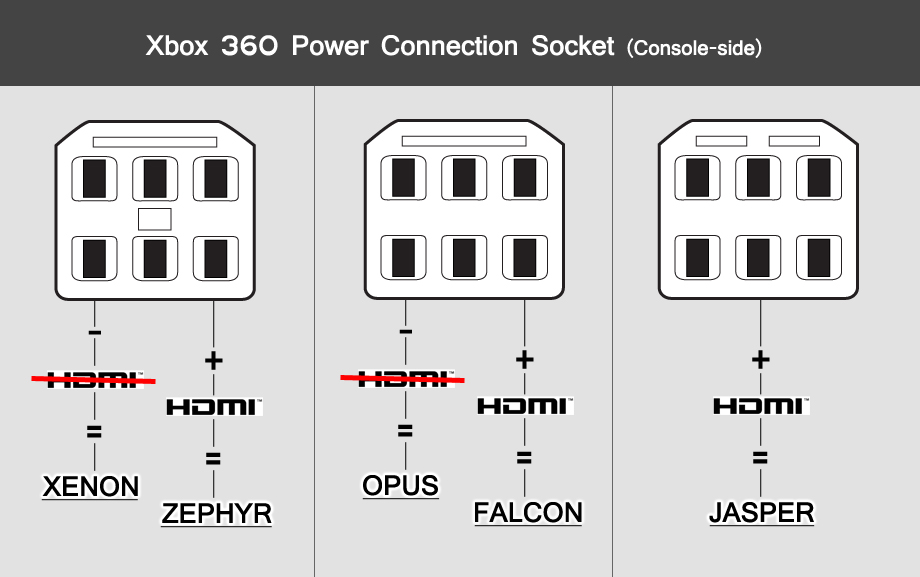
Vásárláskor
Persze vásárláskor még nem látjuk ezt a csatlakozót, így nem tudjuk megállpítani, hogy melyiket is vesszük majd meg. Szerencsére erre is van orvosság, ami segítségével majdnem tökéletes biztonsággal megállapíthatjuk a verziót.
A 360 dobozának oldalán egy kis nyíláson keresztül megnézhetjük a gépen lévő sorozatszámot. És a sorozatszám mellett található tápellátásra vonatkozó adatból szintén megállapíthatjuk a verziót.

3-féle lehetőséggel találkozhatunk, a 3 verziónak megfelelően: 16.5A (Xenon/Zephyr), 14.2A (Falcon/Opus) és 12.1A (Jasper).
Megjegyzés: sajnos néhány Jaspert félrecímkéztek, így 14.2A szerepel rajta.
Technikai részletek:
| Verzió | CPU | GPU | eDRAM |
| Xenon/Zephyr | 90nm | 90nm | 90nm |
| Falcon/Opus | 65nm | 80nm | 80nm |
| Jasper | 65nm | 65nm | 80nm |
A tutort készítette: bali
Külön köszönet ==> xbox-scene
Minden jog ==> XboxKlub.Hu
DVD-Drive
Az Xbox 360 DVD játékosáról
DVD Drive fej beállítás a jobb olvasás érdekében
Ha szétszedted a DVD drive-ot (4 csavar a fekete lábaknál és kettő asszimetrikus helyeken), akaszd le óvatosan a szalagkábeleket, vigyázz, az egyik ragasztva van a DVD alaplapjára(!), akkor, ha megfordítod a DVD drive-ot, ezt fogod látni. Óvatosan, hogy elérhesd a nyílak által mutatott pontokat, a fejet csúsztasd hátra.
Ha megvan, akkor Multiméterrel mérd ki (KOhm-ban!!!), hogy mekkora az ellenállás azon a két ponton, amit a nyíl mutat.
A legelőnyösebb beállítás ==> 3.00 - 3.10 KOhm (kiloohm).
Amúgy, minden DVD olvasó esetében ugyan ezek használhatóak, illetve ugyan így a bal oldali (DVD potméter) potméteren lehetséges a beállítást elvégezni. (A jobb oldali potméter a CD-re vonatkozik)
Természetesen MINDENKI CSAK SAJÁT FELELŐSSÉGÉRE piszkálgassa a DVD fejet, vagy bízza szakemberre (Inni a kocsmában, dugni a kuplerájban, dolgoztasson szakemberrel).
Ha így sem olvas be mindent, avagy akad a DVD film, javaslom, keresd meg valamelyik moddert az oldalunkon, aki tud neked fejet cserélni...
A tutort készítette: sidocious
Külön köszönet (MegaThanks) ==> Eurasia
Minden jog ==> XboxKlub.Hu
Milyen drive van a boxomban - silent

Milyen drive van a boxomban?
PHAT DVD Drive-ok
Katt a képre a megtekintéshez
Katt a képre a megtekintéshez
SLIM DVD Drive-ok
Narancssárga=9504, jelenleg okosítható, citromsárga=0225, jelenleg nem okosítható, de tesztelés alatt van. A 2 szín között hangyafasznyi a különbség...
Plusz a napokban találkoztam olyan slim box-szal, ami MFR alapján és a meghajtó matricája szerint is 9504, JF viszont 0225-nek ismerte fel.
Van-e mód a regió függetlenítésre
Sajnos egyenlőre nincs ismert mód arra, hogy az esetlegesen, nem a mi régiókódunkat használó országokban vásárolt Xbox 360-at régiófüggetlenné tegyük...
Van-e mód, hogy PC-s DVD drive-ot szereljek be az Xboxba?
Egyenlőre erre nincsenek működő alternatívák, sajnos nem lehetséges, csak speciális DVD drive-ok használatára van lehetőség, melyeket pl, az Ebay-en lehet beszerezni, de ezek használatához is szükség van az eredeti DVD frimware-re és egyéb kódokra, hogy müködőképessé tehesd.
HDD (merevlemez)
Az Xbox 360 merevlemezével kapcsolatos kérdések és válaszok
Az Xbox 360 HDDújraépítése
Építsd fel újra az Xbox 360 HDD-det
Mondjuk úgy, hogy felül írtál pár file-t és elbuktál egy rakat játékos képet, pár demót és egyebet. Vagyis elrontottad a drive-odat és olvasási problémáid vannak, mondjuk… az Oblivionnal!!! Megtörtént velem! Talán csak rendben és tisztán akarod tartani, mindegy. Most elmondom, hogy is teheted meg, megmutatom a szükséges lépéseket…
- x360tool
- Xplorer360

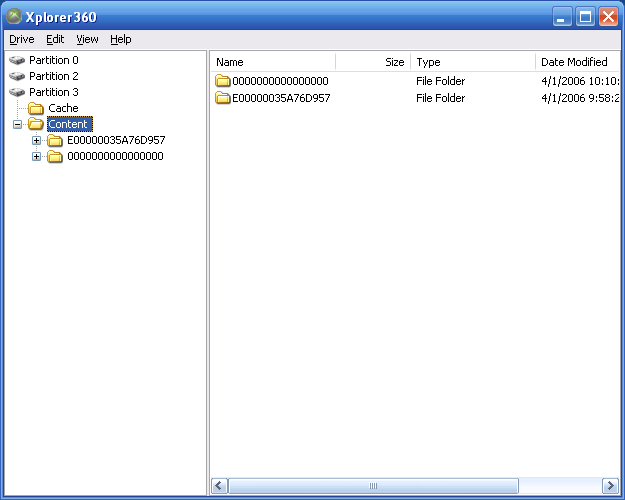
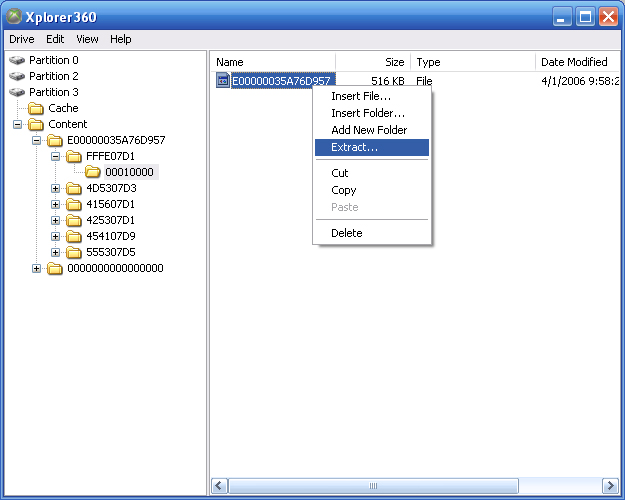
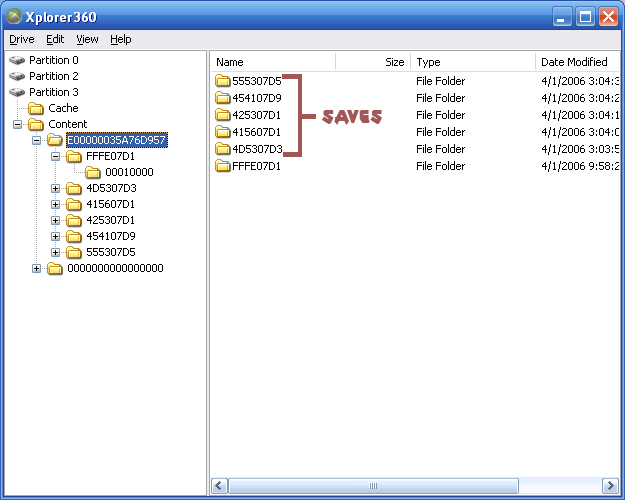
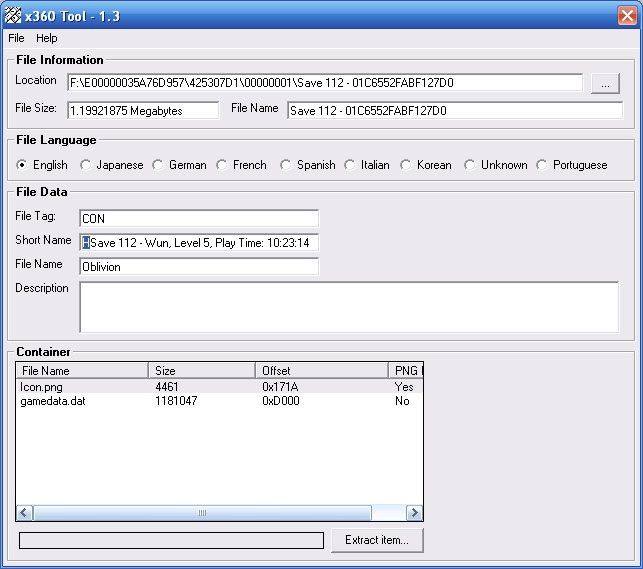
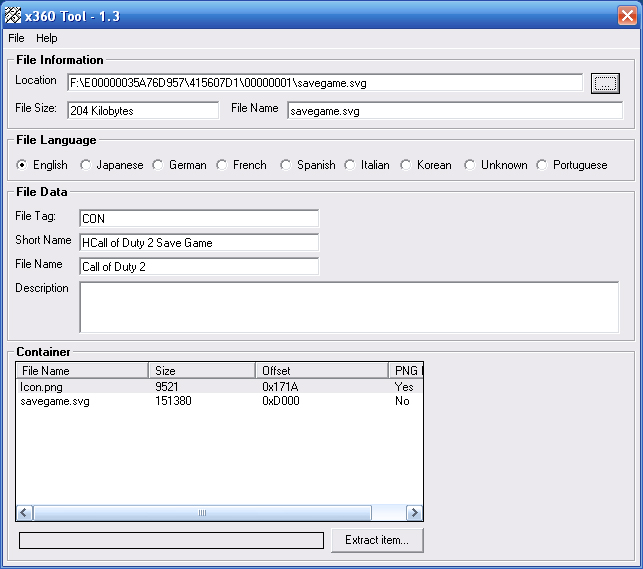
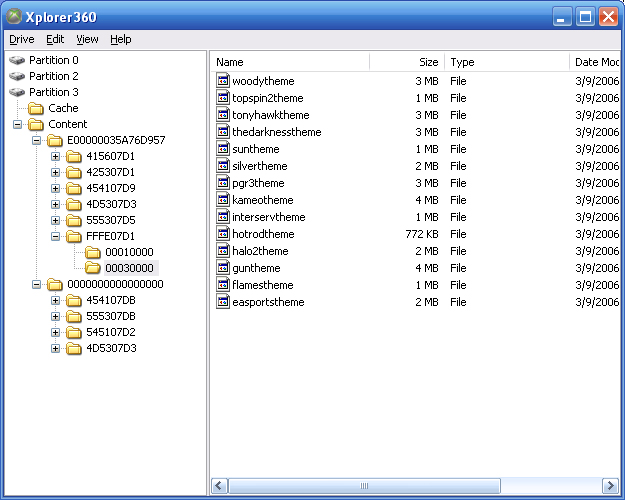
Fordította: Laja X
Eredeti cikk: team-gx.org (360rebuild)
Minden jog a készítőkön kívül: XboxKlub.Hu
HDD - No storage device hibaüzenet – winchester visszaállítása
A "No storage device" hibaüzenet
(avagy a winchester visszaállítása)
Adott egy xbox360-as winchester, amire patcheket, kiegészítőket szeretnél rámásolni és ezért úgy gondolod hogy rákötöd a PC-re. Az xplorer360 program sikeres használata után mikor visszahelyezted az xboxba a winchestert a fenti hibaüzenet fogadott. Ennek a hibának az elhárítására készült a következő kis leírás:
Szükséges eszközök
- MHDD program Cd-re kiírható változata: mhdd32ver4.6iso.zip
- Bootolható usb-re másolandó változata : mhdd32ver4.6archive.zip
Megjegyzés: Feltételezem a fenti hiba után az xplorer360 látja rendesen a winchestert és a rajta lévő adatokat. Ha még nincs biztonsági mentésed a hdd-ről, akkor most mindenképp csinálj róla!
A probléma - avval ellentétben, mint ahogyan azt sokan hiszik - nem az xplorer360 programmal van, hanem néhány alaplappal. Miután rácsatlakoztattad a sata vezérlőre a winchestert, az alaplap csinált egy úgynevezett HPA-t, ami egy védett terület a winchesteren. Néhány alaplap végrehajtja ezt a módosítást, néhány nem, ezért fordulhat elő hogy nem mindenkinél jelentkezik ez a hiba. A probléma ott van, hogy ez megváltoztatja az LBA méretét, ezért az xbox egy kisebb winchestert fog látni, mint előtte.
Helyreállítás
1. Készítsd el az iso fájlból a bootolható CD-t vagy egy bootolható pendrive-ot, amin van DOS és másold rá a második linken található fájlokat.
2. Csatlakoztasd a winchestert a PC-hez, majd indítsd el és bootolj be értelemszerűen a CD-ről vagy pendriveról.
Megjegyzés: Ha nem indul el egyből az MHDD vagy pendrivról bootoltál akkor írd be parancssorba hogy mhdd.
3. Ezután a program kilistázza a winchestereket, amiket lát, köztük az xbox hdd-t is. Pl: 3. FUJITSU MHV2020BH 0093002C NWxxxxxx 39,067,967
(értelemszerűen ha nagyobb méretű a winchestered, akkor nem pontosan ezeket az adatokat fogod látni.)
4. Írd be azt a számot, ami az xbox winchesterhez tartozik.
5. Most látnod kell egy kék MHDD> promptot, ide írd be hogy NHPA majd nyomj Entert.
6. Megkérdezi, hogy "Do you want to set Native LBA address (y/n)", nyomj egy y-t.
7. Ekkor kiírja hogy "Native LBA address: 39070079 Continou (y/n)?", nyomj itt is egy y-t (értelemszerűen az érték más lesz a különböző méretű winchestereknél.)
8. Ezután két üzenet lehetséges. Ha azt írja ki hogy "Done", akkor készen vagyunk, mehet vissza az xboxba a HDD. Azonban ha azt írja ki, hogy: "Fail. Try the re-power HDD. Done.", akkor folytasd a következő lépéssel.
9. Húzd le a HDD-ről az áramkábelt.
10. Várj 10 másodpercet.
11. Csatlakoztasd újra az áramkábelt.
12. Írd be, hogy NHPA és nyomj egy Entert.
13. Megkérdezi ismét, hogy "Do you want to set Native LBA address (y/n)", nyomj egy y-t.
14. Ezután a következő üzenetet kell kapnod: "Workinkg… Done"
14. Húzd le előszőr az áramkábelt majd az adatkábelt a wincesterreől, majd csatlakoztasd az xboxra.
Készítette: Joke
Minden jog a készítőkön kívül: xboxklub.hu
Köszönet az eredeti írásét jhonnyp0lak-nak (xboxhacker.net)
2009, xboxklub.hu
HDD cache törlés
A System fülön (blade-en) válasszuk a Memory opciót. Itt válasszuk ki a HDD-t és nyomjuk meg az Y gombot, majd üssük be a következő gombkombinációt a contolleren: X, X, LB, RB, X, X
Korrupt profil visszaállítása xbox360 konzolon
Korrupt profil visszaállítása xbox360 konzolon
Az itt található leírás alapján is kizárólag a saját felelősségedre végezd el a módosításokat, a leírás készítője és az oldal nem vállal felelősséget az esetlegesen keletkezett károkért.
Ha valamilyen okból kifolyólag korrupt lett a profilunk, és nem tudjuk live-ról recoveryzni (mondjuk bannoltak  ), akkor a következőt lehet csinálni.
), akkor a következőt lehet csinálni.
Szükséges programok:
- con uncorrupter v2
- xbox360 hash block calculator
- xplorer360
- mhdd32 -opcionális
Először is mentsük le a profilunkat a számítógépünkre xplorer360-nal.
Én két pédányban csináltam, egyik a mentés, a másikkal pedig lehet dolgozni.
Hogy melyik a profilod és hol találod arról van leirás ezen az oldalon is, így bővebben nem foglakoznék vele.
Emlékeztetőül a profilod :
partition3/Content/E0**************/FFFE07D1/00010000/E0************** HDD
partition2/Content/E0**************/FFFE07D1/00010000/E0************** memóriakártya
játék mentések:
partition*/Content/E0**************/********/00000001/*********
Indítsuk el a con uncorrupter v2 programot és tallózzuk be az fentebb említett könyvtárakban található fájlokat (profil és játékmentések).
Erre két út van:
ha egy file található a könyvtárban akkor az open CON file gombbal tallózzuk be, ha több fájl van (játélmentések, konfigurációs adatok), akkor az open folderrel.
Vegyük ki a pipát a Rehash-Resign elől, és nyomjuk meg az Action for file, vagy uncorrupt files gombot.
Így menjünk végig az összes fájlon.
Ha ez megvan akkor indítsuk el az xbox360 hash block calculatort és az összes fájlon amit módosítottunk végezzük el a következő műveletet:
file>Open
betallózzuk a fájlt
tools>calculate hash blocks
Ha végeztünk akkor az így módosított fájlokat másoljuk vissza, és minden profil és játékmentés jó lesz.
Ha nem ismerné fel a box a merevlemezt, akkor az gyik-ben ismertettett mhdd-vel való visszaállítás szükséges. Tapasztalatom szerint ha transfer kittel kötjük rá akkor nem fordul elő, viszont ha (ugyanarra gépre) annélkül, akkor lehet szükség erre a programra.
Viszont itt előfordulhat olyan hogy az mhdd nem látja a rákötött xbox merevlemezt főleg ha több sata lemezünk van csatlakoztatva. Ilyenkor a program csak pár lemezt ismer fel. Semmi gond, jegyezzük meg melyik lemezt látja, és arra a sata kábelre rakjuk a box lemezét. Viszont FONTOS, hogy előtte a mhdd által létrehozott cfg könyvtárat TÖRÖLJÜK, különben hiába dugdossuk a lemezt, semmi sem fog változni.
Ha ez megvan, akkor már minden mehet a leírtak szerint.
A tutort készítette: racerxx
Minden jog a készítőn kívül: XboxKlub.Hu
WinHEX - készítsünk 2-es partíciót az upgradelt winchesterünkre
Ez csak akkor lehetséges, ha a 3-as particiót már léterhoztuk, vagyis a HDD-t leformáztuk az XBOX-ban, és a gyári sorozatszámra zártuk...
Az xbox360 HDD strukturális felépítése:
|
Fizikai cím (hexa) |
Hossz (byte-ban) |
Leírás |
|
0x0000 |
8192 |
Nulla pozició (0x00) |
|
0x2000 |
68 |
Formázatlan szöveg merevlemez-információ |
|
0x2044 |
24 |
Statikus Bináris Info (nem változtatható konzolonként) |
|
0x205C |
256 |
Dinamikus Bináris Adat (megváltoztatható, a konzol sorozatszámából generálják) |
|
0x2202 |
2 |
A PNG fájl nagysága |
|
0x2204 |
2754 |
Microsoft LOGO PNG formátumban (Ez a hddss.bin) |
Particiók:
|
Fizikai cím (hexa) |
Leírás |
|
0x80000 |
XBOX360 cache partíció (olyan, mint a PC-n a virtuális ram) => ez a paticíó0 |
|
0x80080000 |
Egyelőre ismeretlen |
|
0x120EB0000 |
Xbox Backwards compatibility particíó (XBOX emulátor) => ez a particíó2 |
|
0x130EB0000 |
Fő Xbox360 partíció (Ezt látod a memory fülön) => ez a particíó3 |
Töltsük le, és telepítsük a WinHex nevű programot. A program letölthető innen. Ahhoz viszont, hogy a változásokat érvényesíteni tudjuk, regisztrálnunk kell a programot.
A bal oldali kép az 1. ábra, a jobb oldali kép a 2. ábra.
A tutort készítette/tesztelte: dundiego
Minden jog a készítőé és az Xboxklub.Hu oldalé
Hibakeresés
az Xbox 360 lehetséges hibáinak felismerését elősegítő dokumentumok, leírások, tutorok
Xbox 360 hibakódok, hibajelző fények, másodlagos hibakódok
Xbox360 hibajelző fényeinek azonosítása és másodlagos hibakódok jelentései
Ezzel a leírással szeretnék egy kis segítséget nyújtani azoknak, akiknek a gépük valamilyen belső probléma miatt hibakódot ír ki vagy rosszabb esetben piros jelzőfénnyel adja tudtunkra, hogy nem hajlandó működni. Mivel az
Xbox 360 gépek sorozatára mindent mondhatunk, csak azt nem, hogy összességében egy stabil hardver.(Persze ez is változó, van, akiknek gond nélkül üzemel az első szériás gép, de sajnos van olyan is, aki már a sokadik
Xbox 360is túl van)Sok találgatás, pletyka látott napvilágot a kezdeti nagyszámú meghibásodásokkal kapcsolatban. Valaki esküszik az extra hűtésre, valaki szerint az alkatrészek minőségével van a probléma. Egy biztos, sokaknak költözött már a gépe az örök vadászmezőkre ahhoz, hogy komolyan vegyük a dolgot. Így most a meghibásodásokat követő "titokzatos" hibakódokról szeretnénk kicsit fellebbenteni a fátylat. Ez a hibakód leírás 100%-osan nem hivatalos, így a benne leírtakért semmiféle felelősséget nem vállalok(unk) Lelkes amatőrök próbálgatások és a puszta vakszerencse segítségével gyűjtötték össze a lenti kisebb adatbázist, ha bárki rájön valamilyen új dologra, kérem, hogy azonnal jelezze! A leírás az Xbox-Scene fórumában nyilvánosságra hozott adatok alapján készült+(saját tapasztat és összegyűjtött külső megbízható infók). Senkinek sem javaslom, hogy az itt leírt „diagnózisok" alapján esetleg otthoni javításba kezdjen. A garanciális gépeket (és a nem garanciálisokat is) bízzuk inkább a szakszervizre!
Magyar MS telefonos ügyfélszolgálat hívható hétfőtől-péntekig, 09:00 - 17:00 óra között
Tel.: 0680018590
Hibakódok!
Ha valamilyen probléma van az Xbox360 konzollal, akkor a „Ring of Light" köríven található ledek pirosan villognak, előre letárolt sémák alapján. Összesen 4 szakaszra van bontva a kör, ha megnézzük melyikek, villognak, akkor nagy valószínűséggel következtetni tudunk a hiba forrására. Bizonyos esetekben a ledek villogásán túl a képernyőn megjelenik egy hibakód is, ezek elemzése lentebb található. Nézzük a villogó szakaszok alapján, milyen hibaforrások lehetségesek:
1. Mind a négy szakasz pirosan villog
Oka: a gép nem tud kapcsolatot létesíteni az AV kábellel
( )
( )
Elhárítás:
- Győződjünk meg róla, hogy az AV kábel helyesen van csatlakoztatva a géphez, ütközésig benyomva.
- Húzzuk ki, majd csatlakoztassuk újra az AV kábelt a géphez.
- Ha továbbra is villognak a ledek, akkor a kábel végén található lévő fémrészt (ahol a géphez csatlakozik) óvatosan töröljük meg egy száraz ronggyal.
- Ha az AV kábel helyesen van csatlakoztatva, de a ledek még mindig villognak, próbáljunk ki egy másik AV kábelt, ha tudunk szerezni valahonnan egyet.
2. Az első, harmadik és negyedik szakasz villog
Oka: általános hardware hiba
( )
( )
Elhárítás:
- ha az újraindítás nem segít, hajtsuk végre a következő lépéseket egymás után:
- kapcsoljuk ki a konzolt
- húzzuk ki a gépből az AV kábelt és a hálózati kábelt
- húzzuk ki a konnektorból a tápkábelt
- dugjuk a vezetékeket újra vissza
- kapcsoljuk be a konzolt
- amennyiben ezek nem segítettek, akkor kapcsoljuk ki a konzolt, távolítsuk el a merevlemezt a tetejéről, és kapcsoljuk be újra. Ha már nem villog a 3 led, akkor kapcsoljuk ki a gépet, helyezzük vissza a merevlemezt és kapcsoljuk be újra a gépet.
- Figyeljük meg a tápegységet: a rajta lévő lednek zölden kell világítania még akkor is, ha a gépen a 3 led pirosan villog.
3. Az első és harmadik szakasz pirosan villog
Oka: Túlmelegedés
()
()
A túlmelegedés okozhat fagyást a játékok futtatása közben, de külön kell választani a játékban található hibák miatt bekövetkező fagyásoktól. Ha például mindig ugyanazon helyen fagy le a játék, vagy a „Guide" gomb benyomásakor, akkor ott szoftveres hiba van, nem túlmelegedés.
Elhárítás:
- Hagyjuk lehűlni a gépet, 15-30 percig is eltarthat. Semmiképpen se kapcsoljuk be a gépet, amíg érzékelhetően forró külső tapintásra.
- Győződjünk meg róla, hogy a gép hátulján található ventillátorok helyesen működnek és fújják kifelé a gép belsejéből a forró levegőt.
Megelőzési tanácsok:
- Tartsuk jó szellőző helyen a gépet, ne legyen akadályozva a légmozgás semmilyen irányból sem. Zárt polcrendszerbe, állványzatba semmiképpen se tegyük.
- Ne használjuk a gépet hőforrás közelében, de nem csak a radiátort vagy hősugárzót kell elkerülni, hanem akár a nagyobb teljesítményű erősítőket is.
Gyakori hiba:
- sokan azt gondolják, hogy felmelegedett gépüket követlen hidegnek kitéve megoldja a túlmelegedést. Semmiképpen se tegyük a hűtőbe, vagy a kinti hidegbe a gépet. Ezek az elektronikai berendezések szobahőmérsékletre lettek tervezve, extrém hideg hatások ugyanolyan károsak lehetnek, mint maga a túlmelegedés. Hideg környezetben sem szabad használni, mert a hideggel körülvett forró gép komoly károkat szenvedhet.
Alternatív megoldás:
- jó megoldás lehet a hűtőrendszer továbbfejlesztése. Belső átalakítás (ventilátor csere, ventilátor fordulatszámának növelése) és külső kiegészítő hűtés is rendelkezésre áll már. Továbbá létezik vízhűtéses rendszer is a géphez, azonban ezek használata ellenkezik a garancia szabályaival, így mindenki csak és kizárólag saját felelősségre alkalmazza őket!
Oka: Hardware hiba
( )
( )
E45: Ismeretlen (talán a dahsboard frissítéssel kapcsolatos probléma)
E64: DVD Drive hiba.... DVD időtúllépés, hibás firmware, dvd f/w chip nélkül, stb...
E65: DVD Drive hiba.... DVD időtúllépés, hibás firmware, dvd f/w chip nélkül, stb....
E66: DVD Drive hiba: a DVD nem felel meg annak az elvárásnak, amit a dashboard szeretne, vagy a firmware régebbi, mint a dashboard, és ez okozza a hibát. Győződj meg arról, hogy a gépben lévő DVD meghajtó az, amelyik eredetileg is volt benne. Általában a gyári FW visszaállítása helyre hozza a hibát!
E67, E69, E79: HDD hiba... Lehet a probléma magával a merevlemezzel, vagy egy belső csatlakozójával, próbáljuk meg kivenni és a nélkül folytatni a játékot
E68: HDD hiba... lehet a probléma magával a merevlemezzel, vagy egy belső csatlakozójával, próbáljuk meg kivenni és anélkül folytatni a játékot. De lehet, hogy a merevlemez eeprom-al van a gond.. Egyesek szerint lehetséges, hogy a ventilátor a hibás.
E71: valószínű a dashboard frissítéssel kapcsolatos hiba, most még nem tudjuk pontosan, hogy mit jelent, a legjobb megoldás, az hogy visszaküldjük a Microsoftnak javításra
E72: (egyelőre ismeretlen)
E73: (egyelőre ismeretlen)
E74: AV kábel hiba... A hiba az AV kábellel van, próbáljunk ki egy másikat. (lehetséges, hogy a belső AV encoder chipel (ANA) van a gond)
E76: (egyelőre ismeretlen)
5. Másodlagos hibakódok
A hardware hibákat pontosan meg lehet határozni egy rejtett kóddal, amit az alábbiak alapján lehet előhozni:
- Kapcsoljuk be a gépet és várjuk, meg amíg a 3 led elkezd villogni.
- Nyomjuk meg és tartsuk benyomva a „szinkronizáló" gombot. Ez az a pici fehér gomb, amely segítségével lehet összeegyeztetni a vezeték nélküli írányítókat a géppel. Miközben nyomva tartjuk a gombot, nyomjuk meg a tálcanyitó gombot (Eject).
- A ledek ekkor megmutatják a négyjegyű titkos kód első számjegyét (hogy hogyan, arról később)
- Engedjük el a tálcanyitó gombot és nyomjuk meg újra.
- A ledek ekkor megmutatják a négyjegyű titkos kód második számjegyét.
- Engedjük el a tálcanyitó gombot és nyomjuk meg újra.
- A ledek ekkor megmutatják a négyjegyű titkos kód harmadik számjegyét.
- Engedjük el a tálcanyitó gombot és nyomjuk meg újra.
- A ledek ekkor megmutatják a négyjegyű titkos kód negyedik számjegyét.
- Engedjük el a tálcanyitó gombot és nyomjuk meg újra.
- Ekkor a ledek visszaállnak a hármas villogásra.
A ledek villogása alapján pontosan meg lehet határozni a kód mindegyik számjegyét külön-külön. A számjegyeket összeolvasva megkapjuk a titkos másodlagos hibakódot. Az alábbi séma alapján kell értelmezni a fényjeleket.
- Mind a négy villog: 0
- Egy lámpa villog: 1
- Két lámpa villog: 2
- Három lámpa villog: 3
0001: tápegység hiba
0002: hálózati csatlakozó hiba
0003: (egyelőre ismeretlen)
0010: túlmelegedés
0011: túlmelegedés - ha ezt az után kapjuk, hogy szétszedtük a konzolt, győződjünk meg róla, hogy mind a nyolc, hűtőbordát rögzítő csavart rendesen visszacsavaroztuk a helyére.
0012: túlmelegedés
0013: túlmelegedés
0020: (egyelőre ismeretlen, valószínűleg túlmelegedés)
0021: DVD meghajtó hiba, nagy valószínűséggel a firmware flash miatt
0022: GPU vagy RAM hiba! 99%-ban javíthatatlan a gép!
0023: (egyelőre ismeretlen)
0101: (egyelőre ismeretlen)0102: ismeretlen hiba, egy nagyon valószínű elmélet szerint a RAM, CPU vagy GPU nincs rendesen az alaplapra forrasztva. Ha garanciális a gépünk, semmiképpen se nyúljunk hozzá! Volt azonban akinél működött az, ha az AV kábelt „HDTV" módról „TV"-re kapcsolta.0103: (még nem ismert) Az esetlek 99%-ban GPU felszakadás áll a háttérben, javítható a 50-50%, hogy javítható a gép!
0110: Memória probléma / memória túlmelegedés (lásd 0102:
0200: (egyelőre ismeretlen)
1000: (egyelőre ismeretlen)
1001: (egyelőre ismeretlen)
1002: (egyelőre ismeretlen)
1003: merevlemez hiba. Vagy a merevlemezzel van hardware-es hiba, vagy a külső csatlakozással. Próbáljuk meg eltávolítani a gépről, és nélküle játszani.
1010: merevlemez hiba, okozhatja egy hibás vagy hiányzó EPROM (törölhető csak olvasható memória chip)
1011: (egyelőre ismeretlen)
1012: (egyelőre ismeretlen)
1013: (egyelőre ismeretlen) talán egy rossz dashboard frissítés
1020: (egyelőre ismeretlen)
1021: (egyelőre ismeretlen)
1022: AV kábel hiba, próbáljunk ki egy másik AV kábelt (lehet egy rossz kódoló chip is)
1023: (egyelőre ismeretlen)
1030: (egyelőre ismeretlen)
1031: (egyelőre ismeretlen)
1032: (egyelőre ismeretlen)
1033: (egyelőre ismeretlen)
Hibás Xbox 360 vásárlásánál ezeket kérdezd meg!
- Mikori gyártású az Xbox 360 (hátulján van a manufacture date mindegyiknek)
- Lett-e szétszedve (és ha igen sérült-e a burkolat esztétikailag vagy a matrica, letört-e pöcök, ha igen milyen mértékben)
- Ha igen, lett-e flashelve
-Ha lett flashelve, megvan-e az orig.bin vagy az eredeti kód a DVD drive-ból, illetve hogy működik-e az olvasó a gépben
- Milyen fajta és melyik verziós a DVD meghajtó (ha tudja)
- Ha fagy, a fagyás jellege 3 led-es hiba, avagy hibakód, esetleg képhiba, kockázódás vagy képtorzulás
Kontrollerek
Kontrollerekkel kapcsolatos leírások
XBOX360 Kontroller Szétszerelése
XBOX360 Kontroller Szétszerelése:
Késztette: Silent
Az itt ismertetett dolgok garanciavesztést okoznak, valamint tönkrevághatod a berendezéseidet, amiért sem én, sem az XboxKlub egyik tagja sem vállal felelősséget!
Attól a pillanattól kezdve, amikor a joystickod megbontod, buktad a garanciát!!!
Ez a leírás az XBOX360 kontrollerjének a szétszerelését írja le lépésről-lépésre.
Kellékek:
-TORX8-as csavarhúzó

-XBOX 360 Kontroller

-Egy kis kézügyesség

1. Vegyük kézbe a kontrollert, és fordítsuk a hátuljára.

2. Nyomjuk be a gombot az elemtartó elején, majd emeljük le azt.

3. A képen jelölt helyeken csavarozzunk ki a TORX8-as csavarhúzóval(Találkoztam már csillag csavarral is benne) a csavarokat, a képen jelölt menetírányba. (Ami ugye logikus  )
)
Arra figyeljünk oda, hogy 1 csavar van az elemtartó alatti levonó alatt.
Összesen 7 csavar lesz.

4. Amúgy én ilyen csavarhúzókészletet vettem kemény 500Ft-ért a kínain, és ebbe megtalálható mindenféle csavarhúzó amire életedben szügséged lenne 

5. Ha kicsavaroztuk a 7 csavart, akkor emeljük le a kontroller alsó részét (ami felénk néz most), majd húzzuk ki a két vibramotort.

6. Most emeljük le a szürke részét a kontrollernek a képen látható módon.

7. Ha megvan ki is emelhetjük az „alaplapot" a házból.

8. Kész is vagyunk 
Moddolásra fel!
Összerakni ugyan így csak visszafelé.

A tutort készítette: silent
Minden jog a készítőn kívül: XboxKlub.hu
MS support
Microsoft support telefonszáma: 06 80 018590
1. Regisztáció Supportot felhívni, majd az operátor elkéri a gép gyári számát és az alapján beregisztrálják a gépet (név, cím).
Northbridge tálcahiba áthidaló javítása
Northbridge tálcahiba áthidaló javítása
Verzió: v1.00
Készítette: AsWa
FONTOS!!!
A következő sorokban leírtak garancia vesztést okoz. Bármilyen ebből következő károkért sem én sem az Xboxklub.hu nem vállal semmilyen felelőséget.
Előszó a hibáról
Ugyan nem egy típushibáról beszélhetünk de sajnos ez a hiba is előfordulhat (mint sok másik) de szerencsére nagyon ritkán. A hiba a flashelés következtében következhet be. Fő oka a földeletlen konektor, flashelés közben nincs földelés a PC és az 360 között, statikus feltöltődés. Előjele álltalában könnyen észrevehető, maga a 360nak a fémkerete úgymond „megcsíp" az eddigi beszámolások szerint. Ilyenkor következik be a baj, méghozzá magában a Northbridge-ben a tálca állást figyelő elektronikát jóeséllyel sikerült galyravágni. Ebből adódóan mindenkit óva intek a 360-on keresztüli flasheléstől.
Hiba megelőzése
Ha már flashelésre szánjuk el magunkat tökéletesen győződjünk meg a konektor földeléséről, a PC és a 360 fémkerete legyen összekötve és lehetőleg ezenkívül valamelyik fémkeret legyen a radiátorhoz földelve mert az biztos földelés (kivéve műanyag csöves radiátor, az nem földel (: ).
De egy százszor biztonságosabb mód ha a meghajtót kivesszük és ún. Connectivity kit.-en keresztül flasheljük, így 100%-osan nem okozhatunk kárt a 360 alaplapjában és mivel a DVD meghajtó is a PC tápjáról fog üzemelni így azzal se lehet probléma.
A hiba jelenség
- Automatikus tálca kiadás
- Ha sikerült valahogy a játékot benntartani a gépben, hogy ne adja ki attól függetlenül nem olvassa
- A középső power led villog
- Kikapcsoláskor a tálcát automatikusan kiadja
A javításról néhány szó
Maga a hiba javítása tökéletesen csak és kizárólag a Northbridge cseréjével lehetséges. Ez egy igen drága és körülményes mutatvány.
Az áthidaló javítás egy egyszerű és roppant olcsó megoldás. Az áthidaló javítás nem más mint a tálcaérzékelés elektronikára fix, állandó feszültséget küldesz ígymaga a 360 azt hiszi, hogy a műveletet már végre is hajtotta. A gyári tálca érzékelő elektronika 1,2V-3,3V között kummunikál, inpulzusokat küld a Northbridge felé mely így győződik meg arról, hogy az utasítás sikeresen végbement. Viszont ha az elektronika meghal akkor nem képes ezt lereagálni, viszont szerencsére stabil feszültség esetén képes azt hinni, hogy azonnal az utasítás végbement.
Ez a javítási módszer nem garantálja, hogy minden 360nál sikeresen működik, egyes gépek esetén csak és kizárólag a Northbridge csere segíthet!
A Northbridge 0,6V-3,7V bemenetig képes még stabilan működni így ha az itt említett módszer mely 3,3V-on próbálja orvosolni a hibát meglehet próbálni nagyobb feszültséget. De ha az említett 3,7V-on nem működik akkor már csak a Northbridge csere segíthet. Semmilyen módon ne próbáljunk ki magasabb feszültséget mert ennek hatására könnyen galyravághatjuk a gépet teljesen!
Ha az áthidaló javítás után ismét sikerül földeletlen konektorral vagy bármi mással a hibát reprodukálni már biztosan csak a Northbridge csere segíthet!
A javítás hátrányai, hátulütői
Nem minden gépnél garantált a hiba javítása.
A javítást követően a tálca állását csak és kizárólag a dashboardban vagy az eject gombbal változtathatjuk meg, a tálca megnyomására a gép nem fog reagálni, csak ha teljesen manuálisan kézzel betoljuk.
Minden más remélhetőleg rendesen fog működni, viszont ha mégse akkor már csak a Northbridge csere segíthet.
Javítás
Végre elértünk a javításhoz. A javításhoz minimális eszközökre lesz szükségünk.
Szükséges
- Egy darab vezeték
- Forrasztópáka lehetőleg vékonyabb heggyel, pillanat pálkával nem ajánlom a nekiesését
- Forrasztó ón
- Az alaplap kivétele a fémkeretből
Amint kivettük a fémkeretből az alaplapot fordítsuk meg a hátuljára

A sárga körrel bejelölt rész a tálcanyitás visszajelzéséért felelős szálon egy aránylag egyszerűen forrasztható pont. A vörös körrel bejelölt rész egy kondi pozítív lába amely a DVD meghajtó áramellátásáért felelős 3,3V-os rész. Ezt a két pontot forrasztjuk össze egy vezetékkel! Ha lehetséges ajánlom a vékony Kynar vezetéket de akár egy soroskábel vezetéke is tökéletes. Kékkel jelölt vonal a vezeték maga.
Íme egy kép beszerelés után
Sok sikert és jó játékot kívánok! AsWa
Minden jog a készítőn kívül: xboxklub.hu
Volt térkép az alaplaphoz
Xbox 360 Kommunikátor javítás - Simax
Na igen, ahogy arra néhány ember rájött a Microsoft Premium csomagjában és a boltokban egyaránt megtalálható Kommunikátor nem a lemagasabb színvonalat képviseli, sem hangátvitelben sem pedig minőségben. Ezen a problémán próbálunk most segíteni egy nagyon egyszerű módszerrel! Kivel ne esett volna már meg hogy játék közben a legnagyobb csata hevében egyszercsak se hang se beszéd? Vagyunk ezzel páran, sokak azonnal vásárolnak egy teljesen új fülest, azonban ha kicsit gondolkodnának hamar rájönnének, hogy ez a hiba 1 óra alatt orvosolható! Ebben a kis leírásban képekkel spékelve próbálok meg segíteni a barkácsolásra hajlamos játékosoknak 
A probléma mint ahogy ti is rájöttetek hamar, a füles kábelével van. A minőség talán a gyatra szóval lehetne egy lapon említendő... A gond 2 kritikus ponton fordul elő, az egyik a kontrollerbe csatlakozó átvivő és hang szabályozó egység, a másik pedig a fülünkön lévő hangszóró rész! Egy egyszerű csillag csavarhúzóval lazítsuk meg a csavarokat a hangerő szabályozó egységen. Ha ezzel megvagyunk óvatosan szedjük szét az egységet/ óvatosan mert nagyon vékony kábelekkel csatlakozik egymáshoz!!! Nézzük meg hogy nem e vált el valamelyik forrasztás vagy nem e szakadtmeg a kábel. Ha minden rendben találtatott akkor láthatjuk hol csatlakozik a főkábel , valószínűleg ott lesz a probléma!
Minden csatlakozási pont helyét jegyezzük fel szín szerint vagy jelöljük meg mielőtt valamit is elvágunk elforrasztunk a helyéről! Na most jön a nehezebbik része, ha lenn van a kábelvégződés minden része az alaplaptól és fel is jegyeztük pontos helyüket fogjuk az egész hóbelebanc felső részét és vágjuk el az egységtől kb. 5 centiméterre, a megmaradt kábelt szedjük ki az egységből mert ezzel van a probléma valószínűleg! Csupaszoljuk le a kábelt a fölött ahol levágtuk, majd az előzőleg feljegyzett pontos helyekre forrasszuk rá a szükséges végződéseket. Ha ezzel megvagyunk próbáljuk ki a füles hogy vajon működik e, ha nem, nos eben az esetben nem itt kell keresnünk a hibát!
Javítás második fele, azaz a hengszóró körüli bünbarlang...
Ha a lenti vevőegységnél nem volt gond valószínűleg máshol kell keresnünk, mégpedig a hangszóró csatlakozásánál! Egy egyszerű mozdulattal válasszuk el a szivacsréteget, majd ezután láthatjuk, hogy csak egyszerű műanyag fogakkal van rögzítve a hangszóró egység a füleshez. A 3 fogat befelé nyomva válasszuk el a fülestől! Vigyázat, itt is vékony kábelek vannak, csak óvatosan! Ha ezzel megvagyunk vizsgáljuk meg a jelzett helyen nincs e forrasztási hiba vagy nem e vált el a nyáktól az egyik kábel. Ha nem jön az előzőleg ecsetelt módszer. Kábel elvág 5 centiméterrel a füles alatt majd miután minden csatlakozási pontot lejegyeztünk jöhet a bevett módszer, viszaforrasztjuk a lecsupaszolt hibátlan vezetéket és megnézzük működik e a füles...
Megjegyzem ennél a pontnál mindenképpen mennie kell a hangátvitelnek, hisz ez a 2 sarkalatos pont ahol hiba fordulhat elő. Ha így sem megy akkor sajnos nem lehet rajta segíteni maximum teljes kábelcserét lehet eszközölni, ami kicsivel több munka, viszont maradandóbb.
Sokan kérdik miért is ez az egész mikor egy új füles kb. 2 ezer forintból megúszható. Nos mert van akinek még erre is sok az a 2 ezer forint és vannak hozzám hasonéó emberek akik szeretnek barkácsolgatni 
Remélem segíthettem!
A cikk a Halo 3.hu és az író (Simax) tulajdona, engedélyükkel használtuk fel weboldalakon!
Xenon/Zephyr alaplapos X-Box 360 üzemeltetése másik alaplaphoz gyártott tápegységről
Xenon/Zephyr alaplapos X-Box 360 üzemeltetése
másik alaplaphoz gyártott tápegységről
Verzió: v1.0
A tutorialt írta: CZCZ
FONTOS!!!
Az itt ismertetett dolog garanciavesztést nem okoz, mert
a konzolt nem kell megbontani a műveletekhez, de mindenki saját felelősségére használja!
Ha mégis tönkrevágod a berendezéseidet azért ( engem is beleértve ) az Xboxklub.hu egyik tagja sem vállal felelősséget!
Miért jó ez?
Amennyiben vásároltál egy használt alapgépet minden tartozék nélkül, és nem tudod használni a már esetlegesen meglévő tápegységedről, létezik egy nem hivatalos megoldás...
Hozzávaló:
-Lapos fejű csavarhúzó
Teendők:

Nézd meg az X-Box 360 tápcsatlakozóját figyelmesen.
Van benne középen egy kis műanyag pöcök, ami miatt nem tudod beledugni az újabb tápegységet...
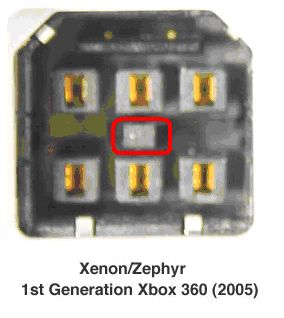
Nyúlj be csavarhúzóval, és finoman törd ki a pöcköt.
Már használhatod is másik tápegységgel a konzolt...
Fontos:
-Elviekben kárt nem tudsz tenni a konzolban, mert így kevesebb áramot kap, és maximum nem indul el, de csak saját felelőségedre próbáld ki!
-Évek óta használok így egy Xenon alaplapos gépet Falcon tápegységgel és gond nélkül, stabilan működik...
Kérdéseidet és észrevételeidet várjuk a fórumban!
Sok szerencsét!
Legyen 2010 is a modding éve! 
Minden jog fenntartva a készítőn kívül: xboxklub.hu
Szeretnék külön köszönetet mondani az xboxklub.hu aktív tagjainak, mert nélkülük nem jött volna létre.
Szoftver
Ide kerül minden az Xbox 360-on használható szoftverekkel kapcsolatban
DivX stream-elés 360-on
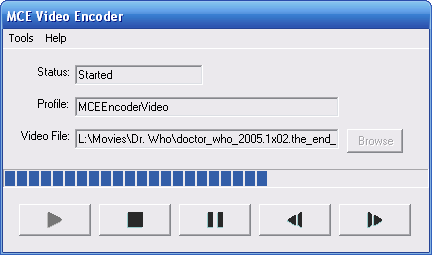
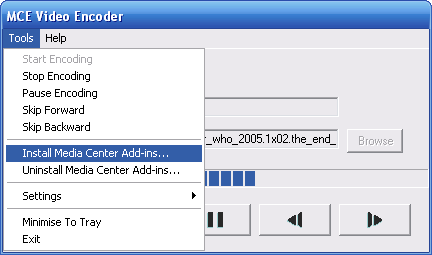
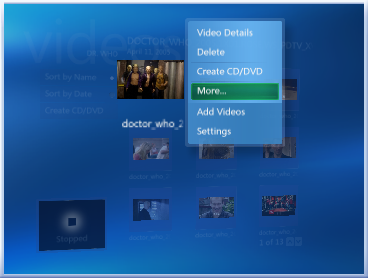

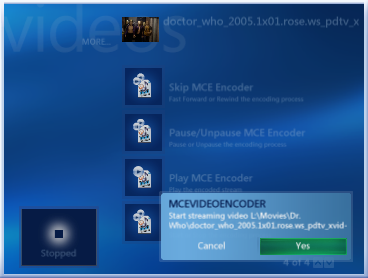

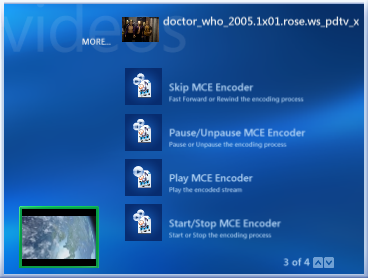
HD videó lejátszása 360/PS3-on (x264/H.264/MKV)
- Combined Community Codec pack (lehetőleg minnél újabb)
- AC3Filter
- Nero AAC Encoder
- Gotsent
Ha mindent beszereztél, akkor installálj fel őket és a Gotsentet indítsd el. A sourse file-ra kattintva kiválaszthatod a videót, amit konvertálni akarsz, majd a set outputnál állítsd be, melyik könyvtárba akarod menteni az átalakított videót. Az Audio Detectednél kiválaszthatod, hogy melyik hangsávot tartalmazza azokból, amiket az mkv eredetileg tartalmaz. A detected subsnál kiválaszthatod, hogy melyik feliratot tartalmazza azok közül, amiket az mkv is tartalmaz. Ha idegen helyről szeretnél feliratot importálni akkor a browse subsra kattintva válaszd ki.
FONTOS!
Feliratot csak akkor fog tartalmazni a végleges film, ha a browse subs mellett balra a checkboxot kipipálod.
Ha Xbox 360-ra akarsz konvertálni, akkor még jelöld be a split 4 gb opciót is, mivel az Xbox csak ez esetben játsza le (és abból a szempontból is jó nekünk, hogy így ki tudjuk írni egy egyrétegű DVD-re). Többet ne is vacakolj a beállításokkal, kattints a convertre, a legalsó gombra. PS3 esetében a Mux to VOB checkboxot pipáld még be és katt a convertre.
Figyelem!
- mindkét konzol esetében a felbontás max 1920x1080 lehet, az FPS szám pedig 30 (ha az fps szám nagyobb a forrás videóban akkor jelöld be a 25 FPS outputot)
- A fit to dvd 4.7 boxot nem érdemes bejelölni, mivel ilyenkor egy dvd méretűre húzza össze a videót és pont azt veszíti el ami miatt ezt csináljuk, a magas felbontását.
- Xbox 360 csak akkor fogja lejátszani a végleges videót, ha kiírod és úgy rakod le, Media Center semmiképp. A videólejátszó pedig azért nem streameli, mivel a dashboard bár viszi az mp4-et, a wmp-t nem. Bár ahogy tudom a Zune streameli, valamint ha a wmp-vel akarjuk, akkor a kimeneti fájlt módosítsuk mondjuk Total Commanderrel Filename.avi formátumúra.
- A program nem fogja neked folyamatbárral jelölni hol tart, a felbukkanó command prompt ablakokban mutatja mit csinál, százalékos jelöléssel. Elősször feldarabolja a videót, majd a részeket sorban átalakítja a következő módon:
- a videót és a hangot szétfűzi, a videót .h264, míg a hangot .wav formátumba
- a .wav formátumú hangot (mivel az mp4 nem ismer ac3-at) átalakítja .aac-ba, majd készít egy a folyamatot segítő ideiglenes ISO fájlt
- a videót és a hangost ismételten összefűzi, végül átalakítja mp4-be.
- A folyamat során vagy 5x bezárul és megnyílik a parancsssor, ez így jó, akkor jársz az utolsó lépésnél, ha már látod a választott mappában a végleges mp4 fájlt, de csak akkor van kész ha azt a GOTSent kiírja, illetve ilyenkor következik a következő split
Készítette: N0rby21
http://www.xboxklub.hu
Title Update telepítése PenDrive segítségével
Title Update telepítése:
Mire használható?
A Title Update (röviden TU) tulajdonképpen egy patch, frissítés, ami a kiadott lemezes verzió óta létrejött javításokat tartalmazza. Ez a tutor azzal foglalkozik, hogy hogyan telepíthetők ezek a frissítések Live nélkül!
Mi kell hozzá:
Xbox: lehet bármilyen, moddolatlan, flashelt, bannolt, stb.
Pendrive: min. 1 gigabyte, és a boxnak kompatibilisnek kell vele lennie (a legtöbb az). Figyelmeztetés: ha nem rgh-s/jtagos a boxotok vagy nincs transfer kábeletek akkor a pennek mindig a boxban kell lennie, ha a frissített verzióval akartok játszani!
Dashboard: legalább a 2.0.9199.0 verzió (2010. április 6.)
Egyéb 1: PC és netkapcsolat
Egyéb 2: Usbxtafgui v44 és (opcionálisan) abgx360/exiso programok
A frissítés menete:
1. (opcionális) Ha megvan mely játékot/játékokat szeretnétek frissíteni, akkor első körben meg kéne tudni a játék Media ID-jét (média azonosító, egy-egy játéknak általában annyi féle van, ahány régióban adták ki), amihez XGD2 játékok esetében az abgx 360 program fog segítséget nyújtani! A játéklemezt tegyétek be a PC-tek meghajtójába és az Abgx-ben válasszátok az Input menüpont alatt a Burned DVD-t, itt pedig a saját meghajtótokat!
Ezután nyomjatok a Launch-ra (alul)! Miután elkezdi ellenőrizni a lemezt az első adandó alkalommal nyomjatok egy Q-t, a Media Id-t pedig a képen látható módon találjátok meg.
XGD3 játékok esetében az Abgx360 még (!) sajnos nem ismeri fel ezt a formátumot, ezért ebben az esetben a Media ID az iso kicsomagolásakor nyerhető ki, pl. az Exiso programmal. Ennek a pontos módjával jelen Tutor részleteiben nem foglalkozik. (Míg az abgx frissül, az is egy megoldás, ha egyszerre az összes Media ID-jű TU-t felteszitek egy adott játékból, ilyenkor úgyis csak a lemeznek megfelelőt fogja kezelni a box.)
2. A kívánt játékokhoz le kell töltenünk a megfelelő Title Update-eket; a legutolsó sorszámú mindig tartalmazza a korábbi frissítéseket is, úgyhogy mindig elég a legnagyobb sorszámú letöltése! Ha tudjuk a játékunk Media ID-jét (1. pont), akkor elegendő a megfelelő Media ID-jű verzió letöltése, ha viszont nem, akkor töltsük le (a legutolsó sorszámúból) az összeset.
Link a TU-khoz: http://www.xbuc.net/
3. Az xboxban, a dashboard-ban a System Settings - Memory pont alatt formázzátok le a pendrive-otokat!
4. Ezt a pent dugjátok rá a PC-tekre és indítsátok el az Xtafgui v44-et! Itt a File menü - Open Device Selector-ra nyomjatok, majd válasszátok ki a megfelelő USB Memory Unit-ot és nyomjatok az Open Drive-ra! Ekkor a következőt kell lássátok:
Nyissátok le a Cache Partition-t és azon belül ha a Cache-en vagytok nyomjatok egy jobb egérgombot! Itt a megjelenő menüből válasszátok az Injectet!
Itt már csak az a dolgotok, hogy betallózzátok a megfelelő TU-t, és ha már megjelent a jobb oldalon, akkor bezárható az alkalmazás. Fontos, hogy egyszerre csak egy TU-t tudtok betallózni! A pent ne felejtsétek el a megfelelő módon eltávolítani a PC-ből!
5. A box kikapcsolt állapotában dugjátok bele a pendrive-ot, majd vele együtt indítsátok el. A frissítés tulajdonképpen ennyi, némely játék a verziószámot ki is jelzi (pl. COD-ok), így le tudjátok ellenőrizni jól dolgoztatok-e.
A tutort készítette: Beyonder
Minden jog a készítőn kívül: xboxklub.hu
Hálózat és Online játék
Ide kerül minden, ami a LIVE szolgáltatással és más hálózati lehetőségekkel kapcsolatos kérdés, illetve válasz
Az XBOX Live szolgáltatás beüzemelése XBOX 360-on
DeathThief, alias Kuresz regelése után (XBoxMekka) hamar meg is lepett minket egy hasznos kis írással, ami a friss 360 tulajoknak segít beállítani az XBOX Live szolgáltatást!
A következőkben az Live! opció aktiválását ismertetem.
Első lépésként be kell állítanunk az XBOX 360-unkon a net hozzáférést. Ezt a System fül Network almenüjében találjuk.
Ezen belül Edit Settings-Additional Setting-nél meg kell adnunk az internet-elérésünk adatait. (Gondolok én jelszóra és felhasználói névre)
Az Advenced Settings menüponthoz ne nyúljunk!
Ha ezzel készen vagyunk, indítsuk újra xboxunkat.
XBOX Live fülnél "kattintsunk" a Join XBOX Live menüre (a képernyő közepe).
Ezután bejön egy képernyő, ahol megint válasszuk a Join XBOX Live opciót.
Ezután a gép elkezdi ellenőrizni a net-hozzáférésünket (amit az első lépésnél beállítottunk). Ekkor bejön egy kis ablak, mely azt írja, hogy ahhoz, hogy csatlakozni tudjunk a Live-hoz, meg kell szakítanunk minden tavékenységet az xboxunkon. Menjünk a Yes-re.
Bejön egy új menü. Itt update-el egyet a gép, majd továbbugrik a következő menüre. Itt adhatjuk meg a leendő GamerTag-unkat (felhasználói név). Ha beírtuk, Done. Megvizsgálja a gép, hogy felhasználható-e még a GamerTag. Ha igen, továbblép egy új menüre. Itt megkérdezi, hogy van e regisztrált MSN, vagy XBOX.COM postafiókunk. Ha nincs, akkor újat kell csinálnunk, ezt megtehetjük a No, create one opcióval. Ha van, akkor válasszuk a Yes, I do-t. Az accountcsinálásra nem térek ki, annyi, hogy csináltatunk a géppel egy MSN vagy egy XBOX.COM-os e-mail címet. A következő menüben ismertetnünk kell az e-mail címünket és ennek jelszavát (amit az előbb kreáltunk). Ha beírtuk, katt a Sign In-re. A következő menüben országneveket látunk, melyel a tartozkodási helyünket adjuk meg. (M.o. nincs - Dögöljenek meg! - a szerk.) Célszerű Németországot vagy Amerikát választanunk. (Ettől függ, hogy később milyen nyelvű lesz a Live menü!!!) A következő menüben adjuk meg a nyelvet, amit szeretnénk (sok választási lehetőség nincs, az előző menüben megadottakat ajánlja fel), ezután megkérdezi, mikor születtünk (fontos, hogy 18 éven felül legyél, különben nem engedi használni teljes mértékben a Live-ot, ezért adjunk meg olyan születésnapot, hogy az alapján már elmúltál 18). Ha ez megvan, Next. Következő lépésnél a nevünket, telefonszámunkat (kitalált is lehet, de körzetszám[3620/70/30] fontos) és az e-mail címre kérdez már mégegyszer. Ha ezekkel megvagyunk, Next. A következő menüben ismerteti a szerződést (jogvédelem, stb) Erre a válaszunk természetesen Accept legyen.Most kiválaszthatjuk, hogy melyik Live csomagot szeretnénk aktiválni.Manapság már lehet szerezni Live kártyát, melyhez nem szükséges bankkártyaszám, de többségben kéri ezt is. Én most a Silver csomagot szeretném aktiválni. Csak rá kell kattintanunk, máris bejön a következő menüpont. Itt megkérdezi, hogy biztosak vagyunk-e, hogy a kiválasztott csomagot szeretnénk aktiválni. Itt természetesen Keep (jelen esetben) Silver.A következő menüben meg kell adnunk egy lakcímet utca, házszám, város szinten. Olyan címet adjunk meg, hogy az megfeleljen a már kiválasztott országunk egy VALÓS címével. Következőleg tájékoztat minket, hogy Silver csomagunk 1 hónapig Gold üzemmódban fut, s ezzel teljes Live hozzáférésünk lesz 1 hónapon keresztül. Nem maradt más hátra, mint ellenőrizni adatainkat, és belefognunk az Xbox Live felderítésébe.
By DeathThief (Kuresz)
MTU gondok megoldása - GORKIJ
A probléma azért jelentkezik mert a szolgáltató (saját esetemben a Chello)
a hálózati kártya MAC címe alapján regisztrálja és azonosítja a hálózatukhoz kapcsolódó eszközöket.
Mivel az XBOX felületén nincs böngésző amivel ezt a regisztrációs procedúrát le lehetne zongorázni, így két lehetőségünk van: 1. Egy jó router amin keresztül számítógépen be lehet regisztrálni a router MAC címét. 2. Ha nincs router hanem közvetlen nyomulunk a kábel modemre, először egy számítógépen beregisztráljuk annak MAC címét. Ezután az XBOX-unkon ezt a MAC címet az 'Alternate MAC Address' menüpontban beállítjuk. Ezután csak átdugjuk a kábelt és a szolgáltatónk úgy fogja érzékelni xbox-unkat mintha az az imént regisztrált számítógépünk lenne.
Egy kis segítség az xbox beállításához:
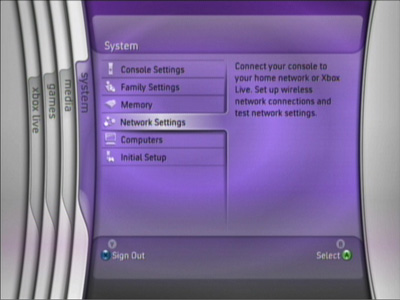
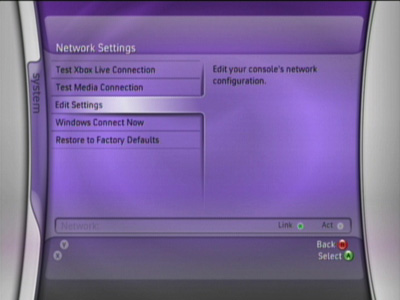
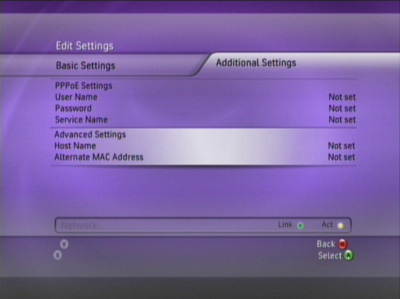
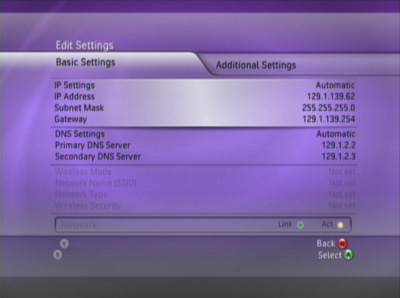
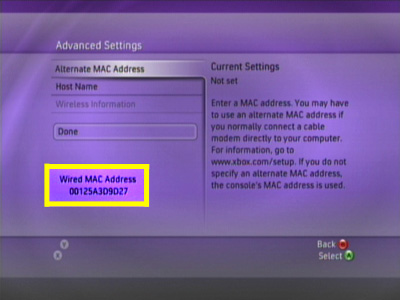
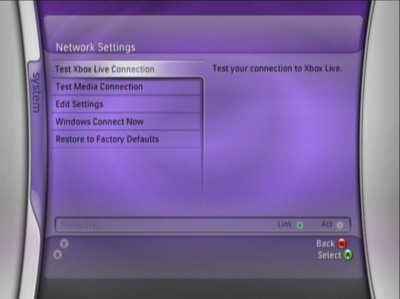
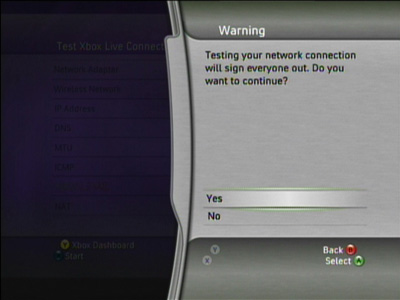
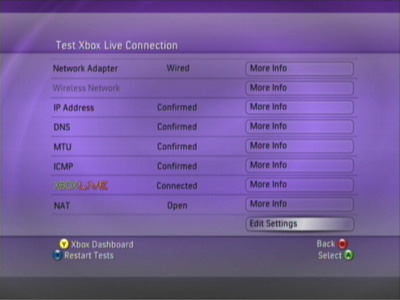
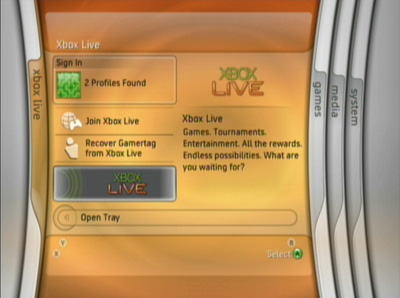
USA ONLY játékok megvétele Marketplace-en - MAGE
Mage tollából:
na vettem egy játékot USA-ból. Lehet itthon kapni boltban, a marketen viszont nem. Ugyanúgy, mint a Soul Caliburt, sem a magyar, sem az angol, sem az USA accountommal nem lehetett megvenni (régiókód). Eleve csak az amerikai kínálja eladásra, de nem veheted meg.
Mivel utálok DVD-t cserélgetni, és utálom, ha szívatnak, elb...tam rá megint nem kevés időt, még hálókártyát is tettem a gépbe, tor proxyt építettem, nem sorolom. Megvan a megoldás. Elég egyszerű, és másfél dollárba van.
1. Veszel az amerikai accountodra MS pontokat.
2. Veszel egy VPN accountot, elég egy napra, http://usaip.eu/en/index.php nekem ez működött. Egyébként vásárláshoz nem kell VPN, ahhoz még elég lenne a Tor (), de az XBOX nem bír felmenni a toros hálózatra, amúgy ingyen lenne az egész móka.
3. Beállítod a routeredben az amerikai VPN-es IP-t.
4. Megveszed az xbox.com amerikai változatán a játékot MS pontokért.
5. Kikapcsolod a VPN-t a routeren, mert marha lassú.
6. Bekapcsolod az Xboxot, belépsz. Elkezdi tölteni a játékot magyar IP-vel. De ha hagyod végigmenni, akkor letölti, és mégsem tudsz játszani vele.
7. Hagyod 97-98%-ig tölteni a játékot, aztán pánikszerűen kirántod az ethernet kábelt.
8. Visszateszed a VPN-t.
9. VPN-nel töltöd le az utolsó 1-2%-ot, mert itt van még egy ellenőrzés. Ez a legfontosabb az egészben.
És kész. Az update már felment hozzá magyar IP-vel.
Mivel alig töltesz valamit vpn-ről, ingyenes demoval is működhet, ami felenged az xboxra. Én olyat nem találtam.
XBOX LIVE kompatibilis routerek, bridge-ek, gateway-ek
Routers
Az alábbi routerek használhatóak LIVE-ra, azaz kompatibilisek vele..
|
Microsoft |
Támogatott Firmware |
Wireless Standards |
|
1.08, 1.11.017 |
Csak a NEM wireless változat! |
|
|
1.08, 1.11.017 |
802.11b |
|
|
MN-700 |
02.00.07.0331, 02.00.08.0333, 02.01.02.0590 |
802.11g/b |
|
D-Link |
Támogatott Firmware |
Wireless Standards |
|
DI-524 |
1.05, 3.00 |
802.11g/b |
|
DI-604 |
2.18, 3.2, 3.36, 3.51 |
Csak a NEM wireless változat |
|
2.18, 3.2, 3.35, 3.43 |
802.11b |
|
|
2.25, 2.28, 2.42, 2.50, 2.70 |
802.11g/b |
|
|
DI-634M |
2.01 |
802.11g/b |
|
DI-784 |
2.38, 2.42 |
802.11a/g/b |
|
DGL-4100 |
1.2, 1.3, 1.6 |
Csak a NEM wireless változat |
|
DGL-4300 |
1.2, 1.3, 1.6 |
802.11g/b |
|
WBR-1310 |
1.01 |
802.11g/b |
|
EBR-2310 |
1.00 |
Csak a NEM wireless változat |
|
Linksys |
Támogatott Firmware |
Wireless Standards |
|
BEFSR41 (v3) |
1.04.8, 1.05.00 |
Csak a NEM wireless változat |
|
BEFW11S4 (v4) |
1.45.3, 1.50.14 |
802.11b |
|
3.01.3, 3.03.6 |
802.11g/b |
|
|
WRT54GS (v2) |
3.37.6 |
802.11g/b |
|
WRT55AG (v2) |
1.10, 1.79 |
802.11g/b/a |
|
Netgear |
Támogatott Firmware |
Wireless Standards |
|
WGU624 |
1.0.1.2EN, 1.0.1.9EN |
802.11g/b |
|
WGR614 (v1) |
1.40 |
802.11g/b |
|
WGR614 (v5) |
1.0.7_1.0.6 |
802.11g/b |
|
WGR614 (v6) |
1.0.11_1.0.7 |
802.11g/b |
|
WGR614 (v7) |
v1.0.12_1.0.12NA |
802.11g/b |
|
WGT624 (v2) |
4.2.6_1.0.1 |
802.11g/b |
|
WGT624 (v3) |
1.0.12_1.0.1, V1.0.120_1.0.1, V1.0.128_1.0.1 |
802.11g/b |
|
WGT634U |
1.4.1.8, 1.4.1.10 |
802.11g/b |
|
WPN824 |
1.0.10_1.0.7, V2.0.15_1.0.11 |
802.11g/b |
|
ZyXEL |
Támogatott Firmware |
Wireless Standards |
|
X-550 |
X-550_V1.1 |
802.11g/b |
|
P-330W |
1.8 |
Csak a NEM wireless változat |
Nem kompatibilis Routers
Ezek a routerek nem kompatibilisek az Xbox Live-al
|
D-Link |
Linksys |
Netgear |
SMC |
|
MR314 |
|||
|
BEFW11S4 (v2) |
RP114 |
||
|
|
NR041 |
RP334 |
|
|
|
|
RT311 |
|
|
|
|
RT314 |
|
Wireless Bridges
Az alábbi Wireless bridge-ek kompatibilisek az Xbox Live-al.
|
Microsoft |
Támogatott Firmware |
Wireless Standards |
|
1.0.2.21 and later |
802.11g/b |
|
Linksys |
Támogatott Firmware |
Wireless Standards |
|
1.10 |
802.11g/b |
|
|
WGA54AG |
1.0 |
802.11a/g/b |
|
WGA54G (v2) |
1.6 |
802.11a/g/b |
The following gateways have earned the Xbox Live Compatible logo.
|
Model |
Támogatott Firmware |
Wireless Standards |
Logo-Certified With |
|
Siemens/Efficient Networks Speedstream 6300 |
3.0.2 (004-E771-A3Z), 3.2.0 (004-E771-A5X) |
802.11g/b |
|
|
Siemens/Efficient Networks Speedstream 6520 |
4.0.0c (004-E752-A4E config 003-w093-G0A), 4.2.0 (004-E752-ABS), 4.2.0b (004-E752-AEJ) |
802.11g/b |
|
|
Netgear CG814WG |
2.94d02 |
802.11g |
|
|
Actiontec GT701R |
QW04-3.60.2.0.6.3-GT701 |
802.11g/b |
|
|
Actiontec GT701WG |
QW04-3.60.2.0.6.3-GT701-WG |
802.11g/b |
XBSLink Guide 1.0 by Beyonder
XBSLink Guide 1.0 by Beyonder (lektorálta Leo)
A program freeware (ingyenes) és az aktuális legfrissebb verzió mindig letölthető innen:
http://www.secudb.de/~seuffert/xbslink/xbslink-download
Mire használható ez a program?
Hálózatos játékra a Live megkerülésével, tehát, ez teljesen ingyen van és bannolt Xbox 360-al is működik. Olyan xbox 360 játékok játszhatók vele, amelyekben van system link (rendszerkapcsolat) lehetőség, pl: Halo-, Call of Duty-, Gears of War-, Dirt szériák, Tom Clancy játékok, stb.
Teljes (bár kissé pontatlan) lista megtalálható itt:
http://en.wikipedia.org/wiki/List_of_Xbox_360_System_Link_games
Mi a különbség (előnyök/hátrányok) az Xlink Kai-hoz képest?
- Előnyök: jobb pingek (mivel itt nincs közbülső szerver), stabilabb, lagmentesebb futás, bárki csinálhat szobát, jelszóval védve is, kisebb net-igény(!), valamint vezetéknélküli internetkapcsolattal is működik!
- Hátrányok: kevesebben ismerik (ami reméljük változni fog...).
Rendszerkövetelmények:
- Operációs rendszer: Windows Xp/Vista/7 (32 & 64 bit), Linux vagy Mac OS X
- Net keretrendszer: a 3.5-ös verzió legalább (ez automatikusan frissül a Windows frissítéseknél, hacsak nincs kikapcsolva, de letölthető a microsoft honlapjáról is ha igen). (A Linux verzióhoz a 2.4 Mono Net keretrendszer kell!)
- WinPCap Packet Capture Library: ezt automatikusan felrakja a program telepítője.
- Legalább 0,4 mbit (51,2 kbyte/sec) feltöltési sebességű internetkapcsolat (a tapasztalatok alapján, de nincs kizárva hogy ennél lassabb nettel is megy.
- Xbox 360 konzol (nem számít ha bannolt), számítógép, 1 db ethernet vagy crosslink kábel.
Beállítási segítség:
Hardver:
A leghasználtabb összekötési módok:
1. Ha a Pc-d wifi-n keresztül kapja a netet, ez esetben az Xbox360-at és a Pc-t a Pc hálókártyáján keresztül egy crosslink kábellel kell összekötni.
2. A Pc és az Xbox360 is a routerbe van kötve: ez esetben elég egy plusz ethernet kábel a boxba (viszont ez esetben nem árt blokkolni a live hozzáférést az Xbox 360 system settings menüjében).
3. A pc-ben 2 hálókártya van, és az egyik a routerrel van összekötve (ezen kapja a netet), a másik pedig az Xbox360al.
Szoftver:
- Telepítsétek fel a belinkelt helyről a legfrissebb verziójú Xbslinket, a Wincpap library-val együtt, (tehát mindenhol legyen pipa)!
A router beállítása:
- Két dolgot kell a routerben állítani; az UPNP-t engedélyezni, és egy 31415-ös számú portot nyitni a programnak.
Itt megjegyezném, hogy az UPNP engedélyezését némelyik routernél automatikusan elvégzi a program, valamint a portnyitás hiánya sem jelenti hogy nem tudtok játszani, viszont zárt port esetén nem tud mindenki mindenkihez csatlakozni, ezért érdemes mindent beállítgatni pontosan.
- Lépjetek be a router beállításaiba (a böngésző címsorába írjátok be a router IP címét, ha nagyon nem tudjátok ez mi akkor a router gépkönyvében leírják, vagy a google a barátotok:))
- Az UPNP engedélyezése és a portnyitás routerenként változó helyeken vannak, TP-link router esetében a Forwarding menüpont alatt található mindkettő, de kis keresgéléssel könnyen megtalálható bármelyik router-nél (azt hiszem főmenüben egyiknél sincs, tehát az almenükben keresgéljetek). Az UPNP csak ezen a néven fut, a portnyitásnál a Virtual Servers, vagy Port Triggering-et érdemes keresgetni. Az UPNP-t értelemszerűen Enabled-re kell tenni, a port nyitásnál pedig a bejövő/kimenő portnál is a 31415-ös portot kell megadni, IP címet pedig ha kérdez, oda a számítógép belső IP címét kell megadni (ha nem tudjátok mi ez akkor ha az Xbslink programot elindítjátok, akkor a Settings fül alatt a Bind to IP-nél megtaláljátok). Ha a Protocol-t kérdezi akkor engedélyezzétek TCP-re és UDP-re is (ALL vagy BOTH opció). A kép csak illusztráció, routerenként más és más menü van, valamint az IP-tek is különböző lehet!
Portnyitáshoz konkrét router típushoz szabott leírást itt találtok:
- Ha tűzfalat használtok, (akár a Windows-ost akár másikat,) akkor tegyétek be a kivételekbe az XBSLink programot, valamint a portját (31415) is.
- Ha fent van a program, indítsátok el, de a Start Engine-re még ne menjetek rá. Lépjetek be a Settings menüpontba és adjatok meg egy Nicknevet magatoknak.
- A capture Device-nál válasszátok ki a hálókártyátokat.
- Az alapbeállítások jók, de azért leírom, hogy a use UPNP NAt-nál, a use Stun server-nél, a filter packets-nél és az exclude gateway IPs-nél legyen pipa, valamint lent a check update-nél (ahogy a képen is látjátok, csak az IP címet, a Capture Device-t, meg a nickem ne vegyétek át!:)
- Ha mindezek megvannak akkor kattintsatok a Save settings-re!

Ha az előzőek megvannak akkor kattintsatok a Start Engine-re (a képen jelenleg STOP ENGINE látszik) és lehet játszani! A szobákat a Clouds fül alatt találjátok, általában szokott lenni egy magyar gyűjtőszoba, aminek a neve (360) Magyar Szoba (Hungarian Cloud) vagy hasonló szokott lenni.
A Join/Create gombbal tudtok belépni egy szobába vagy újat létrehozni.
Ha túl bonyolultnak tűnik a beállítás vagy elakadtok akkor itt vagy a fórumban szívesen segítünk!
A tutort készítette: Beyonder
Minden jog a készítőn kívül: xboxklub.hu
Moddolás
Minden témakör, ami az Xbox 360 moddolását öleli fel
DVD Moddolás
Ide kerül, minden Xbox 360 DVD moddolással kapcsolatban
BenQ - LiteOn - Hitachi - Samsung flashelés LT+ - PHATKEY - JungleFlasherrel
Benq flashelése JF-ben:
- MTK Flash 32 fül
- Benq Unlock
- 2db Magic key-t ráküld a meghajtóra, ha rendben van, kiolvasható a fw (Size: 262144 KB)
- Read
- Mentsük el a kiolvasott .bin fájl-t
- Ha a JF, firmware mappájában el vannak helyezve az LT+1.1-es .bin fájlok, leokézás után automatikusan bespoofolja target fw-nek
- Vissza az MTK Flash fülre
- Write
- A művelet befejezés után Outro/ATA reset
- Végeztünk, örülünk!
Samsung flashelés JF-ben:
- MTK Flash fül
- Sammy Unlock gomb
- Ha megjelenik a flash tartalom mérete, típusa, olvasható a fw
- Read
- Mentsük el a kiolvasott .bin fájl-t
- Ha a JF, firmware mappájában el vannak helyezve az LT+1.1-es .bin fájlok, leokézás után automatikusan bespoofolja target fw-nek (Samsungra LT létezik, LT+ nem!!!)
- Vissza az MTK Flash fülre
- Write
- A művelet befejezése után Outro/ATA reset
- Vége, öröm, bódottá
LiteOn flashelés JF-ben (LT fw alatt, tehát 1.61NS-sel bezárólag!):
- DVD meghajtó kinyit
- Áram megszakít
- Tálca félállásba visszatol
- Áram visszaad
- DVD Key 32 fül alatt, Dummy from Ixtreme
- Mentsük el a kiolvasott .bin fájlokat
- Ha a JF, firmware mappájában el vannak helyezve az LT+1.1-es .bin fájlok, leokézás után automatikusan bespoofolja target fw-nek
- Menjünk az MTK Flash fülre
- LiteOn Erase gomb megnyomása, amikor felugrik egy status (0x80) áramot szakítsuk meg 3-5 másodpercre
- Status 0x72-nél rendben is vagyunk
- Write...elkezdi beégetni a LT+1.1-gyel támogatott fw-t, majd vissza is ellenőrzi
Itt FONTOS megjegyezni, hogy win alatt hajlamos fagyásra a PC, amennyiben nem fut végig az írás és az ellenőrzés, a fw NEM került a meghajtóba!
A továbbiakban NEM fogja felismerni a meghajtót sem JF, ebben az esetben irány a DVD félreflashelés topik!
- Ha minden a legnagyobb rendben zajlott, Outro/ATA reset
- Végeztünk, megnyugodhatunk!
LiteOn flashelés JF-ben (LT fw-től):
- Ha tudjuk, hogy LT vagy ez feletti fw van a meghajtóban, ne is szenvedjünk a tálcatrükk-kel, mert NEM fog kijönnni a kulcs!
Ebben az esetben a PHATKEY szerint kell eljárni!
Továbbá: Ha már dolgoztunk a meghajtóval és nem húztuk újra az op.rendszerünket, a JF van olyan kedves és eltárolja nekünk a .bin fájlokat!
Próbálkozzunk a DVD Key 32 fül alatt található Dummy from KeyDB ablaknál.
Ha nem tudjuk, hogy milyen fw csücsül a meghajtóban, tálcatrükk-kel próba, ha az üzenet szerint nem tudja kiolvasni, szintén PHATKEY!
Hitachi flashelés JF-ben:
- JF elindít
- Hitachi GDR3120 fül
- Send Mode B
- Ekkor felugrik egy kis ablak, miszerint:
Nyisd ki a tálcát, kapcsold le az áramot,okézd le, amikor a pontok mennek, kapcsold vissza az áramot. Tálca becsukódik, meghajtó Mode B-be került. Várj kb. 15 m.percet, elmegy a kép, majd visszajön, ha a jobb felső sarokban látható ablakban megjelenik a HL-DT... nevezetű felirat, felismerte a meghajtót, moddolásra kész!
- Dump drive, alul read to source gomb... kiolvassa a benne lévő fw-t, mentsd el.
- A meghajtó revíziójának megfelelő STOCK fw-t ( fontos, először ezt kell visszaírni, majd a moddoltat, másképp nem is engedi! ) betallózod target fw-nek, majd spoof source to target.
- Restore fw, ekkor beírja a stock fw-t, ezzel csak origi lemez indul.
- Vissza a firmwaretool32 ablakba, open target fw-hez betallózzuk a drive revíziójának megfelelő LT+1.1-es fw-t.
- Spoof source to target
- Hitachi... ablakra vissza
- Flash LT-Plus, beleírja a moddolt fw-t, ha végzett, Te is.
PHATKEY (JF 0.1.79-től!):
- Készíteni kell egy GND-re kötött érintős cuccot, nálam erre a célra mérőhegy lett beiktatva. Pár száz Ft-ért beszerezhető
- Valamint a 3.3V-os ágba be kell illeszteni egy 1 körös kapcsolót, ára szintén "komoly anyagi megterhelést" jelent...
- DVD drive-ot áram alá helyezzük, a kapcsoló bekapcsolt állapotában! (Amennyiben nincs bekapcsolva, JF-ben No drive detected)
- Phatkey gombra katt, majd OK vagy YES!
- Kapcsoló kikapcsol, földelés az MPX01 pontra érint és ott is tartani
- Kapcsoló visszakapcsol (Ezt a 2 sort 3 másodpercen belül kell elvégezni, különben Extract Failed üzenet fogad bennünket!)
- Ha ügyesek voltunk: Extract Complete üzenet világít az arcunkba
- DVD áramellátása lekapcsol (NEM a kis kapcsoló!) földelés eltávolítása, 5 mp. múlva áram visszakapcsolása és OK-zás
- Egymás után dobálni fogja a JF a .bin fájlokat, mentsük el őket...úúúúgy, ügyesen!
Szószedet:
FW: FirmWare - az agy, ami az EEPROM-ban van eltárolva, ez kerül hackelésre.
JF: JungleFlasher, a flashelő szoftver neve rövidítve.
op.rendszer: az operációs rendszer megnyomorított elnevezése
mp: másodperc, nem multiplayer 
A tutort Munez készítette
Minden jog a készítőn kívül: xboxklub.hu
Bármilyen meghajtó moddolása Dosflashel 1.34 - OLD
Bármilyen meghajtó moddolása Dosflashel
Verzió: 1. 34
FONTOS!
Az itt ismertetett dolgok egy része illegális, garanciavesztést okoz, valamint tönkrevághatod a berendezéseidet, amiért sem én, sem az XboxKlub egyik tagja sem vállal felelősséget!
Attól a pillanattól kezdve, amikor a gépedet megbontod, buktad a garanciát!!!
Az oldal nem támogatja a warezt, a tutorialt a készítő kizárólag abból a célból írta, hogy a tulajdonodban lévő eredeti játékaidat házilag lemagyarítva, biztonsági másolatként tudd futtatni.
Jelenleg a Microsoft négy különféle meghajtóval szerelte az Xbox 360as konzolt. Jelenleg a Lite-on kivételével minden meghajtó moddolható ráadásul mind egy helyen!
Jelenleg ismert típusok:
- Hitachi-LG GDR-3120L (FW: 0032, 0036, 0040, 0046, 0047, 0058, 0059, 0078FK, 0079FK, 0079FL)
- Toshiba-Samsung TS-H943A (FW: MS25, MS28)
- Philips-BenQ VAD6038 (FW: 62430C, 64930C)
- Philips-LiTe-On DG-16D2S (FW: 74850C) – NEM moddolható
Benq / Lite-on megkülönböztetése:
Vedd le az előlapot és a DVD tálcán lévő XBox 360 felirat alatti ovális lyukba, ha szürke vezetéket találsz, akkor Benq ha sárgát, akkor Lite-on
A gép szétszedését nem említem meg ugyanis a tutorialok között meglelhető. Rögtön vágjunk is bele a moddolásba.
Hitachi-LG GDR-3120L (0078-ig)
(Nem ajánlott, csak végső elkeseredésedbe próbáld ki előtte, próbáld meg a Maximus FW toolbox műveletet, amit N0rby21 készített. Ugyanis képes jelentős hibákat ejteni a DosFlash Hitachi esetében.)
Szükséges eszközök:
- Hitachi-LG GDR-3120L meghajtó (Maximum 78-as FW)
- Floppyindító lemez vagy merevlemez/ USB kulcsra telepített DOS rendszer
- Megfelelő SATA vezérlő vagy bővítőkártya (Ajánlott: VIA VT6421A)
- Krokodil csipesz a földeléshez
Szükséges programok:
- Slax LiveCD
- Dosflash 1.41
- Maximus FW toolbox
Előkészület:
- Írjuk ki CD lemezre a Slax LiveCD-t
- Másoljuk a Dosflash16 mappát az általunk választott DOS futtatási módszerrel
- Kössük össze a számítógép házat az Xbox 360 meghajtóval a földelés miatt
- Távolítsunk el minden SATA illetve nem használatos IDE eszközt
- Csatlakoztassuk a meghajtónkat a PC-hez
Moddolás:
1, Kapcsoljuk be a konzolunkat és botoljunk be Slax LiveCD segítségével
2, A rendszer automatikusan átállítja a meghajtót Mode B-be, ekkor távolítsuk el a SATA kábelt a meghajtóról de, ne kapcsoljuk ki a konzolt
3, Indítsuk újra a gépet és botoljunk be DOS-ba
4, Miután betöltött a DOS kössük össze ismét a meghajtót és írjük be a következő parancsokat (A meghajtót most „X” partícióval fogom jelölni):
- X:\
- cd Dosflash16
- dosflash.exe
5, Elindult a Dosflash és automatikusan érzékelte is, hogy a meghajtó nyitva van. Valami ilyesmit kell látnod:
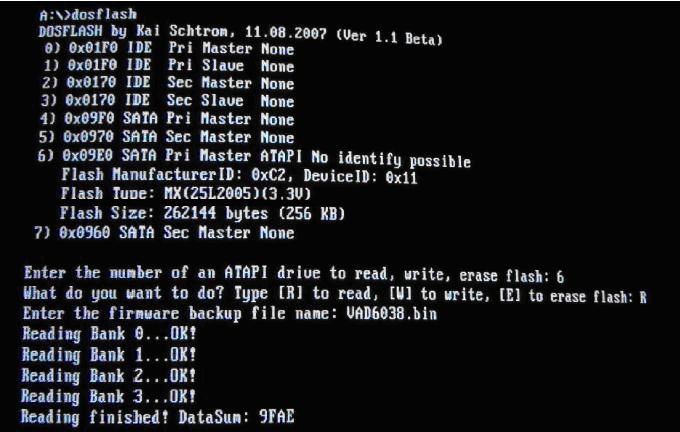
6, Válasszuk ki a meghajtó sorszámát (pl.: 6)
7, Üssük be a következő parancsokat:
- r
- orig.bin
8, Megkaptuk a meghajtó FW tartalmát, állítsuk le a konzolunkat, és a számítógépet indítsuk el Windows alapú felületen.
9, Csomagoljuk ki az „Maximus FW toolbox” tartalmát és indítsuk el a „360FwTb.exe”t.

10, Nyissuk meg az „orig.bin”t a 3 pontra kattintva
11, Felül a legördülő füleknél válasszuk a „Tools/Smart Hack Patcher”t és a 3pontra kattintva válasszuk ki a módosított fájl mentési helyét (javaslom a „fin.bin” elnevezést)
12, A „Rule Set”nél válasszuk ki a mi meghajtónkhoz illő típust, illetve a sebességet
Típusok:
a) 2x -es Firmware: A meghajtó kétszeres sebességgel fogja ezen túl olvasni a lemezeket. Kiszűri és nem indítja el a nem megfelelően elkészített biztonsági másolatokat, amik miatt bannolhatnak (letilthatnak) a Live-ról. A lelassított olvasási sebesség miatt a játékok lassabban töltődnek be (az intrók esetleg szaggathatnak, de ennek más oka is lehet.) mint a gyári Firmware esetén, de meglepően halkabb hangot fog kiadni a konzol és nem utolsó sorban megnövelheted vele az olvasófej élettartamát. b) 5x-ös Firmware: A meghajtó ötszörös sebességgel fogja ezen túl olvasni a lemezeket. Kiszűri és nem indítja el a nem megfelelően elkészített biztonsági másolatokat, amik miatt bannolhatnak (letilthatnak) a Live-ról. A lelassított olvasási sebesség miatt a játékok lassabban töltődnek be (az intrók esetleg szaggathatnak, de ennek más oka is lehet.) mint a gyári Firmware esetén, de halkabb hangot fog kiadni a konzol és nem utolsó sorban megnövelheted vele az olvasófej élettartamát. c) 8x-os Firmware: A meghajtó nyolcszoros sebességgel fogja ezen túl olvasni a lemezeket. Ha jól emlékszem ez megegyezik az eredeti Firmware olvasási sebességével. Kiszűri és nem indítja el a nem megfelelően elkészített biztonsági másolatokat, amik miatt bannolhatnak (letilthatnak) a Live-ról. A játékok hasonló gyorsasággal és zajjal töltődnek be, mint a módosítás előtt és az olvasófej élettartama csökkenhet (ez nagyban függ a beolvastatott lemezek minőségétől is.). d) 12x-es Firmware: A meghajtó tizenkétszeres sebességgel fogja ezen túl olvasni a lemezeket. Kiszűri és nem indítja el a nem megfelelően elkészített biztonsági másolatokat, amik miatt bannolhatnak (letilthatnak) a Live-ról. A felhúzott olvasási sebesség miatt a játékok gyorsabban töltődnek be (de a gép hamarabb is melegedhet) mint a gyári Firmware esetén, zajosabb hangot fog kiadni a konzol és olvasófej élettartama csökken.
13, Nyomj a „Generate file” gombra és elkészült a módosított FW-ed amit, másolj a „Dosflash16” mappába
14, Ismételd meg az „1”től a „6”os lépésig mindet
15, Üssük be a következő parancsokat:
- w
- fin.bin
16, Kapcsold ki a konzolod, illetve a PC-d.
17 - Final, Gratulálunk! Sikerült moddolnod a Hitachi meghajtódat.
Hitachi-LG GDR-3120L (0079FK, 0079FL)
(Nem ajánlott, csak végső elkeseredésedbe próbáld ki előtte, próbáld meg a Maximus FW toolbox műveletet, amit N0rby21 készített. Ugyanis képes jelentős hibákat ejteni a DosFlash Hitachi esetében.)
Szükséges eszközök:
- Hitachi-LG GDR-3120L (0079Fk, 0078Fk „FW”rel rendelkező) meghajtó
- Floppyindító lemez vagy merevlemez/ USB kulcsra telepített DOS rendszer
- MegfelelőSATA vezérlő vagy bővítőkártya (Ajánlott: VIA VT6421A)
- Krokodil csipesz a földeléshez
Szükséges programok:
- Slax LiveCD
- Dosflash 1.41
- Maximus FW toolbox
- Hitachi Unlock tool
Előkészület:
- Írjuk ki CD lemezre a Slax LiveCD-t
- Csomagold ki a Hitachi Unlock toolt és írd ki az Image.cue fájltImgBurn segítségével
- Másoljuk a Dosflash16 mappát az általunk választott DOS futtatási módszerre
- Kössük össze a számítógép házat az Xbox 360 meghajtóval a földelés miatt
- Távolítsunk el minden SATA illetve nem használatos IDE eszközt
- Csatlakoztassuk a meghajtónkat a PC-hez
Moddolás:
1, Kapcsoljuk be a konzolunkat és botoljunk be Slax LiveCD segítségével
2, A rendszer automatikusan megpróbálja átállítani Mode B-be
3, Rakd be a Hitachi unlock toolt a konzolba, játszd le a wav filé-t, várd, meg míg lejátssza
4, Ekkor kezd el újra lejátszani, és pauzáld le közvetlen utána, egy apró zajt kell hallanod (ne játszd le tovább!)
5, Vedd ki a CD-t, használd az eject gombot
6, Indíts újra a PC-t, botolj be Windowsba csatlakoztassd a meghajtót
7, Indíts a futtatásba parancssort (cmd) és üsd be a következő parancsot a Hitachi Unlock tool mappájába:
- Unlock79 Y („Y” helyett a meghajtó betűjelét használd)
8, Sikerült Mode B-be rakni a meghajtódat most távolítsuk el a SATA kábelt, indítsuk újra a gépet és botoljunk be DOS-ba
9, Miután betöltött a DOS kössük össze ismét a meghajtót és írjük be a következő parancsokat (A meghajtót most „X” partícióval fogom jelölni):
- X:\
- cd Dosflash16
- dosflash.exe
10, Elindult a Dosflash és automatikusan érzékelte is, hogy a meghajtó nyitva van. Valami ilyesmit kell látnod:
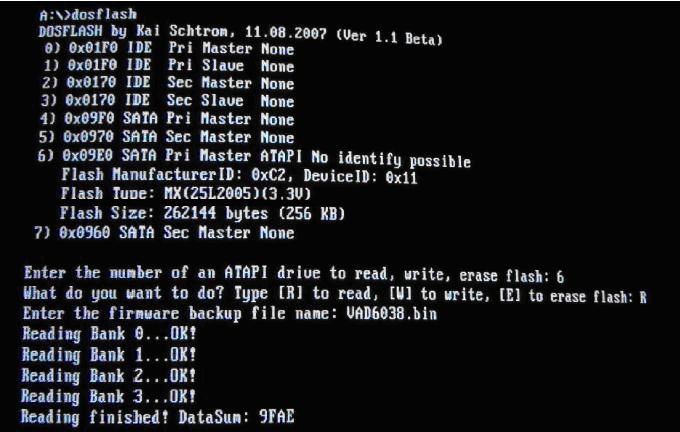
11, Válasszuk ki a meghajtó sorszámát (pl.: 6)
12, Üssük be a következő parancsokat:
- r
- orig.bin
13, Megkaptuk a meghajtó FW tartalmát, állítsuk le a konzolunkat, és a számítógépet indítsuk el Windows alapú felületen.
14, Csomagoljuk ki az „Maximus FW toolbox” tartalmát és indítsuk el a „360FwTb.exe”t.

15, Nyissuk meg az „orig.bin”t a 3 pontra kattintva
16, Felül a legördülő füleknél válasszuk a „Tools/Smart Hack Patcher”t és a 3pontra kattintva válasszuk ki a módosított fájl mentési helyét (javaslom a „fin.bin” elnevezést)
17, A „Rule Set”nél válasszuk ki a 78-79-es típust, illetve a sebességet
Típusok:
a) 2x -es Firmware:A meghajtó kétszeres sebességgel fogja ezen túl olvasni a lemezeket. Kiszűri és nem indítja el a nem megfelelően elkészített biztonsági másolatokat, amik miatt bannolhatnak (letilthatnak) a Live-ról. A lelassított olvasási sebesség miatt a játékok lassabban töltődnek be (az intrók esetleg szaggathatnak, de ennek más oka is lehet.) mint a gyári Firmware esetén, de meglepően halkabb hangot fog kiadni a konzol és nem utolsó sorban megnövelheted vele az olvasófej élettartamát.b) 5x-ös Firmware:A meghajtó ötszörös sebességgel fogja ezen túl olvasni a lemezeket. Kiszűri és nem indítja el a nem megfelelően elkészített biztonsági másolatokat, amik miatt bannolhatnak (letilthatnak) a Live-ról. A lelassított olvasási sebesség miatt a játékok lassabban töltődnek be (az intrók esetleg szaggathatnak, de ennek más oka is lehet.) mint a gyári Firmware esetén, de halkabb hangot fog kiadni a konzol és nem utolsó sorban megnövelheted vele az olvasófej élettartamát.c) 8x-os Firmware:A meghajtó nyolcszoros sebességgel fogja ezen túl olvasni a lemezeket. Ha jól emlékszem ez megegyezik az eredeti Firmware olvasási sebességével. Kiszűri és nem indítja el a nem megfelelően elkészített biztonsági másolatokat, amik miatt bannolhatnak (letilthatnak) a Live-ról. A játékok hasonló gyorsasággal és zajjal töltődnek be, mint a módosítás előtt és az olvasófej élettartama csökkenhet (ez nagyban függ a beolvastatott lemezek minőségétől is.).d) 12x-es Firmware:A meghajtó tizenkétszeres sebességgel fogja ezen túl olvasni a lemezeket. Kiszűri és nem indítja el a nem megfelelően elkészített biztonsági másolatokat, amik miatt bannolhatnak (letilthatnak) a Live-ról. A felhúzott olvasási sebesség miatt a játékok gyorsabban töltődnek be (de a gép hamarabb is melegedhet) mint a gyári Firmware esetén, zajosabb hangot fog kiadni a konzol és olvasófej élettartama csökken.
18, Nyomj a „Generate file” gombra és elkészült a módosított FW-ed amit, másolj a „Dosflash16” mappába
19, Ismételd meg az „1”től a „11”os lépésig mindet
20, Üssük be a következő parancsokat:
- w
- fin.bin
21, Kapcsold ki a konzolod, illetve a PC-d.
22 - Final, Gratulálunk! Sikerült moddolnod a Hitachi 79es meghajtódat.
Toshiba-Samsung TS-H943A
Szükséges eszközök:
- Toshiba-Samsung TS-H943A meghajtó
- Floppyindító lemez vagy merevlemez/ USB kulcsra telepített DOS rendszer
- Megfelelő SATA vezérlő vagy bővítőkártya (Ajánlott: VIA VT6421A)
- Krokodil csipesz a földeléshez
Szükséges programok:
- Dosflash 1.41
- iXtreme 1.4 TS-H943
Előkészület:
- Másoljuk a Dosflash16 mappát az általunk választott DOS futtatási módszerre
- Kössük össze a számítógép házat az Xbox 360 meghajtóval a földelés miatt
- Távolítsunk el minden SATA illetve nem használatos IDE eszközt
- Csatlakoztassuk a meghajtónkat a PC-hez
Moddolás:
1, Kapcsoljuk be konzolunkat, számítógépünket és botoljunk be DOS-ba
2, Kössük össze a meghajtónkat a PC-vel
3, Miután betöltött a DOS írjük be a következő parancsokat (A meghajtót most „X” partícióval fogom jelölni):
- X:\
- cd Dosflash16
- dosflash.exe
4, Elindult a Dosflash és automatikusan át szeretné rakni Mode B-be a meghajtónkat, erre válaszoljunk „Y”al, valami ilyesmit kell látnod:
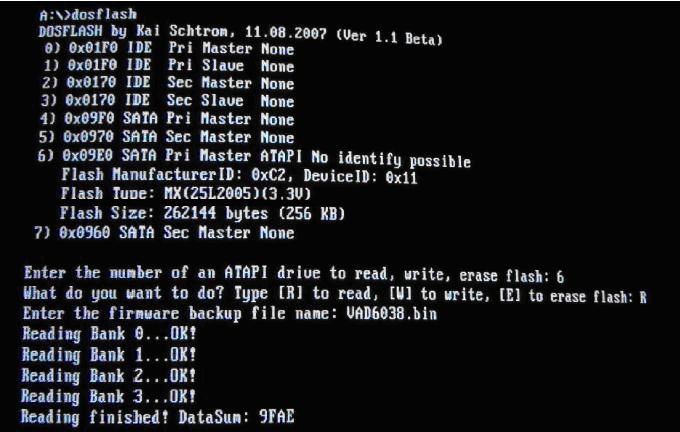
5, Kapcsoljuk ki a konzolunkat 5másodpercre, aztán kapcsoljuk újra be
6, Válasszuk ki a meghajtó sorszámát (pl.: 6)
7, Üssük be a következő parancsokat:
- r
- orig.bin
8, Megkaptuk a meghajtó FW tartalmát, állítsuk le a konzolunkat, és a számítógépet indítsuk el Windows alapú felületen.
9, Csomagoljuk ki az „iXtreme 1.4 TS-H943A” tartalmát és másoljuk be az orig.bin fájlt az „X:\Dosflash16\orig.bin” helyről az általunk választott típusú egyedi FW-hez.
Típusok:
a) 2x -es Firmware:A meghajtó kétszeres sebességgel fogja ezen túl olvasni a lemezeket. Kiszűri és nem indítja el a nem megfelelően elkészített biztonsági másolatokat, amik miatt bannolhatnak (letilthatnak) a Live-ról. A lelassított olvasási sebesség miatt a játékok lassabban töltődnek be (az intrók esetleg szaggathatnak, de ennek más oka is lehet.) mint a gyári Firmware esetén, de meglepően halkabb hangot fog kiadni a konzol és nem utolsó sorban megnövelheted vele az olvasófej élettartamát.b) 5x-ös Firmware:A meghajtó ötszörös sebességgel fogja ezen túl olvasni a lemezeket. Kiszűri és nem indítja el a nem megfelelően elkészített biztonsági másolatokat, amik miatt bannolhatnak (letilthatnak) a Live-ról. A lelassított olvasási sebesség miatt a játékok lassabban töltődnek be (az intrók esetleg szaggathatnak, de ennek más oka is lehet.) mint a gyári Firmware esetén, de halkabb hangot fog kiadni a konzol és nem utolsó sorban megnövelheted vele az olvasófej élettartamát.c) 8x-os Firmware:A meghajtó nyolcszoros sebességgel fogja ezen túl olvasni a lemezeket. Ha jól emlékszem ez megegyezik az eredeti Firmware olvasási sebességével. Kiszűri és nem indítja el a nem megfelelően elkészített biztonsági másolatokat, amik miatt bannolhatnak (letilthatnak) a Live-ról. A játékok hasonló gyorsasággal és zajjal töltődnek be, mint a módosítás előtt és az olvasófej élettartama csökkenhet (ez nagyban függ a beolvastatott lemezek minőségétől is.).d) 12x-es Firmware:
A meghajtó tizenkétszeres sebességgel fogja ezen túl olvasni a lemezeket. Kiszűri és nem indítja el a nem megfelelően elkészített biztonsági másolatokat, amik miatt bannolhatnak (letilthatnak) a Live-ról. A felhúzott olvasási sebesség miatt a játékok gyorsabban töltődnek be (de a gép hamarabb is melegedhet) mint a gyári Firmware esetén, zajosabb hangot fog kiadni a konzol és olvasófej élettartama csökken.
10, Indítsuk el a „Make iXtreme firmware.cmd” alkalmazást, ha sikerült a művelet a következőt kell kapnod méghozzá zöld visszajelzéssel:

11, Elkészült a módosított FW-ed amit, másolj a „Dosflash16” mappába
12, Ismételd meg az „1”től a „6”os lépésig mindet
13, Üssük be a következő parancsokat:
- w
- ix14.bin
14, Kapcsold ki a konzolod, illetve a PC-d.
15 - Final, Gratulálunk! Sikerült moddolnod a TS meghajtódat.
Philips-BenQ VAD6038
Szükséges eszközök:
- Philips-BenQ VAD6038 meghajtó
- Floppyindító lemez vagy merevlemez/ USB kulcsra telepített DOS rendszer
- Megfelelő SATA vezérlő vagy bővítőkártya (Ajánlott: VIA VT6421A)
- Krokodil csipesz a földeléshez
Szükséges programok:
- Dosflash 1.41
- iXtreme Benq V1.4.1
Előkészület:
- Másoljuk a Dosflash16 mappát az általunk választott DOS futtatási módszerre
- Kössük össze a számítógép házat az Xbox 360 meghajtóval a földelés miatt
- Távolítsunk el minden SATA illetve nem használatos IDE eszközt
- Csatlakoztassuk a meghajtónkat a PC-hez
Moddolás:
1, Kapcsoljuk be konzolunkat, számítógépünket és botoljunk be DOS-ba
2, Kössük össze a meghajtónkat a PC-vel
3, Miután betöltött a DOS írjük be a következő parancsokat (A meghajtót most „X” partícióval fogom jelölni):
- X:\
- cd Dosflash16
- dosflash.exe
4, Elindult a Dosflash és automatikusan át szeretné rakni Mode B-be a meghajtónkat, erre válaszoljunk „Y”al, valami ilyesmit kell látnod:
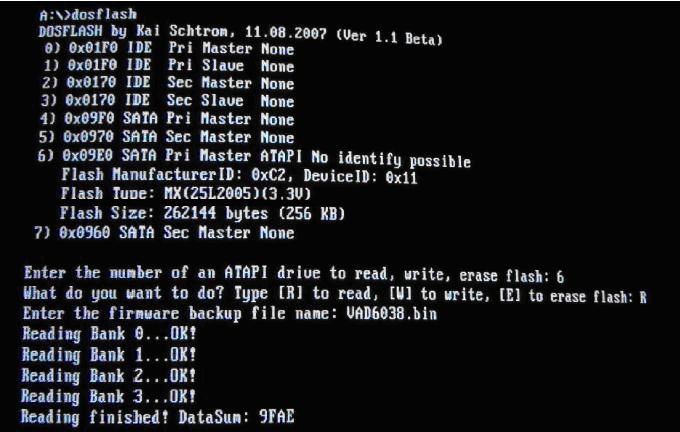
6, Válasszuk ki a meghajtó sorszámát (pl.: 6)
7, Üssük be a következő parancsokat:
- r
- orig.bin
8, Megkaptuk a meghajtó FW tartalmát, állítsuk le a konzolunkat, és a számítógépet indítsuk el Windows alapú felületen.
9, Csomagoljuk ki az „iXtreme Benq V1.4.1” tartalmát és másoljuk be az orig.bin fájlt az „X:\Dosflash16\orig.bin” helyről az általunk választott típusú egyedi FW-hez.
Típusok:
a) 2x -es Firmware:A meghajtó kétszeres sebességgel fogja ezen túl olvasni a lemezeket. Kiszűri és nem indítja el a nem megfelelően elkészített biztonsági másolatokat, amik miatt bannolhatnak (letilthatnak) a Live-ról. A lelassított olvasási sebesség miatt a játékok lassabban töltődnek be (az intrók esetleg szaggathatnak, de ennek más oka is lehet.) mint a gyári Firmware esetén, de meglepően halkabb hangot fog kiadni a konzol és nem utolsó sorban megnövelheted vele az olvasófej élettartamát.b) 5x-ös Firmware:A meghajtó ötszörös sebességgel fogja ezen túl olvasni a lemezeket. Kiszűri és nem indítja el a nem megfelelően elkészített biztonsági másolatokat, amik miatt bannolhatnak (letilthatnak) a Live-ról. A lelassított olvasási sebesség miatt a játékok lassabban töltődnek be (az intrók esetleg szaggathatnak, de ennek más oka is lehet.) mint a gyári Firmware esetén, de halkabb hangot fog kiadni a konzol és nem utolsó sorban megnövelheted vele az olvasófej élettartamát.c) 8x-os Firmware:A meghajtó nyolcszoros sebességgel fogja ezen túl olvasni a lemezeket. Ha jól emlékszem ez megegyezik az eredeti Firmware olvasási sebességével. Kiszűri és nem indítja el a nem megfelelően elkészített biztonsági másolatokat, amik miatt bannolhatnak (letilthatnak) a Live-ról. A játékok hasonló gyorsasággal és zajjal töltődnek be, mint a módosítás előtt és az olvasófej élettartama csökkenhet (ez nagyban függ a beolvastatott lemezek minőségétől is.).d) 12x-es Firmware:A meghajtó tizenkétszeres sebességgel fogja ezen túl olvasni a lemezeket. Kiszűri és nem indítja el a nem megfelelően elkészített biztonsági másolatokat, amik miatt bannolhatnak (letilthatnak) a Live-ról. A felhúzott olvasási sebesség miatt a játékok gyorsabban töltődnek be (de a gép hamarabb is melegedhet) mint a gyári Firmware esetén, zajosabb hangot fog kiadni a konzol és olvasófej élettartama csökken.e) Non Stealth Firmware:
Ez csak azoknak ajánlott akik nem rendelkeznek internet kapcsolattal vagy nem akarják használni a Live-ot. A meghajtó a gyári sebességgel fogja olvasni a lemezeket. A játékok hasonló gyorsasággal és zajjal töltődnek be mint a módosítás előtt és az olvasófej élettartama csökkenhet (ez nagyban függ a beolvastatott lemezek minőségétől is...). Nem válogat a biztonsági másolatok között, mindent beolvas, de ha felmész a Live-ra miközben (akár véletlenül is. ) egy ilyen lemez van a meghajtódban azonnal bannolnak (letiltanak).
10, Indítsuk el a „Make iXtreme firmware.cmd” alkalmazást, ha sikerült a művelet a következőt kell kapnod méghozzá zöld visszajelzéssel:

12, Ismételd meg az „1”től a „6”os lépésig mindet
13, Üssük be a következő parancsokat:
- w
- ix14.bin
14, Kapcsold ki a konzolod, illetve a PC-d.
15 - Final, Gratulálunk! Sikerült moddolnod a Benq meghajtódat.
A tutorial a következők felhasználásának segítségével nem jött volna létre:
- Hitachi 79 Unlock tool használata
- SAMSUNG TS-H943A MS25 és MS28 DriveFlash eljárás
- Toshiba-Samsung (TS-H943 MS25, MS28) moddolása Dos alatt
- X360 BenQ DVD drive moddolás (Windows alatt)
- X360 Hitachi-LG MODDOLÁS Maximus 360 FW toolbox v4.6 használatával (ixtreme 1.4)
A tutorial hibáinak észrevételéért külön köszönet Lali1221nek.
########################################################
A tutort készítette: AsWa
Tesztelte: sidocious [Hitachin47 és Samsungon - ms25)
Minden jog a készítőn kívűl: XboxKlub.Hu
Kulcs kiolvasása flash-elt LiteOn-ból
Az itt ismertetett dolgok egy része illegális, garancia vesztést okoz, valamint tönkrevághatod a berendezéseidet, amiért sem én, sem az XboxKlub egyik tagja sem vállal felelősséget!
Attól a pillanattól kezdve, amikor a gépedet megbontod, buktad a garanciát!!!
Az oldal nem támogatja a warezt, a tutorialt a készítő kizárólag abból a célból írta, hogy a tulajdonodban lévő eredeti játékaidat házilag lemagyarítva, biztonsági másolatként tudd futtatni.
Ez a leírás olyan Liteon meghajtó dummy.bin kiolvasásához használható amelyik már volt flashelve valamelyik iXtreme firmware-el, de nincsenek meg a kiolvasott bin-ek. A kiolvasás során nincs szükség RS232-es átalakítóra, csak sata kábellel kell összekötni a Liteon meghajtót és a Pc-t. Áramot továbbra is az xboxból fogja kapni a meghajtó.
Szükséges program: Jungleflasher 1.66 Beta
FONTOS:
- a műveleteknél az xbox AV kábele mindenképp csatlakoztatva legyen, mert anélkül a konzol kikapcsol
- ez a megoldás csak azokhoz a meghajtókhoz jó, amelyiken a firmware verzió: 74850C
I. PortIO32 telepítése
Nyissuk a meg a vezérlőpultot és ott a Hardver hozzáadása ikont
Felugró ablaknál nyomjunk Tovább-ot
A kérdésre válaszuk az Igen, már csatlakoztattam a hardvert majd Tovább gomb.
Jelöljük ki az Új hardvereszköz hozzáadása majd Tovább.
Következő ablaknál Telepítse a hardvereszközt, amit a listából választok ki majd Tovább.
Jelöld ki a Minden eszköz megjelenítése majd Tovább.
Nyomjunk a Saját lemez-re.
Adjuk meg keresésnek a Jungleflasher/manual_install könyvtárat és nyomjunk a Megnyitás-ra.
Következő ablaknál látnunk kell a PortIO32-Xbox 360 Device Driver-t ha igen nyomjunk Tovább-ot.
Végül ellenőrizzük az Eszközkezelőben, hogy sikeresek voltunk-e?
II. A Dummy.bin kiolvasása
Kössük össze a Liteon meghajtót sata kábellel a Pc-el. Az áramot az xboxból kapja.
Testelést rakjuk a Pc és az xbox külső fém házára.
Csináljuk meg a tálcatrükköt. Erre két lehetőség van:
- Kapcsoljuk be az xbox-ot és nyomjuk meg az eject gombot, miután a tálca kijött, húzzuk le a meghajtóról az áramkábelét és toljuk be félig a tálcát, majd dugjuk vissza az áramkábelt. Az xbox-ot most már ne kapcsoljuk ki.
- Előfordulhat, hogy az előbb alkalmazott tálcatrükk nem felel meg és újra figyelmeztet a Jungleflasher, hogy csináld meg a tálcatrükköt. Ebben az esetben tedd ezt:
kapcsoljuk be az xboxot és nyomjuk meg az eject gombot. Miután a tálca kijött, dugjuk be a kezünket a tálca közepébe, majd nyomjuk meg ismét az eject gombot. A tálca elindul befelé és a kezünkben megakad, másik kezünkkel húzzuk le gyorsan a meghajtó áramkábelét. Állítsuk felállásba a tálcát, majd dugjuk rá vissza az áramkábelét. Az xboxot most már ne kapcsoljuk ki.
Indítsuk el a Jungleflashert, majd menjünk a DVDKey32 fülre. A Drive Properties alatt látnunk kell a meghajtónkat. Ha nem, akkor a I/O Port-nál válasszunk másik sata portot egészen addig amíg fel nem ismeri. Abban az estben, ha nem ismeri fel, akkor valószínűleg nem támogatja a sata chiped-et.
Nyomjuk a Dummy from iXtreme-re.
Ha nem volt jó a tálcatrükk, akkor ezt az üzenetet kapjuk. Okézzuk le és csináljuk meg a 2. tálcatrükköt.
Sikeres kiolvasás esetén mentsük le a KEY.BIN, IDENTIFY.BIN, INQUIRY.BIN és DUMMY.BIN-t.
A Loading Source kérdésre nyomjunk NO-t.
Nyissuk meg a modositani kívánt iXtreme firmware-t.
Nyomjunk középen a Spoof Source Target-re és ellenőrizzük, hogy a key alúl és felül is megegyezik.
És a végére már csak a modositott firmware elmentése maradt.
Az elkészített firmware-t másoljuk rá egy bootolásra alkalmas pendrive-ra és dosflash programmal írjuk bele a meghajtóba.
Ezekhez segítséget a Simi-féle LiteOn flash-elés tutorban találsz.
Sok sikert mindenkinek!
Készítette: Simi
Minden jog a készítőn kívül: Xboxklub.hu
2009.
LITE-ON Flashelés JungleFlasher-rel
JungleFlasher követelmények:
- PortIO32.exe - ezt kell futtatnod ahhoz, hogy installáld PortIO -t a rendszeredre! (mellékelve a releasehez).
Vistán hibák, 64 biten pedig inkompatibilitás jelentkezik/jelentkezhet ami mára már kiküszöbölhető.
- .NET framework 2.0 vagy jobb
Az elején tisztázzuk, RS232 módszer is működik, de a PHATKEY megszakítós módszer kiváltja az RS232-t, mindkettőhöz javasolt a CK3. Ez elengedhetetlen ahhoz, hogy kiolvasd a key/inquiry/identify .bin fájlokat. Ezek a fájlok elengedhetetlenek a spoofoláshoz és a kulcsod használatához, még ha csak IXtreme LT+ -t flashelsz egy LiteOn meghajtóra. Fontos információkat tartalmaznak a későbbi azonosításhoz.
A LiteOn flashelés a Jungleflasherrel:
1: Kösd egy sata portra a LiteON -t és helyezd áram alá
2: A JungleFlasher-ben válaszd: MTK Flash 32 fület.
3: válaszd ki a helyes portot (lásd előző tutorialokban hogy kell meghatározni a használt portot) FIGYELEM - EZT CSAK AZUTÁN TEDD MEG MIUTÁN KINYERTED A inquiry.bin / identify.bin / key.bin FÁJLOKAT!!!
4: Nyomd meg a Lite-On-Erase gombot. Olvasd el Nagyon figyelmesen a parancsokat! Nagyon fontos a meghajtó pontos ki és bekapcsolása, ahhoz, hogy elkerüld a számítógép lefagyását.
5: ki és bekapcsolás után, a meghajtónak vissza kell térnie a 0x72 státuszra és a flash információt kell mutatnia. Ha ez nem így van, kattints a Device ID -re és újra kapcsold ki és be. Ha még mindíg nem sikerül nem ürítetted(erase) ki a driveot.
6: Miután a flash infót mutatja, készen állsz az írásra! Menj a firmware tool 32 fülre és válaszd a "Load from dump files" és válaszd ki a key/inquiry/identify .bin fájlt. Majd válaszd a flashelni kivánt cfw-t miután megnyomtad "Open Target Firmware"-t. Nyomd meg a "Spoof Source To Target". Majd "Save to File" és mentsd el a CFW.bin fájlodat.
7: Menj vissza az MTK Flash 32 fülre és válaszd a Write (írást). Automatikusan elvégzi a flashelést. Automatikusan ellenőriz, majd ha ez kész akkor minden rendben, ki is próbálhatod 
Amennyiben nem futott le a teljes írás és visszaellenőrzés, a meghajtó NEM fog működni és a JF sem fogja felismerni!
Ebben az esetben további segítséget találsz a DVD félreflashelés topicban!
Lite-On flash-elés - Simi121
FIGYELEM! A PHATKEY metódus kiváltja ezt a tutoriált! Ha rendelkezel megszakítós CK eszközzel, NEM KELL az RS232-vel bajlódnod! Az itt ismertetett dolgok egy része illegális, garanciavesztést okoz, valamint tönkre vághatod a berendezéseidet, amiért sem Én, sem az XboxKlub egyik tagja sem vállal felelősséget!
Attól a pillanattól kezdve, amikor a gépedet megbontod, buktad a garanciát!!!
Az oldal nem támogatja a warezt, a tutorialt a készítő kizárólag abból a célból írta, hogy a tulajdonodban lévő eredeti játékaidat házilag lemagyarítva, biztonsági másolatként tudd futtatni.
Ez a leírás a LiteOn meghajtó kulcskiolvasásához és flasheléséhez szükséges eszközöket és programokat tartalmazza.
FONTOS:
- a műveleteknél az xbox AV kábele mindenképp csatlakoztatva legyen, mert anélkül a konzol kikapcsol.
- ez a megoldás csak azokhoz a meghajtókhoz jó, amelyiken a firmware verzió: 74850C
I. Az RS232-es átalakító elkészítése.
Ahhoz, hogy kinyerjük a kulcsot a meghajtóból szükség van egy soros portra csatlakoztatható egyszerűsített RS232-es átalakítóra. A képeken látható alkatrészek nem biztos, hogy pont ugyanúgy néznek ki, mint amiket Te be tudsz szerezni!!! Javasolt készítés közben multiméter alkalmazása az ellenőrzéshez!
Szükséges alkatrészek:
- 1db BC337 Tranzisztor
- 1db 10 kOhm ellenállás (1/4W)
- 1db 1 kOhm ellenállás (1/4W)
- valami hegyes alkatrész ( Én multiméter hegyet ajánlok)
- Molex csatlakozó, ami rádugható a Pc tápvezetékére
- 9pin-es dugó a soros porthoz
Lássuk az átalakító sematikus ábráját:
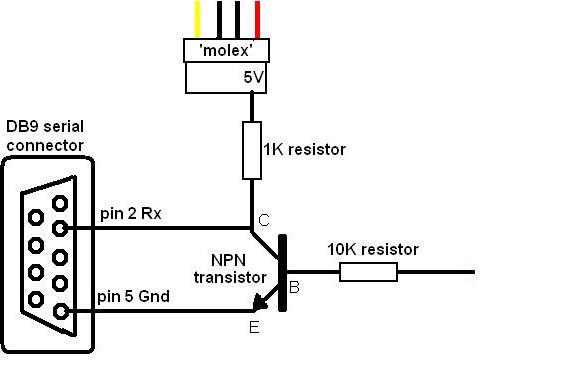
Beépülő alkatrészek:

Összeilesztve:

A másik oldalról:

Még egy nézet:

És felszerelve:

II. Key kiolvasása a LiteOn drive-ból az RS232 átalakítóval.
Szükséges eszközök:
- egy boot drive, ami a legjobb, ha egy pendrive
- HP USB DiskStorage Format Tool
- Win98boot
- DVDkey 1.2
- DosFlash 1.8
Csomagold ki a Win98boot.rar-t, majd telepítsd fel a HPUsbDiskStorageFormatTool programot, pendrive-ot dugd be és indítsd el a programot.
Pipáld ki a Create a DOS system files located-et, majd tallózd be a win98boot könyvtárat.
Nyomd meg a startot és kész is vagy.
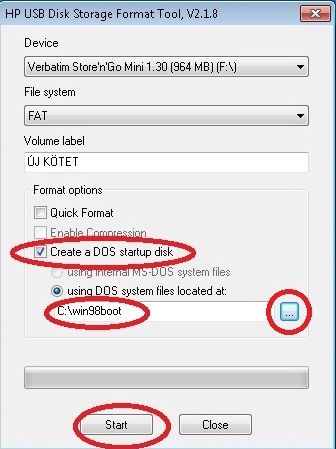
Csomagold ki a DVDkey_1.2-t az usb gyökérkönyvtárába, majd a DosFlash16 (a DosFlash 1.8-ból) mappa tartalmát is másold ugyan ide.
Az usb pendrive kész.
Szükség lesz a Sata port címére. A PC-t a BIOS-ban állítsd át, hogy usb-ről bootoljon. Kösd össze a PC-t és a box-ot Sata kábellel. Földeld a PC és a Liteon külső házát. Lehetőleg húzz le minden meghajtót a PC-ről, majd kapcsold be azt. Miután bebootolt a gép DOS-ba kapcsold be a boxot is, majd a PC-n a parancssorba gépeld be, hogy dosflash, majd nyomj ENTER-t.
Ezt kell látnod:
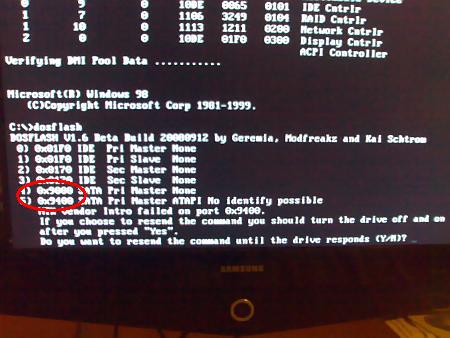
Azt a sort nézd, ahova kiírja a meghajtódat és a 0x utáni 4 karakter kell neked (itt a képen 9400), ezt írd fel.
Kapcsold ki a PC-t és a boxot, majd szedd le a LiteOn fedelét (4db csavart kell kitekerned és lejön a fedél).
Most jöhet a tálcatrükk. Nagyon fontos, hogy mindig figyelj rá, ha lehúzod az áramkábelt a LiteOn-ról, akkor mindig jól nyomd vissza, mert már többen is elcseszték azzal, hogy fordítva dugták vissza!!!
Kapcsold be a boxot, nyomd meg az eject gombot a boxon. A bal alsó sarkában levő kisebb furaton kell bedugni valamit.

Most az egyik kezeddel nyúlj bele a tálca közebébe.
A másik kezeddel nyomd meg újra az eject gombot, majd minél gyorsabban húzd le a Liteon áramkábelét (ha lassú voltál, a tálca újra ki fog jönni. Ebben az esetben kezdd újra). A tálcát állítsd kb. félállásba. Dugd vissza az áramkábelt, a tálcának nem szabad visszamennie. A boxot most már ne kapcsold ki, amíg nincs meg a key.
Testeld össze a PC-t és a LiteOn házát!!!
Kapcsold be a PC-t.
Miután bebootol, dugd rá a SATA kábelt.
DOS-ba írd be: dvdkey sataportcime - ez az a 4 jegyű karaktersorozat, amit korábban felírtál.
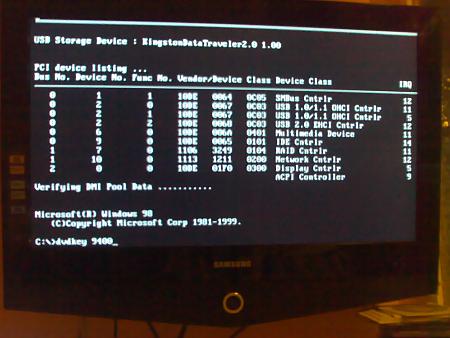
A TX kábelt a rajta levő heggyel érintsd oda az R707 pont alatti furathoz (lehetőleg tartsd folyamatosan függőlegesen).

Nyomd meg az ENTER-t és a hegyet ne engedd el. Ha minden jól megy, akkor kb. 5-6 másodperc múlva kiírja key-t és lementi a bineket.
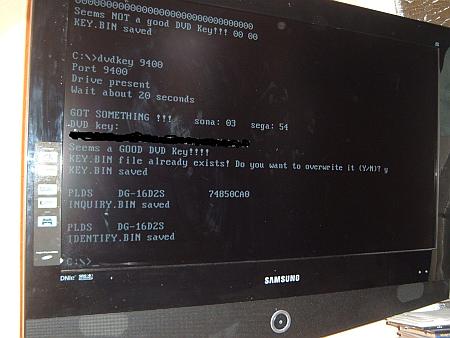
Ha nem, akkor újra írd be a dvdkey satatportcime parancsot, esetleg indítsd újra a PC-t.
Ha a DVD key-nél csak 0-k vannak, akkor nem volt jó a művelet. Ebben az esetben újra kell kezdeni, mert ha a 0-kat tartalmazó bineket flasheled bele a LiteOn-ba, akkor soha többet nem fogod tudni használni a box-ot.
Ha minden rendben volt, akkor kikapcsolhatod a PC-t és boxot is. A félig behúzott tálcára és a RS232-es átalakítóra már nincs szükség.
III. Következik a flash.
Szükséges eszközök:
- LiteOn Xtreme THX v1.6 - REPACK
Indítsd el a PC-t Windows-ba, tömörítsd ki az Ixtreme-et. A letöltött firmware-t másold be a Jungleflasher firmware mappájába és nevezd át ix16-liteon.bin-re.
Futtasd a PortIO32.exe-t, majd indítsd el a JungleFlasher programot.
Menj a DVDKey32 fülre és nyomj a DummyGen-re.
A kérdésre válaszolj Yes-szel
Olvasd be a 3 bin-t
Mentsd el a Dummy.bin-t
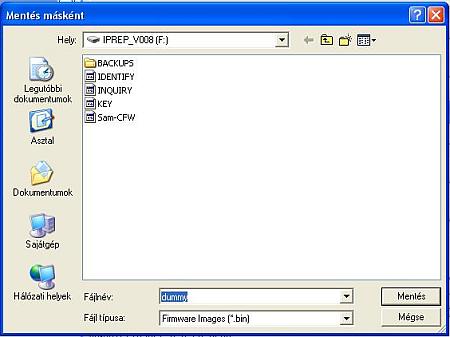
Kérdésre YES
A barcodos kérdésre NO
Az auto load-ra YES
Ezek után beolvassa az iXtreme 1.6-ot és elvégzi a key beleirását is.
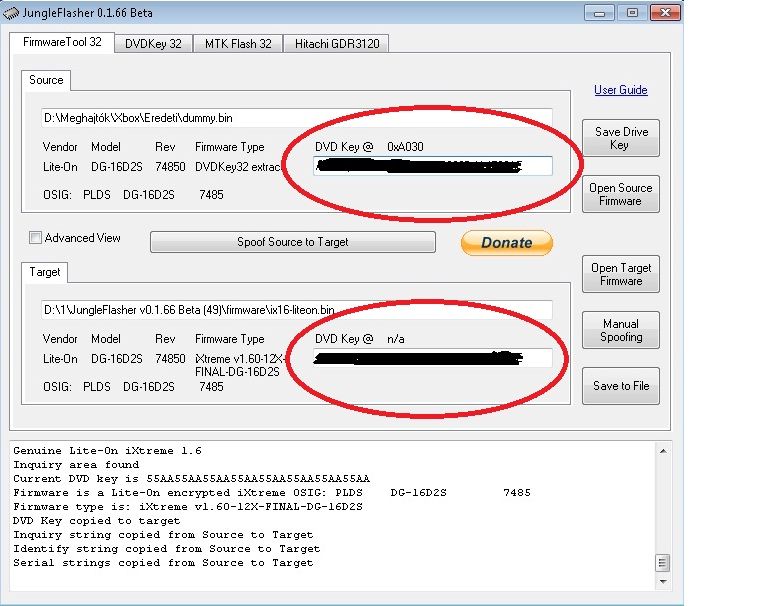 A key-nek meg kell egyeznie alul és felül.
A key-nek meg kell egyeznie alul és felül.
Most már csak menteni kell a módositott firmware-t.
Save to File és mentsd el a hackelt firmwaredet (mondjuk hack.bin néven).
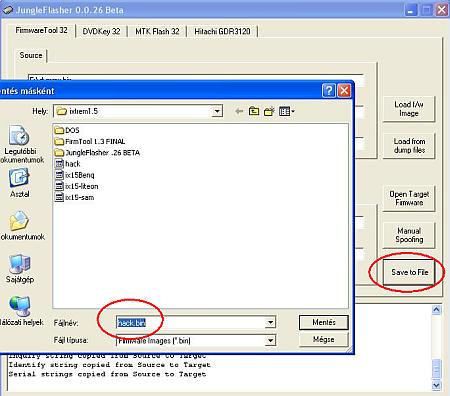
Másold rá a hack.bint-t a pendrive-ra.
Ezzel kész a módosított firmware, már csak bele kell flashelni a Liteon-ba.
Kapcsoljuk ki a PC-t.
Kössük össze újra SATA kábellel a PC-t és a LiteOnt, dugjuk rá az áramkábelt és testeljük össze újra a PC-t és az xboxot.
Kapcsoljuk be a PC-t és miután bebootol kapcsoljuk be a xbox-ot.
Először törölni kell az eredeti firmware-t: írjuk be a dosflash parancsot, majd az első kérdésre nyomjunk egy N-t.
Adjuk meg a LiteOn számát
Végül irjuk be: LITEON E
Ezt kellene a végén látnunk:
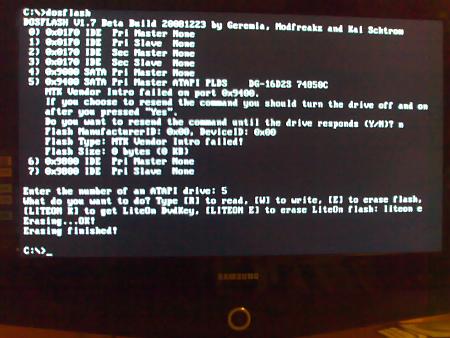
Ha bármi nem így menne, húzzuk le a Liteon-ról az áramkábelt 3-5 másodpercre, majd dugjuk vissza és újra irjuk be a dosflash parancsot.
Ha OK, következik a flashelt firmware beirása: újra irjuk be a dosflash-t, majd a kérdésre nyomjunk Y-t
Húzzuk le LiteOn-ról az áramkábelt 3-5 másodpercre, majd dugjuk vissza.
Adjuk meg a LiteOn számát, nyomjunk W-t, majd írjuk be a JungleFlasher-rel készitett firmware nevét, a példában hack.bin
Ezt kell látnunk a végén:
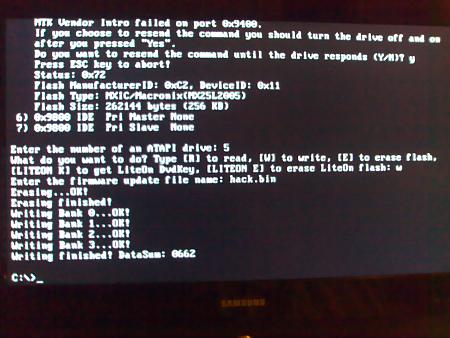
Sok sikert mindenkinek!
Készítette: Simi121
Minden jog a készítőn kívül: Xboxklub.hu
MXICs Slim drive unlock - sputnik
MXIC-vel szerelt Slim drive unlock-olása az orosz (sputnik) módszer segítségével.
Megjegyzés: az xboxklub.hu közössége, tutorok írói nem vállalnak felelősséget a konzolod tönkretételéért, illetve a leírás használatáért.
Mivel a konzolod módosítása garanciavesztéssel jár, és bizonyos jogokat is sért, kizárólagosan saját felellősségre használd azt, a leírás csupán tájékoztató jellegű.
Elöljáróban annyit, hogy nekem alapból olyan PC configom van, amely eddig minden nemű és típusú x360-as dvd drive teljeskörű buherálására (véletlenül) alkalmas. Tehát arra nem térnék ki, hogy milyen alaplap, sata kártya, illetve milyen operációs rendszer szükségeltetik a tett véghez vitelére.
Előkészületek:
A drive-ból először mindenképpen olvassuk ki a flash tartalmat, különben sikertelen próbálkozás, illetve a drive tönkremenetele esetén, dobhatjuk ki a boxunkat, vagy csinálhatunk belőle egy jó drága dvd lejátszót.
Ellenőrizd, hogy valóban MXIC van e a dvd drive alaplapján!
Ha fentiekkel megvagyunk a drive panelt a lenti ábrán látható módon egy 10 ohm-os ellenállás segítségével készítsük elő a beavatkozásra.
Látható, hogy e szerint az ellenállás másik végét nem forrasztjuk a panelre. Ez az előkészítés az 1.86-os JungleFlasher-be beépített MXIC unlockoláshoz is megfelel.
(Remélem észre vehető, hogy a lekapart panel fólia része középen ketté van vágva, meg van szakítva a vezető képessége. Ha nem akkor most mondom, illetve az alábbi sematikus ábrán már jobban látszódik.
Következik a pontokba szedett unlock-olási procedúra:
1. Ismertessük fel a drive-unkat a JungleFlasher-rel, hogy megtudjuk melyik porton helyezkedik el, illetve biztos hogy MXIC-vel van-e dolgunk. (Ugyanis a Winbond-os panelhez ez a módszer nem alkalmas.) Nem kell Intro/Device ID gombot nyomni.
2. Következő lépésben indítsuk el az "Unlock_16D4s" alkalmazást és a középen látható üres részbe írjuk be (billentyűzet segítségével) a drive-nak megfelelő sata port számát.
Ezután állítsuk vendor módba a meghajtót. JungleFlasher-ben Intro/Device ID!!! Majd olvastassuk ki a "Read Status" gomb segítségével a jelenlegi drive állapotunkat. 8C-t kell mutatni a portszám alatti részen.
3. Most a 10 ohm-os ellenállás szabadon lévő oldalát (vezetékét) érintsük a panelen a megtisztított felület bal oldalára, és tartsuk ott.
4. Nyomjunk az "Unlock_16D4s" progi ablakában az "Unlock Drive" gombra. Ekkor figyeljük a felbukkanó ablakot, ahol a "The Drive is Unlocked" feliratot kell látnunk ami oroszul a következő ábra szerint néz ki.
5. Ekkor már a program ablakában a 8C helyett a 00, vagy a 0 lesz látható. Tehát kinyitottuk a drive-ot törlésre és írásra.
6. Ezt ellenőrizhetjük a JungleFlasher segítségével úgy hogy nyomunk egy Intro/Device ID gombot és a log sorok között a Spi Status-nak 0x00-át kell jelezni.
7. Távolítsuk el az ellenállást és forrasszuk össze a két megtisztított pontot.
Most a drive-unk készen áll az új firmware beírására. Megjegyzem ez a módszer csak az Write Protect feloldására szolgál, visszazárásra nem alkalmas.
A leírást készítette: levis4
A képeket hozzá: Munez
Minden jog a készítőkön kívül: xboxklub.hu
Toshiba-Samsung TS-H943 Vendor Unlock CK3 Probe segítségével
Toshiba-Samsung TS-H943 Vendor Unlock CK3 Probe segítségével
FIGYELEM! A saját vagy más személy tulajdonát képező konzolok, mind hardveresen/szoftveresen való manipulálása, illegális és mindenkinek saját felelősége!
Sem a tutor szerzője, sem az Xboxklub.hu, mint közösség és/vagy mint a weboldal tulajdonosa/üzemeltetője, nem vállal felelősséget az esetleges károkért!
Mindenki ennek tudomásul vétele után fogjon hozzá bárminemű átalakításhoz!
Nos, akkor először is győződjünk meg róla, hogy valóban Toshiba-Samsung
(TS-H943 MS25/28) van a konzol belsejében! Ennek legegyszerűbb módja a
Képeken látható módon történik az előlap lepattintása után.
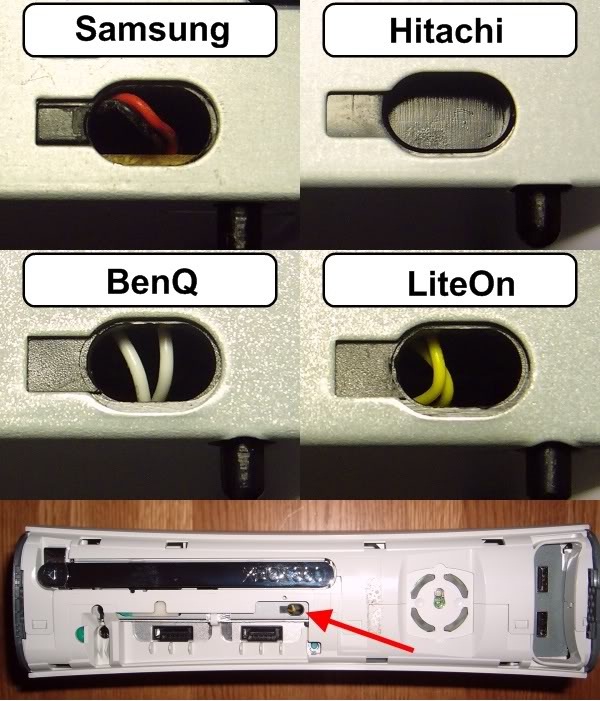
Ha ezzel megvagyunk, jöhet a gép lebontása/szétszerelése.
Erről leírás Itt.
Ha ezzel is megvagyunk, akkor szedjük szét a meghajtót is.

Távolítsuk el, a képeken pirossal jelölt csavarokat, majd vegyük le a meghajtó aljáról a fedő lemezt.

A pirossal bekeretezett részre kell koncetrálnunk.
JungleFlasher (továbbiakban JF) legfrissebb verziójára lesz szükségünk.
A program indulása után felül kattintsunk az MtkFlash32 fülre.
Adjunk áramot a meghatónak, majd ismertessük fel a JF-el.
Ha felismerte, a program ablakban jobb oldalt alul kattintsunk Intro / Device ID gombra.
A status-nál 0x90-et ír,ekkor elvesszük az áramot a meghatótól.
A status átáll 0x80-ra.

A fenti képen látható eszközre, vagy a házilag elkészített változatára lesz szükségünk.
Házilag elkészített verzió Itt. (Nem kell a kondi!)

Ekkor érintsünk a kis furathoz GND-t (test), mielőtt az áramot visszaadjuk a meghajtónak.
A status átáll 0x70-re azaz vendor mode-ba, a meghajtó csak is ebben az állapotban áll készen a Firmware kiovasás/visszaírására!
(A furatot tapéta vágó késsel egy picit finoman meg kell kapargatni, hogy a forrasztás gátló maszkot eltávolítsuk. Ellenkező esteben nem lesz érintkezés a művelet közben!)
Megjegyzés: Előfordulhat, hogy a flashconfigot a JF "unknown", azaz ismeretlennek látja, ekkor sem kell pánikba esni, egyszerűen el kell venni az eszközünket a furattól és újra az Intro / Device ID-re kattintani és máris felismeri.
Bővebben képekkel:
MTK Flash 32 fül...
Intro / Device ID-re katt...
Kérdésre Igennel kívánjuk újra küldeni a parancsot...
Status áram alatt...
Status áram nélkül...
Ekkor érint a Probe-al...
Vendor mode-ban "Unknown" (Ismeretlen), ekkor elvesszük az eszközünket a furattól, majd újra Intro / Device ID gombra katt és...
A meghajtó Vendor mode-ban, készen áll a Flash-elésre.
A továbbiakban Ezen leírás alapján lehet folytatni!
A tutort készítette: hanleydeep
Minden jog, a készítőn kívül: xboxklub.hu
Winbondos DVD Drive Unlockolás
Na akkor egy rövid leírás az Unlock menetéről Winbond-os chip-pel szerelt meghajtó panelek esetén, ahogy nekem sikerült.
Megjegyzés: az xboxklub.hu közössége, tutorok írói nem vállalnak felelősséget a konzolod tönkretételéért, illetve a leírás használatáért.
Mivel a konzolod módosítása garanciavesztéssel jár, és bizonyos jogokat is sért, kizárólagosan saját felellősségre használd azt, a leírás csupán tájékoztató jellegű.
Feltételezem, aki nekifog, előtte meggyőződik arról, hogy olyan PC-vel, illetve illesztő eszközzel rendelkezik ami lehetővé teszi a drive olvasását, illetve vendor módba tételét.
Ezért ennek feltételeit és lehetőségeit most nem részletezem.
Nekem a PC megfelelő és plusz rendelkezem egy CK3 kittel amivel csak a szükséges tápot adom, illetve ki-be tudom kapcsolni azt.
Legelőször mindenképpen olvassuk ki a gyári tartalmat, enélkül semmi esetre se kezdjük el a műveletet!!!
Ha megvan a gyári tartalmunk, mentsük el (mint azt minden drive típusnál) a későbbi műveletek elvégzésére gondolva!
Nem árt, ha előtte figyelmesen végignézzük a Geremia által készített videót párszor, akkor nem kell kapkodnunk a művelet közben, hogy mi is jön most, vagy mit kell most csinálni.
A szükséges eszközök, egy gravírozó szerszám (lehet forgó és rezgő is mindegy nekem forgó van), egy abba való megfelelő gravírozó hegy (elvileg 0.8 mm-es, de nekem csak 2.5 mm-es volt készleten azzal is ment), és egy 100 ohm-os ellenállás.
Az ellenállást a drive panelen a 3.3v-os táppontra forrasztjuk és úgy hajlítjuk a másik szár vezetékét, hogy a gravírozó szerszámunk hegye a gravírozás (vésés) teljes időtartama alatt hozzá érjen. Ergo a 3,3v-ot a szerszám hegyére vezetjük.
A chip-en a mellékelt ábra (lentebb) szerinti kalibráló vonalakat bekarcoljuk karctűvel, vagy szikével (nekem már megy anélkül is) hogy pontosan tudjuk a beavatkozás helyét (koordinátáját) és irányát. Az irányt a harmadik (ferde) karcolás adja, abban az irányban helyezkednek el a chip belsejében a vezetékek.
Ha ezzel is megvagyunk, következhet a tényleges művelet amit lépésenként írok le:
1. Nyissuk meg a JungleFlashert és ismertessük fel a drive-unkat vele a szokásos módon. Jegyezzük meg a port számot (pl. CC00).
2. Indítsuk el dos parancssorból az unlockSPI.exe fájlt a sata port számot mögé írva. (pl. unlockSPI CC00).
3. A program fel fogja ismerni a winbond chip-et és kiírja hogy Lock-olva (zárva) van FW és SW törlésre és olvasásra. Egyúttal felajánlja a nyitási művelet elkezdését. Itt gépeljünk be egy „y”-t és nyomjunk entert.
4. A folyamat elindul, majd várakozó állásba kerül.
5. Ekkor szépen ügyesen a fentebb leírt ponton elkezdjük vékonyítani a chip tokozását a gravírozó géppel, ügyelve hogy a 3,3v-ot mindig megkapja a szerszám hegye.
6. Kb. egy mm-t kell mélyíteni az árkot, ha mindent jól csináltunk (nem kell a szerszámmal elérni a vezetéket!!!) és kellőképpen kevés választ el a fémes kapcsolathoz, a program néhány másodperc alatt kinyitja nekünk a drive-ot. Ezt a SPI Status Register 00 és a !!! UNLOCKED !!! felirat bizonyítja is.
7. Jungle Flasherben ellenőrizzük a státuszt és a megfelelő hack-elt firmware-t írjuk bele.
8. Ha készen vagyunk, újra futtassuk az unlockSPI.exe-t, ismét fel fogja ismerni a drive-unkat viszont most a zárás elvégzésére tesz fel egy kérdést.
9. A meghajtó visszazárásához nyomjunk szintén egy „y”-t!
Ezzel készen is volnánk. A következő flash-eléskor már nem kell faragnunk semmit, csak egy megfelelő elektromos tér előállításával a chip felett (pl. piezo öngyújtó szikrája) tudjuk a drive-unkat nyitni.
Nagyon vigyázzon mindenki, mert örökre tönkre teheti e meghajtóját ha nem megfelelő körültekintéssel dolgozik.
A tutort készítette: levis4
MInden jog a készítőn kívül: xboxklub.hu
360 SLIM ház szétszerelése
















360 ház szétszerelés
Néhezségi fok: könnyű
Szükséges eszközök: egy hegyes szerszám (pl. ár, de javasolt az Xecuter Unlock Tool) , egy Torx10-es csavarhúzó és egy elemlámpa a nem jól látható helyek megvilágításához.
A fent említett eszközök segítségével könnyedén szerelhetjük szét az Xbox360-unkat úgy, hogy a különböző részek a szerelés során nem sérülnek.
Mielőtt nekiállunk a szetszerelésnek javasolt a leírás teljes átolvasása és ha valamelyik része nem világos, akkor inkább el se kezdjük a bontást!
FONTOS!!!
AZ XBOX360 SZÉTSZERELÉSÉVEL A GARANCIÁT ELVESZÍTJÜK!
1. Az első lépés, az előlap eltávolítása
Tedd az újjad az oldalsó borítón (amely az előlap USB portokhoz első végénél van) lévő mélyedésbe [1a kép], majd óvatosan emeld ki az előlapot az újjaddal [1b kép]. Nem kell túl nagy erő ahhoz, hogy az előlap szépen eltávolítható legyen [1c kép].


[1b kép]

[1c kép]
2. Az oldallapok leszedése
A két szürke oldallap mind az alsó mind a felső fehér borítóhoz csatlakozik. A lebontást a jobb oldalival kezdjük (ahol a HDD csatlakozik). Elsőként a két belső műanyag tartót kell kipattaintani [2a és 2b kép]

[2a kép]

[2b kép]
További két kép arról, hogy hogyan tudjuk kipattintani a két belső tartót [2c kép]. Egyszerűbb, ha a kipattintás közben óvatosan megemeljük az oldallapot [2d kép].

[2c kép]

[2d kép]
Van további három műanyag tartó a ház alső, illetve felső oldalán. Ezekhez a szellőzőnyílásokon keresztül lehet hozzáférni. Viszonylag nehéz meglátni őket, ezért itt javasolt egy elemlámpa használata a megvilágításhoz. Nyomjuk be pöcköket, miközben óvatosan emeljük ki az oldallapot [3a, 3b és 3c kép].

[3a kép]

[3b kép]

[3c kép]
Majd fordítsuk meg az Xboxot és végezzük el ugyenzt a másik borítón is. Ahhoz hogy az első lyukhoz hozzáférjünk, előbb a gumilábat kell eltávolítanunk [3d kép].

[3d kép]
Pattintsuk ki a további két tartótezen aoldalon is [3e és 3f kép].

[3e kép]

[3f kép]
Majd távolítsuk el az oldallapot [3g kép].

[3g kép]
Lássuk a másik oldallapot. Ez annyiban egyszerűbb az előzőnél, hogy itt nincs meg a két belső tartó, csak a 3-3 oldalsó. Járjunk le hasonló módon, mint az előzőekben: a szellőznyílásokon keresztül óvatosan pattintsuk ki a tartókat. [4a, 4b és 4c kép]

[4a kép]

[4b kép]

[4c kép]
Majd fordírsuk meg a boxot és pattintsuk ki itt is a 3 tartót [5a, 5b és 5c kép].

[5a kép]

[5b kép]

[5c kép]
3. Az alsó és a felső lapok
A két oldalsó lap eltávolításával valójában eltávolítottuk az Xbox360 házának fó tartóit, most már hozzáférünk a felső és az alsó lapokoz.
Fordítsuk az Xboxot fejjel lefelé [6a kép].

[6a kép]
A kezünkkel (vagy akár egy sima csavarhózó segítségével) óvatosan pattintsuk szét az alsó és a felső borítót összefogó négy tartót [7a kép]. Miután szetpattintottuk a lapokat, emeljük fel az alsó lap elejét [7b kép].

[7a kép]

[7b kép]
Fordítsuk meg a konzolt, hogy levehessük a hátsó lapot. 5 kis lyuk van a ház hátsó bal oldalán [8a kép] és további 2 a jobb oldalán [8b kép].

[8a kép]

[8b kép]
Pattintsuk ki ezeket a tartókat is. Fontos, hogy az első rész megemelve maradjon, így megelőzható az, hogy a tartók újra visszapattanjanak.
További két kép a hátsó rész sztpattintásához [9a és 9b kép]

[9a kép]

[9b kép]
Óvatosan illeszük az ezközt a lyukba amíg meg nem meghalljuk az apró kattanást, ami a szétpattintást jelzi [9c, 9d és 9e kép].

[9c kép]

[9d kép]

[9e kép]
Amint kész vagyunk, leemelhető a teljes alsó lap [10a és 10b kép].

[10a kép]

[10b kép]
Amint az alsó borítót leszedtük, látható válik egy fém védőlemez, melyen elég sok csavar van. Ezek közül nekünk csak 6 Torx10 csavar fontos, csavarjuk ki őket, [11a kép].

[11a kép]
A csavarok eltávolítása után fordítsuk meg a 360-at és emeljük le a felső borítót [12a és 12b kép].

[12a kép]

[12b kép]
Gartulálunk! Sikeresen szétszedted az Xbox360 házát!
Jöhet a Moddolás! 

[12c kép]
A tutort a Team Xecuter készítette. Eredeti verziója itt található.
Xboxklub.hu
2007, április.
HDD Moddolás
HDD moddolással kapcsolatos tutorialok
20/60/120/250/320 Gb-os - NEM M$ HDD flashelése
Nem eredeti Microsoft HDD flashelése - Sayler
Megjegyzés: az xboxklub.hu közössége, tutorok írói nem vállalnak felelősséget a konzolod tönkretételéért, illetve a leírás használatáért.
Mivel a konzolod módosítása garanciavesztéssel jár, és bizonyos jogokat is sért, kizárólagosan saját felelősségre használd azt, a leírás csupán tájékoztató jellegű.
Az oldal nem támogatja a warezt, a tutorialt a készítő kizárólag abból a célból írta, hogy a tulajdonodban lévő eredeti játékaidat házilag lemagyarítva, biztonsági másolatként tudd futtatni dvd-ről vagy hdd-ről.
A leírás a 20/60/120/250/320 Gb-os méretű Hard Diskekre vonatkozik!
Az alábbi 2,5" Inches hdd-ken müxik csak a flash és amellett is csak az alábbiak:
- WD Scorpio Series BEVS/BEAS
- WD Scorpio Blue Series BEVS/BEVT/BPVT
- WD Scorpio Black Series BEKT/BJKT
- WD VelociRaptor Series
- WD AV-25 Series BUDT
Esetleg régebben 120-as vagy tán 250gb-osra flashelted a hdd-d és most szeretnéd 320Gb-osra?
Nem lehetetlen!
Nem muszáj hogy meglegyen az eredeti .BIN fájl amit flashelésnél lehet elmenteni (nekem sem volt meg).
Lépésenként:
1. Menj fel ide: KATT és az oldal alján megtalálod azt a .bin fáljt amivel flashelni akarod (kell) a hdd-d, ezt töltsd le!
Fontos: Ahány gigára flashelni akarod annyi gigásnak muszáj(!!!) lennie a HDD-nek, szóval, 250gigásra egy 60 gigás vinyót nem fogsz tudni megflashelni!
2. Menj fel ide: KATT, töltsd le ezt: Download Bootable USB Drive Creator Tool és telepítsd.
Ha kész akkor csatlakoztass egy pendrive-ot pc-be és ezzel a progival "Download Bootable USB Drive Creator Tool v1" válazzd ki azt a meghajtót, amit csatlakoztatott az oprendszer (pl.: E:).
3. Az utóbbi oldalon letölthető ez a fájl is: HddHackr v1.30 Build 20110303, töltsd le ezt is!
4. Majd, ha megcsináltál mindent, amit írtam, akkor pendrive-ra másold rá a "HddHackr" és a "hddss320.bin" fájlt. Erre ==> "hddss320.bin" figyelj! Mivel, attól függ, hogy mit másolsz rá, hogy hány gigásra akarod flashelni a hdd-t. (méretek egyezése FONTOS! 20-as HDD-re 20-as BIN kell! ésatöbbi). Ezek lehetnek hddss20, hddss60, hddss120, hddss250, hddss320. A számok értelem szerűen a GB-ot jelölik.
5. Ha megvan, akkor kapcsold ki a pc-t és húzz ki minden egyéb hdd-t, csak az legyen bent, amit flashelni akarsz és a pendrive legyen bedugva. Majd indítsd újra a gépet és f8 nyomkodásával az előugró menüből (egyes alaplapoknál a beépített bios tartalmaz drive választó lehetőséget (boot menü), de ez lehet F12 is... a bootnál kiírja melyik eza gomb) válaszd ki, hogy honnan szeretnél bootolni. Természetesen pendrive-ról.
6. Ha kiválasztottad, akkor fekete képernyő fogad pár írással.
Lesz ilyen hogy: C:\> (ez a command prompt) ide írd be ezt: hddhackr (ez a pendrive-on lévő programot fogja futtatni amit már ugye felmásoltál).
7. Ha készen van, akkor fel fogja sorolni, hogy milyen hdd-k vannak a pc-ben. Sok ugyanolyan lesz, de lesz egy eltérő köztük. Az lesz az, amit flashelni akarsz, ahányas szám van előtte, azt nyomd le, majd ENTER.
8. Ezek után megkérdezi, hogy  Flashelni akarod vagy (R) Visszaállítani. Persze, hogy Flashelni. Nyomj "F" betűt.
Flashelni akarod vagy (R) Visszaállítani. Persze, hogy Flashelni. Nyomj "F" betűt.
9. Most be kell írni azt a fájlt, amivel flashelni akarod (ezt is felmásoltad a pendrive-ra) HDDSS20-tól HDDSS320-ig, ami a te HDD-d mérete, a szerint írd be és ENTER!
10. Következőleg felajánlja hogy milyen néven akarod elmenteni a meglévő hdd flash fileját. Ezt jó, ha elmented egy UNDO2 néven. Ezt pendrive-ra menti le. Tárold el valahova, ha kellene.
Kész vagy 
Ha minden jó, akkor zölden kiírja, hogy successful.
Fontos(!), hogy ne indítsd újra a gépet, hanem kapcsold ki és kikapcsolt állapotban húzd le a hdd-t.
A tutort készítette: Sayler
Minden jog a készítőn kívül: xboxklub.hu
HDD Moddolás/Csere
HDD csere/moddolás Xbox360-ban
Verzió: 2.0
Készítette: AsWa
Frissítette: Simi
FONTOS!
Az itt ismertetett dolgok egy része illegális, garanciavesztést okoz, valamint tönkrevághatod a berendezéseidet, amiért sem én, sem az XboxKlub egyik tagja sem vállal felelősséget!
Attól a pillanattól kezdve, amikor a „HDD"et megbontod, buktad a garanciát!!!
Az oldal nem támogatja a warezt, a tutorialt a készítő kizárólag abból a célból írta, hogy a tulajdonodban lévő „HDD" méretét olcsóbb összeg mellett növelhessd meg nagyobb kapacitásúra.
Szükséges eszközök
- Bootolásra előkészített pendrive
- SATA vezérlő vagy bővítőkártya
- Torx 10, Torx 6os csavarhúzó a szétszedéshez
Alkalmazható HDD-k
- WD Scorpio Series BEVS/BEAS
- WD Scorpio Blue Series BEVS/BEVT
- WD Sorpio Black Series BEKT/BJKT
- WD VelociRaptor Series
Szükséges programok
- HDDhackr
- Lementett 20, 60, 120 vagy 250Gb-os HDDSS.BIN

Előkészületek
- Másoljuk fel a pendrive-ra a hddhackr.exe programot
- Nevezzük át a számunkra szükséges lementett képfájlt HDDSS.BIN-re és másoljuk fel a hddhackr.exe mellé
- Szedjük szét az Xbox360 HDD dobozát
- Kössük össze a PC-t a HDD-vel

Moddolás
1. Húzzunk le minden más eszközt a sata csatlakozókról
2. Kapcsoljuk be számítógépünket és botoljunk be DOS-ba a pendrive-ról
3. Írjuk be a következő parancsot (X-el jelölöm a DOS partíciót):
- X:\
- Hddhackr.exe
4. Kilistázza a SATA eszközeinket, majd kéri a listából azt a számot, amelyikben szerepel a HDD. Ezután azt kérdezi, hogy mit szeretnénk csinálni a HDD-vel?
Válaszuk a flash-t, vagyis nyomjunk F, majd a következő sorba írjuk be HDDSS.BIN. Ezuitán a következőbe: UNDO.BIN, ez lesz az eredeti HDD-ről készített mentés, melynek segítségével visszaállítható eredeti állapotába.
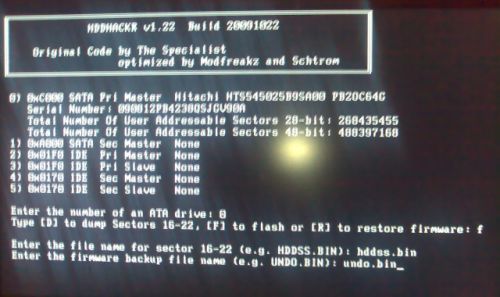
5. Következik 2 kérdés, mindkettőre mondjunk igent (y)
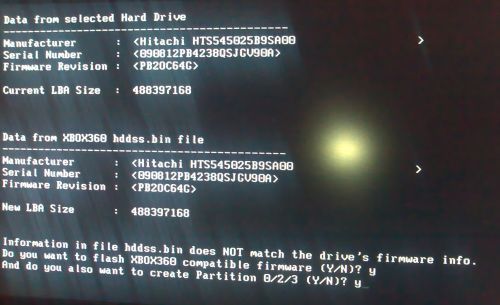
6. Ezek után %-ba mutatja, hogy áll a folyamat, majd 100%-ál végeztünk.
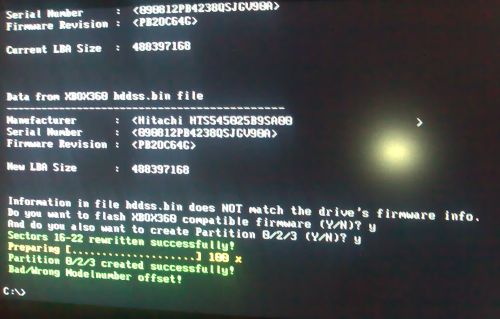 6.
6.
7. Helyezzük bele a WD HDD-nket a HDD dobozába csavarozzuk össze, helyezzük a gép tetejére és kapcsoljuk be.
8. Elvileg a HDD használatra kész, nem kell formázni. Ha mégis, folytasd a következő lépéssekkel:
- Menjünk a System menüponthoz és itt válasszuk ki a Memory menüpontot. Ekkor látjuk a HDD-nket, ami nem formázott
- Nyomjunk Y-ra a formázásért, ekkor kérni fogja a konzol szériálszámát, amit a legegyszerűbben az USB slot lenyitásával találsz meg egy fehér alapú matricán, feketével írva (05-re végződik, és csak számokat tartalmaz)
- Adjuk meg ezt a számot és nyomjunk a START-ra
- Megkezdődik a formázás, mely eltarthat 20-30 másodpercig is
9. Finál! Gratulálunk! Elkészült az új HDD, mely használatra készen áll.
Adatok átmentése
Az oldalon megtalálható LAJA X tutor-jának vagy egy Memory Unit segítségével tudod átmenteni adataidat.
HDD visszaállítása
1. Ugyanazokat az előkészületeket kell elvégezni, mint flash esetén, majd botoljunk be dosba és futtassuk a hddhackr.exe programot.
2. A listából válaszuk ki azt a sort amelyikben van a HDD és írjuk be azt a számot.
3. Ezekután megkérdezi, mit szeretnénk csinálni a HDD-el? Válaszuk restore-t vagyis R
4. Írjuk be UNDO.BIN

5. A kérdésre válaszoljunk igennel (y)
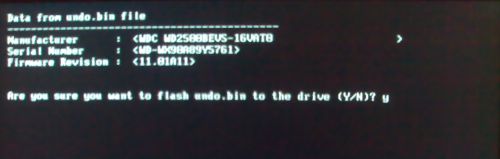
6. Majd örülünk a visszaállított HDD-nek 

########################################################
A tutort készítette: AsWa
Lali1221 útmutatása alapján javítva.
Frissítette: Simi
Tesztelte: AsWa
Minden jog a készítőn kívűl: XboxKlub.Hu
HDD beépítése az Xbox 360-ba
Figyelem, csak saját felelősségre csináld meg, némi forrasztási tudás szükséges a művelet elvégzéséhez!
Ami szükséges:
- Egy eredeti Xbox360 vinyó, vagy megfelelően elkészített vinyó
- Egy Sata kábel
- Sata tápkábel
Először is levágod a Sata kábel egyik csatiját és kiszabadítod a vezetékeket,
Utána meg kell tudnod hogy melyik vezeték hanyas láb akar lenni, ez már a leleményességedre van bízra, én multiméterrel derítettem ki. Ha ezzel megvagy
Ajánlom hogy címkézd fel hogy tudd hogy mi melyik.
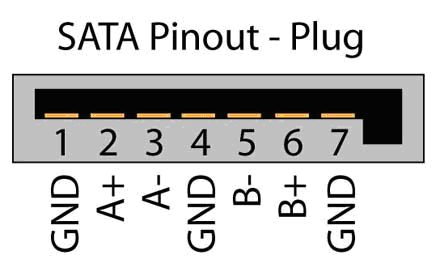
Így néz ki ha szemből nézed a csatit.
Ha ezzel megvagy nincs más dolgod mint beforraszd az alaplapba.
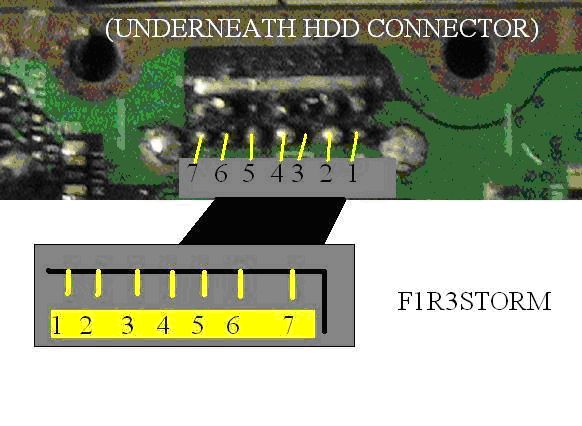

Ha ezzel megvagy akkor a sata táp kábelből vágd le a sárgát és az egyik feketét, rá nem lesz szükség, nekünk a piros meg az egyik fekete kell, ott kapja majd az 5v-ot.

Azután forraszd be a pirosat meg a feketét is, értelem szerűen a fekete a gnd a piros a +5v.

Kész is! A vinyót el is tudod helyezni a meghajtó fölé.
Sok sikert!
A tutort készítette: xboxmod85
Minden jog a készítőn kívül: XboxKlub.Hu
Hűtés
Xbox 360 hűtés modding
12 v-os hűtés módosítás Xenon, Zephyr, Falcon, Opus, Jasper alaplapokon
12 v-os hűtés Xenon, Zephyr, Falcon, Opus, Jasper alaplapnál a beépített dvd drive tápellátásáról:
Az xbox 360 konzolba gyárilag beépített dvd drive tápellátásáról is le tudjuk venni a 12 v-os feszültséget a hűtőventilátorok számára, ha valaki fél az alaplapon történő forrasztgatástól.
Vágjuk le a ventilátor csatlakozójáról a piros és a barna vezetékeket

Kössük össze őket és forrasszunk rá egy olyan hosszú vezetéket, ami biztonságosan elér a dvd tápkábeléig.

A képen látható dvd tápkábel csatlakozó 12 v-os vezeték szigetelését óvatosan vágjuk meg és ide forrasszuk rá a ventilátortól jövő meghosszabbított vezetéket. A letestelés és a zárlat elkerülése érdekében, ne feledjük el megfelelően leszigetelni mindenütt a kötéseket szigetelőszalaggal vagy zsugorcsővel.
A fekete-kék vezetéket tartalmazó csatlakozót pedig dugjuk vissza a helyére.
Arra mindenki ügyeljen a dvd drive tápcsatlakozójának a visszadugásakor, véletlenül se dugja fordítva vissza a helyére, mert zárlatot okoz és a dvd dríve elektronikája tönkremegy! Mivel a dvd drive-ről veszed le a 12 v-os táplálást, így egy kevés "overcool" is lehetséges, azaz kb. 5-6 mp-ig még mennek a ventilátorok kikapcsolás után.
A tutort készítette: Ghoost1
Minden jog a készítőn kívül: xboxklub.hu
Hűtés beállítás a DashLaunch alatt
Gép típusa: Xbox 360 Jasper RGH 2
Kérdésedet itt tedd fel: Xbox 360 Hűtés MOD fórum
1. Nézd meg az FSD hűtés beállítást és allítsd auto-ra.
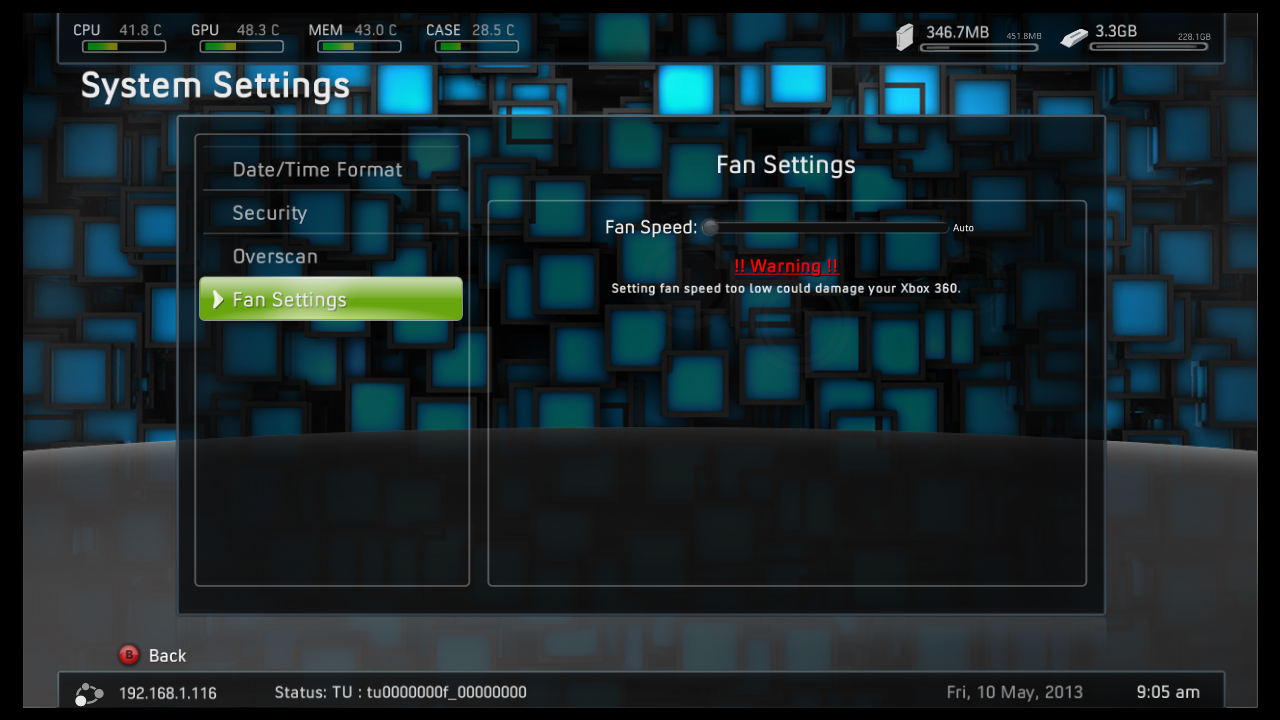
2. Keresd meg FSD-ben a file kezelőt és indítsd el. Keresd meg a Dashlaunch-ot és indítsd el.
Dashlaunch-ban navigálj el a MISCELLANEOUS lapra és nyomj X-et a system info-ra.

3. Állítsd be a kívánt értékeket. CPU target temp, GPU target temp, EDRAM target temp.
Ha kész nyomd meg a B gombot.
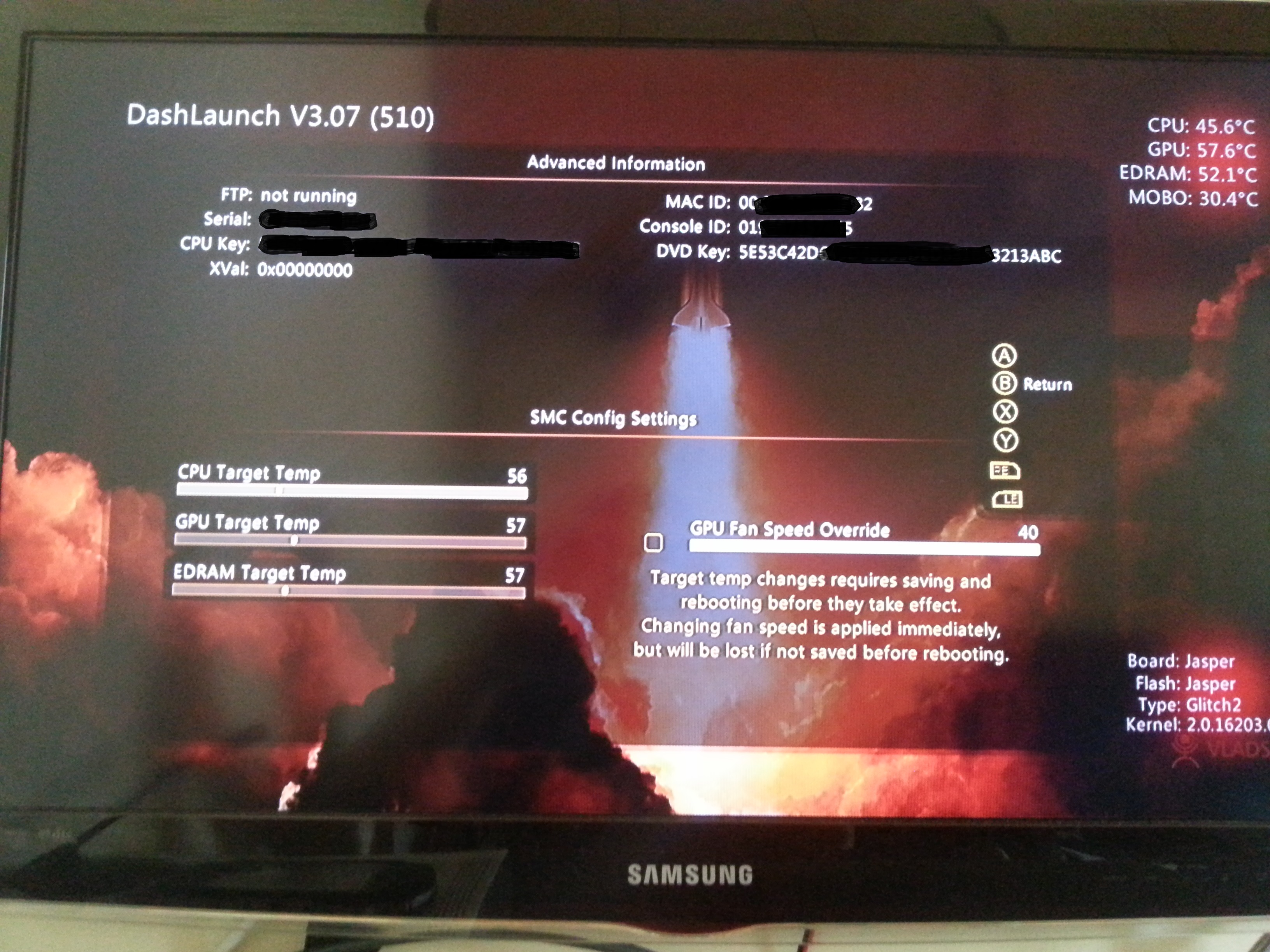
4. Menj vissza a SAVE \ LOAD LAUNCH INI lapra és ott mentsd al a beállításokat.
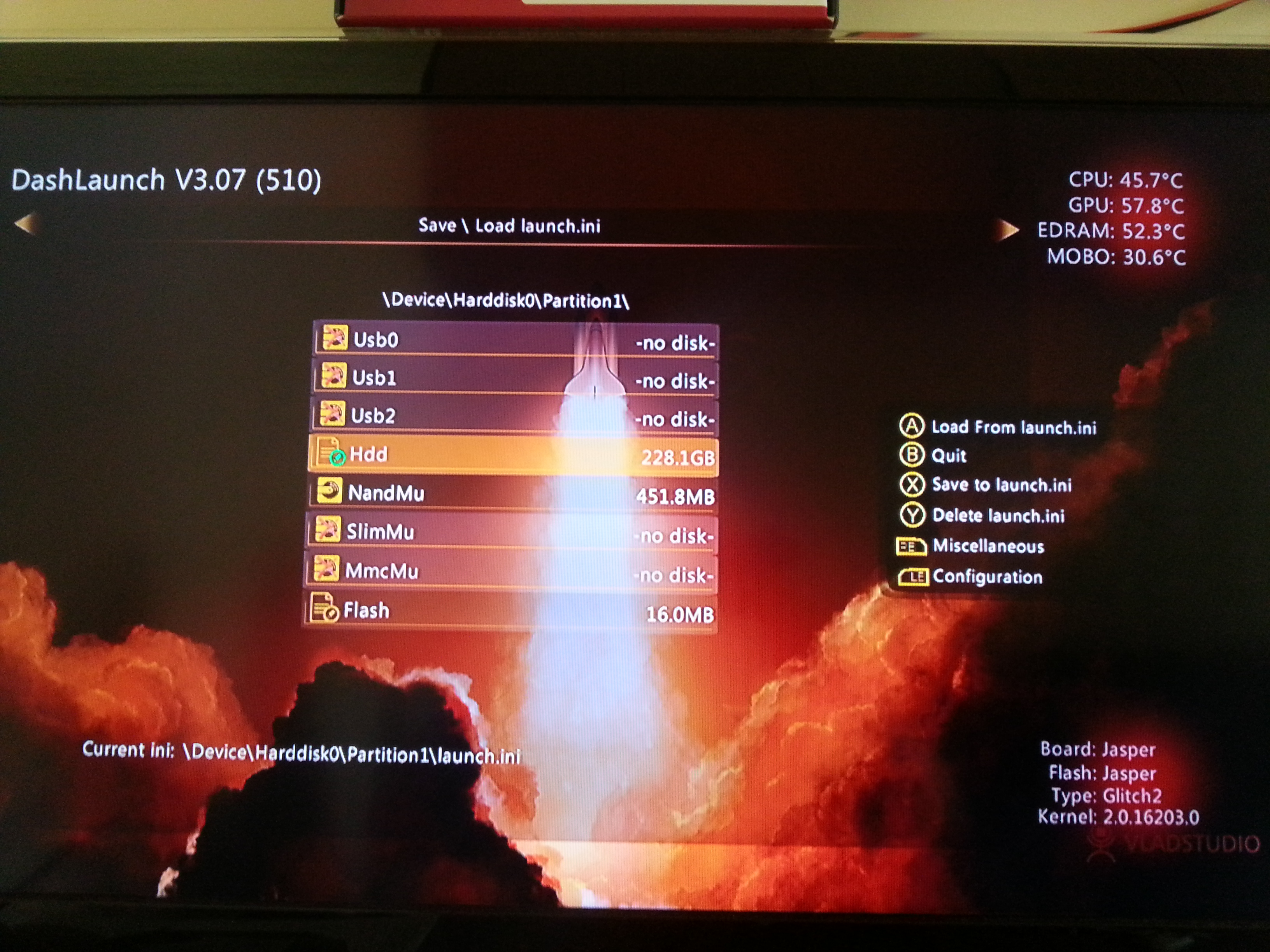
5. Ha kész, akkor nyomd meg a B gombot a kilépéshez. Érdemes teljesen kikapcsolni a box-ot, majd vissza, hogy tutira érvényesüljenek a beállítások. Én így használom, nálam bevált. Nem mondanám halknak a gépet a saját beállításommal, de jobban bízok benne, mint más megoldásoknak, meg FSD-s %-os beállításnak.
Remélem tudtam segíteni.
A tutort készítette: Leo58
Minden jog a készítőn kívül: XboxKlub.Hu
Hűtésmódosítás (6V – 12V)
A hűtésmódosítás lényege, hogy a ventilátorokra eső gyári feszültséget megnöveljük, így nő a fordulatszámuk és persze a levegőszállítási képességük. Gyárilag 5V-os feszültség jut egyenként a ventilátorokra, ami valljuk be a Jasper alaplap elődjeinél (Xenon, Zephyr, Falcon, Opus) igen kevés a GPU melegedését tekintve. A forgalomban lévő Jasper alaplapoknál már sokak szerint nincs szükség feszültség emelésre, de én amondó vagyok - és overcool esetén minimum 6V kell -, merem ajánlani, hogy még ez esetben is növeljük meg 6V-ra a feszültséget. Falcon alaplapoknál az ajánlott feszültség 8V vagy 9V, míg az ennél régebbi alaplapoknál elkél a 10V - 12V. A feszültség változtatást az alaplapon elhelyezett IC lábainak áthidalásával és a híd közé kötött feszültségszabályzó IC segítségével érjük el.
Ha 12V-os feszültséget akarunk elérni nincs szükségünk IC-re, hanem a képen megjelölt lábakat (kék és piros) össze kell forrasztani egymással, kábel segítségével. Ezzel a módosítással mind a két ventilátor 12V-on, vagyis maximális fordulatszámon fog pörögni, ami nagyon hangos.
Ha kisebb feszültséget akarunk elérni, mint 12V, akkor szükségünk lesz egy feszültségszabályzó IC-re, amit bármely elektronikai szaküzletben - vagy online áruházban - beszerezhetünk. Ajánlott a TO220 tokozású IC-t választani, a könyebb forraszthatóság végett!
A következő listában az IC-k kimeneti feszültségét és a nevét (ahogyan keresni vagy kérni kell) publikálom:
• 6V (7806)
• 8V (7808)
• 9V (7809)
• 10V (7810)
Ha megvan az IC, nincs más dolgunk mint a képen látható módon beforrasztani:
Az IC középső lábát vagy a hátsó részét (a képen át van fúrva) forraszd vagy más módon rögzítsd a gép belső keretéhez vagy valamelyik csatlakozó aljzatához. Ha a hátsó kifúrt részt rögzítjük, akkor ajánlott a középső lábat levágni. Rögzítsük úgy az IC-t, hogy az ne tudjon elmozdulni az XBOX mozgatásától, így elkerüljük, hogy a lábak összeérjenek bármilyen más alkatrésszel. Én azt ajánlom, hogy a videó kimenet aljzatának tetejére rögzítsük, úgy, hogy az IC lyukához tesszük a forrasztót és az ónt, majd hagyjuk szétterülni, így azt hozzáforrasztottuk a csatlakozó házához. Ezek után ajánlatos körberagasztani egy pici pillanatragasztóval, biztos ami biztos.
Azt mondanom sem kell, hogy ha bármi gondod van, nyugodt szívvel kérdezz hozzászólásban, így segítve másnak is!
Sok sikert kívánok a leírás megvalósításához!
A tutort készítette: xdavex67
Minden jog a készítőn kívül: xboxklub.hu
Hűtőventilátorok átkötése 12-9-7v-os működésre anyag felhasználása nélkül
Az xbox 360 hűtőventilátorok átkötése 12 - 9 - 7 v-os működésre anyag felhasználása nélkül:
Ha át akarjuk alakítani a konzolunk hűtését, mert félünk a 3 ledtől, akkor azt megtehetjük úgy is, ha éppen nincs otthon feszültség stabilizátor IC.
12 V-os hűtés Xenon alaplapnál:
Ha azt akarjuk, hogy a CPU és a GPU ventilátorok is 12 v-on működjenek egy Xenon alaplapnál, akkor a következő áthidalásokat kel megcsinálni az alaplapon. Természetesen, ha csak a GPU-t akarjuk hűteni, akkor csak azt kötjük át.
Átkötés az alaplap alján:
Sárga = 12v
Fekete = CPU ventilátor
Piros = GPU ventilátor
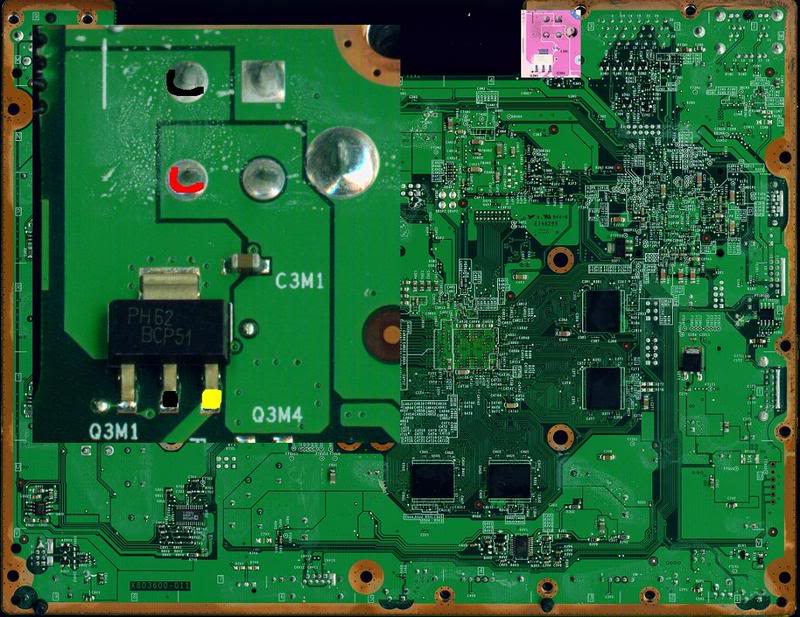
Átkötési ábra:

Egy már kész átkötés:

vagy
Átkötés az alaplap felső részén:
Sárga átkötve = CPU ventilátor 12 v
Piros átkötve = GPU ventilátor 12v

12 V-os hűtés Zephyr, Falcon, Opus, Jasper alaplapnál:
Átkötés az alaplap alján:
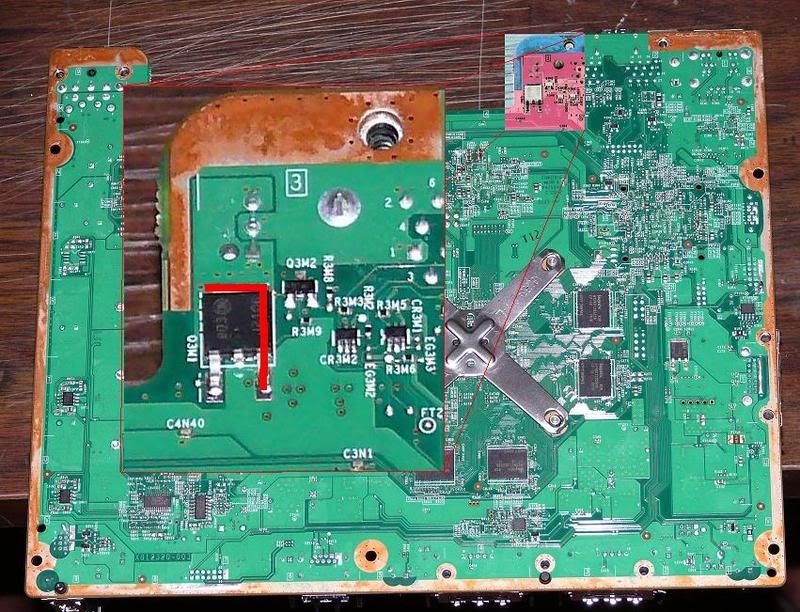
vagy
Átkötés az alaplap felső részén:

Megjegyzés: Sunon és Nidec ventilátornál meg kell fordítani a 2 darab Power vezetékeket, mivel ezt az MS elszúrta és gyárilag felcserélte.


9 V-os hűtés Xenon alaplapnál:
Ha túl hangosnak találjuk a konzolt a 12 v-os átkötés miatt, akkor a 12 v-os áthidalásunkat hagyjuk meg és a negatív fekete és kék vezeték vágjuk le a csatlakozóról és forraszuk át egy 3,3 v forráshoz.

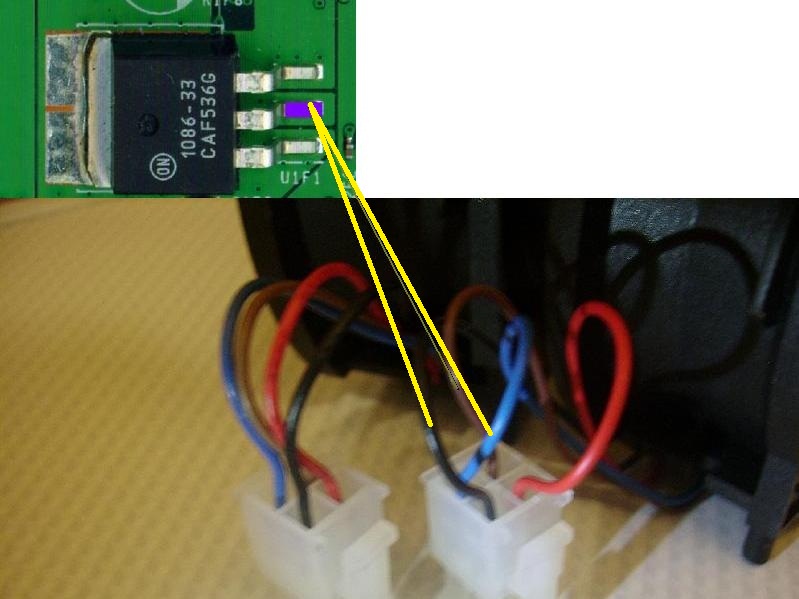
9 V-os hűtés Zephyr, Falcon, Opus, Jasper alaplapnál:
Ha túl hangosnak találjuk a konzolt a 12 v-os átkötés miatt, akkor a 12 v-os áthidalásunkat hagyjuk meg és a negatív fekete és kék vezeték vágjuk le a csatlakozóról és forraszuk át egy 3,3 v forráshoz.

7 V-os hűtés Xenon alaplapnál:
Ha túl hangosnak találjuk a konzolt a 12 v-os átkötés miatt, akkor a 12 v-os áthidalásunkat hagyjuk meg és a negatív fekete és kék vezeték vágjuk le a csatlakozóról és forraszuk át egy 5 v forráshoz, amit az alaplap alján találhatunk.
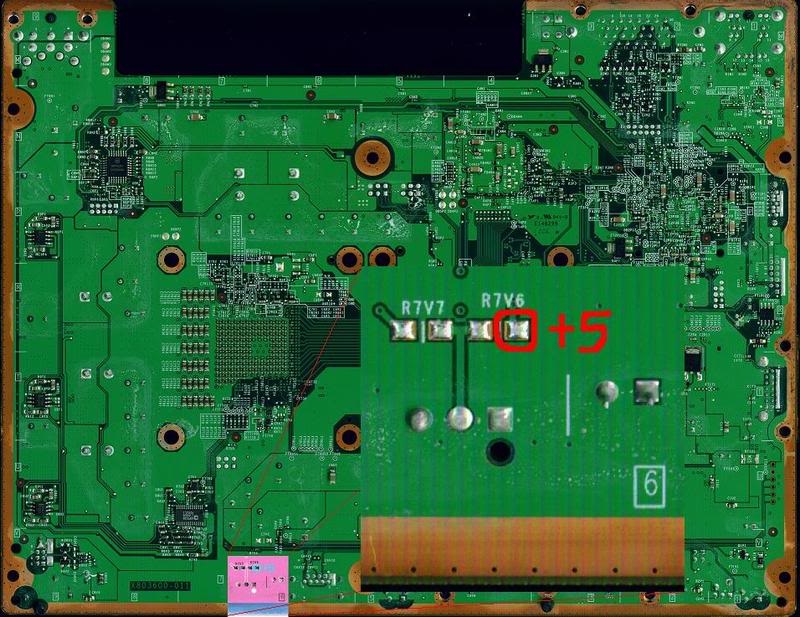
7 V-os hűtés Zephyr, Falcon, Opus, Jasper alaplapnál:
Ha túl hangosnak találjuk a konzolt a 12 v-os átkötés miatt, akkor a 12 v-os áthidalásunkat hagyjuk meg és a negatív fekete és kék vezeték vágjuk le a csatlakozóról és forraszuk át egy 5 v forráshoz.

5-12 V-os szabályozható GPU hűtés Xenon alaplapnál:
Megcsinálhatjuk úgy is a Xenon alaplapunk GPU hűtését, hogy mink szabályozhatjuk kívülről egy 25 Ohm 3 Watt-os szabályozható potméterrel a ventilátorok feszültséget 5-12 volt között.

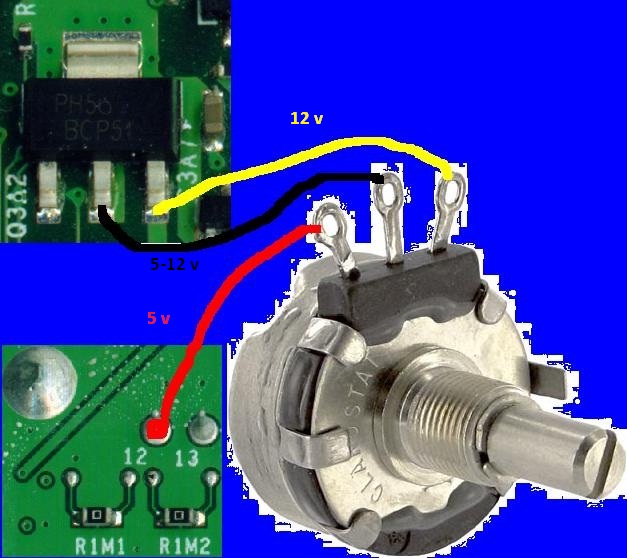
Arra minden esetben ügyeljünk, hogy a letestelés és a zárlat elkerülése érdekében, ne feledjük el megfelelően leszigetelni mindenütt a kötéseket szigetelőszalaggal vagy zsugorcsővel
Forrás: Xbox-Scene
A tutort készítette: Ghoost1
Minden jog a készítőn kívül: xboxklub.hu
Ventillátor bekötési pontok Xbox360-nál
Az első képen azt lehet látni, hogy honnan kell levágni a 2db ventillátor 12 voltos vezetékét (a 2db vezeték a barna és a piros). Ezt a két vezetéket össze kell kötni és kötni rá egy annyira hosszú vezetéket, ami majd elér arra a pontra, ahonnan adni kell a ventillátoroknak a 12 voltot. Az összekötésnél forraszd össze a kábeleket, hogy szét ne csússzon és vagy szigetelő szalaggal, vagy mint a képen is látni, kábelbehúzó műanyaggal védeni, nehogy valamihez hozzáérjen a szabad kábel és letesteljen.
A második képen azt a pontot látni, ahonnan biztonságosan lelehet venni a 12 voltot úgy, nem rongálod az alaplapot és stabil 12 voltot kapsz (és így nem terhelve a tápot). Ide kell kötni azt a kábelt, amit meghosszabítottál hogy megkapja a 2db venti a 12 voltot. Ide még nyugodtan köthetsz egy 6-8cm-es ventinek stabil 12 voltot, ha plusszban azt is szeretnél beszerelni.
A harmadik képen látható bekötés egy stabil test pontot mutat, ha esetleg plussz ventit kötnél be vagy esetleg test pont kellene valamihez. A képen is látható, hogy itt sem buherálod szét az alaplapot, mert az ott egy gyári forraszpont.
Sok sikert mindenkinek!
Készítette: retne
Minden jog a készítőn kívül: Xboxklub.hu
Vízhűtés - nightmare
Xbox 360 vízhűtés
Készítette: Nightmare
Mindenki csak saját felelőségre kezdjen bele, mert sem én sem a klubtagok nemválalnak felelőséget az esetleges károkért!
A leírás tájékoztató jellegű, annak felhasználásáért és az abból következő esetleges jogi-, vagy egyéb károkért, hardware hiba, törés, bármimásért a készítő és az oldal nem vállal felelősséget.
Sokak szerint, a leghatásosabb hűtés a kis forrófejű konzolunknak a vízhűtés, ugyanis a víz nagyon jó hővezető anyag, és a vízhűtés segítségével megszüntethetjük a nagy hőingadozást, valamint teljes mértékben megszűnnek a konzol melegedési gondjai.
Első lépés: X360 konzol lebontása lásd GYIK/FAQ
Ahány gyártó, annyiféle vízhűtés, így mindenki maga tudja kiválasztani, hogy neki melyik a szimpatikus, az én választásom egy Thermaltake Tribe VX-re esett, ami szálcsiszolt alu házba van beépítve, révén külső rendszer, és a 2009.08-havi elite gépem.
Tribe vx részei:
12x24cm hőcserélő radiátor (az eredeti ventiket Arctic F12 ventilátorokra cseréltem)


vízpumpa: az eredeti 400l/h volt de ezt kicseréltem egy 600l/h-ra sokkal halkabb és természetesen jóval többre képes:

víztartály: ebben a rendszerben 1l-es tartály van ami elég nagy mennyiség a tide water 2dl-es tartályához képest:

majd legvégül a csőelválasztó amivel a víz kifolyása nélkül tudjuk különválasztani a rendszert az xboxtól:

A vízhűtőblokk téren gondok vannak, ugyanis nem mind fér el a dvd drive alatt, ahol 15mm hely áll rendelkezésünkre, hogy beépítsük a blokkot!
Aki tud, javaslom, hogy szerezzen bontottan Tide water blokkot! (most énis ezzel szereltem), vagy marasson ki egyet! A megfelelő blokk rajza elkérhető tőlem!
Tehát, a blokkot 4 ponton rögzítettem, és fölülről, hogy egyenletesen feküdjön egy x-clamppel fogattam le, ami igen jónak bizonyult.

Az xbox fémkeretén át kell vezetni a csöveket, azonban, hogy a "tepsi" ne sértse meg a csövet, ezért fémből készült csőátvezetőt használtam:

ha ezzel is megvagyunk, akkor a légterelőt kicsit meg kell faragni, abban az esetben, ha nem 2 körös a kialakításunk, hogy a cpu-nak a hűtése megmaradjon.

Ha ezzel is megvagyunk, már csak a konzol burkolatát kell visszarakni.
A rendszert, egy külön tápegységről működtetem.
Pár szót a hatékonyságról:
23C°-s szobában, 1.5-2 óra folyamatos Batman a-a után, a gpu 26-28C° volt, ami szerintem elég meggyőző, de nagyon jó eredményeket el lehet érni, egy kisebb rendszerrel is, pl.: 300l/h-val, de vannak olyanok, mint én, ha már lúd legyen kövér 
Az összkép:

Az egész rendszer működés közben nem hangosabb mint az xbox gyári hűtése!
Mindenkinek 3-led mentes játékot kivánok!
A tutort készítette: Nightmare
Minden jog akészítőn kívül: xboxklub.hu
JTAG hack
JTAG hack-keléssel kapcsolatos leírások
XBReebot, FreeBoot, stb.
13599-es freebootra való frissítés menete
Jelen esetben a 13599-es freebootra való frissítés menetét írom le.
FONTOS!
Az itt ismertetett dolgok egy része illegális, garanciavesztést okoz, valamint tönkrevághatod a berendezéseidet, amiért sem én, sem az XboxKlub egyik tagja sem vállal felelősséget!
Attól a pillanattól kezdve, amikor a gépedet megbontod, buktad a garanciát!!!
Az oldal nem támogatja a warezt, a tutorialt a készítő kizárólag abból a célból írta, hogy a tulajdonodban lévő eredeti játékaidat házilag lemagyarítva, biztonsági másolatként tudd futtatni.
Amire szükség lesz:
1. Saját eredeti Nand
2. Pendrive
3. XeXMenu 1.1 vagy FSD >> JTAG-es gépeden
4. Dash Launch aktuális verzió
5. Flash360
A kezdet:
FreeBoot Toolbox Maker (2.72)
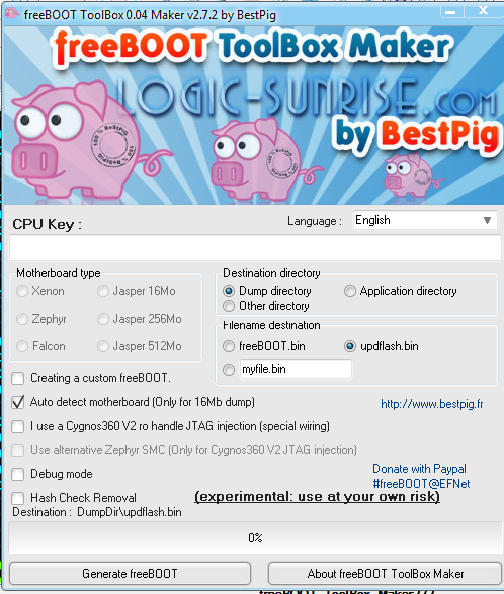
A képen látható módon legyen beállítva a program. Értelemszerűen írjuk be a CPU kulcsunkat felülre, majd alul a Generate FreeBOOT gombra kattintva kell betalllóznunk az eredeti Nand-ot!
Ezt követően legyártotta nekünk a program az updflash.bin fájlt, ami a 13599-es Freeboot!
Előkészítés menete
Csomagoljuk ki a letöltött Flash360 fájljait a pendrive-ra.
Tegyük az updflash.bin-t, amit legyártottunk, a pendrivera a Flash360 fájlok közé.
Flasheljük be az új dasht a gépbe.
Csatlakoztassuk a pendriveot a géphez, majd kapcsoljuk be a gépet. Indítsuk el a XeXMenu programot, majd az LB gomb segítségével lépjünk az Usb:0 lapra. Látni fogjuk a fájlokat amiket felmásoltunk a pendrive-ra.
Indítsuk el a Flash360.xex fájlt, majd az alábbi képernyő fogad.
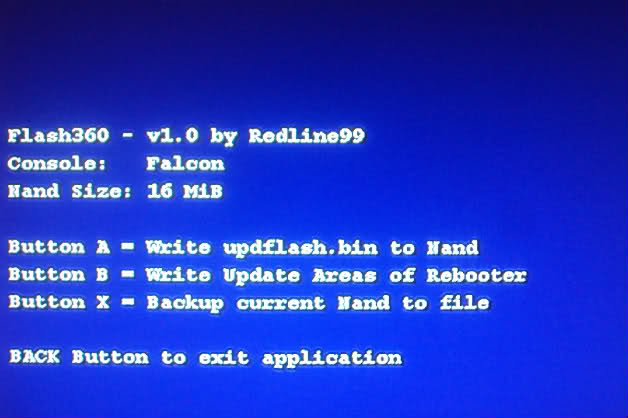
A következő gombokat kell sorba nyomni.
PRESS X Backup your Nand..
PRESS A Save entire Nand..when done
PRESS Any button to continue
PRESS BACK Button to return to main menu....
PRESS A Write updflash.bin to Nand
PRESS B Raw Flash without keeping current kv/config
Egy figyelmeztető üzenetet látunk.
PRESS START Egy újabb figyelmeztető üzenet jelenik meg.
PRESS START
PRESS A Elkezdi a flashelést... ha kész, bármilyen gombot megnyomhatunk a folytatáshoz.
PRESS BACK Button
PRESS BACK Button a kikapcsoláshoz.
Miután kikapcsolt a gép --> Áramtalanítsuk a gépet! (húzzuk ki a konnektorból), majd hagyjuk így pár percig.
Dash Launch aktuális verzió telepítés
Csomagoljuk ki a letöltött fájlokat ismét pendrive-ra, vagy FTP-n keresztül másoljuk a HDD-re. (installer mappa a fontos számunkra)
Látunk egy launch.ini fájlt.
Szerkeszthetjük a fájlt, kedvünk szerint, hogy éppen mi induljon elsőnek (FSD vagy XEXMenü stb)
Látunk egy sample_launch.ini ebben benne van, hogy az előző fájl szerkesztéséhez, milyen beállításokat tudunk használni és pontosan beírni.
Ezt helyezhetjük a JTAG gépünk merevlemezére.
Telepítés
Indítsuk el a XEXmenu-t majd keressünk meg a helyet ahova másoltuk az Installer mappát és a launch.ini fájlt.
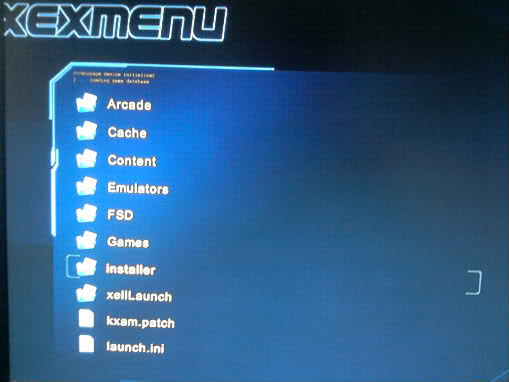
Az Installer mappán belül találjuk a default.xex fájlt.
Az X gomb megnyomásával telepíthetjük a fájlt Installer = default.xex.
A képernyőn megjelenő kérdésekre kell válaszolni Igen-nel vagy Nem-mel.
A végén újraindul az xbox.
Akinek hiányoznak az Avatarok az alábbi módon frissítheti őket:
Letöltjük a gyári dash verziót az MS oldaláról. (értelem szerűen nekünk most a 13599-es kell ami Avatart tartalmaz)
Helyezzük a kicsomagolt mappát pendrive-ra majd nevezzük át az eredeti mappát
$SystemUpdate névről $$ystemUpdate névre.
FONTOS!
Az előbb telepített DashLaunchnál az ini fájlban megnézni, hogy engedélyezve vannak e a frissítések vagy sem. (noupdater = false; nopudater = true)
Készítette: Bela85
Az XBReboot installálása
Manapság sokszor olvashatunk JTAGHack, FeeBoot, XBReboot és ehhez hasonló kifejezéseket. Miért is jó, ha van egy ilyen moddolt 360-unk? Talán azért, mert a legkevésbé sem hasonlít az eredeti 360-hoz, persze nem rossz értelemben.
A következő sorokban röviden megtudhatjátok, megláthatjatok, mire is képes egy 'exploitable' Xbox 360 és akár el is készíthetitek házilag!
- Itt kell megjegyeznem, hogy nekem kb. 3 óras forrasztási múlttal sikerült ezt megcsinálnom. Ennek ellenére SENKINEK NEM AJÁNLOM, akinek csak egy 360-a van.
- És szintén nagyon fontos - megelőzve a sok kérdést: EZZEL A KONZOLLAL SEM lehet LIVE-ozni! Csatlakoztatása azonnali BAN-t eredményez! Itt nem ez a cél!
- Minden felmerült kérdést a JTAG Hack topikba tegyetek fel!

Akkor vágjunk bele!
A célunk egy minden korláttól megszabadított 360, azaz:
- készíthetünk vagy letölthetünk homebrew progikat és emulátorokat, melyek rögtön az eredeti dash-bol indulnak
- csatlakoztathatunk bármekkora, bármilyen FAT32-re formázott USB HDD-t, amiről tudunk futtatni backupokat, egyéb programokat
- egyszerűen tudunk file-okat mozgatni a gyári HDD-ről az USB-sre és vissza
- nincs többé szükség a lemezre a backup indításához
- Moddolható xbox (megfelelő Kernel és CB verzióval!)
- 5 db 100 ohm-os ellenállás
- 2 db BAT41 1N4148 vagy 1N4153 dióda (vagy 3 db 330 ohm-os)
- Forrasztó
- Drót
- Bátorság és kézügyesség!

- XBR Toolpack

 ).
).Megj: ha esetleg nem tiszta, később készülhet róla egy kis leírás, már csak azért is, mert ugyan ez az eljárás szükséges a banolt HDD visszaállításához is.
(ha nem ezt írja, arról később a problémák részben).
 )
)Ha bármi hiba lép fel, arról lentebb a problémák részben bővebben. Ha gond nélkül lemegy az olvasás, olvassuk ki újra!
nandpro lpt: -r16 orig2.bin
Sőt, harmadszor kiolvasni sem rossz ötlet!


Szedjük le a Degraded programot (xbins). A Settings-ben 1BL key valid legyen bejelölve (a file system start: 39), majd nyomjunk OK-ot.
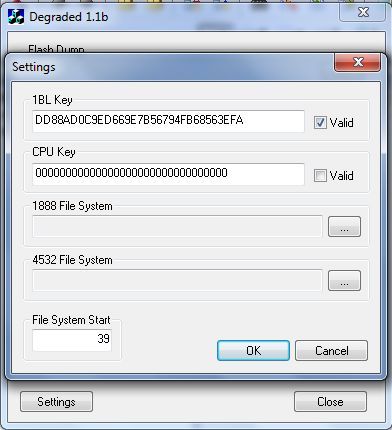
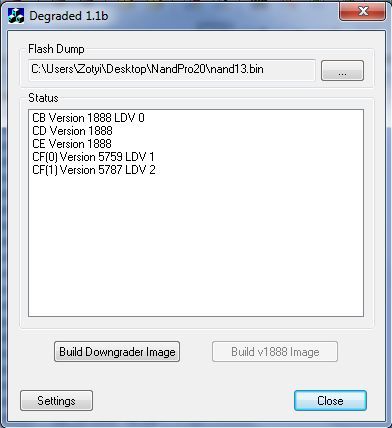
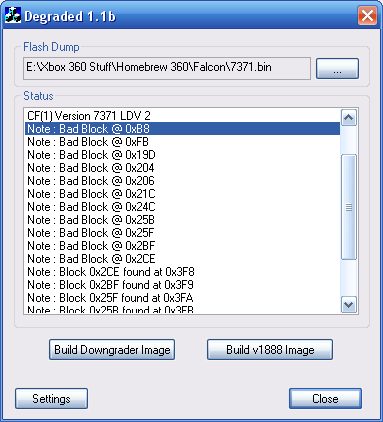
Töltsük le a 360 Flash Tool nevű programot (még mindig xbins), majd állítsuk be így:
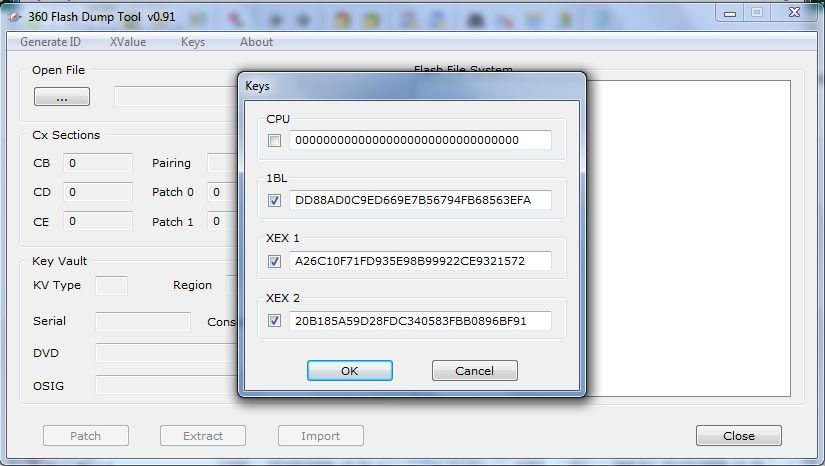
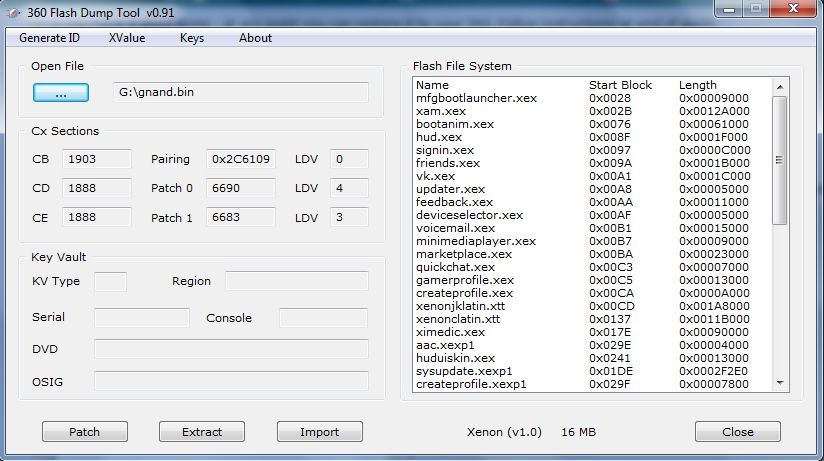
Szóval mégegyszer a LEGFONTOSABB, hogy jó legyen a NABD Dump! Próbálkozzunk addig, amíg nem sikerül!
1888, 1902, 1903, 1920, 1921: moddolható Xenon
4558: moddolható Zephyr
5761, 5766, 5770: moddolható Falcon
6712, 6723: moddolható Jasper
Ezeken a verziókon viszont már befoltozták a JTAG lehetőséget, tehát már nem jók:
Xenon: 1922, 1923, 1940
Zephyr: 4571, 4572, 4578, 4579
Falcon/Opus: 5771
Jasper: 6750

A szükséges forrasztási pontok:
- 3 forrasztási pont szükséges az alaplapon
- Minden tipusú alaplaphoz BAT41 1N4148 vagy 1N4153 diódák szükségesek (2 db) és/vagy 330 ohm-os ellenállás (ami egy régebbi történet, de tökéletesen működik)
Most, hogy kibontottuk a Keyvault és Configurációs szektorokat az orig.bin-ből, írjuk bele az xbr_8955.bin-be (természetesen az alaplapnak megfelelő) az xbr.bin-t.
Nevezzük át az xbr_8955_3.bin-t az egyszerűség kedvéért erre: xbr.bin. Következő lépés, hogy beleírjuk a kinyert Keyvault és Config fájlokat:
nandpro xbr.bin: -w16 rawkv.bin 1 1
Most hogy ez is megvan, már csak bele kell flash-elni a box NAND-jába.
nandpro lpt: -w16 xbr.bin


Itt a saját és mások által leírt tapasztalatokat szeretném megemlíteni.
1. Nandpro / LPT megjegyzés
- A Nandpro csak és kizárólag valódi LPT porton keresztül müködik, PCI to LPT kártyával nem.
- Ellenőrizzük a forrasztásokat, ellenőrizzük a PC BIOS beállításait: parallel port mode SPP (Normal) , de mások azt mondják, hogy a legtöbb beállításon jól működik (én azt sem tudom, hogy nekem milyenen van, mert működött elsőre
 ).
). - A port95nt.exe installálva van? Futtassuk a port95nt.exe-t újra!
- Probálkozzunk másik PC-vel.
- Úgy használjuk az ellenállásokat, ahogy a tutorban le van írva?
- A diódák a fekete csíkkal jelölt része nézzen a lapra és a 11 PIN az LPT-ből csatlakozzon a másik végre.
- Vágjuk rövidebbre a drótokat.
- 5 ellenállást használunk? Néhány alaplapnál nincs szükség ellenállásokra, direktre kell forrasztani (én használok).
- Ellenőrizzük a forrasztasi pontokat, bizonyosodjunk meg, hogy jó helyen vannak és nem érnek össze!
- Biztos moddolható CB verziónk van? Az emberek úgy tűnik azt hiszik, elég ha 7371, vagy kisebb a dash verziójuk, de a megfelelő CB verzió nélkül nem fog menni.
- Beillesztettük a helyes rawkv.bin-t az xbr.bin-be? (nandpro xbr.bin: -w16 rawkv.bin 1 1)
- Beillesztettük a helyes rawconfig.bin-t az xbr.bin-be? (nandpro xbr.bin: -w16 rawconfig.bin 3de 2)
- Voltak 'Bad Block'-ok az orig.bin-ben?
Ez rossz ravkv.bin-re utal. Megoldás:
- olvassuk ki újra a rawkv.bin-t
- majd töröljük a Nandod: nandpro lpt: -e16 0 400
- ha megvan a NAND, üres, most flash-eljünk bele egy modosítatlan xbr.bin-t.
- Ha kész, flasheljük rá a rawkv.bin-t így: nandpro lpt: -w16 rawkv.bin 1 1
- ha így sem jó, akkor fórum.

nandpro lpt: -w16 orig.bin
Ha végzett a program az írással, a NAND visszakerült az eredei állapotába.
Távolítsuk el a JtagHacket, vagy a 360 nem fog boot-olni!
- Esetleg ha vissza szeretnénk szerezni a dvdkeyt-t, vagy csak úgy kiváncsiak vagyunk a cpukey-re, flasheljük be az alaplapunknak megfelelő XELL-t! Az XBR installálása előtt csak simán bele a Nandba (jó dump után!). Bootoljunk, és megkapjuk a dvd és cpu key-eket (4. 5. sor együtt). Írjuk be a 360 Flash Tool CPU részbe, és megkapunk minden elérhető infót a 360-unkról.
- Nekem sajnos eddig csak Xenon alaplappal volt dolgom, de abból három is tökéletesen működik.
Más lapokkal is ugyan olyan jól működik tudomásom szerint, viszont a forrasztási pontok eltérnek, eltérhetnek. Google a baratod, könnyen fellelhetőek egyértelmű képek. Szükséged lesz még segédprogramokra (pl xexloader).

Dash/kernel frissítés J-Runnerrel belső hálózaton keresztül
Dash/kernel frissítés J-Runnerrel belső hálózaton keresztül
Ez a módszer minden XBOX 360 gépen használható a régi FAT gépeket is beleértve.
Egyetlen kivétel akad, ha a géped WINBOND 2K-s RAM-al rendelkezik! Lásd a képen.

Ha a gép hátulján MFR DATE:2013.12 vagy ez utáni dátum szerepel sanszos hogy WINBOND 2K, ezzel a módszerrel NEM tudod frissíteni!
Ha ezzel nem vagy tisztában kérdezd meg a szervízt, ahol az RGH-t csinálták, mert a gép szériaszáma alapján meg tudják mondani. (jobb helyeken  )
)
Ha a szerviz sem tudja megmondani, akkor sajna szét kell szedni és meg kell róla győződni hogy milyen RAM-al szerelték a gépet.
1. Csatlakoztasd a gépedet az internethez routeren keresztűl kábellel vagy wifin.
2. Indítsd el az XBOX-ot a szokásos módon.
Ha bejött az FSD, JEGYEZZÜK MEG AZ XBOX IP CÍMÉT
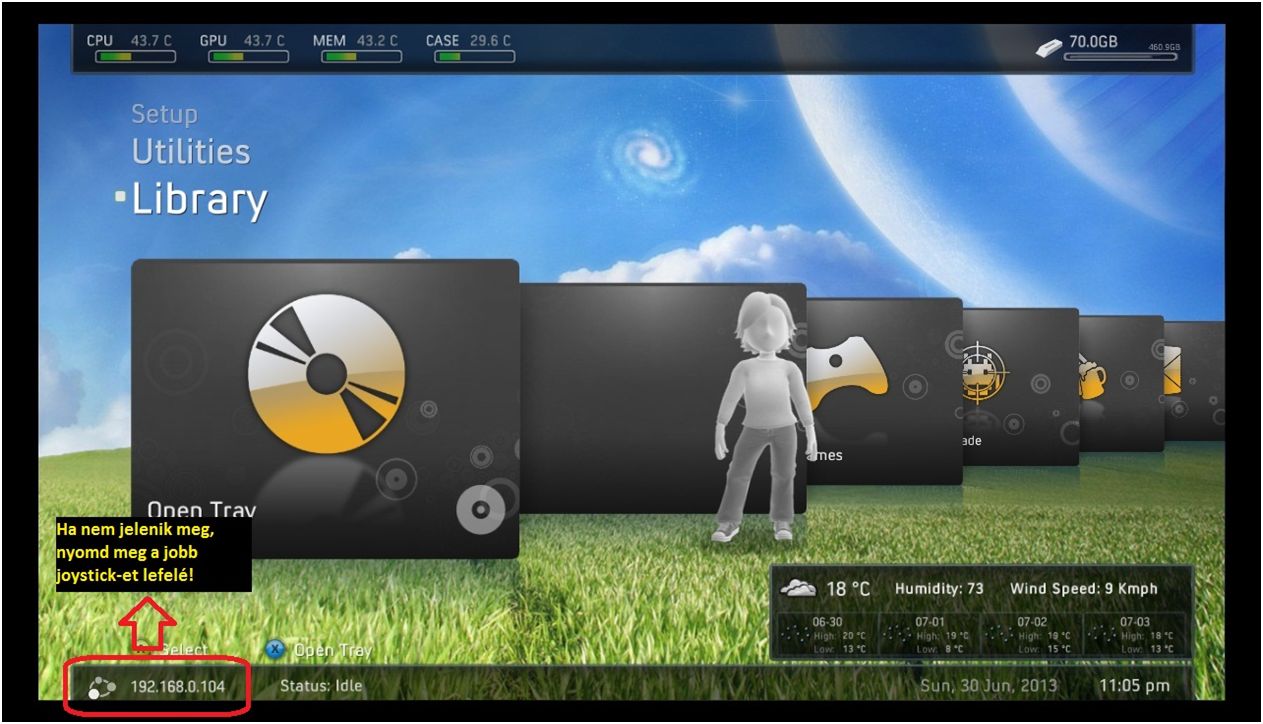
majd a FILE kezelőn keresztül keresd meg a Dashlunch-ot és indítsd el.
Ha nincs Dashlunch vagy nem találod töltsd le innen a legutolsó verziót ami jelenleg a 3.14,
tedd rá egy pendrive-ra majd a File kezelőből onnan indítsd el( Installer/default.xex). Ha frissítést kér, frissítsd be!
Ezután ujra fog indulni de legalább a Daslunch is friss lesz ami nem hátrány!
Indítsd ujra a mostmár friss dashlunch-ot.
Ha elindult keresd meg a képen is látható „UPDSERV” opciót és a disabled-ről válts át egy kattintással enabled-re.
Hagyd így NE ZÁRD BE!!!
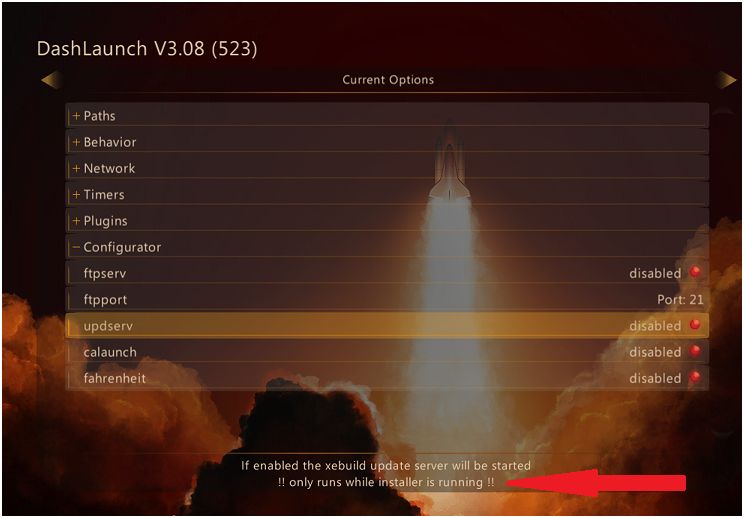
3. A PC-n indítsd el a legfrisebb J-runner-t, és az UPDATE MODE fülre kattints.
Ha a „Dash” felirat mellett NEM a legfrisebb dash verzió száma található frissítsd be a J-runnert .
Ha a „Dash” felirat mellett a legutolsó dash verzió szerepel, ami jelenleg 17150 pipáld ki a Force IP lehetőséget és írd be az xbox IP címét.
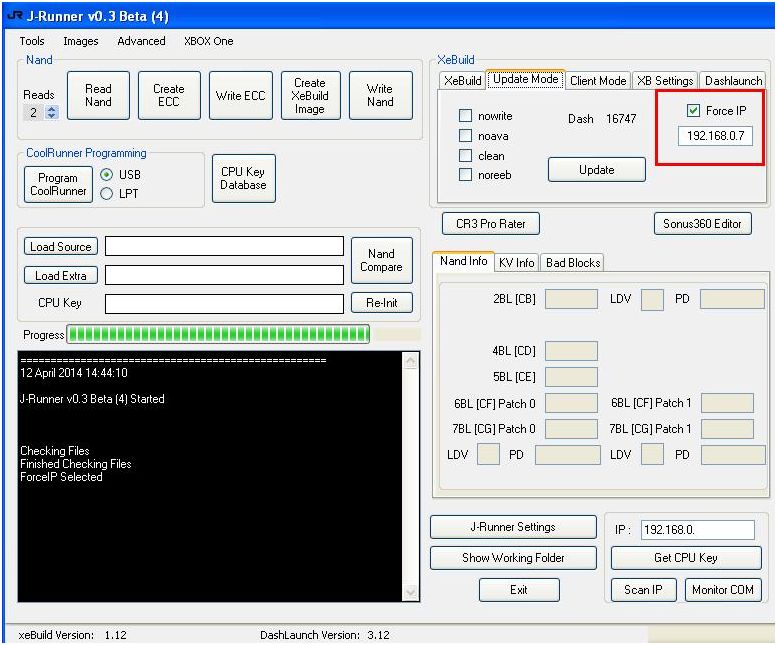
Ezután kattints az Update gombra, dőlj hátra és várj amíg a J-runner végez.
A végén a gép újraindul a legfrissebb dashboard-al.
A tutort készítette: syswind
Minden jog a készítőn kívül: XboxKlub.Hu
Hogyan installáljuk az FSD-t a 4 gigabyte-os Slim-ek belső memóriájára
Hogyan installáljuk az FSD-t a 4 gigabyte-os Slim-ek belső memóriájára?
Formázz meg egy usb kulcsot FAT32-re és tedd rá a freestyle dash-t egy "freestyle"-nak nevezett könyvtárba.
Töltsd le az USB_dll-t innen: http://www.multiupload.com/JL3ETVF0GR és tedd bele egy "plugins"-nak nevezett fájlba a pendrive-on.
Installáld a Dashlaunch-ot (2.25-ön tesztelve, de elvileg a 2.26 is működik)
Szerkeszd a launch.ini fájlt!
A tesztelt a következőképpen néz ki (másolható másolás + beillesztéssel)
[QuickLaunchButtons]
BUT_X = Flash:\dash.xex
Default = usb:\Freestyle\default.xex
[Settings]
pingpatch = true
contpatch = true
fatalreboot = true
regionspoof = true
dvdexitdash = true
xblaexitdash = true
fatalfreeze = false
nxemini = true
[Plugins]
plugin1 = usb:\Plugins\ftpdll.xex
Ezt tedd az usb kulcs gyökerébe!
Dugd be az usb-t a boxba és indítsd!
FSD-ben kell bootolnia.
Nyisd meg az általad kedvelt ftp programot (Winscp-en tesztelve).
Használd a 7564 portot.
Az IP címednek látszania kell az FSD-ben jobb analóg karral való kattintásnál.
Username (Felhasználó név): xbox
password (kód): xbox
Kapcsolódj az xbox-odhoz, és ekkor az intmu-nak meg kell jelennie.
Másold be az FSD könyvtárad az intmu gyökerébe!
Szintén másold be az intmu gyökerébe a plugins könyvtáradat is a ftpdll.xex fájllal együtt!
Csinálj egy új launch.ini fájlt ahogy itt látod:
[QuickLaunchButtons]
BUT_X = Flash:\dash.xex
Default = intmu:\Freestyle\default.xex
[Settings]
pingpatch = true
contpatch = true
fatalreboot = true
regionspoof = true
dvdexitdash = true
xblaexitdash = true
fatalfreeze = false
nxemini = true
[Plugins] plugin1 = intmu:\Plugins\ftpdll.xex
Helyezd ezt az intmu gyökerébe!
Vedd ki az usb kulcsod és indíts újra, hogy bejöjjön az FSD!
Ennyi volt, játékra készen állunk! 
Figyelmeztetés: A fejlesztők szerint, mivel az FSD nem ismeri az intmu-t, ezért nem tudja megfelelően címezni, úgyhogy kevésbé stabil, mint ha HDD-n lenne, úgyhogy javasolt, hogy ezt a módszert csak akkor alkalmazzuk, ha merevlemez tényleg nem elérhető!
USB NAND SPI flasher építése - DIY leírás
USB NAND SPI flasher építése - DIY leírás
Bevezetés:
A JTAG hack és a Reset Glitch Hack során nélkülözhetetlen az Xboxban lapuló NAND memóriachip tartalmának kinyerése és az ezzel való manipuláció. Ehhez viszont előbb ki kell nyerni az említett chip tartalmát, később pedig tudnunk kell visszaírni a módosítottat.
Az említett műveletek elvégzésére háromféle lehetőség kínálkozik hardveresen:
- LPT port segítségével: felépítésében és kivitelezésében a legegyszerűbb. Csupán PC-s párhuzamos port megléte a feltétel (PCI-os LPT port nem jó!). Nagyon lassú és zavar érzékeny adatátvitel jellemzi, utóbbit sokszor nehéz kiküszöbölni és emiatt sok hibát vét. NANDPro kompatibilis.
- ARM mikrokontroller alapú eszközzel: a leggyorsabb, egyik legbiztonságosabb és a legdrágább. Használata USB port meglétét követeli, mely minden mai PC-n megtalálható.
Ide tartozik az LPC2148 Olimex USB header board és ennek utánépített változatai (TX NAND-X és Maximus NAND Flasher). NANDPro kompatibilis, segítségével a Xilinx alapú glitcher chipek is felprogramozhatóak.
- PIC mikrokontroller alapú eszközzel: jelen leírás tárgyát képezi. Gyorsaságban az előbb említett két eszköz között helyezkedik el. Ugyancsak USB portot használ a PC-vel való kommunikációra. NANDPro kompatibilis és stabil, akárcsak ARM alapú nagytestvére. Megépítése olcsó. Az ARM típusúaknál említett három eszköz kivételével a moddolásra kínált összes NAND író-olvasó ennek utánépített verziója.
Az utolsóként említett eszköz kivitelezéséhez nyújt segítséget ezen leírás. A flasher lelke egy Microchip fejlesztésű 8 bites mikrokontroller: PIC 18F2455 vagy PIC 18F2550 (Megvásárolható pl. a magyarországi hivatalos disztribútortól!). Az említett két típus bármelyike felhasználható egymással való kompatibilitásuk miatt. Itt megjegyezném továbbá, hogy a tutor nem olyan részletességű - nem is célja -, hogy kitérjen olyan apró mozzanatokra, mint pl. a forrasztás.Nos, ennyit bevezetőül, lássuk miből élünk!
PIC programozó építése, bootloader beírása a mikrovezérlőbe:
Elsőként építenünk kell egy PIC programozót, mellyel beírjuk a kontrollerbe a bootloadert. Ezen program segítségével a gyári és egyéb más keletű programozó használatát kerülhetjük el a későbbiekben. Lehetőségünk nyílik, hogy USB-n keresztül frissítsük a mikrovezérlőben ketyegő szoftvert, így az esetleges újraprogramozás miatt nem kell ki-be rakosgatni a chipet egyik eszközből a másikba, a frissítés a célkapcsolásban is könnyedén elvégezhető.
Őszintén szólva rendelkezem gyári programozóval, így ezen lépés nem jelentett nagy gondot számomra. Ám olyan tutort akartam, amiben nincs handycap, így az interneten némi böngészés után találtam egy ezzel a témával foglalkozó wikipédiás oldalt, rajta a világ legprimitívebb programozójával, melynek neve ART 2003 és párhuzamos portot használ. Kevés alkatrészből, fillérekből kivitelezhető, akár próbapanelre.
Vállalkozó szelleműeknek részletes leírás a nyákmaráshoz, valamint kész panelterv is rendelkezésre áll letölhető pdf formájában.
A kapcsolási rajz (pdf 3.oldal), képek a programozóról, valamint kicsit bővebb, angol nyelvű leírás az alábbi pdf-ben található.
A hozzávalók:
- 8 db 1N4148 típusú dióda
- 1 db 28 lábú IC foglalat (PRECI-DIP ajánlott az uC könnyebb ki- és berakosgatása végett)
- 1 db 47-100uF közötti, legalább 15V-os határfeszültségű elektrolit kondenzátor
- 1 db 220Ω-os ellenállás (¼ W-os)
- 1 db 25 pólusú, apa D-SUB csatlakozó (nyákot készítőknek 90 fokban hajlított, panelbe építhető ajánlott)
Készítsük el a programozót! Helyezzük be a foglalatba a mikrovezérlőt, ügyelve annak helyes pozíciójára! Töltsük le az alábbi tömörített állományt és a WinPIC legfrissebb verzióját!
Telepítsük fel a programot! Dugjuk a párhuzamos portra a programozót és indítsuk el a WinPIC-et! Figyelem a programban beállítható a magyar nyelvű megjelenítés!
Konfiguráljuk először a programozót a következő módon: (Beállítások menü/Programozó)
A Fájl menüpont alatt válasszuk a Megnyitás parancsot és tallózzuk ki a már kicsomagolt állományból a bootloadert (PICXFlash v3b plus2\PicXBoot.hex)!
Ezek után először konfiguráljuk a képeken látható módon a WinPIC-et! (Opciók fülre katt!)
Figyeljünk arra, hogy a megfelelő típusú PIC legyen kiválasztva 18F2455 vagy. 18F2550! Valamint a - config - mező mindkét típus esetében ugyanaz lesz a konfigurálás végeztével.
A megfelelő beállítások után beégethetjük a PIC-be a bootloadert! Sikeres beírást a következő kép mutatja:
Ennek befejeztével zárjuk be a programot. Az ART-ra többé nincs szükségünk. Kihúzhatjuk az LPT portból, a vezérlőt pedig kivehetjük a foglalatból! Szenteljünk kellő óvatosságot és időt a kivételnek, mert különben a mikrovezérlő lábai bánják a kapkodást és a túlzott erőltetést!
Az USB-SPI flasher kapcsolásának megépítése, eszköz felélesztése:
Jöhet a flasher kapcsolásának megvalósítása! A nyáktervekért katt ide! Kapcsolási rajzát a következő ábra mutatja:
A felhasználandó alkatrészek listája:
-1 db 28 lábú IC foglalat (PRECI-DIP ajánlott az uC könnyebb ki- és berakosgatása végett)
- 1 db 12 MHz-es kristály oszcillátor
- 2 db 10kΩ-os ellenállás (1/4W-os)
- 5 db 100Ω-os ellenállás (1/4W-os)
- 2db 22pF-os kerámia kondenzátor
- 1 db 100nF-os kerámia kondenzátor
- 1 db 470nF-os kerámia kondenzátor
- tördelhető tüskesor
- 1 db USB csatlakozó anya (itt olyan típusú USB csatit válasszatok, amihez van kábeletek!)
- 1 db jumper
nyákot maróknak ezen felül:
- 1 db IDC 10-es csatlakozó anya, 90 fokban hajlított, panelbe ültethető
- 1 db IDC 10-es csatlakozó apa
- 0,5m 10 eres szallagkábel
- tördelhető hüvelysor)
Valósítsuk meg a kapcsolást próbapanelre, vagy a már kimart nyákon! Helyezzük a már bootloaderrel felprogramozott mikrovezérlőt az IC foglalatba, ügyelve annak helyes pozíciójára! A sárgán kiemelt két lábat (lásd kapcsolási rajzon és következő képen a jumpert!) rövidre kell zárni, hogy a PIC bootloader módba kerüljön, így lehetővé téve az USB-n keresztüli programozást.
Dugjuk rá az USB portra az elkészített flashert! Amennyiben mindent jól csináltunk a Windows Custom USB device-ként ismeri fel eszközünket és lehetőségünk nyílik driver megadására. Válasszuk azt az opciót, amelynél mi a driver keresési helyét és adjuk meg az előzőleg letöltött tömörített állomány Driver for PDFSUSB mappáját. Ha minden klappol, akkor hozzáadja a kiválasztott könyvtárban lévő drivert a Windows a többihez.
Ezek után a már kitömörített PDFSUSB programot indítsuk el! A következő kép mutatja a használat helyes sorrendjét!
A Load HEX File gombot megnyomva tallózzuk ki a PICFLASH.hex állományt. Ezt követően aktívvá válik a Program Device gomb, amelynek a segítségével beírhatjuk az uC-be a hex fájlt.
Sikeres írást követően reseteljük az eszközt mind szoftveresen (Execute gomb), mind hardveresen. (Megszünteted a kötést a sárgán jelölt két láb között - eltávolítod a jumpert - valamint lehúzod pár pillanatra az USB kábelt.)
Miután visszadugtad az USB-re a flashert Memory Accessként jelenik meg. Újból lehetőséged nyílik driver megadására, ebben az esetben a Driver ForTthe Flasher mappát adjuk meg keresési helyként. Ha mindent jól csináltunk eddig, akkor a mappában lévő driver hozzáadásra kerül. Ezt követően az Eszközkezelőben a következőként láthatjuk a flashert:
Használat:
A kiolvasáshoz igényelt I/O pontokat (J1D2 és a J2B1 header portok az Xbox alaplapján) és azok bekötését a flasherbe a kapcsolási rajzon láthatjátok. A forrasztás végeztével kössük össze a PC-t és a flashert USB porton keresztül. Az xbox tápegységét helyezzük feszültség alá, valamint dugjuk be a gépbe is, viszont ne kapcsoljuk be azt! (A tápegység visszajelző LED-je sárgán kell hogy világítson!)
Ha ezzel is végeztünk, akkor eszközünk használatra kész!
A NandPro használatához szükséges a port95nt.exe telepítése. Ha ezzel megvagyunk elindíthatjuk a programot a parancssorból! (Start menüàFuttatásà cmd). Megadjuk a Nandpro elérési útvonalát és a nandpro.exe parancs beírásával elindítjuk a programot.
(Az eszközünk teljesen kompatibilis a 2.0e verzióig. A NandPro 3.0-ás verziója inkompatibilis eszközként ismeri fel, a program változásai miatt. Ettől függetlenül ugyanúgy működik ezzel verzióval is, csupán a program új funkcióit nem támogatja, mint pl. a CPLD felprogramozása.)
Alaplapfüggően a felismert és lehetséges a flashconfig ID-k a következőek lehetnek:
01198010 - Xenon / Zephyr / Opus / Falcon (16mb)
00023010 - Jasper 16MB
008A3020 - Jasper 256
00AA3020 - Jasper 512MB
Példaparancs a NandPro használatához: nandpro usb: -r16 Orig.bin, ahol az usb: kapcsoló használatával érjük el a flashert.
Amennyiben a program felismeri eszközünket, de nincs flashconfig:
- rossz a forrasztásunk az alaplapon, illetve nem a megfelelő I/O pont(ok)ra forrasztottunk
- a flashernél az I/O pontoknál rossz értékű ellenállást használtunk, esetleg lefelejtettük valamelyiknél
Megjegyzések:
Az xboxklub.hu közössége, tutorok írói nem vállalnak felelősséget a konzolod tönkretételéért, illetve a leírás használatáért.
Az xboxklub.hu, mint konzol orientáltságú weblap nem foglalkozik a nyákmarással kapcsolatos témákkal, így kérlek titeket, az ezzel kapcsolatos kérdéseket is teljes mértékben hanyagoljátok a fórumban! A nyáktervek kizárólag olyan felhasználóknak szól, akik bármiféle külső segítség nélkül is képesek ÖNÁLLÓAN legyártani abból a panelt! Másodsorban, a közzé tett tervek kizárólag saját célra használhatóak fel, kereskedelmi célokra nem! Amennyiben utóbbit tapasztalom, úgymint a tervek készítője elérhetetlenné teszem azok letöltését a későbbiekben!
Végül következzen két kép a nyáktervek alapján elkészíthető ART 2003 programozó adapterről és az USB-SPI Flasherről:
A tutort készítette: Korni
Minden jog a készítőn kívül: XboxKlub.Hu
Új NAND készítése az eredeti NAND megléte nélkül J-Runner-rel
Az alábbi tutorial a www.se7ensins.com jóvoltából elérhető itt.
(Copyright: www.se7ensins.com)
FONTOS!
Az itt ismertetett dolgok egy része illegális, garanciavesztést okoz, valamint tönkrevághatod a berendezéseidet, amiért sem én, sem az XboxKlub egyik tagja sem vállal felelősséget!
Attól a pillanattól kezdve, amikor a gépedet megbontod, buktad a garanciát!!!
Az oldal nem támogatja a warezt, a tutorialt a készítő kizárólag abból a célból írta, hogy a tulajdonodban lévő eredeti játékaidat házilag lemagyarítva, biztonsági másolatként tudd futtatni.
Amire szükséged lesz:
- A jelenlegi ECC-vel megírt NAND-ra (vagy a Glitch-elt képfile, ami jelenleg a gépbe van flash-elve)
- J-Runner
- CPU Key
Nyisd meg a J-RUnnert és töltsd be az aktuális NAND-ot (katt a képre a nagyításhoz (új ablak!)):
És most ccsomagold ki a szükséges file-okat (katt a képre a nagyításhoz (új ablak!)):
Tallozd ki azt a mappát, ahova dolgozni fogsz (katt a képre a nagyításhoz (új ablak!)):
Következőnek az alábbi file-okat át kell majd nevezned (katt a képre a nagyításhoz (új ablak!)):
KV_en.bin -> KV.bin
fcrt_en.bin -> fcrt.bin (Nem mindenkinek van meg ez a file!)
Használd a "tiszta" donor NAND-ot, ami a lapoddal megegyezik a "Download" szekcióból és nevezd át smc.bin-re:
Most át kell helyezni a következő file-okat a J-Runner "data" mappájába:
Most le kell gyártani az új képfile-t, légy benne biztos, hogy a CPU Key-t berakod az ahhoz szükséges textboxba!
Miután kiválasztottad, melyik képfile-t szeretnéd, kattints az "Advanced" menüben a "Create and image without nanddump.bin" menüpontra.
Írd be a megfelelő LDV értéket és készen is vagy az új NAND-al.
Letöltések:
Clean donor NAND:
http://www.mediafire.com/download/7elqcudyeziaupn/Clean_Donor_NANDs.rar
https://mega.co.nz/#!lkUCUJzL!bQArR1Ra5_3dEqRse3CA6D-Elbxb84xGmsa81FTNY8I
http://www13.zippyshare.com/v/9072422/file.html
J-Runner legutolsó verziója (hivatalos link!. A virustotal gyanúsnak találja, de ezzel nem kell foglalkozni)
http://www.mediafire.com/download/646268giaasw248/J-Runner v02 Beta (288) Core Pack.rar
DIsclaimer:
Thank you for "se7ensins.com" and "Harben - Future IT Guy" to made this tutorial fur people!
Minden jog: Harben, se7ensins.com
Kontrollerek, kiegészítők
Mindenféle 360-as kiegészítő moddolása
RGH Hack
RGH-s tutorialok
Corona V4 15574 RGH
(ha a videók nem jelennének meg, akkor egy SHIFT+REFRESH kell a böngészőnek)
Szeretném megosztani Veletek személyes tapasztalatomat egy 15574-es dash-sal rendelkező, Corona V4-es alaplappal szerelt Xbox360 S RGH átalakításáról.
FONTOS!
Az itt ismertetett dolgok egy része illegális, garanciavesztést okoz, valamint tönkrevághatod a berendezéseidet, amiért sem én, sem az XboxKlub egyik tagja sem vállal felelősséget!
Attól a pillanattól kezdve, amikor a gépedet megbontod, buktad a garanciát!!!
Az oldal nem támogatja a warezt, a tutorialt a készítő kizárólag abból a célból írta, hogy a tulajdonodban lévő eredeti játékaidat házilag lemagyarítva, biztonsági másolatként tudd futtatni.
Még mielőtt bele kezdenék, mindenképpen szeretném megköszönni a segítséget SIMI-nek, aki, ha lehet így mondani végig fogta a kezem az átalakítás során, és sokat segített.
1. Első lépésként ki kellett nyerni a Nand tartalomból 48MB-os tartalmat, ehhez SD kártyaolvasót használtam. (a bekötési rajz is elérhető ugyan itt. A PIROS vezeték az 1-es, és az alaplapon lévő kvarz-ot testre kell kötni, valamint a képen látható ellenállások helyének összekötését el kell végezni, különben nem fog menni az RGH a gépen.
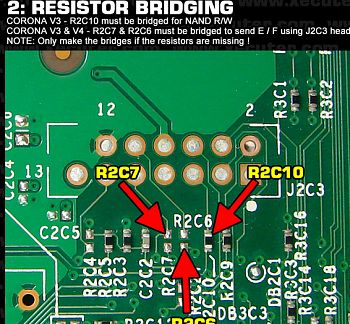
Kiolvasáshoz én a NandMMC programot használtam, ezzel tökéletesen és gyorsan ki tudtam olvasni a nand tartalmat. Minimum 2x KELL KIOLVASNI, és utána össze kell hasonlítani, J-Runner-el. Ha a progi azt írja a status ablakban, hogy nand are same, akkor mehetünk tovább!
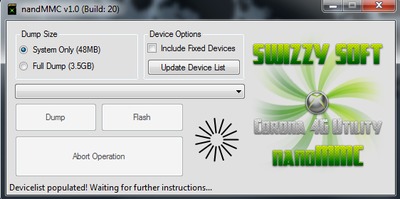
HA KÜLÖNBSÉGEKET JELEZ, AKKOR NE MENJ TOVÁBB, MERT A GÉPED BUKHATOD!!!
(Ha végeztél a kiolvasással, ne csatlakoztasd le az SD Kártya olvasót, csak a kvarz testelését vedd le!)
*Ha nem akarja látni az SD Kártya olvasót a PC, akkor ellenőrizd a forrasztásokat és győződj meg arról, hogy a kvarz testelve van!
Az olvasót, úgy kell a PC-hez csatlakoztatni, hogy először tápot adsz a boxnak, aztán dugod a PC-be az olvasót, és utánna futtatod a használni kívánt programot. Én is bele futottam ebbe.
2. Ha ezzel megvagyunk, és eddig minden rendben, akkor jöhet a DGX használatához szükséges File beírása a nandba, ezt is J-Runnerel tehetjük meg egyszerűen (később lesznek képek is).
3. Mivel Corona V4-es alaplapunk van, sajnos nem áll rendelkezésre az egyik forrasztási pontunk, a POST_OUT, ezért szükség ven egy segédeszközre, a neve POST_OUT FIX ADAPTER.
Eléggé érzékeny és kényes darab, és a beszerelésnél is nagyon figyelni kell, mivel ha nem vagy eléggé óvatos és elővigyázatos, a kis tüskét ami a 0,6mm-es "golyóhoz" csatlakozik, könnyen letörheted, valamint ha elgörbül, és rossz helyre csatlakozik, zárlatot okozhat!
A hűtőborda leszerelése miatt a hűtőpasztát érdemes újra kenni a CGPU-n...

4. Ha ezzel megvagyunk következhet a DGX Beforrasztása az alaplapunkra. Itt nyugodtan hagyatkozhatunk a hivatalos bekötési "rajzra", viszont mivel V4-el van dolgunk a CPU_RST, és a POST_OUT vonalon minden képpen 10-10 cm-es vezetéket használjunk, különben várhatunk a csodára, de nem fog megtörténni.
5. Ha kész a bekötés, és mindent leellenőrizél, akkor tedd vissza a "tepsibe", csatlakoztasd a tápegységet a konzolhoz, dugd bele a LAN kábeled (ha jól kötötted be a chipet, akkor a PIROS lednek kell világítania a DGX-en).
Futtasd a J-Runnert a PC-n, majd kapcsold be a konzolt. Ha eddig mindent jól csináltál, akkor szabályos időközönként a DGX-en fel fog villani egy zöld led, ez jelzi a reset-et. Ha bekapcsolod a gépet akkor a power led folyamatosan világít. Ha elindul a xell amit nem látunk, akkor a power led villani fog egyet, és abba marad a reset (ha nem villan a zöld led, akkor valami a bekötéssel nem OK, ellenőrizd a forrasztásokat, és a POST_OUT Fix helyes pozicióját).
Mivel Corona alaplapot módosítunk nem fog a xell a TV-n, monitoron megjelenni, csak IP-n keresztül tudjuk a CPU kulcsot kinyerni az alaplapból. Ezért írtam feljebb, hogy csatlakoztasd a lan kábelt...
6. A J-Runner segítségével nyerjük ki a kulcsot a lapból.
7. Most ki lehet forrasztani a DGX-et, az SD olvasó maradjon, és a kvarz testelését tedd vissza.
8. Ha megvan a CPU kulcsunk, akkor tallózzuk be a korábban kiolvasott eredeti nandot, és annak segítségével gyártsuk le a Freeboot nandunkat a legfrissebb verzióban (jelenleg 16202)
9. Ha ezzel is megvagyunk írjuk be ezt a Nandba J-Runner segítségével, vagy NandMMC-vel.
10. Most ki lehet forrasztani az SD olvasót, a kvarz testelését is vedd le!
11. Most már minden együtt áll ahhoz, hogy el tudjuk kezdeni az RGH-t...
12. Itt első lépésként a chipet kell felprogramoznunk ahhoz, hogy használni tudjuk a gépünkben (nem mindegy milyen chipet használsz, én Matrix chipet ajánlok kristállyal, az oldalon a webshopban elérhető).
Itt szintén a J-runner segíthet, bár nálam nem jött be LTP Programozó kábellel, mert azt írta, hogy programozva van, aztán meg mégsem.
Én impact-al programoztam fel, azzal tökéletes lett. 2_2-es időzítést használtam (itt még finomítás lesz, mert eléggé össze-vissza bootol, van hogy 5mp, de van hogy 3 perc).
13. Ha megvagyunk a programozással, jöhet a beszerelés (nyugodtan lehet használni a korábban kiadott bekötési rajzokat, azzal az apró különbséggel, hogy a CPU_RST-nél a vezeték hossz 10cm legyen, és alternatív pontra kell kötni FT3T10, valamint a POST_OUT is legyen 10cm).
14. Ha ezzel is megvagyunk, akkor indítsuk a konzolt, és várjunk míg elindul... 
Készen is van.
A tutort készítette: olivagyok
Minden jog a készítőn kívül: xboxklub.hu
Dash frissítés RGH gépen - Simi
Dashboard frissítése RGH-s gép esetén.
FONTOS!
Az itt ismertetett dolgok egy része illegális, garanciavesztést okoz, valamint tönkrevághatod a berendezéseidet, amiért sem én, sem az XboxKlub egyik tagja sem vállal felelősséget!
Attól a pillanattól kezdve, amikor a gépedet megbontod, buktad a garanciát!!!
Az oldal nem támogatja a warezt, a tutorialt a készítő kizárólag abból a célból írta, hogy a tulajdonodban lévő eredeti játékaidat házilag lemagyarítva, biztonsági másolatként tudd futtatni.
I. Ahhoz, hogy elkészítsük az új nand tartalmat két dologra van szükségünk:
1. eredeti nand tartalom vagy a jelenleg benne levő
2. cpu kulcs
Ha megvannak ezek, akkor ugorj a II-es pontra, ha nincs, akkor ezeket ki kell olvasni az xbox-ból.
1. nand tartalom kiolvasása:
- fogj egy FAT32-re formázott pendrive-ot.
- töltsd le a Flash360v1.0.zip file-t (http://mediafire.com/?f6a9uxv9z8e797a) ha már nem működik a link, keress rá google-ben
- csomagold ki pen-re flash360 mappába
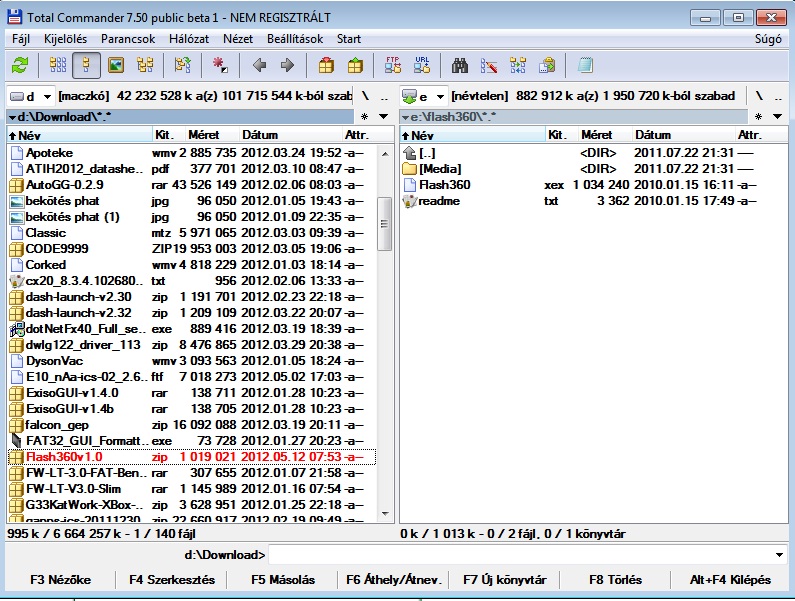
- dugd a pen-t az xbox-ba és indítsd el
- menj a filemanager-ben, válaszd ki az usb-t majd lépj a flash360 mappába
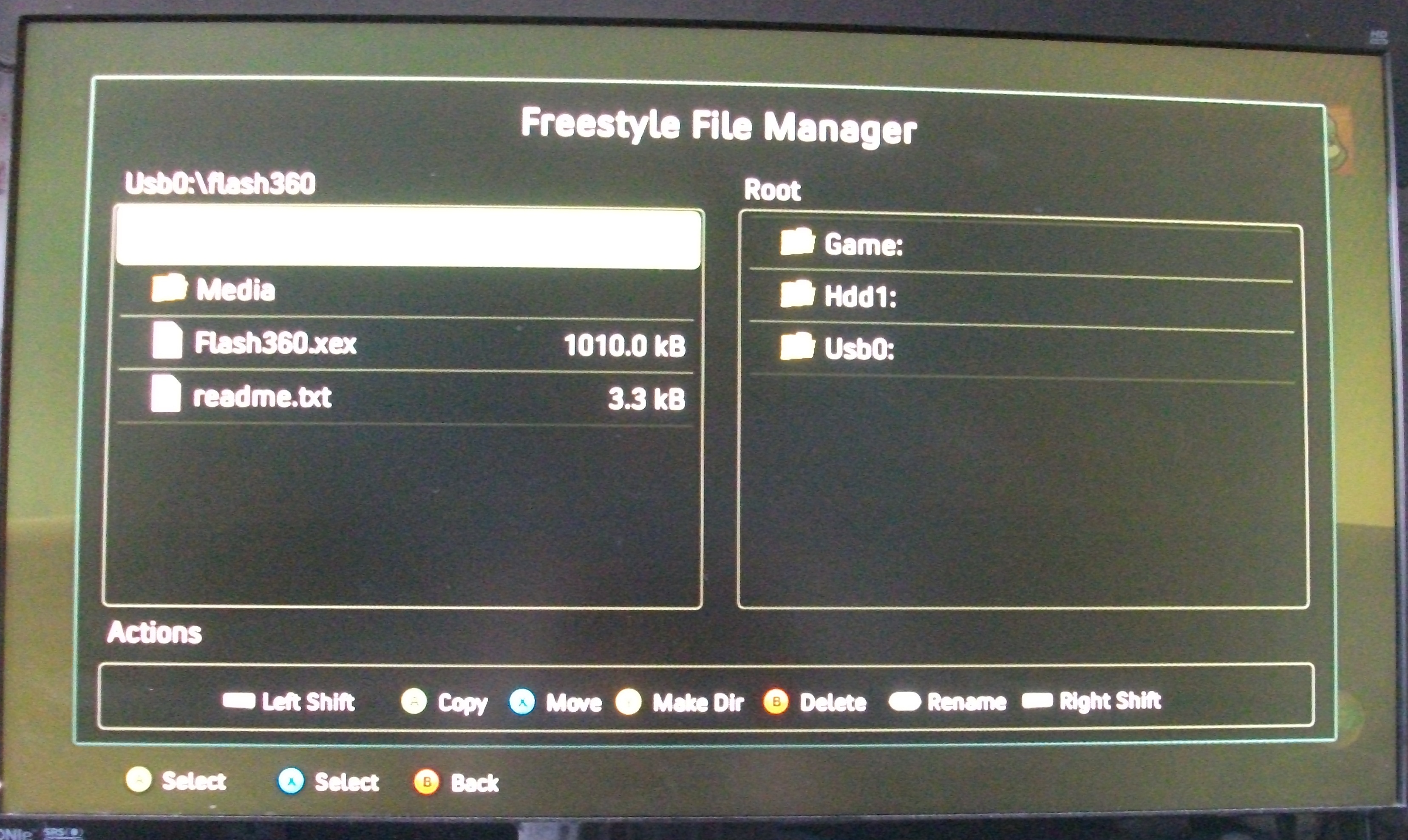
- futtasd a Flash360.xex file-t
- ez a kép fog fogadni, itt válaszd az X-et
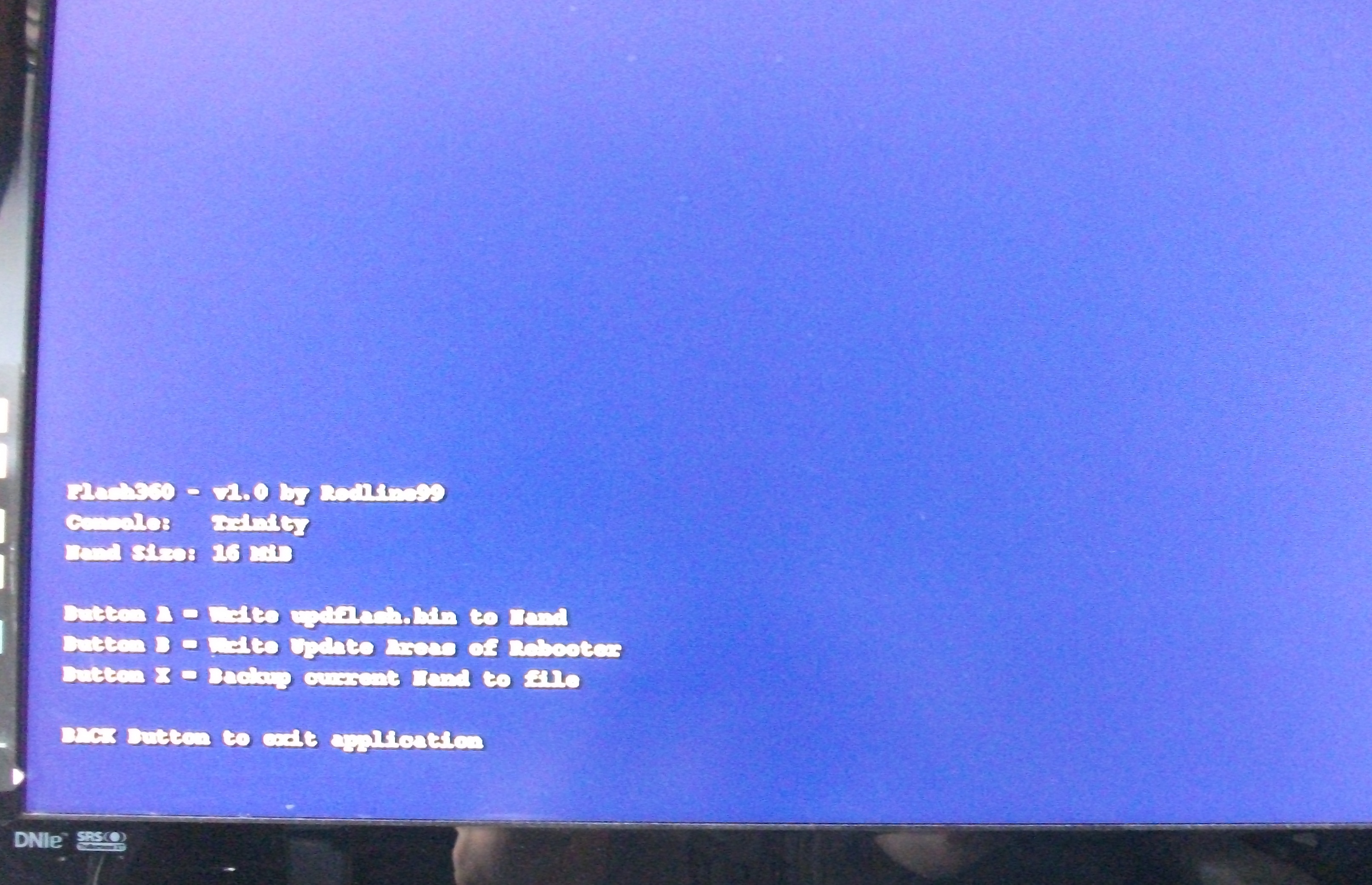
- majd nyomj egy A-t
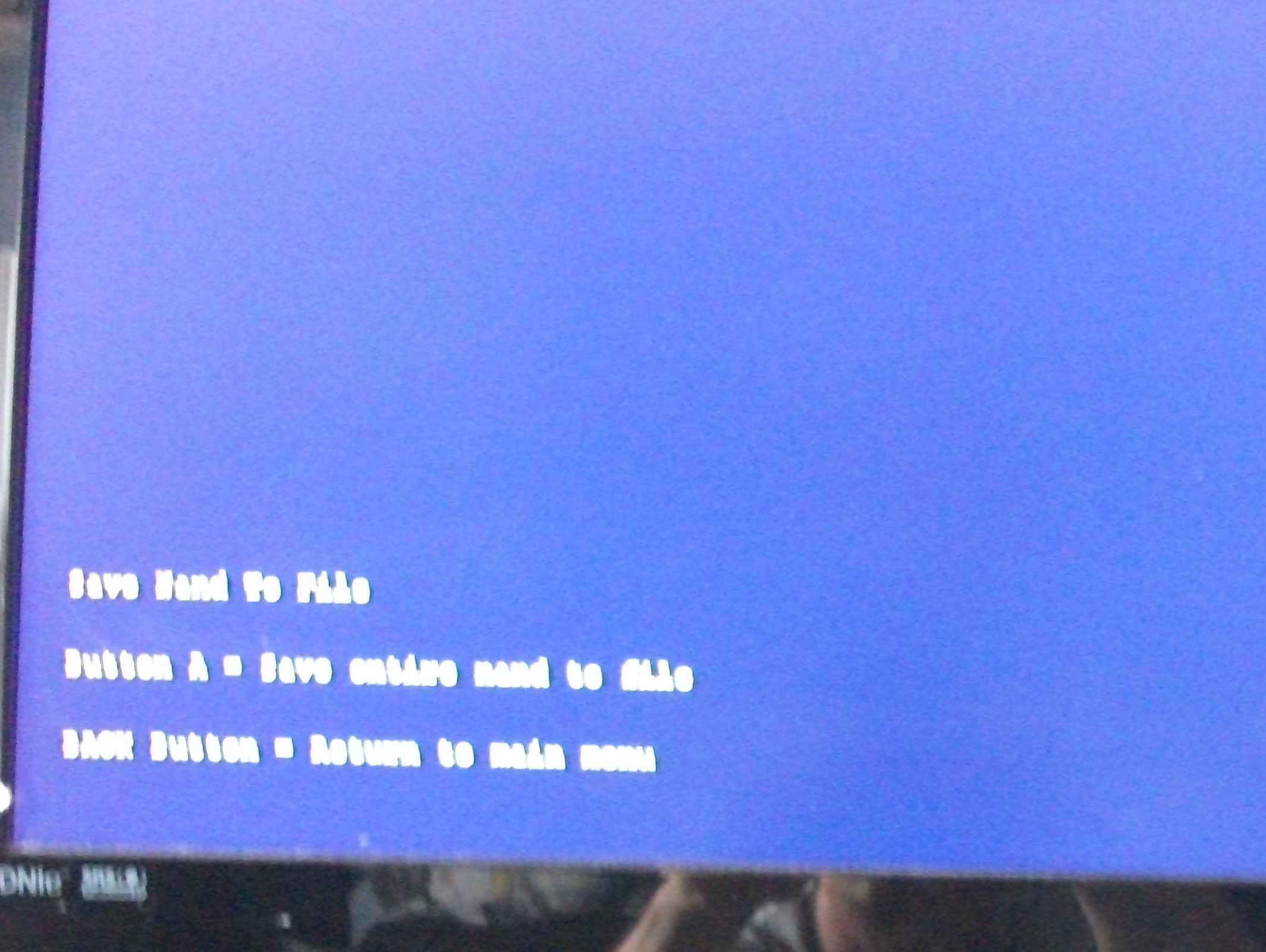
- itt látni fogod, ahogy kiolvassa a jelenlegi nandot, ha végzett, nyomd a back gombot addig, amíg ki nem lép a dash-ba újra.
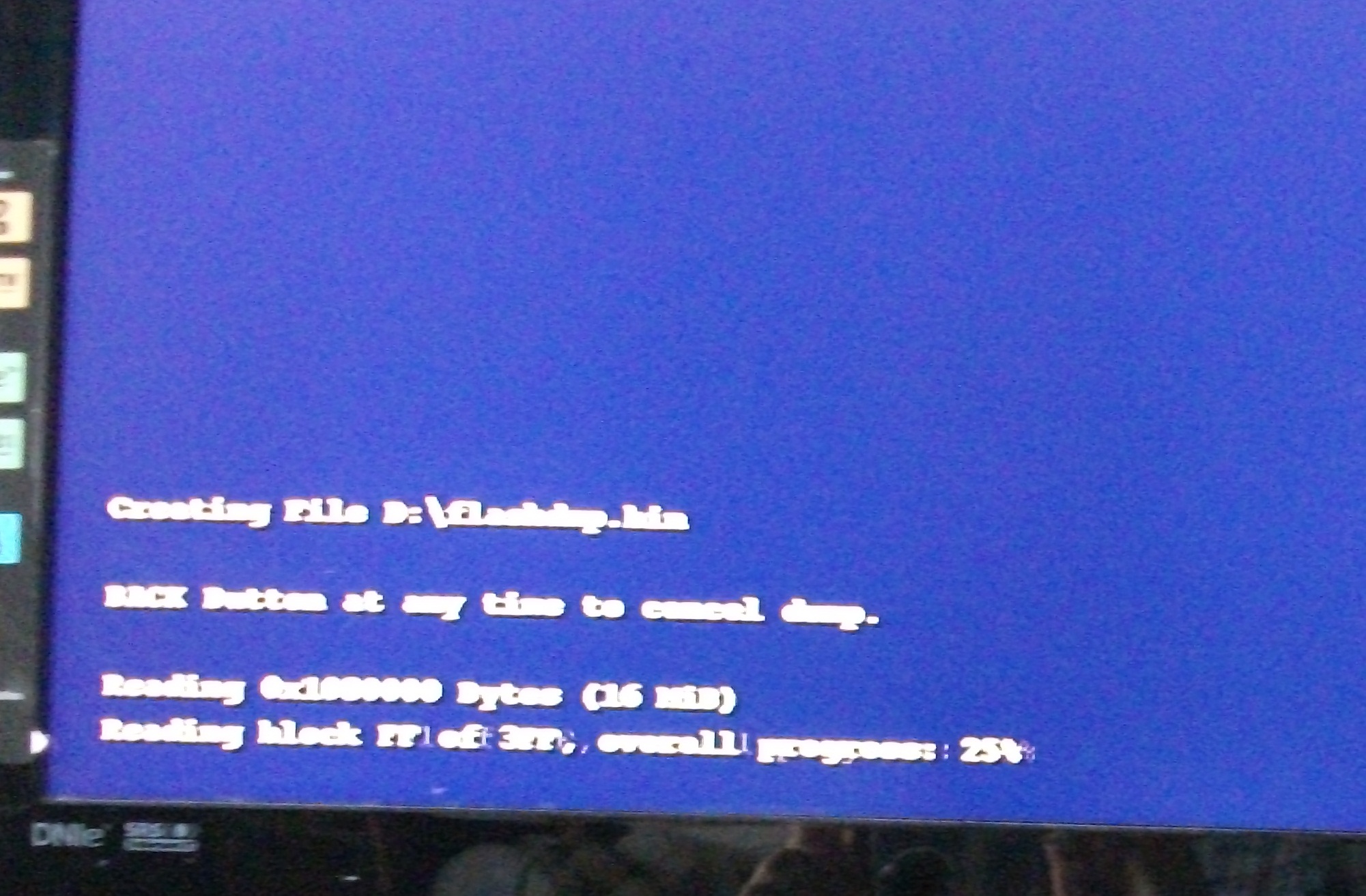
2. CPU kulcs kiolvasása
- indítsd az xbox-ot a tálcakiadó(eject) gombbal
- most a xell reoladed fog betöltődni
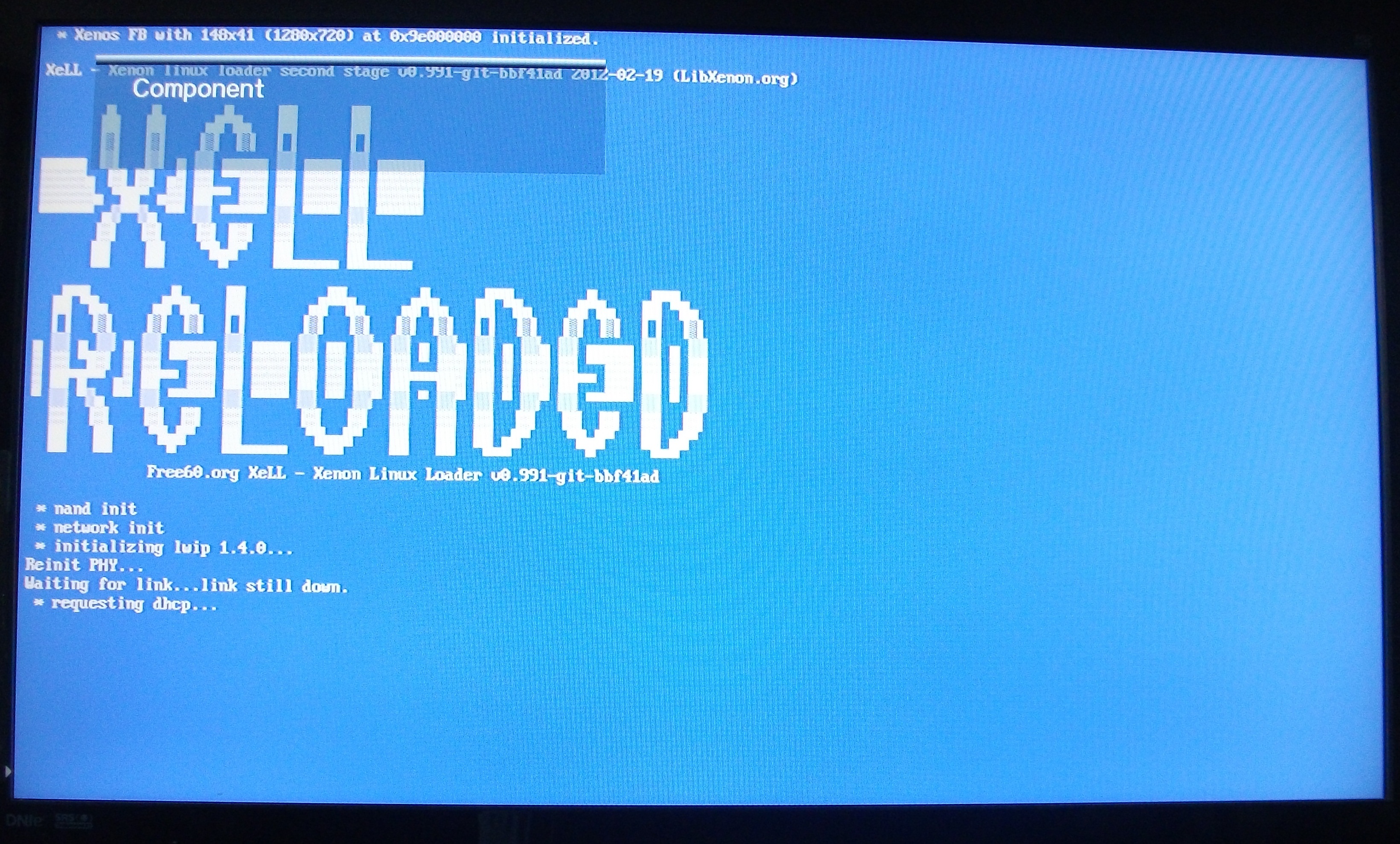
- várj egy kicsit amíg kiírja a CPU kulcsot
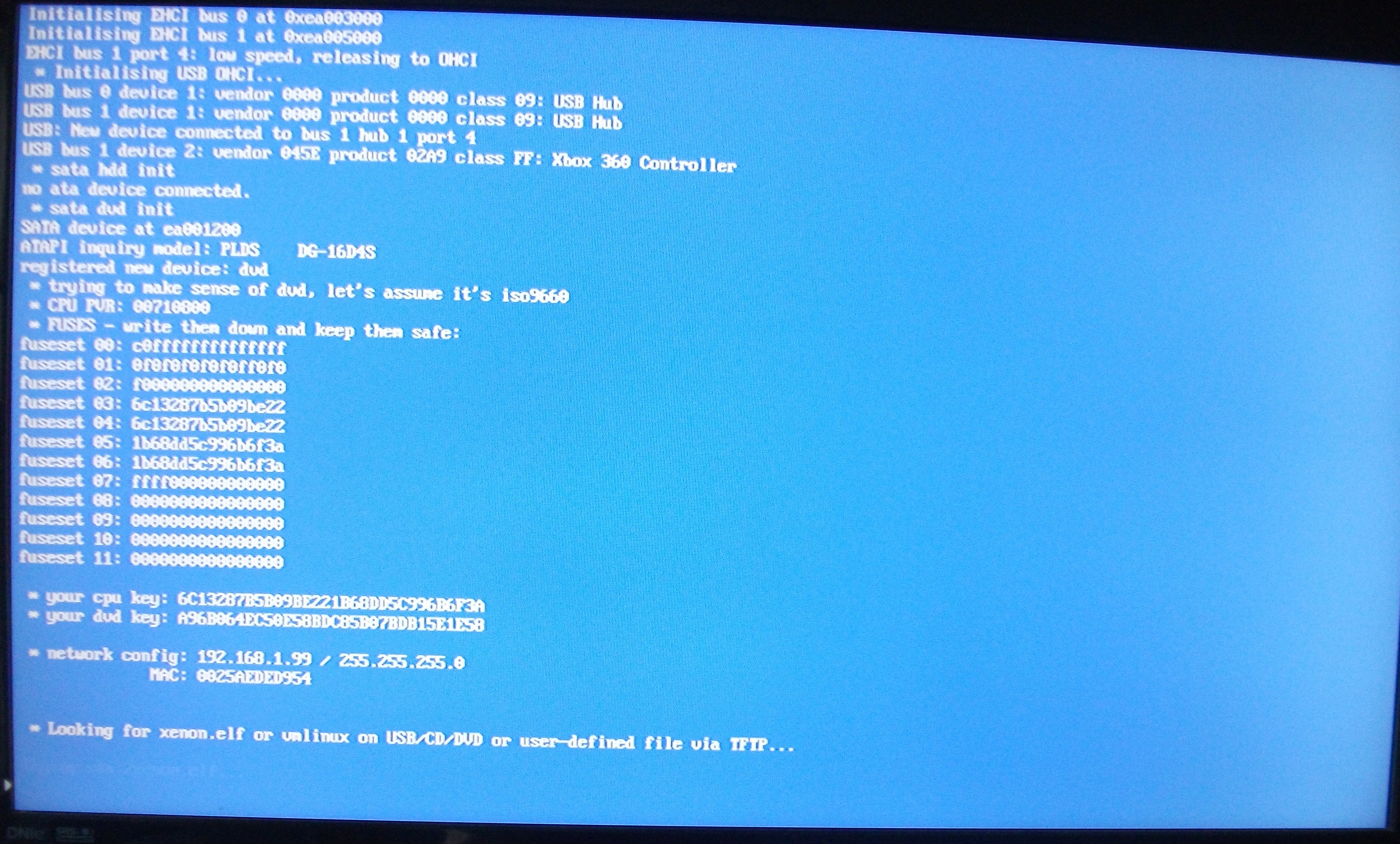
- your cpu key, ez a 32 karakterből álló sor a cpu kulcsa az xboxnak
- vedd ki a pen-t az xbox-ból majd dugd a PC-be
II: Új nand tartalom generálása
- töltsd le a J-Runner nevű program lehetőleg legújabb verzióját (http://www.team-xecuter.com/forums/showthread.php?t=82434) ha már nem működik a link, keress rá google-ben

- csomagold ki majd futtasd a JRunner.exe-t
- jelöld ki a Glitch-et
- Dash Version-nél a legördülő menüből válaszd az Add Dash-t

- az előugró menüből válaszd a legmagasabb dash verziót ( jelenleg 14719), majd nyomj az Add Dashes-ra
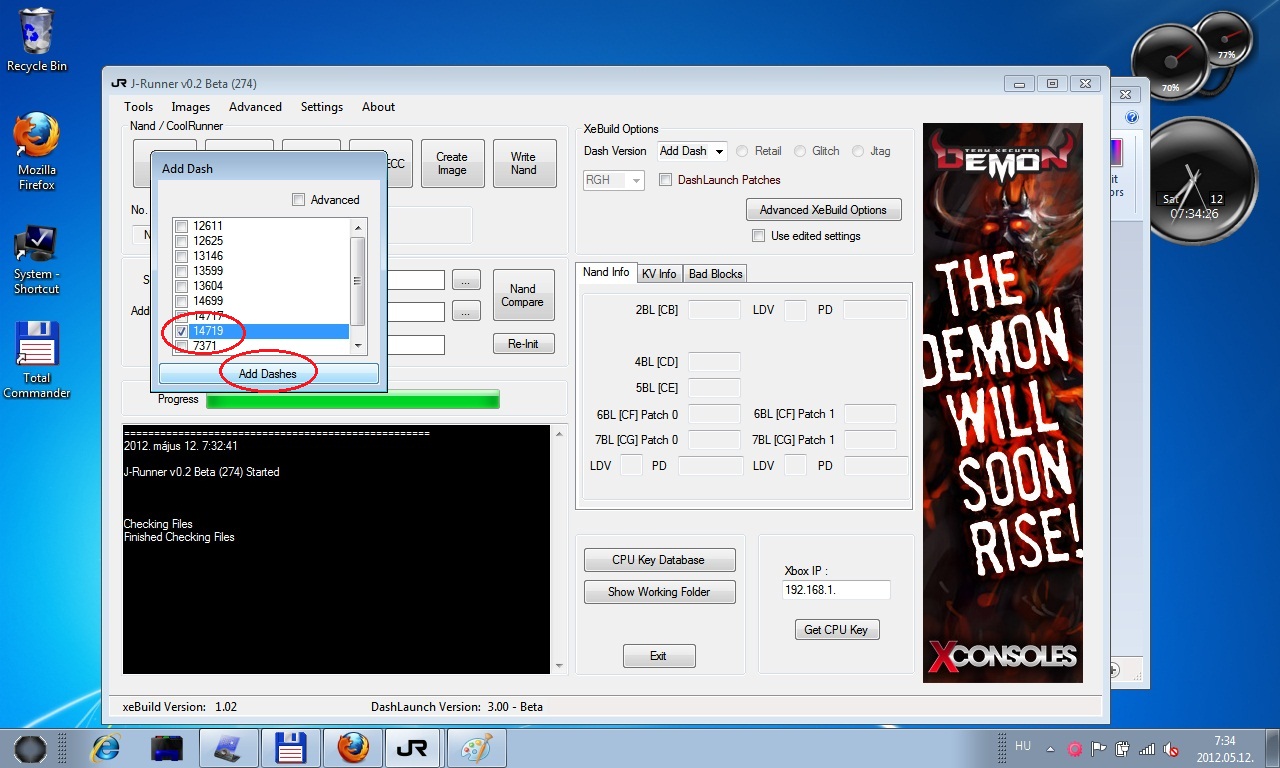
- zárd be programot, majd indítsd újra
- várd meg, amíg letölti a kiválasztott dash file-okat
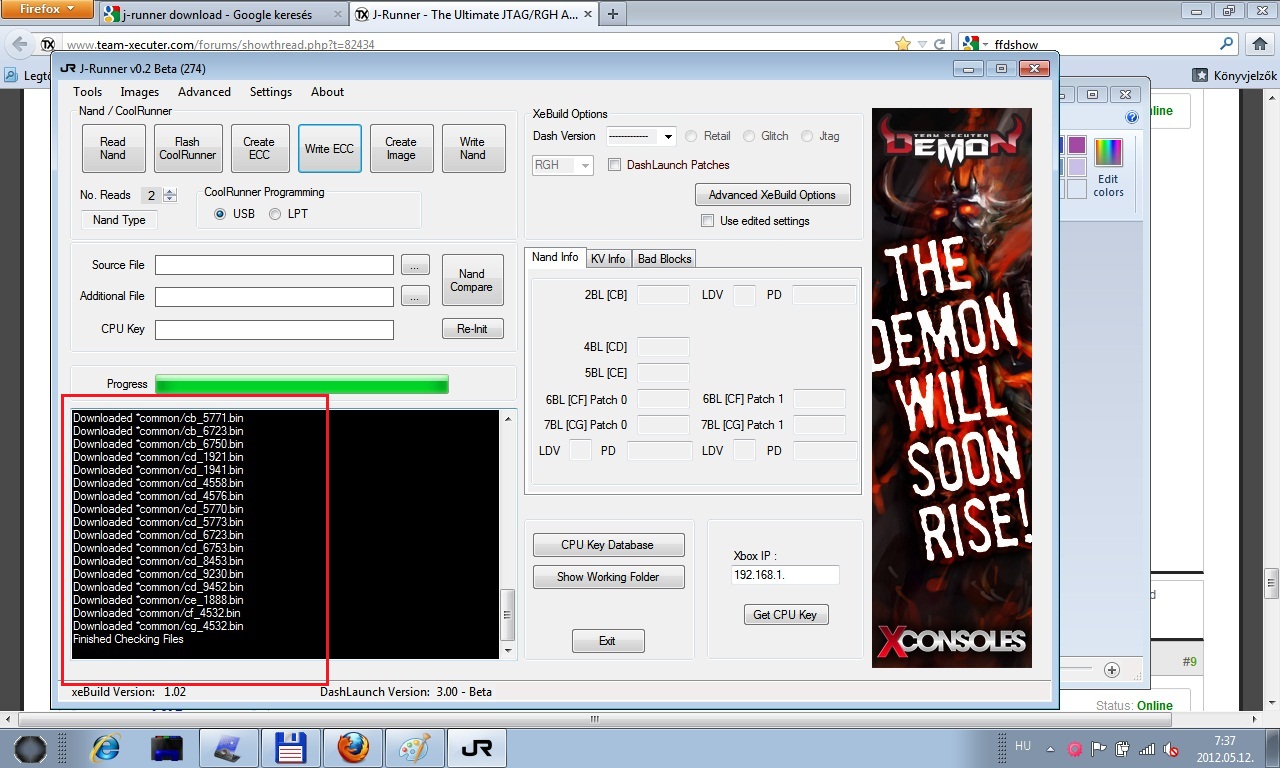
- a pen-ről a flash360 segítségével kiolvasott flashdmp.bin file-t a pendrive flash360 mappából másold a jrunner\output mappába
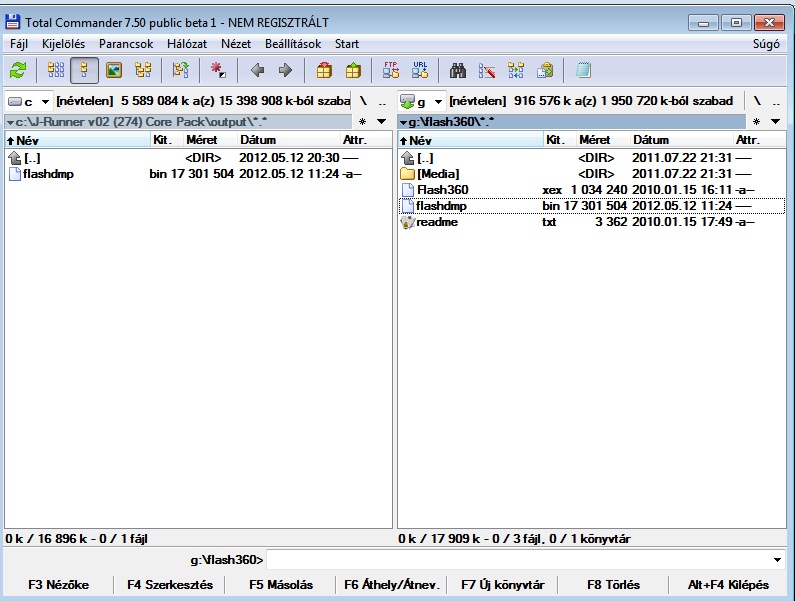
- Source file-nál nyisd meg flasdmp.bin-t, majd a CPU Key-hez másold be a Cpu kulcsot, amit a program rögtön le is ellenőriz, és ha megfelelő kiírja, hogy CpuKey is Correct, ez nagyon fontos, ha nem jó akkor ellenőrizd újra

- a DashLaunc Patches legyen kiválasztva

- nyomj a Create Image-re, majd a felugró ablakban válaszd ki az alaplapod, végül nyomj OK-t

- amint végez a program, kiírja, hogy Image is Ready, a felette levő sorba pedig azt, hogy milyen mappába találod a J-runner mappán belül a kész file-t amit nandflash.bin néven fogsz megtalálni
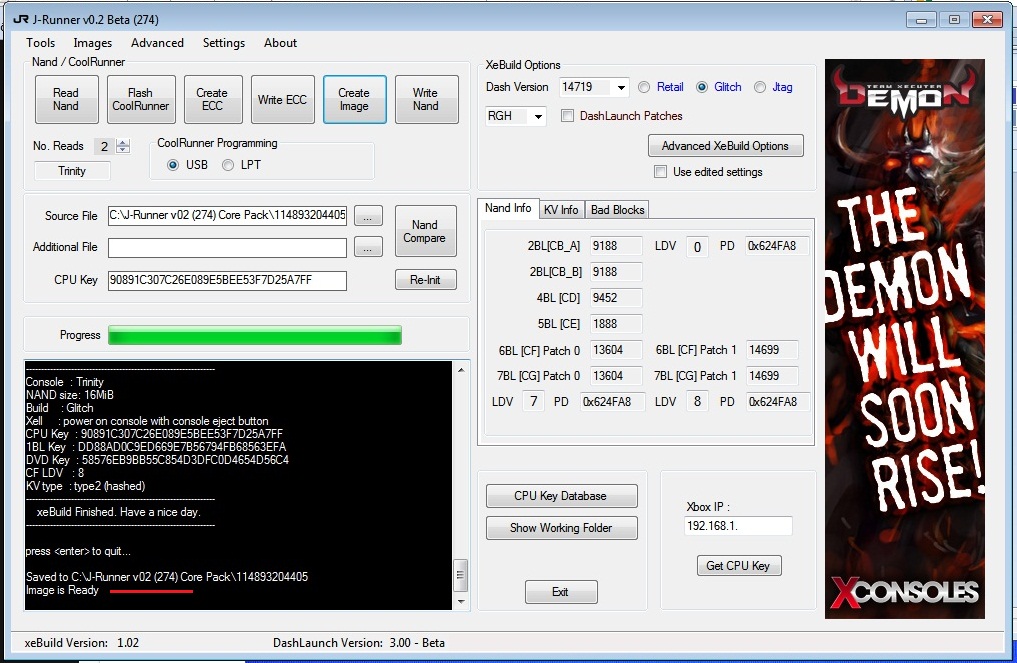
- a pendrive gyökerébe másold be a nandflash.bin és xenon.elf fileokat
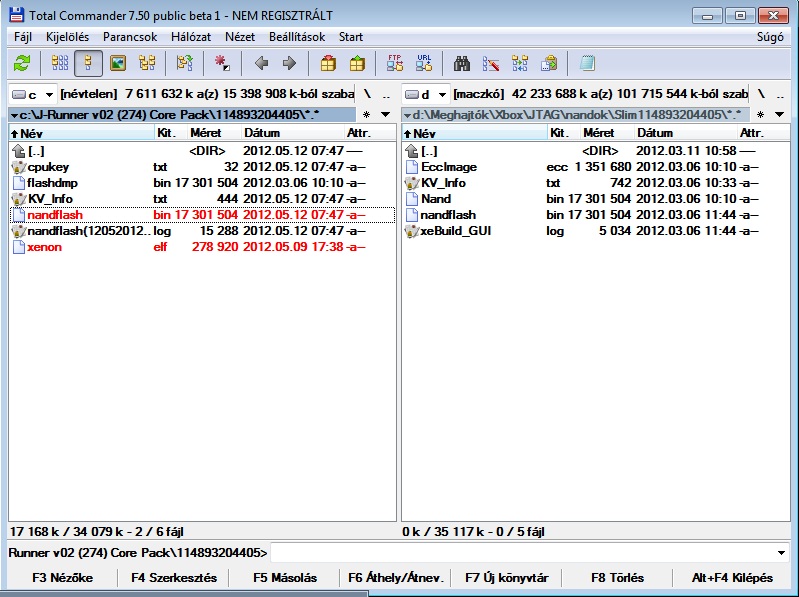
- dugd a pen-t az xbox-ba és indítsd el a tálcakiadó gombbal!!!
- újra a Xell reoladed fog bejönni, majd miután kiírja cpu kulcsot át fog váltani a képernyő és elkezdi írni a nand-ot

- amint végez, kiírja, hogy kapcsold ki az xbox-ot
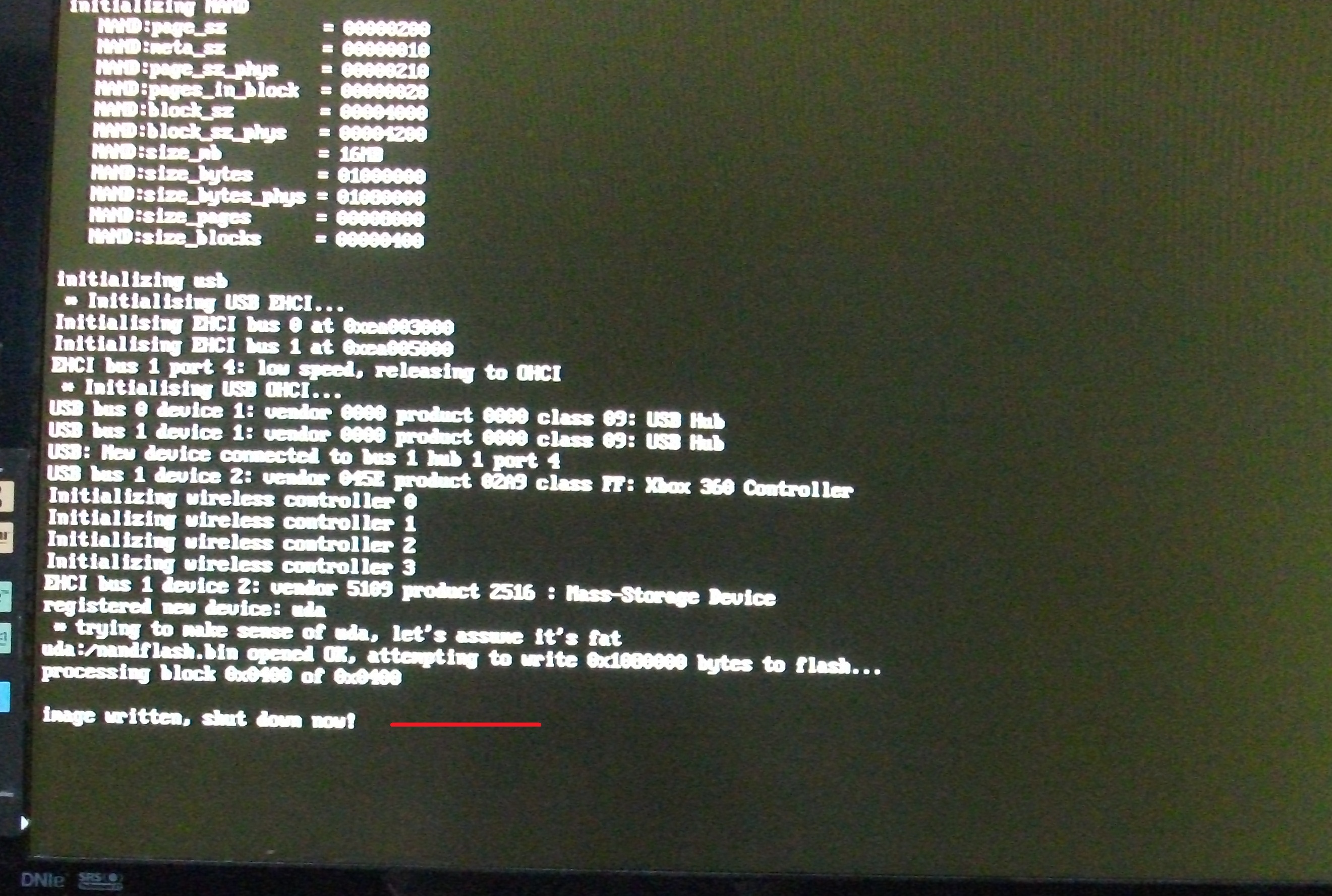
Még egy dolog van hátra, az Avatar frissítés feltöltése a gépre. Töltsd le a dash verziónak (amit a JRunner-ben kiválasztottál) megfelelő hivatalos Microsoft frissítést.
Nevezd át $Systemupdate-ről $$ystemupdate-re, majd másold pendrive gyökerébe. Indítsd el az Xbox-ot normál módon majd a pendrive-ot dugd bele a Xbox-ba. Felismeri a frissítést, amit OK-val zárhatsz le.
Miután végez, újraindul az Xbox és kész a frissítés.
A tutorialt készítette: Simi
Minden jog a készítőn kívül: XboxKlub.Hu
Dash frissítés RGH gépen
ELőkészületek:
1. Be kell szerezned a CPU kulcsodat. (Ha még nincs meg..) A legegyszerűbb módja, ha a konzolodat (RGH/JTAG, mindegy) a tálcanyitó gomboddal indítod. Betölt a Xell, és kis idő múlva kilistázza a DVD és CPU kulcsod. Írd le figyelmesen, és mentsd el egy txt fájlba is a későbbiekre.
2. A géped mentett donor nandja is kelleni fog. Vagy az orig, ha rendelkezel vele, vagy pedig egy régebben kiolvasott is megfelel. Ha egyik sincs... Akkor kiolvassuk most. Töltsd le a Flash360 nevű progit (google). Tedd egy pen gyökerébe. Kapcsold be a konzolt, úgy hogy a pen már be van dugva. Valamelyik fájlmenedzserből indítsd el a flash360.xex-et. Válaszd a "dump nand" parancsot. Várd meg míg befejezi. Kapcsold ki a konzolt. Meg is van minden, amire szükséged van. 
1. Töltsd le a xeBuild-et. xeBuild letöltés
2. Tömörítsd ki és indítsd el.
A. Tallózd be a nand-ot a SOURCE FILE-nál. OUTPUT PATH-nál válaszd ki hogy hova mentsen.
B. CPU KEY-nél tallózd be CPUKEY.TXT vagy pötyögtesd be a CPU kulcsodat !!! FIGYELMESEN !!!
C. Válaszd ki a kernel verziót amire frissíteni szeretnél. Értelem szerűen a választható legmagasabb.
D. Katt a GENERATE HACKED IMAGER gombra.
3. Ha végzett, akkor bezárhatod a programot.
4. Az így elkészült updflash.bin-t másoljuk rá egy FAT32-re megformázott üres pendrive gyökerébe.
5. Az elkészített pendrive-ot dugjuk be a kikapcsolt xbox-ba.
6. Tálca nyitó gombal indítsuk el az xbox-ot.
7. várjk türelemmel, míg betölt a xell és véget nem ér a frissítés. NE KAPCSOLD KI AZ XBOXOT FRISSÍTÉS KÖZBEN !!!
Mikor végzett, ezt az üzenetet kapod a képernyő alján : IMAGE WRITTEN, SHUT DOWN NOW! Ekkor kikapcsolod a gépet.
Mostmár friss a dashboard de nincs avatar.
Most jöhet az avatar update.
8. Indítsd el a xeBuild-et.
E. válaszd ki a FAT32-re formázott pendrive-ot.
F. Válaszd ki a megfelelő kernelt.
G. Kattints a DOWNLOAD AVATAR UPDATE gomba. Most letöltődik a frissítés.
H. Kattints a PREPARE DRIVE-ra.
9. Ha végzett, akkor jöhet a hagyományos módon történő frissítés pendrive-ról.
Ennyi..:)
A tutort készítette. LEO58
Minden jog a készítőn kívűl: xboxklub.hu
Dash frissítése Corona v2 (4GB) RGH gépen
Dash frissítése Corona v2 (4GB) RGH gépen.
Szükséges kellékek:
1. A meglévő NAND kiolvasása
Másoljuk rá a Simple NAND flasher mappát egy FAT32-re formázott pendrive-ra. Csatlakoztassuk a boxhoz és a kedvenc menünkből (FSD, XeXmenu) indítsuk el a Default.xex-et.
Nyomjuk meg az X gombot a kontrolleren és várjuk meg amíg a program kiolvassa a NAND tartalmát.
Ha kész, lépjünk ki a Simple NAND flasherből (bármely gomb a kontrolleren), vegyük ki a pendrive-ot a boxból, majd csatlakoztassuk a géphez.
A Simple NAND flasher mappájában találni fogunk egy „flashdmp.bin" fájlt, amely 48MB méretű. Ezt olvastuk ki az imént. Másoljuk le a fájlt és őrizzük meg, mert most és a későbbiekben is jól fog jönni. A mappában lesz még egy CPUkey.txt is, ezt is mentsük el, erre is szükség lesz!
Megj.: A fenti kiolvasást érdemes többször végrehajtani (3-4x) és valamilyen programmal (pl. Total Commander) összehasonlítani a kiolvasott fájlokat. Akkor végeztünk jó munkát, ha az egyes kiolvasott fájlok bitre megegyeznek (pl. CRC, MD5, SHA-1 hash-ük egyforma). A jelenlegi xeBuild nem tudja validálni a flash tartalmát ezeknél a gépeknél, így ez az egyetlen opciónk arra, hogy a kiolvasási hiba miatti problémákat valamelyest kiküszöböljük.
2. Az új NAND elkészítése
Indítsuk el a xeBuild GUI-t és tegyük a következőket:
- Felül nyomjuk meg a „Switch to advanced mode" és a „Disable Failsafe" gombokat.
- a „Source File" mezőbe tallózzuk be az 1. lépésben kiolvasott flashdmp.bin-t. A megjelenő figyelmeztető ablakra nyomjunk Igen-t.
- az „Output Path"-nál tallózzuk be azt a mappát ahova az új NAND-ot menteni szeretnénk.
- A „Build type"-nál válasszuk a „Freeboot (RGH 2.0)" lehetőséget.
- A „Motherboard"-nál válasszuk a „Corona" lehetőséget.
- A Keys résznél a CPUkey mezőbe másoljuk be az 1. lépésben lementett CPUkey.txt-ből a számsort.
- A „Kernel version"-nál válasszuk az elérhető legújabban (legalsót).
- A jobb oldalon tegyünk pipát a „Use Custom xeBuild settings" és az „Open parameter/argument editor prior to starting xeBuild/Python" lehetőségek elé.
Ha eddig mindent jól csináltál, akkor a következő ablakhoz hasonlót kell látnod:
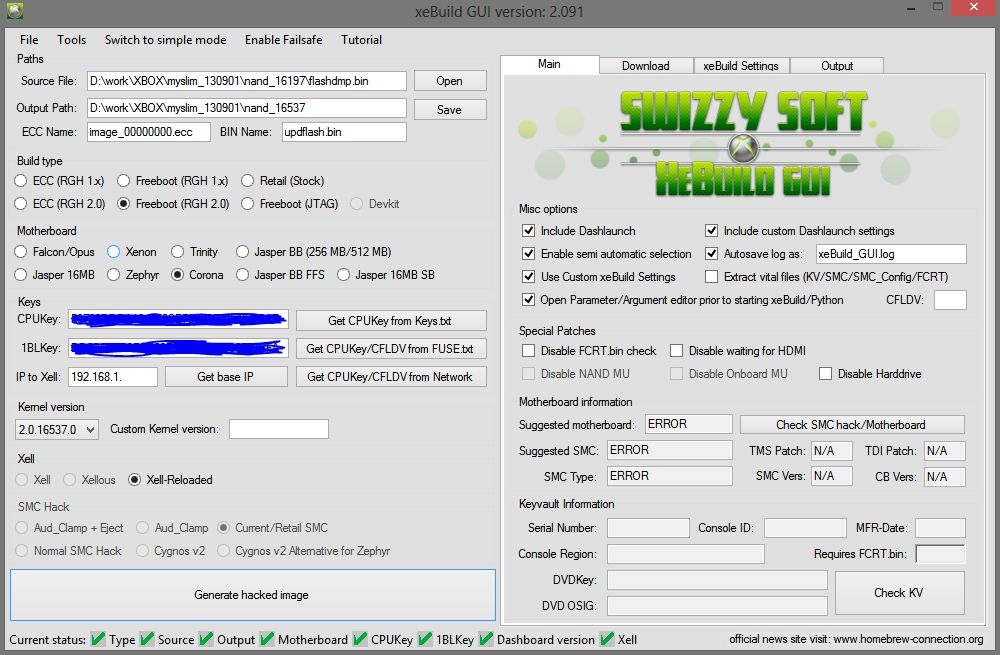
Ha alul minden pipa megvan, kezdődhet az új NAND legyártása!
- Kattintsunk a „Generate hacked image" gombra!
- A felugró hibaüzenetre ismét nyomjunk „Igen"-t!
- A felugró Parameter Editorban keressük meg a „-c corona" részt és a 2. sorban módosítsuk „-c corona4g"-re (figyeljünk oda, hogy mást ne módosítsunk!):
- Nyomjunk a „Save new parameters and run xeBuild/Python" gombra!
A program most meghívja a xeBuild-et ami elkészíti nekünk az új NAND-ot. Amikor végez, megkérdezi, hogy mit szeretnénk tenni. Itt válasszuk a „Mégse" (Cancel) lehetőséget és nézzük meg a jobb oldali logot. Ha ezt látjuk, akkor mindent jól csináltunk és a megadott célmappában létrejött egy 48MB méretű „updflash.bin" nevű fájl:
---------------------------------------------------------------
output.bin image built, info:
---------------------------------------------------------------
Kernel : 2.0.16537.0
Console : Corona
NAND size : 48MiB MMC (system only)
Build : Glitch (v2)
Xell : power on console with console eject button
3. Az új NAND beírása
Nyissuk meg ismét a pendrive-ot, töröljük a „flashdmp.bin"-t, majd ugyan ide (A Default.xex mellé) másoljuk be a 2. lépésben létrehozott „updflash.bin"-t!
Csatlakoztassuk a pendrive-ot a konzolhoz, majd indítsuk el a Default.xex-et.
A Simple NAND flasherben három opció közül választhatunk. Mielőtt azonban nekilátnánk az egésznek, egy apró jótanács: a NAND flashelés ideje alatt igyekezzünk megtenni mindent, hogy az esetleges áramkimaradást elkerüljük. Kérjük meg a velünk lakókat, hogy erre az 3 percre ne kapcsolgassák a villanyt és ne indítsák el a mikrót, mosógépet (A hozzám hasonló paranoidok a művelet előtt tegyenek egy szünetmentest a box elé J).
Nyomjuk meg az „A" gombot a kontrolleren, majd a „Start" gombot. Elkezdődik a NAND beírása.
A művelet alatt NE nyúljunk semmihez!
Ha készen van, a konzol magától kikapcsol. Húzzuk ki a pendrive-ot, számoljunk el ötig, majd kapcsoljuk vissza a konzolt. Ha mindent jól csináltunk a gépünk bebootol az új dashboardra.
Az avatar updatet a xeBuild segítségével a többi RGH tutorialban bemutatott módon tudjuk feltenni.
A tutort készítette: Crayon
Minden jog a készítőn kívül: XboxKlub.Hu
Reset Glitch Hack segédanyag Slim Xbox360-hoz
FONTOS!
Az itt ismertetett dolgok egy része illegális, garanciavesztést okoz, valamint tönkrevághatod a berendezéseidet, amiért sem én, sem az XboxKlub egyik tagja sem vállal felelősséget!
Attól a pillanattól kezdve, amikor a gépedet megbontod, buktad a garanciát!!!
Az oldal nem támogatja a warezt, a tutorialt a készítő kizárólag abból a célból írta, hogy a tulajdonodban lévő eredeti játékaidat házilag lemagyarítva, biztonsági másolatként tudd futtatni.
Fő célja ennek a leírásnak, hogy a dolgokat a lehető legegyszerűbben magyarázza el. Nem oktató anyag, hanem segédanyag, ha nem értesz hozzá minimálisan inkább ne kezdj bele, bízd szakértőre (olcsóbb kifizetni a RGH-t mint venni egy új konzolt).
Amire szükség lesz:
-Xbox szétszerelő kit
-Xecuter NAND-X
-TX CoolRunner
-Kábelek
-Forrasztó
-Ón
-Flux
-Kézügyeség
-J-Runner program
Először is mentsünk le mindent az Xbox 360 belső memóriájáról.
Majd szét kell szednünk a konzolunkat erre rengeteg leírást találtok az interneten. http://www.xboxklub.hu/360_slim_haz_szetszerelese
Első lépésben forraszuk be a NAND-X kábeleit a képeken látható pontokra. A forrasztásnál ónozatok elő minden egyes forrfület.

Helyezzük áram alá a Boxot de ne indítsuk el, majd csatlakoztassuk a NAND-X-hez a beforrasztott kábelek csatlakozóját illetve a számítógépet a NAND-X-hez. Ha ezzel megvagyunk indítsuk el a J-Runner nevű programot. Válasszuk a "Read Nand" gombot, majd a "Nand Type" alatt válasszuk ki az alaplapunk típusát.
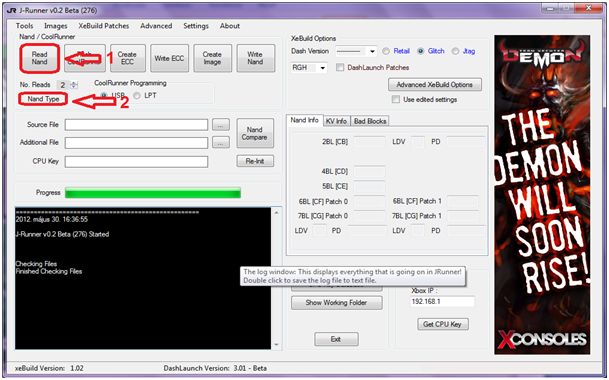
2*-i kiolvasás után a program automatikusan összehasonlítja a két kiolvasást, ha minden ok mehetünk tovább.
Állítsuk a CoolRunner kapcsolóit a megfelelő állásba "SLIM" "PRG". Húzzuk le a NAND-X-et az Xboxról és dugjuk rá a CoolRunnerra.
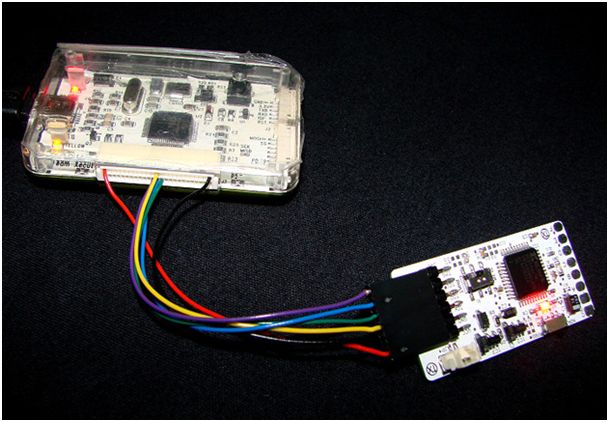
Majd nyomjunk a J-Runneren a "Flash CoolRunner" gombra. Amikor végzet húzzuk le a CoolRunnert és kezdhetjük el a beforrasztását a Boxba.
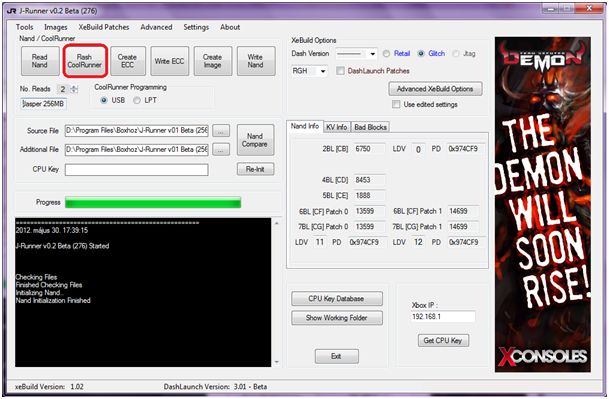
A doboz tartalmaz egy kábel szettet, amivel össze tudjuk kötni a CoolRunnert az alaplappal. Forrasztási pontok és a CoolRunner elhelyezése a képek alapján.
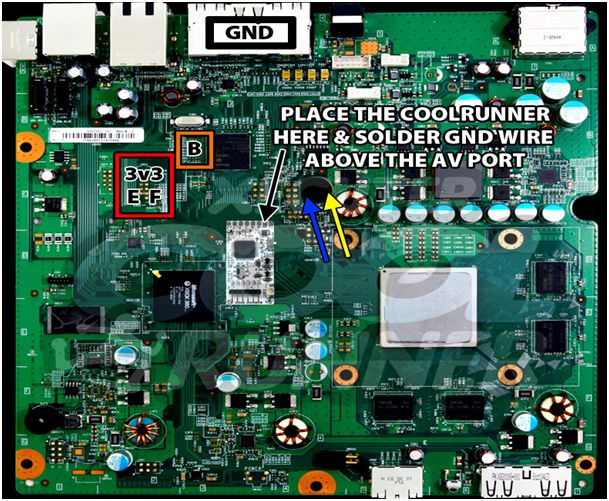

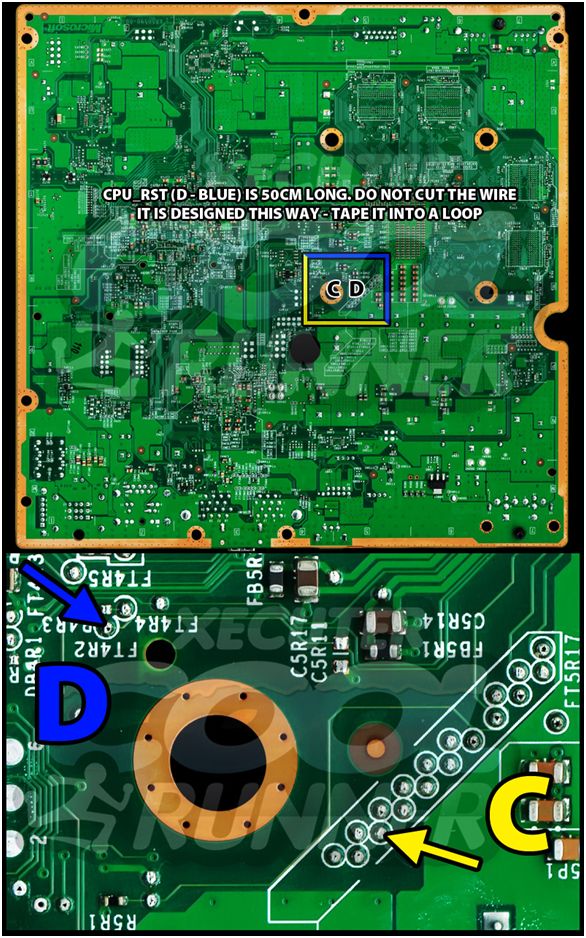
Készen! A kék kábel hosszával stabilizálhatjuk a boot időt, de általában a 35cm a legmegfelelőbb.


Dugjuk össze újra a Boxra forrasztott kábelek csatlakozóját a NAND-X-szel és készítsük el az ECC fájlt. Ezt a J-Runneren lévő "Create ECC" gombbal tudjuk elvégezni. Majd írjuk be az ECC-t a "Write ECC" gombbal.
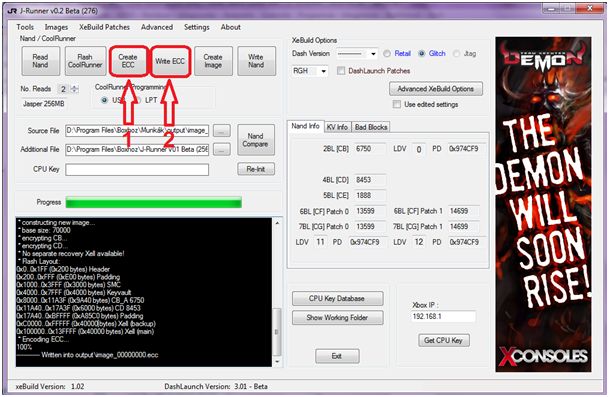
A következő lépés a CPU Key kiolvasása. Húzzuk le a NAND-X-et az Xboxról, a CoolRunnert állítsuk "NOR" állásba. Kössük össze a Boxot ventilátorral, ha lehúztad és a tv-vel. Kapcsoljuk be.
Bootol a xell.
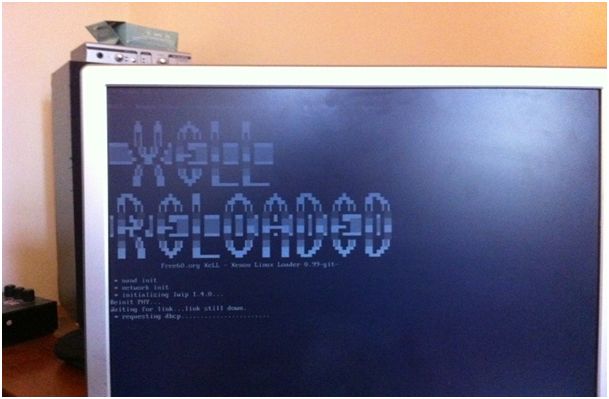
A kiírt infók kózül minket a "Fuseset 03" és a "Fuseset 05" sorok érdekelnek. Jó, ha van kéznél kamera vagy fényképező, mert elég gyorsan tovább halad.
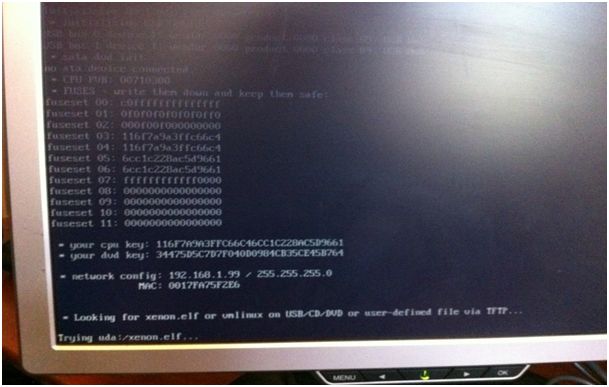
Nyissunk egy jegyzettömböt és írjuk bele a CPU Key-t (a két sort egymás mellé, szóköz nélkül) majd mentsük .txt kiterjesztéssel. Újra kössük össze az Xboxot a NAND-X-szel . A J-Runner "CPU Key" részébe írjuk be az előbb kiolvasott kulcsot.
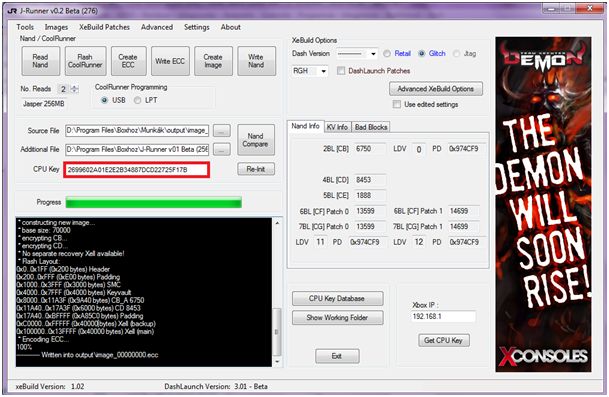
Ezután jön a módosított image legyártása beírása. A "Dash Version" legördülő menüből válasszuk ki a legújabb Dash-t. Kattintsunk a "Create Image" gombra. Ezzel el is készült az új Dash. Már csak annyi dolgunk van, hogy beírjuk a nand-be a módosított Dash-t amit a "Write Nand" gombbal tudunk elvégezni.
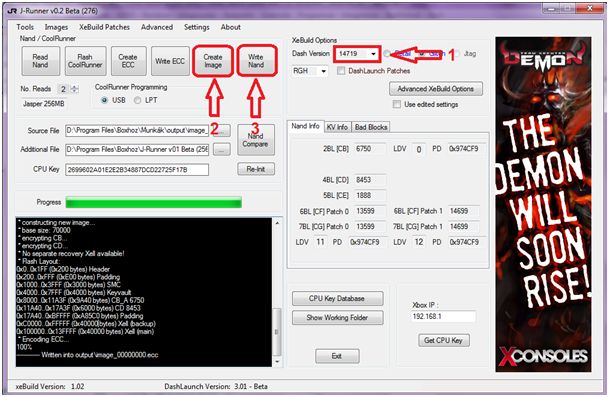
Ha mindennel kész vagyunk, mindent lehúzunk a Boxról, összerakjuk és örülünk.
Ja és hát persze az elmaradhatatlan sör.
Ez után jöhet TON leírása a Xex menü- és az FSD telepítéséről. (http://rghtutorial.freebase.hu/)
Vagy ha a 4GB-os belső memóriára szeretnénk telepíteni az FSD-t akkor ez. (http://www.xboxklub.hu/hogyan_installaljuk_az_fsd_t_a_4_gigabyte_os_slim_ek_belso_memoriajara)
Ami alapján a leírást készítettem és érdemes megnézni és átolvasni itt található. (http://team-xecuter.com/forums/showthread.php?t=75749)
Készítette, fordította: Disrespect
Minden jog a készítőn kívül: XboxKlub.Hu
Reset Glitch Hack1.0 segédanyag Phat Xbox360-hoz
FONTOS!
Az itt ismertetett dolgok egy része illegális, garanciavesztést okoz, valamint tönkrevághatod a berendezéseidet, amiért sem én, sem az XboxKlub egyik tagja sem vállal felelősséget!
Attól a pillanattól kezdve, amikor a gépedet megbontod, buktad a garanciát!!!
Az oldal nem támogatja a warezt, a tutorialt a készítő kizárólag abból a célból írta, hogy a tulajdonodban lévő eredeti játékaidat házilag lemagyarítva, biztonsági másolatként tudd futtatni.
Fő célja ennek a leírásnak, hogy a dolgokat a lehető legegyszerűbben magyarázza el. Nem oktató anyag, hanem segédanyag, ha nem értesz hozzá minimálisan inkább ne kezdj bele, bízd szakértőre (olcsóbb kifizetni a RGH-t mint venni egy új konzolt).
Amire szükség lesz:
-Xbox szétszerelő kit
-Xecuter NAND-X
-TX CoolRunner
-Kábelek
-Forrasztó
-Ón
-Flux
-Kézügyeség
-J-Runner program
Először is mentsünk le mindent az Xbox 360 belső memóriájáról.
Majd szét kell szednünk a konzolunkat erre rengeteg leírást találtok az interneten. http://www.xboxklub.hu/360_haz_szetszereles
Első lépésben forraszuk be a NAND-X kábeleit a képeken látható pontokra. A forrasztásnál ónozatok elő minden egyes forrfület (PAD).

Helyezzük áram alá a Boxot de ne indítsuk el, majd csatlakoztassuk a NAND-X-hez a beforrasztott kábelek csatlakozóját illetve a számítógépet a NAND-X-hez. Ha ezzel megvagyunk indítsuk el a J-Runner nevű programot. Válasszuk a "Read Nand" gombot, majd a "Nand Type" alatt válasszuk ki az alaplapunk típusát.
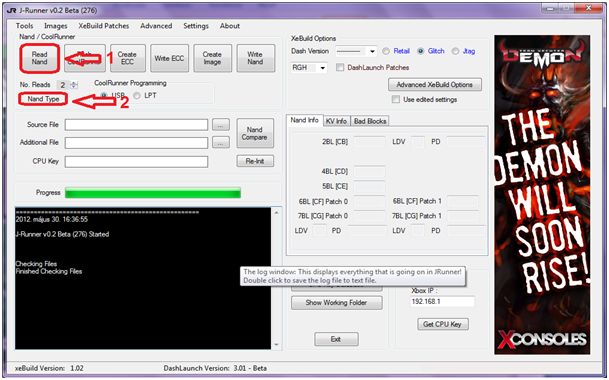 2*-i kiolvasás után a program automatikusan összehasonlítja a két kiolvasást.
2*-i kiolvasás után a program automatikusan összehasonlítja a két kiolvasást.
Mivel nem minden CB verziójú PHAT lap kompatibilis az RGH1-gyel ezért először ellenőrizzük le hogy a mi lapunk megfelel e a követelményeknek. Ezt a J-Runner jobb oldalán a "2BL [CB]" ablakban találjátok. Az RGH1 kompatibilis lapok CB listája: Falcon és Opus 5771, Zephyr 4578 és 4579, Jasper 6750 és 6751. Minden egyéb esetben RGH 2.0-át kell beépítenünk. Ha minden jó mehetünk tovább.
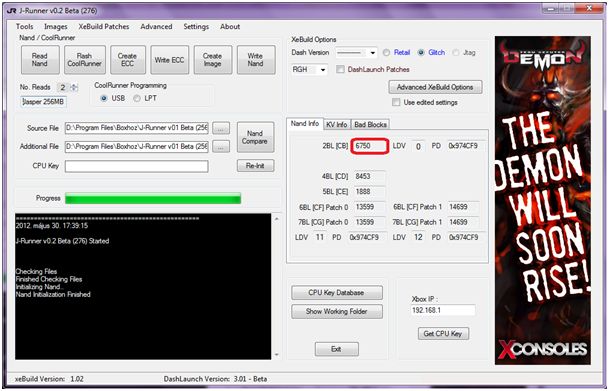
Állítsuk a CoolRunner kapcsolóit a megfelelő állásba "PHAT" "PRG". Húzzuk le a NAND-X-et az Xboxról és dugjuk rá a CoolRunnerre.
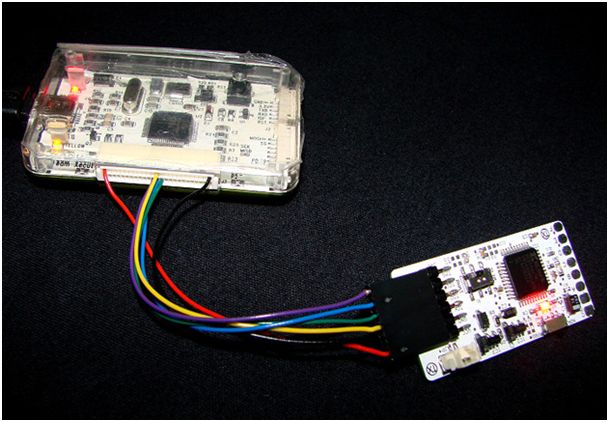
Majd nyomjunk a J-Runneren a "Flash CoolRunner" gombra. Amikor végzet húzzuk le a CoolRunnert és kezdhetjük el a beforrasztását a Boxba.
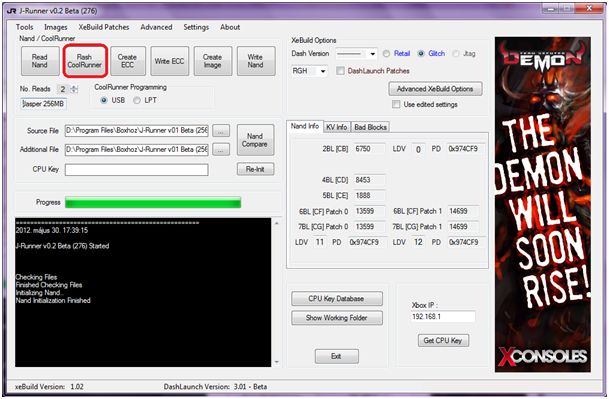
A doboz tartalmaz egy kábel szettet, amivel össze tudjuk kötni a CoolRunnert az alaplappal. Forrasztási pontok és a CoolRunner elhelyezése a képek alapján.

A kék kábel kerülje el a bekarikázott részt.
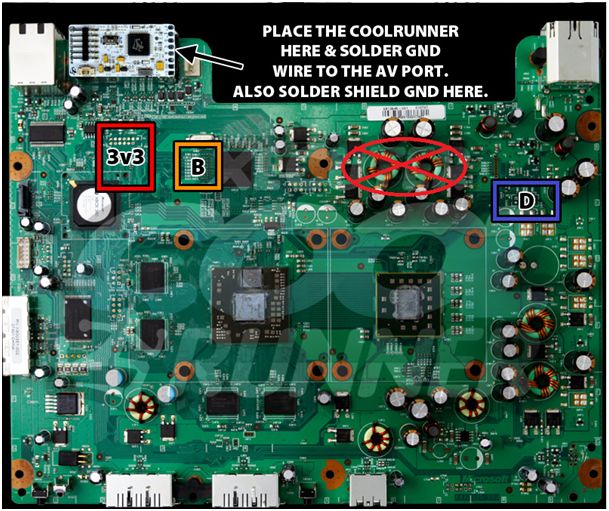
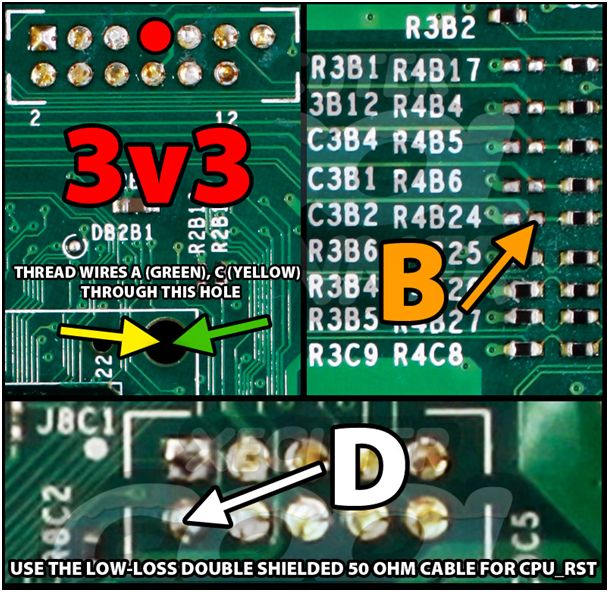
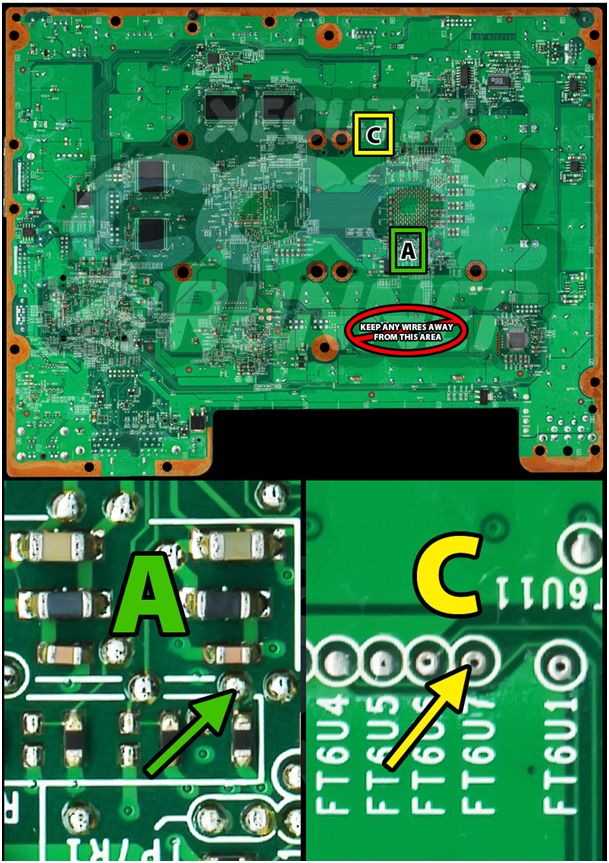
Dugjuk össze újra a Boxra forrasztott kábelek csatlakozóját a NAND-X-szel és készítsük el az ECC fájlt. Ezt a J-Runneren lévő "Create ECC" gombbal tudjuk elvégezni. Majd írjuk be az ECC-t a "Write ECC" gombbal.
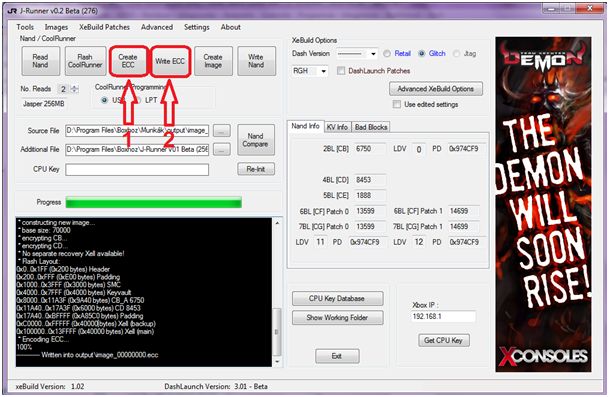
A következő lépés a CPU Key kiolvasása. Húzzuk le a NAND-X-et az Xboxról, a CoolRunnert állítsuk "NOR" állásba. Kössük össze a Boxot a ventilátorral és a tv-vel. Kapcsoljuk be.
Bootol a xell.
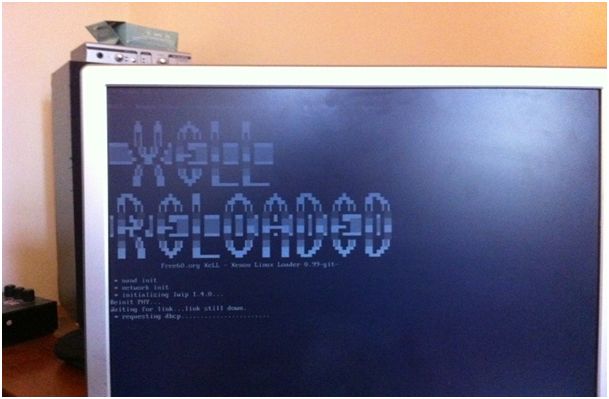
A kiírt infók közül minket a "Fuseset 03" és a "Fuseset 05" sorok érdekelnek. Jó, ha van kéznél kamera vagy fényképező, mert elég gyorsan tovább halad.
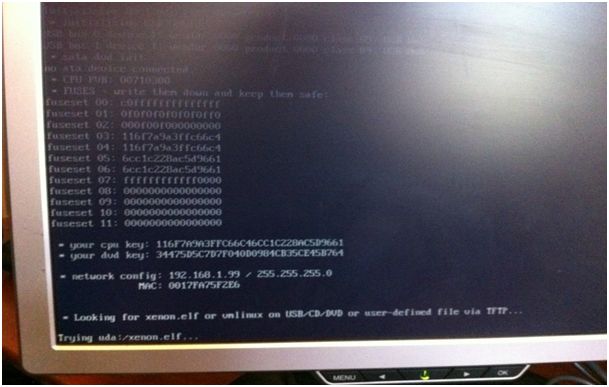
Nyissunk egy jegyzettömböt és írjuk bele a CPU Key-t (a két sort egymás mellé, szóköz nélkül) majd mentsük .txt kiterjesztéssel. Újra kössük össze az Xboxot a NAND-X-szel . A J-Runner "CPU Key" részébe írjuk be az előbb kiolvasott kulcsot.
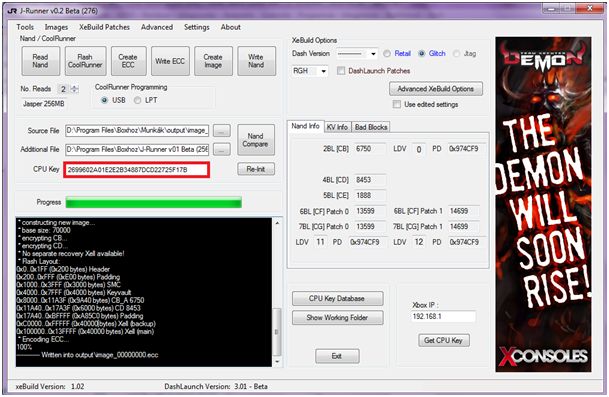
Ezután jön a módosított image legyártása beírása. A "Dash Version" legördülő menüből válasszuk ki a legújabb Dash-t. Kattintsunk a "Create Image" gombra. Ezzel el is készült az új Dash. Már csak annyi dolgunk van, hogy beírjuk a nand-be a módosított Dash-t amit a "Write Nand" gombbal tudunk elvégezni.
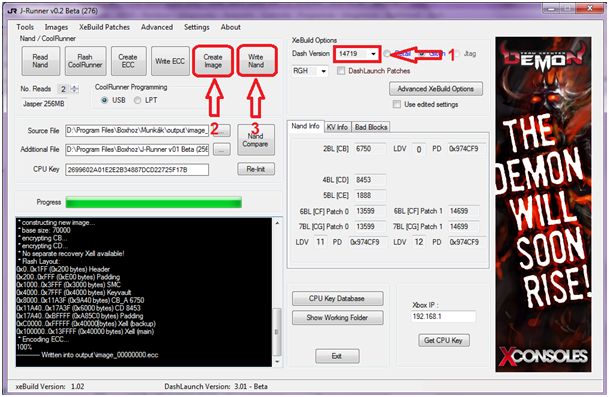
Ha mindennel kész vagyunk, mindent lehúzunk a Boxról, összerakjuk és örülünk.
Ja és hát persze az elmaradhatatlan sör.
Ez után jöhet TON leírása a Xex menü- és az FSD telepítéséről. (http://rghtutorial.freebase.hu/)
Ami alapján a leírást készítettem és érdemes megnézni és átolvasni itt található. (http://team-xecuter.com/forums/showthread.php?t=75749)
Készítette, fordította: Disrespect
Minden jog a készítőn kívül: XboxKlub.Hu
Reset Glitch Hack2.0 segédanyag Phat Xbox360-hoz
FONTOS!
Az itt ismertetett dolgok egy része illegális, garanciavesztést okoz, valamint tönkrevághatod a berendezéseidet, amiért sem én, sem az XboxKlub egyik tagja sem vállal felelősséget!
Attól a pillanattól kezdve, amikor a gépedet megbontod, buktad a garanciát!!!
Az oldal nem támogatja a warezt, a tutorialt a készítő kizárólag abból a célból írta, hogy a tulajdonodban lévő eredeti játékaidat házilag lemagyarítva, biztonsági másolatként tudd futtatni.
Fő célja ennek a leírásnak, hogy a dolgokat a lehető legegyszerűbben magyarázza el. Nem oktató anyag, hanem segédanyag, ha nem értesz hozzá minimálisan inkább ne kezdj bele, bízd szakértőre (olcsóbb kifizetni a RGH-t mint venni egy új konzolt).
Amire szükség lesz:
-Xbox szétszerelő kit
-Xecuter NAND-X
-TX CoolRunner
-Kábelek
-Forrasztó
-Ón
-Flux
-Kézügyeség
-J-Runner program
Először is mentsünk le mindent az Xbox 360 belső memóriájáról.
Majd szét kell szednünk a konzolunkat erre rengeteg leírást találtok az interneten. http://www.xboxklub.hu/360_haz_szetszereles
Első lépésben forraszuk be a NAND-X kábeleit a képeken látható pontokra. A forrasztásnál ónozatok elő minden egyes forrfület (PAD).

Helyezzük áram alá a Boxot de ne indítsuk el, majd csatlakoztassuk a NAND-X-hez a beforrasztott kábelek csatlakozóját illetve a számítógépet a NAND-X-hez. Ha ezzel megvagyunk indítsuk el a J-Runner nevű programot. Válasszuk a "Read Nand" gombot, majd a "Nand Type" alatt válasszuk ki az alaplapunk típusát.
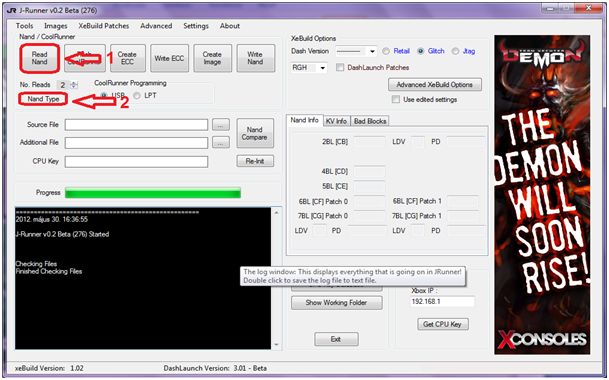
2*-i kiolvasás után a program automatikusan összehasonlítja a két kiolvasást.
Állítsuk a CoolRunner kapcsolóit a megfelelő állásba "PHAT" "PRG". Húzzuk le a NAND-X-et az Xboxról és dugjuk rá a CoolRunnerre.
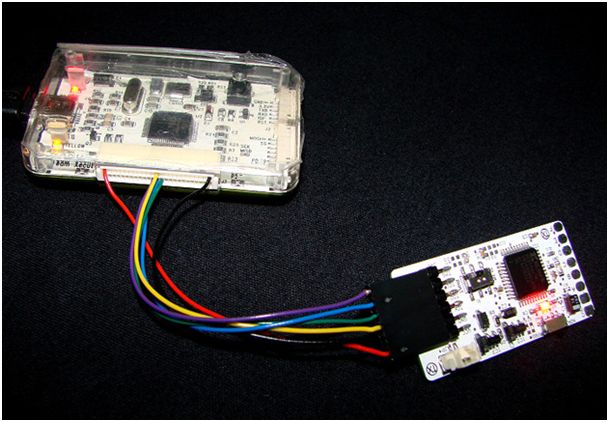
Majd nyomjunk a J-Runneren a "Flash CoolRunner" gombra. Amikor végzet húzzuk le a CoolRunnert és kezdhetjük el a beforrasztását a Boxba.
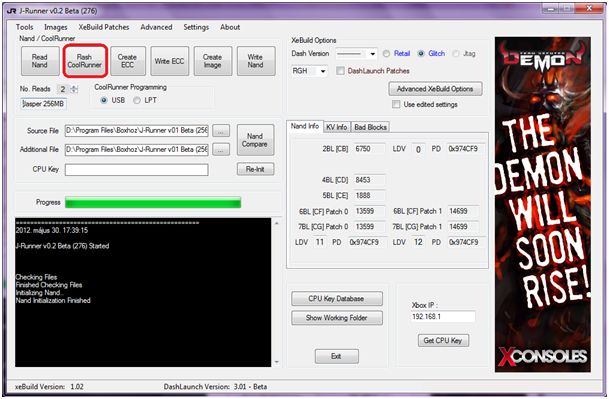
A doboz tartalmaz egy kábel szettet, amivel össze tudjuk kötni a CoolRunnert az alaplappal. Forrasztási pontok és a CoolRunner elhelyezése a képek alapján.

A kék kábel kerülje el a bekarikázott részt.
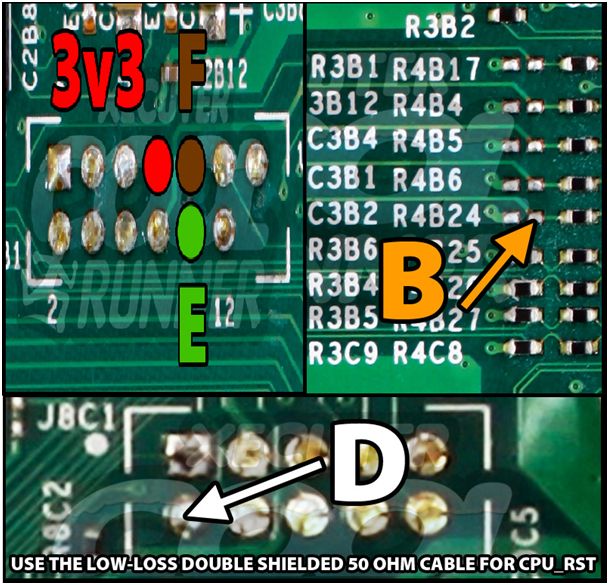
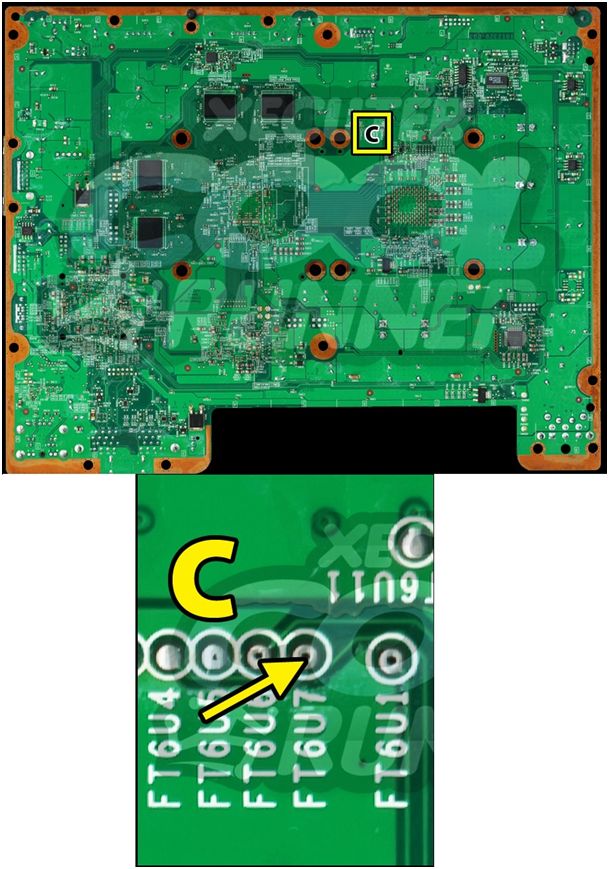
Dugjuk össze újra a Boxra forrasztott kábelek csatlakozóját a NAND-X-szel és készítsük el az ECC fájlt. Ezt a J-Runneren lévő "Create ECC" gombbal tudjuk elvégezni. Majd írjuk be az ECC-t a "Write ECC" gombbal.
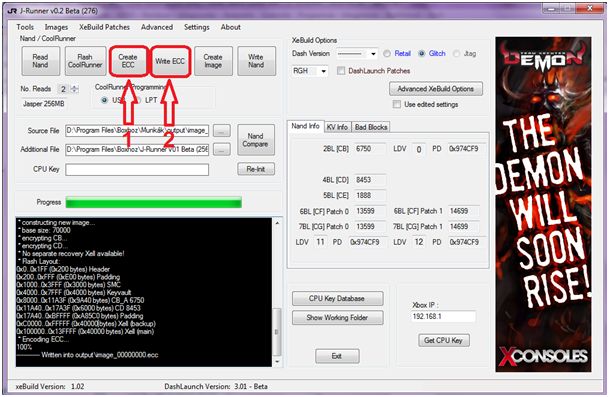
A következő lépés a CPU Key kiolvasása. Húzzuk le a NAND-X-et az Xboxról, a CoolRunnert állítsuk "NOR" állásba. Kössük össze a Boxot a ventilátorral és a tv-vel. Kapcsoljuk be.
Bootol a xell.
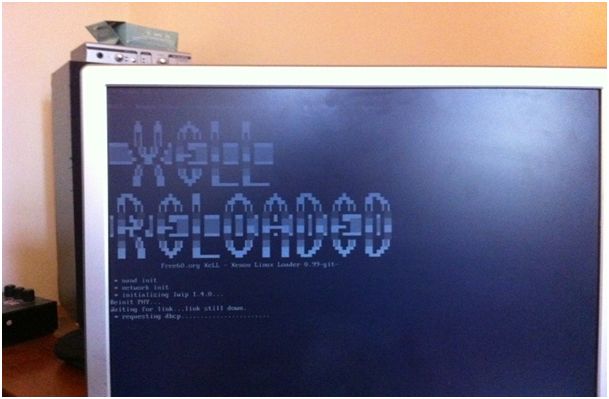
A kiírt infók közül minket a "Fuseset 03" és a "Fuseset 05" sorok érdekelnek. Jó, ha van kéznél kamera vagy fényképező, mert elég gyorsan tovább halad.
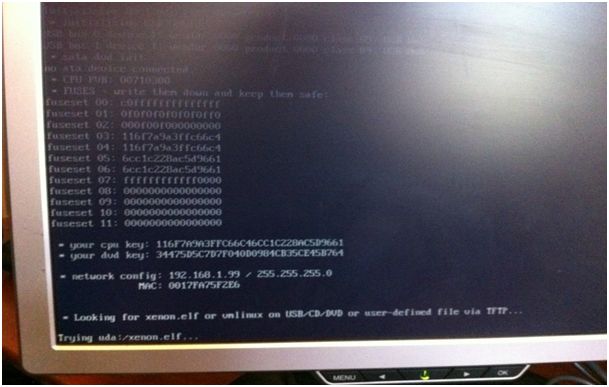
Nyissunk egy jegyzettömböt és írjuk bele a CPU Key-t (a két sort egymás mellé, szóköz nélkül) majd mentsük .txt kiterjesztéssel. Újra kössük össze az Xboxot a NAND-X-szel . A J-Runner "CPU Key" részébe írjuk be az előbb kiolvasott kulcsot.
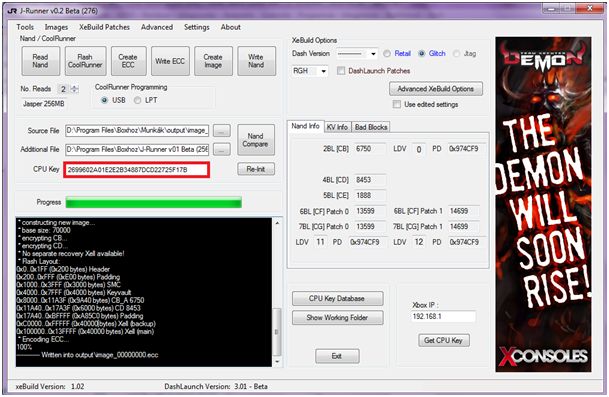
Ezután jön a módosított image legyártása beírása. A "Dash Version" legördülő menüből válasszuk ki a legújabb Dash-t, az RGH2-t. Kattintsunk a "Create Image" gombra. Ezzel el is készült az új Dash. Már csak annyi dolgunk van, hogy beírjuk a nand-be a módosított image-t amit a "Write Nand" gombbal tudunk elvégezni.
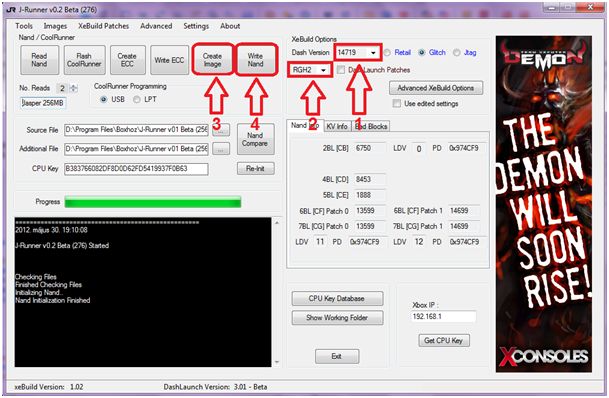
Ha mindennel kész vagyunk, mindent lehúzunk a Boxról, összerakjuk és örülünk.
Ja és hát persze az elmaradhatatlan sör.
Ez után jöhet TON leírása a Xex menü- és az FSD telepítéséről. (http://rghtutorial.freebase.hu/)
Készítette, fordította: Disrespect
Minden jog a készítőn kívül: XboxKlub.Hu
X360 Slim Corona RGH tutorial
FIGYELEM! A saját vagy más személy tulajdonát képező konzolok, mint hardveresen/szoftveresen való manipulálása, illegális és mindenkinek saját felelőssége! Sem a tutor szerzője, sem az Xboxklub.hu, mint közösség és/vagy mint a weboldal tulajdonosa/üzemeltetője, nem vállal felelősséget az esetleges károkért! Mindenki ennek tudomásul vétele után fogjon hozzá bármily nemű átalakításhoz!
Először is bizonyosodjunk meg, hogy hőn szeretett konzolunk gyárilag is Hdd-vel szerelt gép és nem a 4 GB Arcade verzió. Ezeket egyelőre nem lehet Corona esetében.
Ha ezzel megvagyunk és biztosan tudjuk, hogy a konzolunk Nandja 16 MB, akkor következhet a Nand kimentése. Ezt most én egy mezei PIC alapú nand író/olvasóval mutatom be (Nandpro 3.0 felejtős, nem ismeri fel!) J-Runnerrel.
Szükséges kellékek :
- Matrix USB Nand Flasher vagy bármelyik PIC alapú Flasher
- Matrix Glitcher vagy bármilyen másik Glitch Chip
- Tüskesor (A gyengébbek kedvéért)
- 270 pF kerámia kondezátor
- 48 MHz-es 4 érintkezős SMD kvarc oszcillátor (Órajel Generátor)
- LPT Parallel portos Glitch Chip programozó kábel
- Forrasztó állomás/páka
- Router és UTP kábel
- Kábelek
- Türelem és kézügyesség
Forrasszuk be az alaplapra a nand programozónkat és helyezzük áram alá a boxot (de ne kapcsoljuk be):
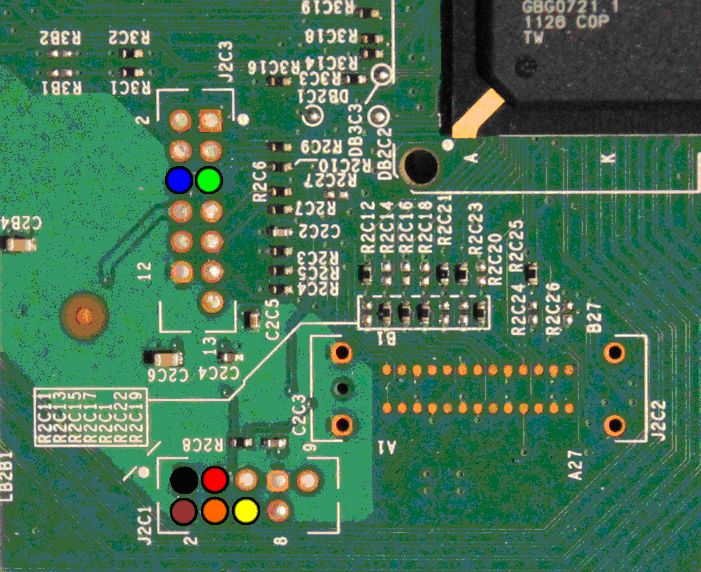

Nyissuk meg a J-Runner-t. ez kell, hogy fogadjon bennünket :
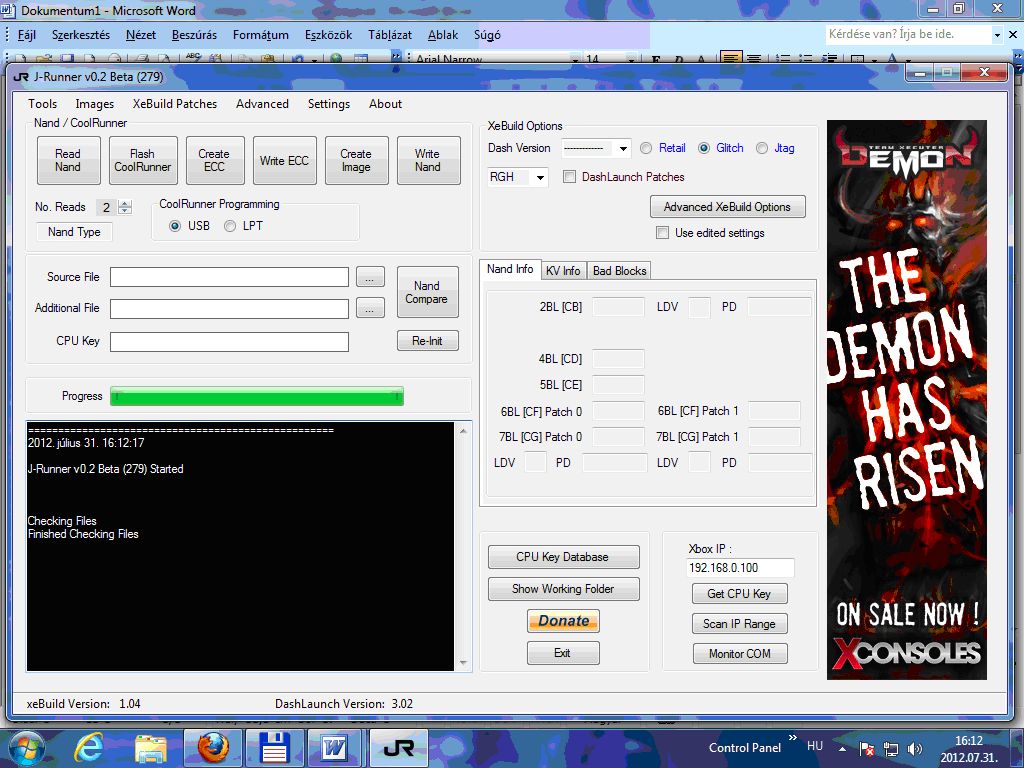
Majd kattintsunk a Read Nand gombra bal felső sarokban :
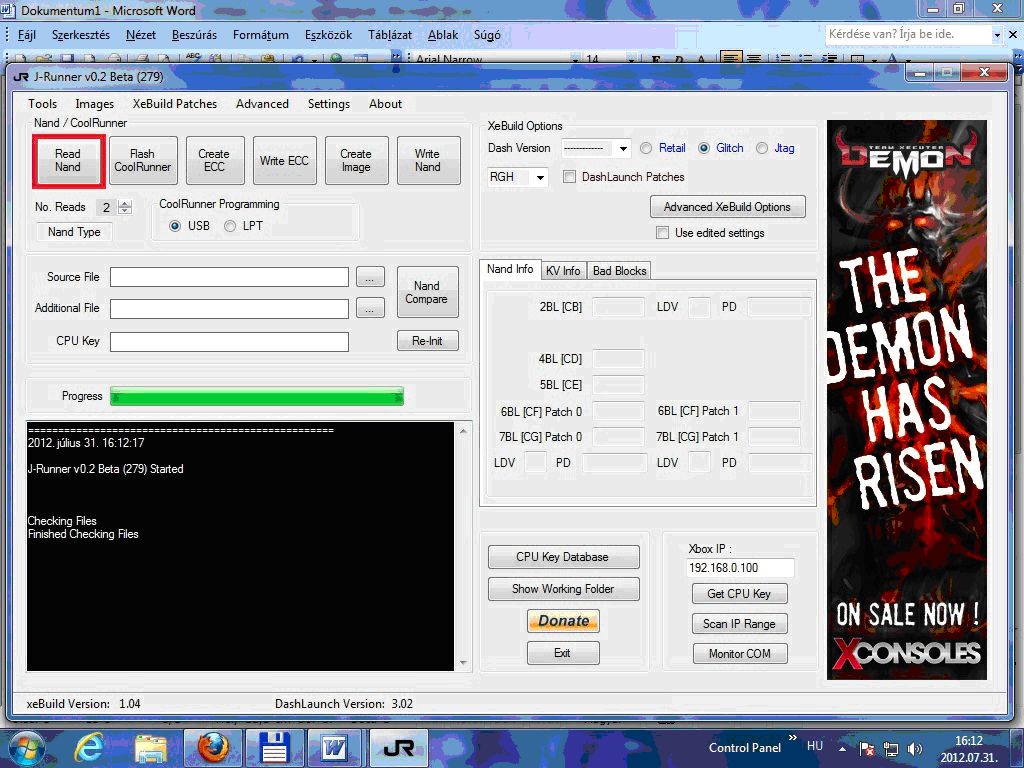
Ezt automatikusan 2x megcsinálja a program, majd összehasonlítja a mentett állományokat. (Az összehasonlítás nagyon fontos. Meg kell, hogy egyezzenek a mentett .bin kiterjesztésű fájlok tartalomra, mert, ha van különbség az azt jelenti, hogy hibásan olvasta ki a nand tartalmat. Ha nincs egyezés és mégis módosítjuk a gép nandjának gyári tartalmát, valószínűleg örökre elfelejthetjük a gépünk és lesz egy igen drága könyvtámaszunk! Ha hibás block-ok vannak kiolvasáskor a nandban, ebben az esetben harmadszorra sem rossz ötlet kiolvastatni. Ha a harmadik dump-ban is ugyan ott található a hibás block/block-ok és az nem az első 50 között van, akkor az gyárilag hibás. Mehetünk tovább a következő lépésre.)
A következő lépés a nand állomány segítségével előállítani a Xell-t, ez fogja megmondani a CPUKey-t, ami elengedhetetlen a folytatáshoz (Corona alaplapos gépeknél a Xell nem jelenik meg a képernyőn! ) kattintsunk a Create Ecc gombra, a képen pirossal keretezett:
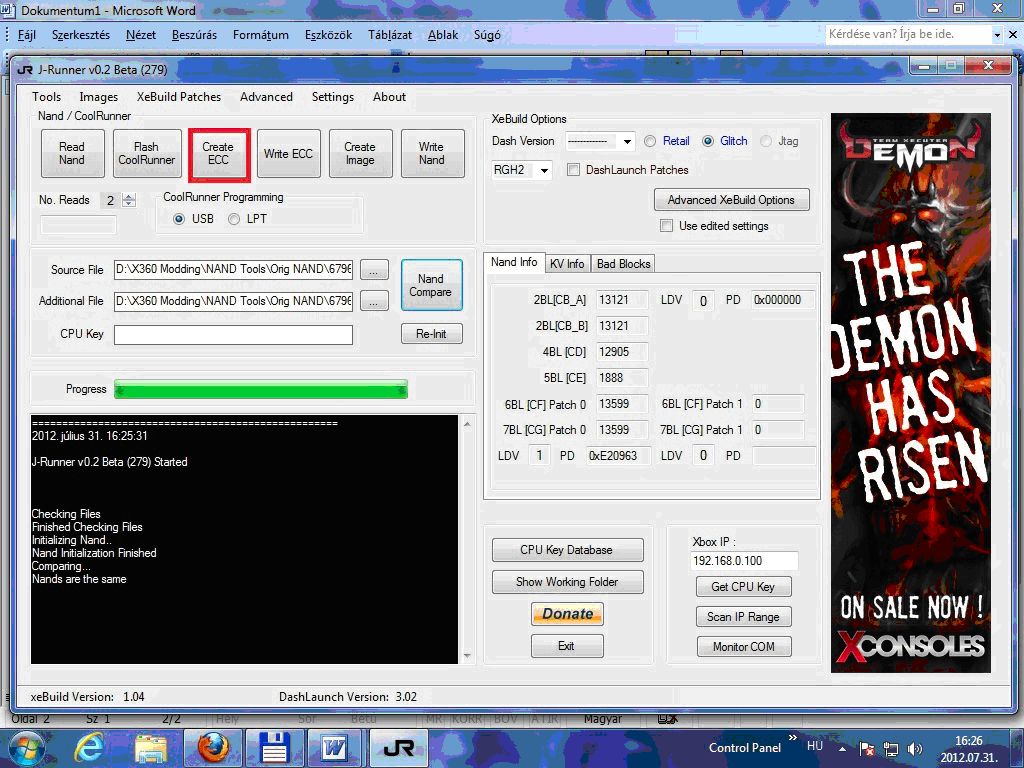
Ha végzett a Xell kódolásával ezt kell látnunk:
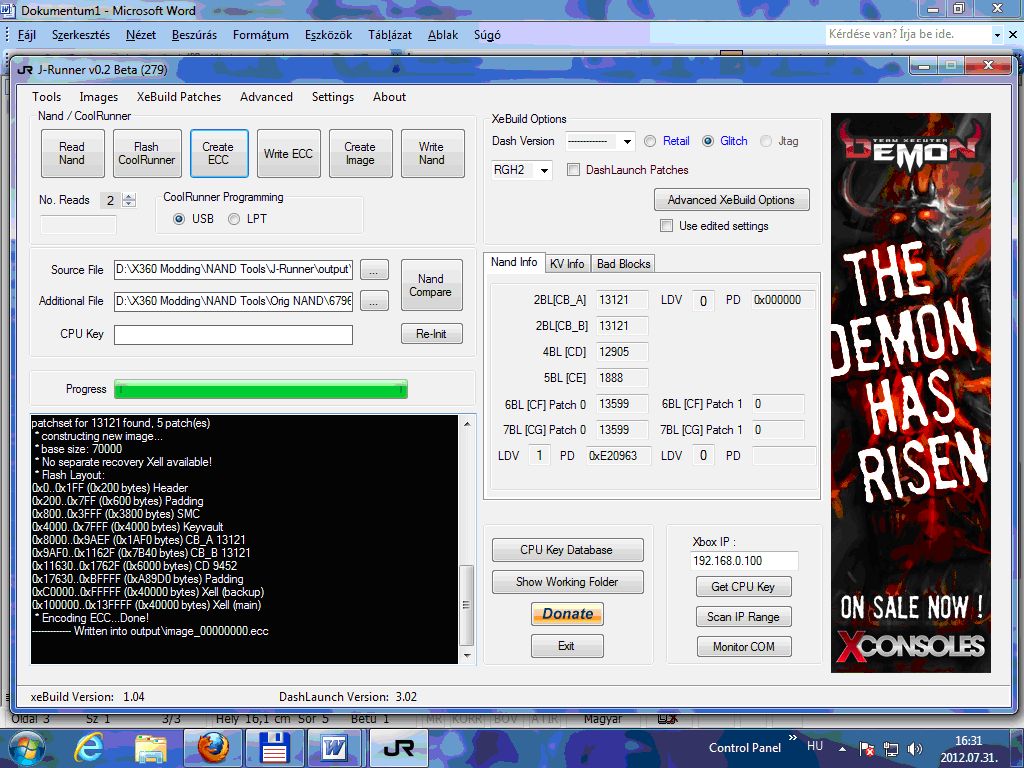
Következő lépésként az így elkészített Xell-t be kell íratni a J-Runner-al a gép nandjába.
Kattintsunk a Write ECC gombra a J-Runner-ben Képen pirossal jelölve:
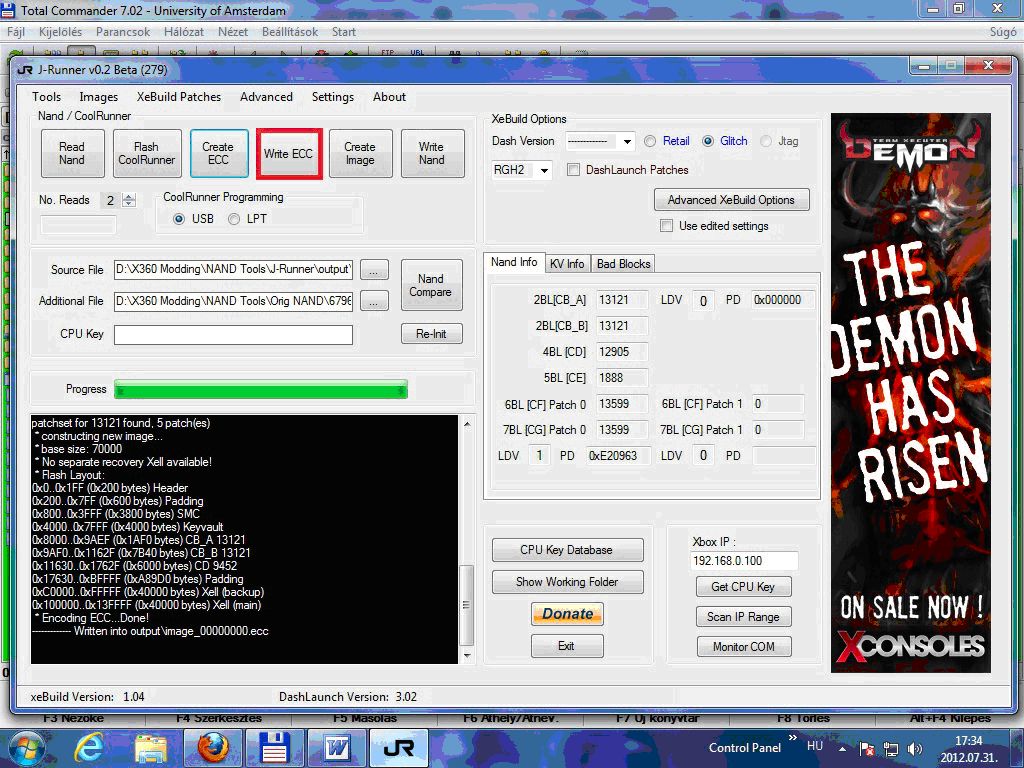
Következő lépés, Glitch chip felprogramozása. A legolcsóbb, legegyszerűbb megoldás egy a Gligli által közétett sematika alapján elkészített LPT portos programozó előállítása, vagy a Digilent LPT JTAG3-as kábelét megvásárolni és az iMPACT nevű programot használni erre a célra. tökéletesen megfelelő eszközök.
Én Digilentesel prezentálom.
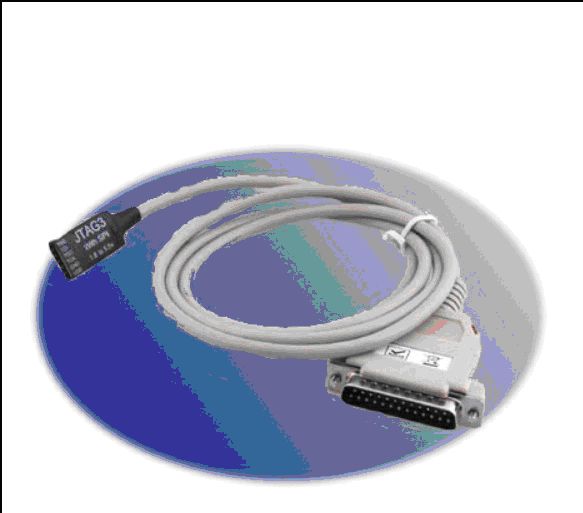
Forraszuk össze a chip-en levő pontokat slim állásba, forraszuk fel a 270 pF-os kondinkat az A pont és a GND közé, majd forraszuk a tüskesorunk a chip JTAG pontjaira, képen pirossal keretezett.

Következő lépésként forrasszuk a chipre a 48 MHz-es kvarcunk, majd forrasszuk be a chip-et az alaplap pontjaira a képen látható módon.

Töltsük le a Labtools legfrissebb verzióját a Xilinx honlapjáról, telepítsük fel, majd nyissuk meg az iMPACT-et. Helyezzük áram alá a boxot, de ne kapcsoljuk be. Utána kössük a Digilentes programozó kábelünket feliratnak megfelelően a chip-re forrasztott tüskesorra. Megjelenő ablakon katt az OK-ra.
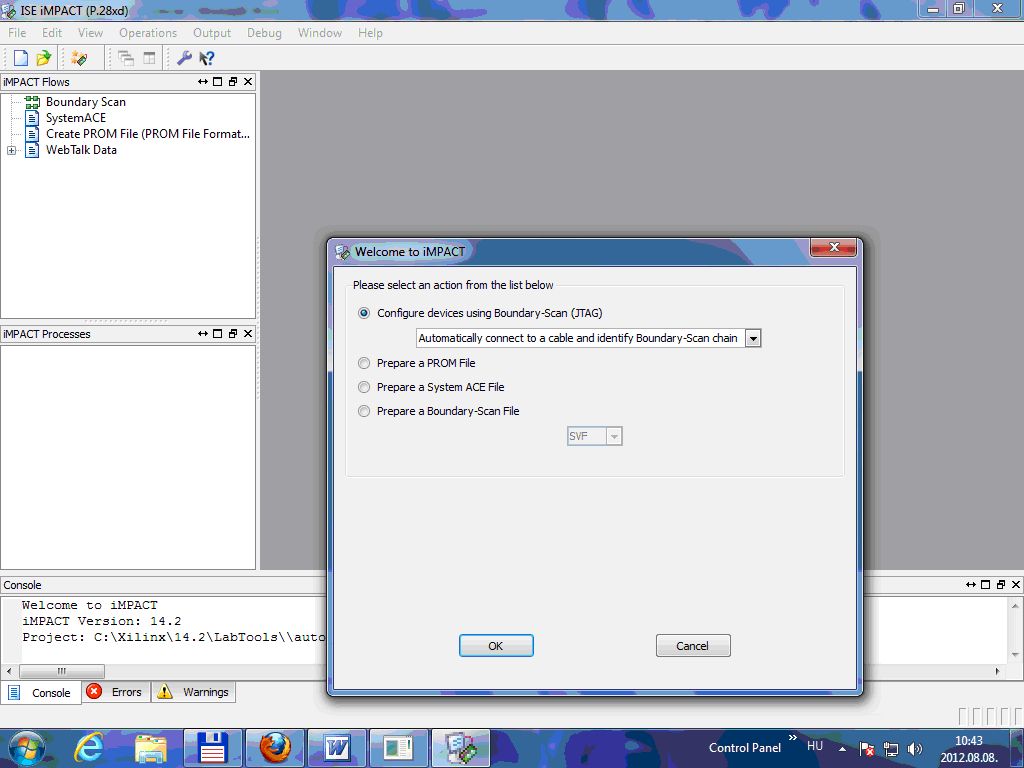
Ha a gép áram alatt van és mindent jól csináltunk felismeri a chip-ünket. Ez kell, hogy fogadjon. Felugró kérdésre yes.
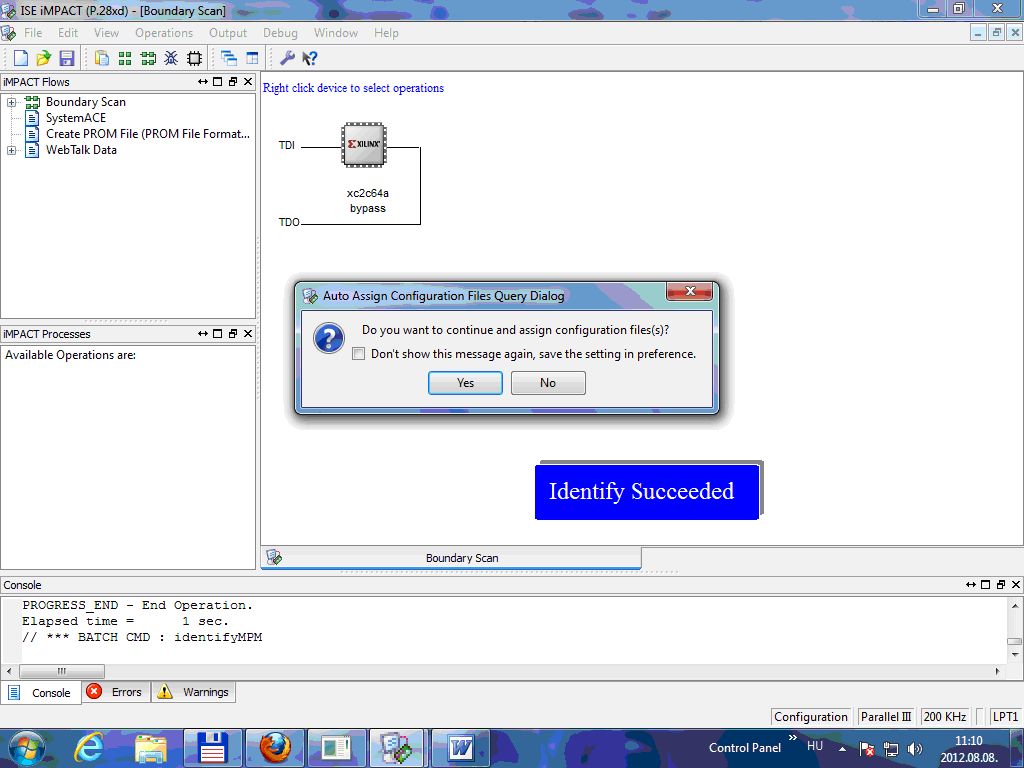
C: \Xilinx\14.2\Labtools\Labtools\xbr\data\ xc2c64a_vq44.bsd fájlt tallózzuk be neki, majd katt az Open, azután pedig az OK gombra. Ez fogad bennünket.
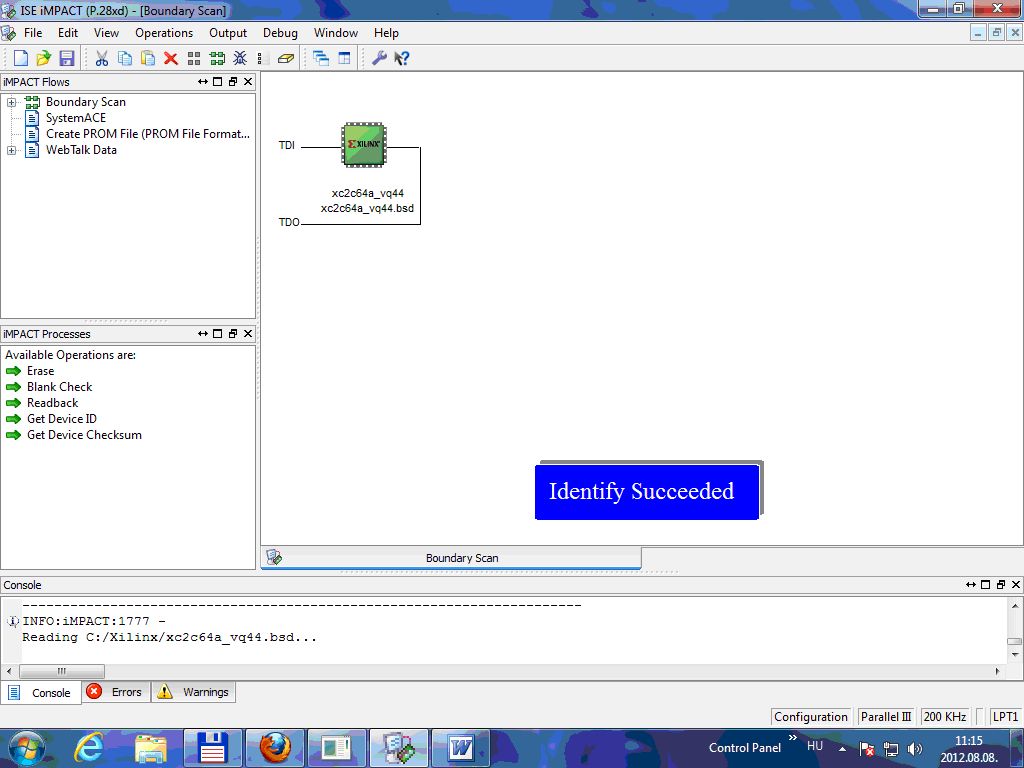
Ezután jobb klikk a chip szimbólumra a programban és Assign New Configuration file-ra katt.
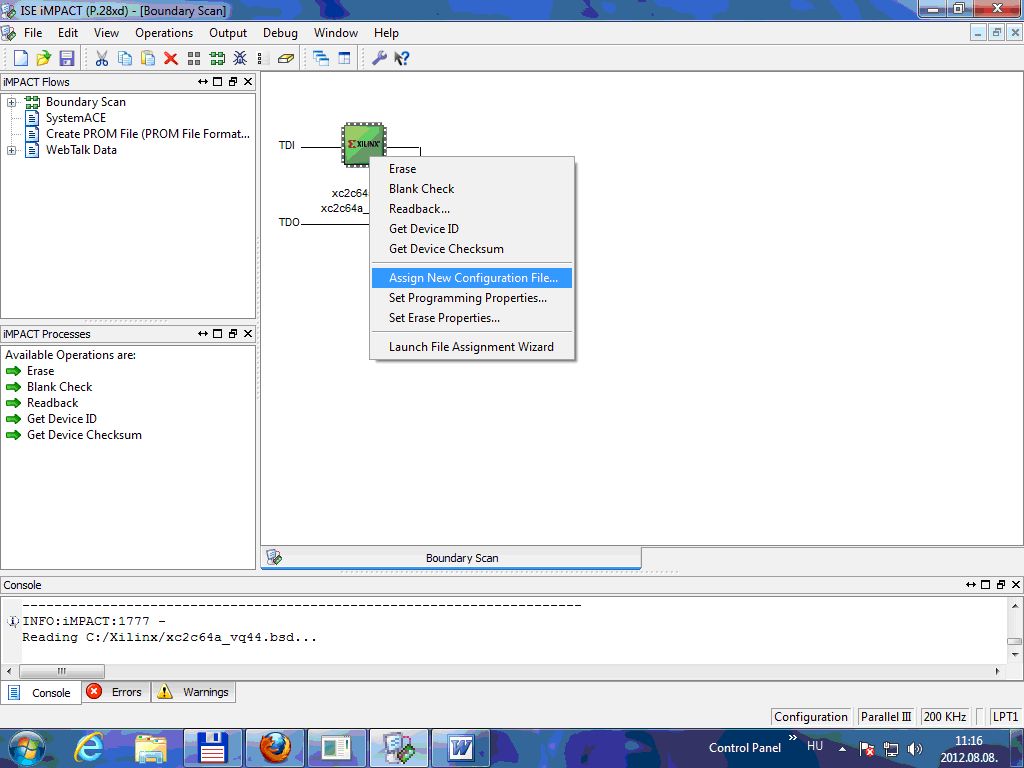
Keressük meg és válasszuk ki a kívánt Corona időzítési fájlt. (Én tx_corona_1_3.xsvf javaslom) Majd jobb klikk a szimbólumra és Execute XSVF/SVF.
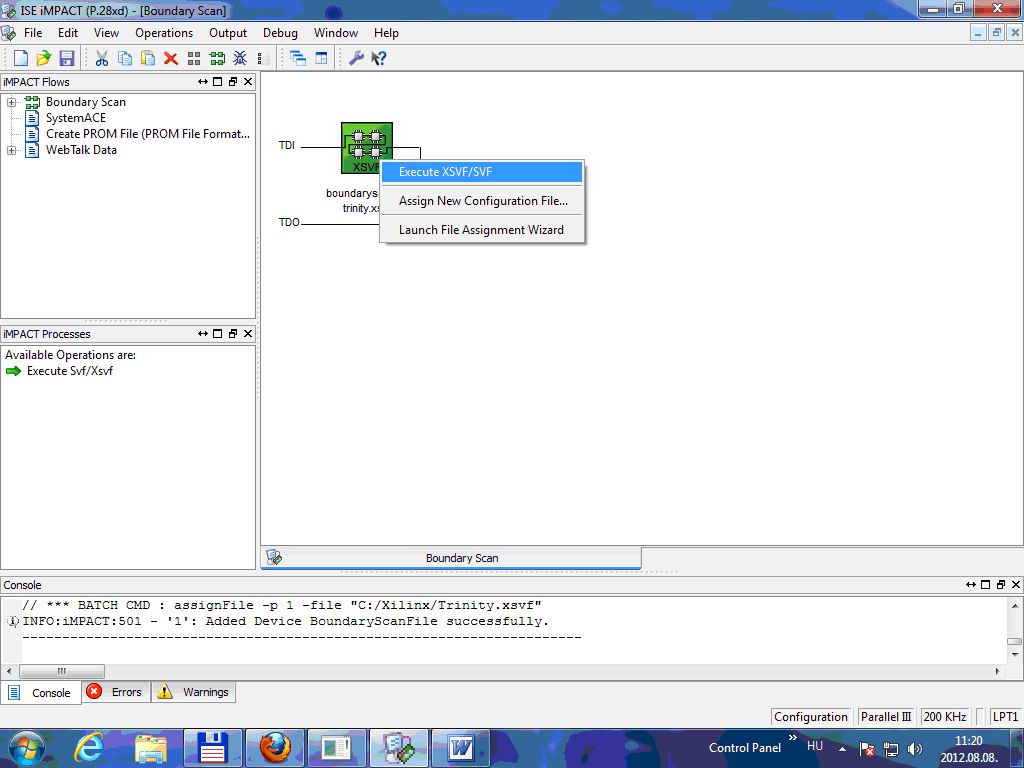
Ha végzett és mindent jól csináltunk ez kell látnunk.
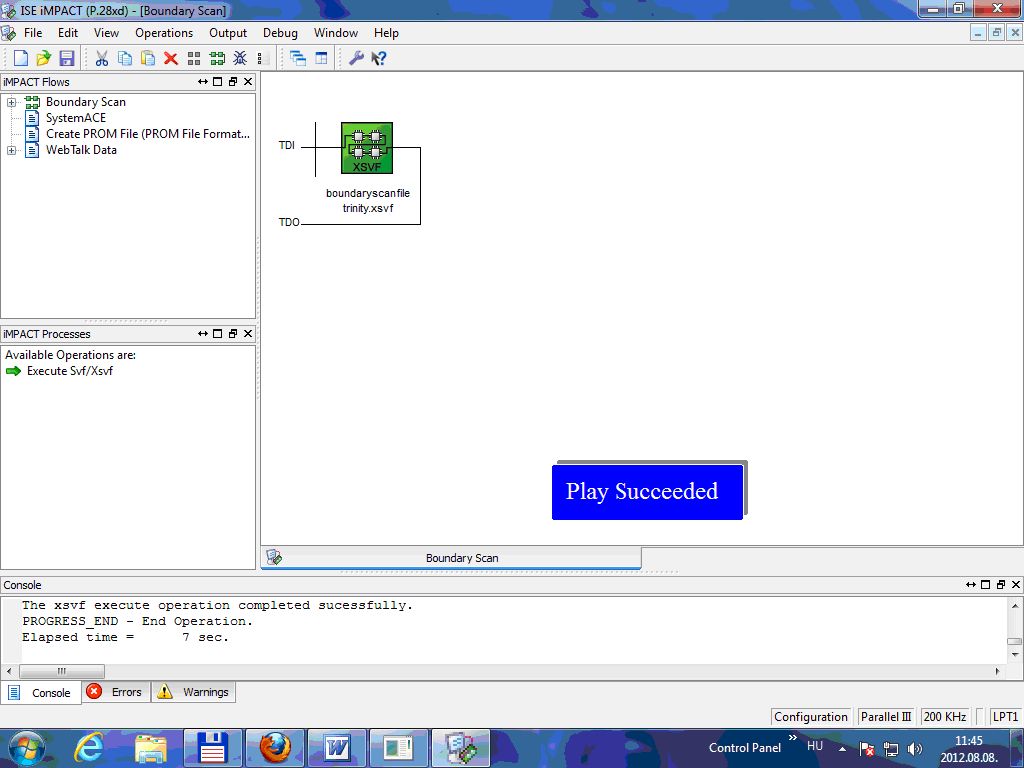
Szedjük le a programozónkat a chipről, a boxot kössük össze a tv-vel, hagyjuk áram alatt.
A továbbiakban szükségünk lesz egy router-re és egy UTP kábelre.
Most újra J-Runner-t nyissuk meg, tallózzuk be a boxunk nandját, kapcsoljuk be a boxot várjuk meg míg elindul a Xell és a jobb alsó sarokban az IP-címnél írjuk be azt az IP címet, amit a Router alapból kioszt a boxnak, ezt mindenki a saját router beállításaiból derítheti ki. Ha meg van katt a Scan IP Range feliratú gombra a J-Runner-ben. (A bekapcsoló panel ledje egyet villan, ekkor indul a Xell!)
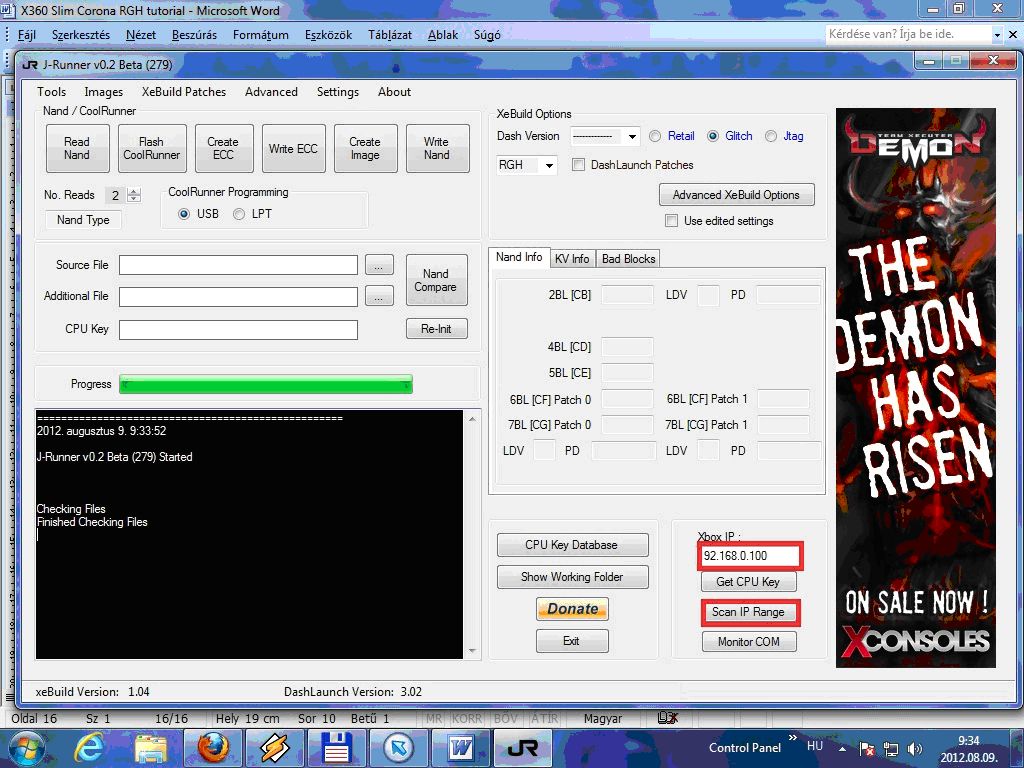
Ha mindent jól csináltunk, akkor J-Runner a router-en keresztül az UTP kábel segítségével kimenti a CPUKey-t a gépből. Nekünk nincs más dolgunk, hogy kiválasszuk a legyártani kívánt módosított Dashboard verzióját (kernelét) J-Runnerben, majd katt a Create Image gombra. Képen pirossal keretezve.
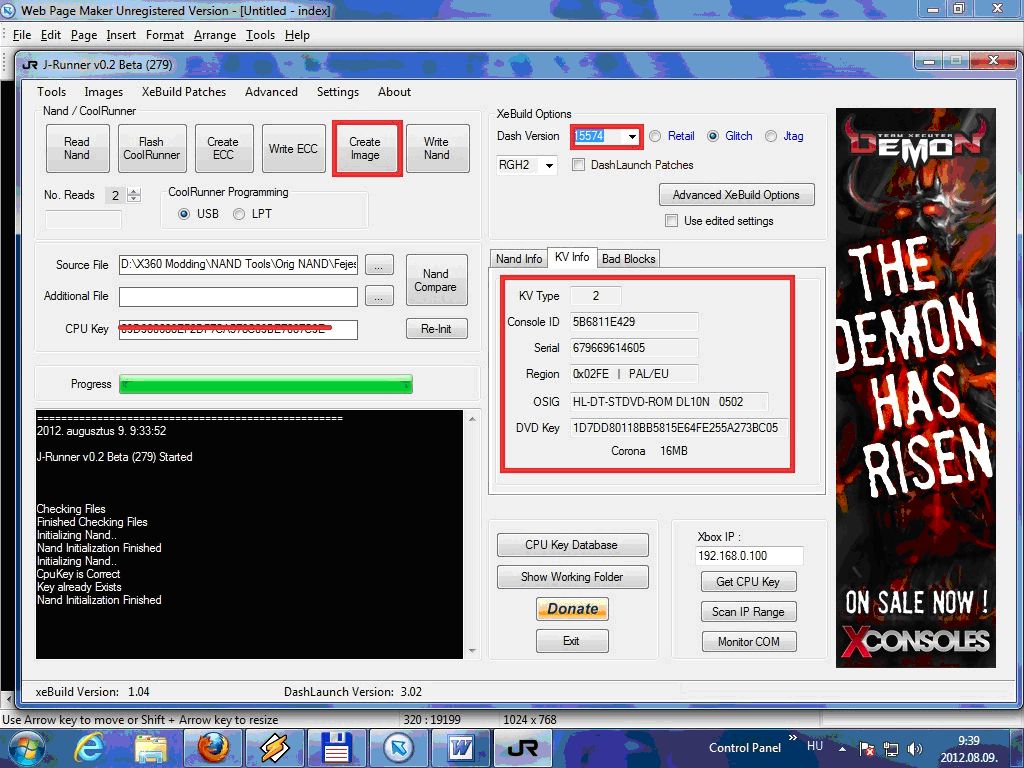
A J-Runner a saját program könyvtárában létrehoz a boxnak megfelelő szériaszám alapján egy mappát, amiben az eredeti nand mentéseink és a legyártott módosított nand szerepel egyéb más információkkal együtt. Lehetőleg ezeket őrizzük meg a későbbiekben esetlegesen felmerülő problémák egyszerű orvoslása érdekében.
A J-Runner által generált módosított nand ebben a könyvtárban updflash.bin néven szerepel. Ezt két fajta módon tudjuk a gép nandjába beírni.
- Az egyik, ha visszaírjuk úgy, ahogyan kiolvastuk a PIC alapú nan flash-erünkel
Beforraszt ugyan úgy, J-Runner megnyit, updflash.bin betallóz, majd katt a Write Image felíratú gombra.
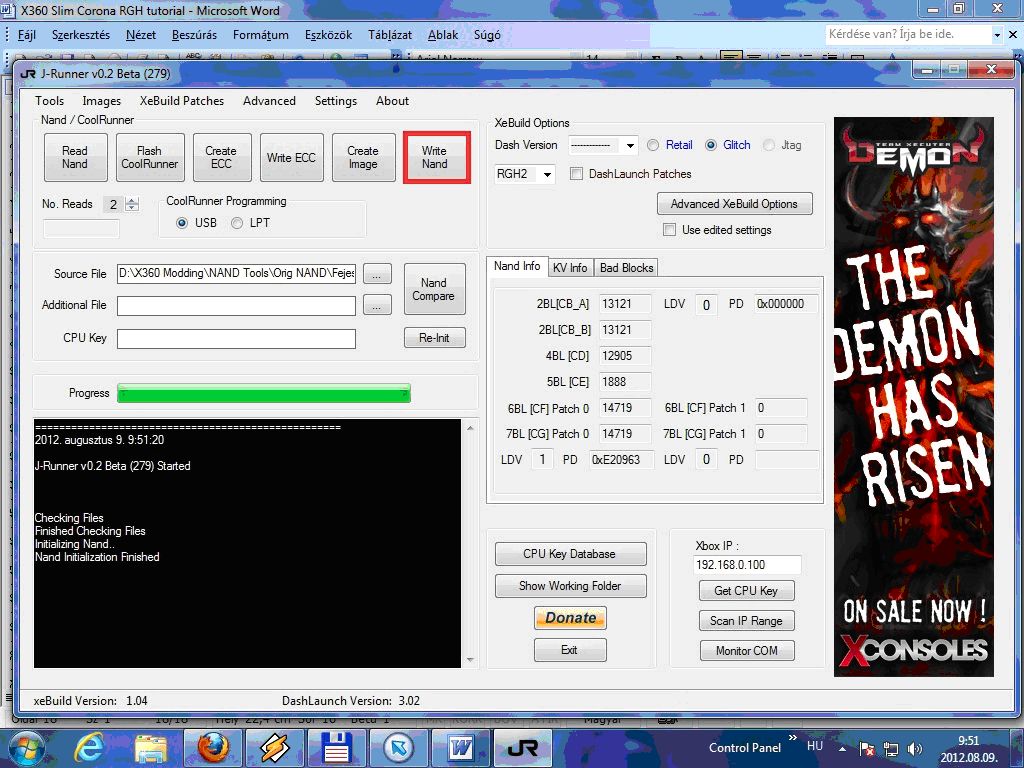
- A második, ha FAT32-re formázott pendrive-ra másoljuk az updflash.bin nevű nand állományunk, csak ez legyen rajta. Semmi más és azt a box elülső USB portjába bedugva indítjuk a gépet. (Mivel Corona alaplapos gép nem jeleníti meg a képernyőn a Xell-t, így megvárjuk míg a bekapcsoló panel ledje villan egyet innen tudjuk, hogy a Xell elindult, majd várunk legalább 5 percet.
Utána box kikapcs, pendrive kihúz, box indít, öröm é bódottá.
SOK SIKERT MINDENKINEK!
A tutort készítette: hanleydeep
Minden jog a készítőn kívűl: xboxklub.hu
Egyebek
Ide kerül minden más, ami az általános kategóriába nem fér bele
3rd Wave Mod Patch iXtreme használata - SiD - OUTDATED!
AZ ALÁBBI TUTOR RÉGI! FRISSÍTÉSRE SZORUL!
Sziasztok,
Alábbiakban a 3rd Wave Mod Patch használatát, azaz az újonnan megjelent játékok Backup Mentésének 1.4, illetve 1.5.0 iXtreme firmware-el flashelt Xbox 360-on történő lejátszását elősegítő patchelési folyamatot mutatom be.
Fontos:
Alapvető szabály az 1.4 illetve 1.5.0 firmware verziójú gépekben történő patchelt Backup Mentés lejátszásához:
- SOHA ne bootold be a gépedet Backup Mentés-sel, ha a LIVE be van kötve és kapcsolódva vagy hozzá!
- SOHA ne lépj fel a LIVE-ra patchelt Backup Mentés-sel!
- SOHA ne indíts Backup Mentés-t a gépben, ha kapcsolódva vagy a LIVE-hoz!
- MINDIG húzd ki a netkapcsolatot a boxból patchelt Backup Mentés használata előtt!
Az oldal üzemeltetői, sem pedig a tutor készítője nem vállalnak felelősséget semmilyen a gépedben keletkező károkért, avagy a LIVE-ról történő bannolásért. A tutor informális jelleggel van fent, nem támogatjuk a warezt!
Szükséges cuccok:
- 3rd.Wave.Mod.Patch.For.iXtreme-TL
- Backup Mentés (a tutorban a Wanted - Weapons of Fate fog szerepelni)
Előkészületek:
- tedd be egy mappába a Backup Mentés-t
- tedd be ugyan abba a mappába a 3rd.Wave.Mod.Patch.For.iXtreme-TL tartalmát (ppf-o-matic3.exe és v14-15.ppf)
A folyamat:
Indítsd el a PPF-O-MATIC-ot, ezt a képet fogod kapni:
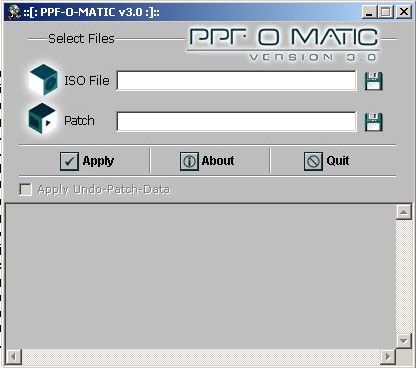
Ahol naranccsal jelöltem, ott kell megnyitnod az ISO-t, ami a Backup Mentés-edről készült, illetve zölddel, ahol a patcheléshez szükséges PPF file-t.
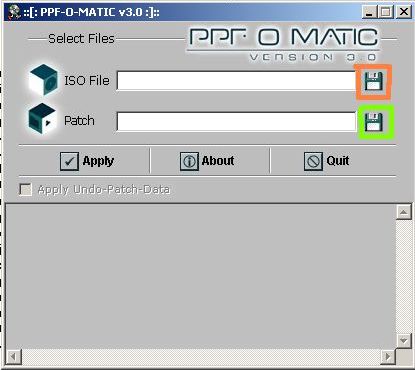
Miután megtetted, ez a kép fog fogadni, nincs más dolgod (amennyiben semmilyen hibaüzenetet nem kaptál!), mint az APPLY-ra (naranccsal jelöltem) kattintani:
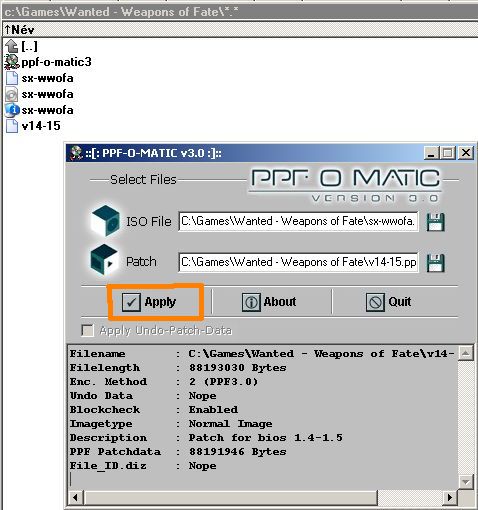
Miután az APPLY-ra kattintottál, ezt a képet látod majd, folyamatban van a Backup Mentés patchelése a 3rd Wave Mod Patch-el. Látható (naranccsal), hogy a folyamat megy...:
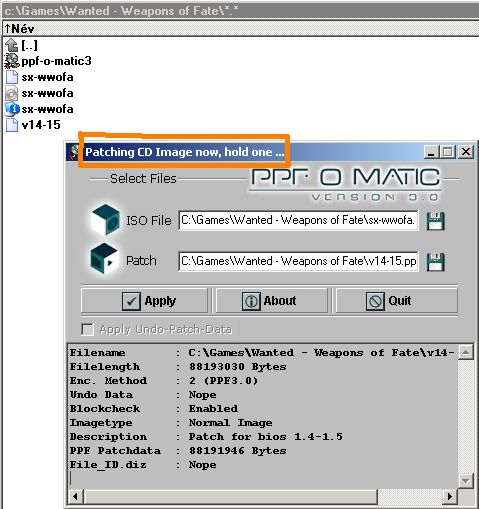
Amikor a patchelés megtörtént, ezt a képet kell kapnod, ha ezt látod, mehet a kiírás, ha nem, akkor semmiképpen 
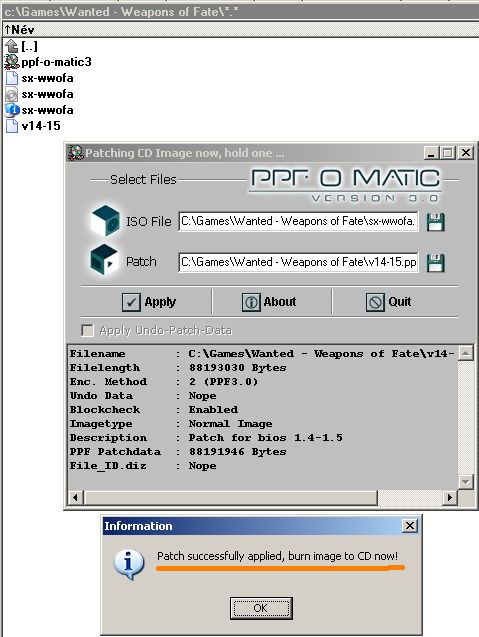
Kellemes patchelést!
A tutort készítette: sidocious
Minden jog a készítőn kívül: XboxKlub.Hu
ABGX 360 - Wave 3 Ellenőrzés - Tutorial - SiD
Sziasztok,
Alábbiakban az ABGX 360 program használatát mutatom be.
A program célja, hogy a meglévő Backup Mentéseinket, melyeket ISO képfájlba mentettünk leellenőrizhessük, hogy megfelel-e a konzolunkon történő lejátszásához, illetve annak elérésére, hogy mindez zökkenőmentesen történjen.
Fontos:
Alapvető szabály az 1.4 illetve 1.5.0 firmware verziójú gépekben történő patchelt Backup Mentés lejátszásához:
- SOHA ne bootold be a gépedet Backup Mentés-sel, ha a LIVE be van kötve és kapcsolódva vagy hozzá!
- SOHA ne lépj fel a LIVE-ra patchelt Backup Mentés-sel!
- SOHA ne indíts Backup Mentés-t a gépben, ha kapcsolódva vagy a LIVE-hoz!
- MINDIG húzd ki a netkapcsolatot a boxból patchelt Backup Mentés használata előtt!
Az oldal üzemeltetői, sem pedig a tutor készítője nem vállalnak felelősséget semmilyen a gépedben keletkező károkért, avagy a LIVE-ról történő bannolásért. A tutor informális jelleggel van fent, nem támogatjuk a warezt!
Szükséges cuccok:
- ABGX 360
- Backup Mentés (a tutorban 2 játék fog szerepelni, az egyik a Wanted - Weapon of Fate,illetve a Street Fighter 4)
Előkészületek:
- tedd be egy mappába a Backup Mentés-t
- telepítsd fel az ABGX 360-at
A folyamat:
Indítsd el az ABGX 360-at, ezt a képet fogod kapni:

Miután ezzel megvagy, a naranccsal jelölt ikonra kattintva tallózd ki a Backup Mentés-t:

Ha ez is megvan, akkor kattints a naranccsal jelölt AUTOFIX fülecskére.
Alapértelmezésben LEVEL 2 van beállítva, én ezt LEVEL 3-ra rakom (naranccsal jelölve), mert így, ha hibaüzenet, azaz VERIFICATION probléma van, az ABGX 360 megpróbál a netről azonosító információkat leszedni, amivel korrigálja az ISO hibáit (amennyiben van az adott Backup Mentés-hez!)
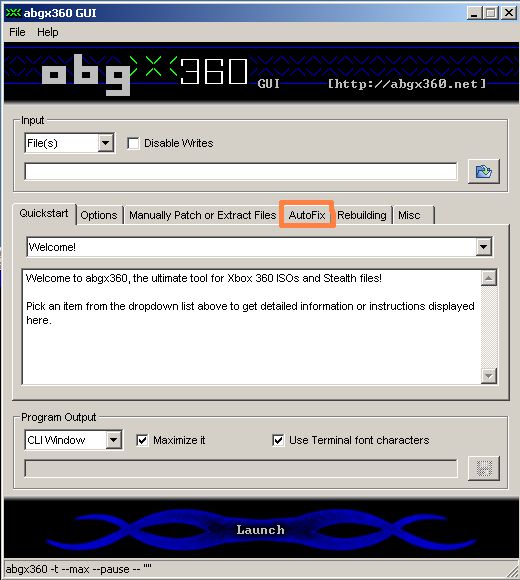
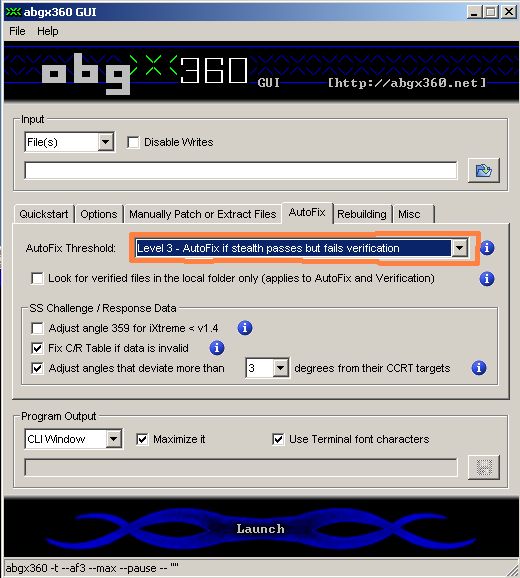
Amennyiben ezzel is megvagy, kattints a LAUNCH gombra:
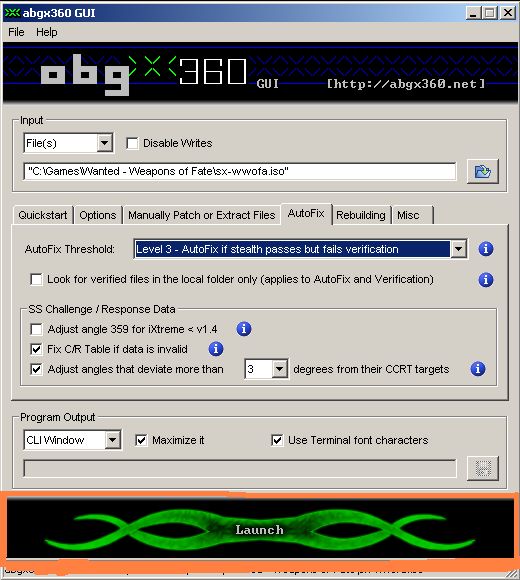
Elkezdődik az ISO ellenőrzésének folyamata egy küllön megnyiló "COMMAND" ablakban (dos parancssor...)
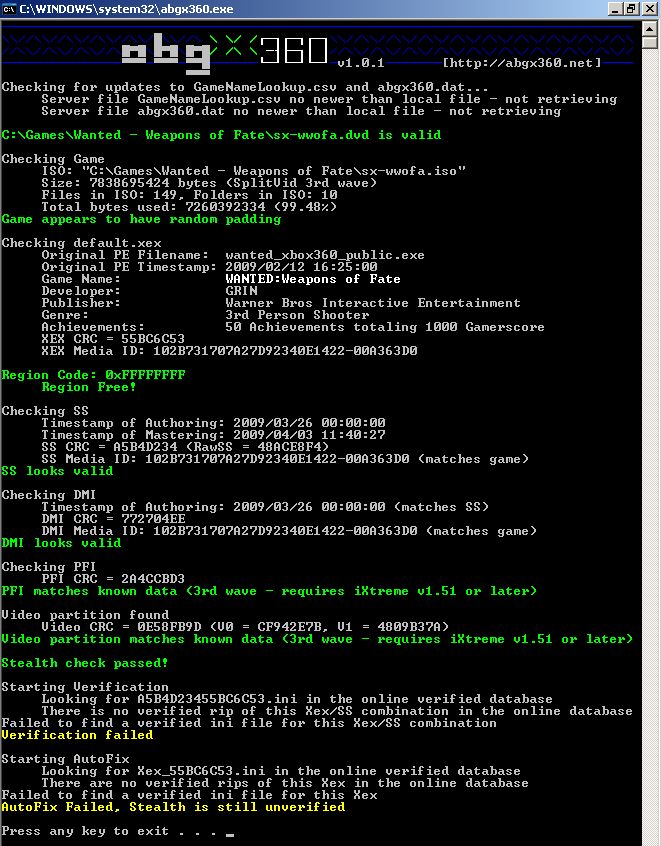
Amint az látható ez a Backup Mentés nem éppen a legjobb fajta, ugyan egyes részei tökéletesnek tűnnek, mégis VERIFICATION FAILED-el végződik, így a STEALTH PATCH ellenőrzés nem megfelelő. Naranccsal kiemeltem a fontosabb üzeneteket. Látható, hogy az ISO-nak nincs a neten található FIX, azaz javító megoldása. Bár a STEALTH-re vonatkozó alapinformációk, úgy is mint a PFI/DMI/SS adatok megfelelőnek tűnnek, az ISO nem biztonságos:
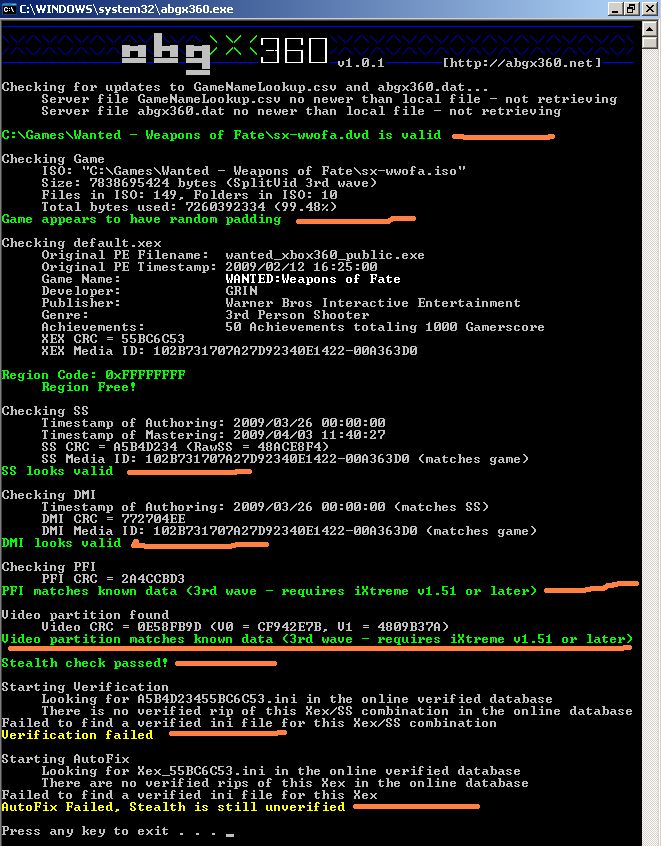
És most lássuk, milyen üzeneteket kell kapnunk, ha a Backup Mentés-sel minden rendben van. Látható, hogy az ISO igényli a FIX-et, az alapellenőrzés megtörtént, minden rendben volt, elkezdődik a VERIFICATION folyamata (végső ellenőrzés):
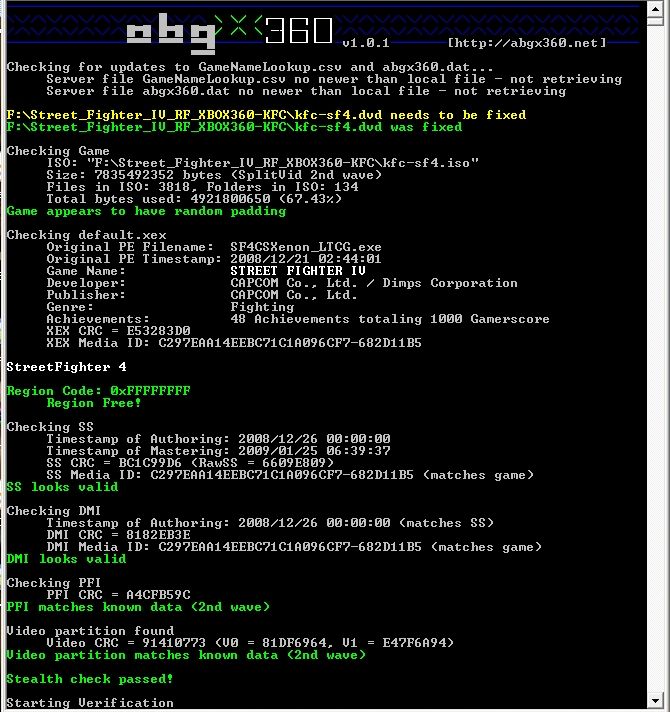
És íme a végeredmény, az ISO FIX elkészült és minden tökéletesen végződött. A lényeg a "Strarting Verification" alatt olvasható, minden ellenőrzés maga a tökély 

Ha megkaptad a VERIFICATION WAS SUCCESSFUL, akkor bátran kiírható a Backup Mentés-ed és biztonsággal lejátszható 1.4, illetve 1.5.0 verziójú iX firmware-el ellátott gépekben.
A tutort készítette: sidocious
Minden jog a készítőn kívül: XBoxKlub.Hu
ABGX Patch Guide 1.1
Az aktuális legújabb abgx mindig letölthető innen: Abgx360
ABGX 1.0.6
Mire használható?
AP 2.5-ös backup iso topológiai adatával való patch-elésre, legyen az XGD2 vagy XGD3 formátumú.
Bármely olyan hiba javítására, melynél nem kell az eredeti lemezről adatot kinyerni.
AP 2.5 technikai háttérinformációk:
Mint azt nyilván tudjátok a 2010. november elsején megjelent, 2.0.12611.0 verziójú (ún. Kinect) dashboardban a Kinect támogatás mellett megjelent az Anti Piracy 2.5 védelem is (közkeletűbb nevén AP2.5). 2011. január 19-én kijött a 2.0.12625.0 verziószámú dashboard frissítés, mely néhány, korábban megjelent XGD2-es játéknál is aktiválta ezt a védelmet. Az MS később meglépte az utólagos aktivilást mindegyik XGD3 formátumú játék esetében is.
Ezen másolásvédelmi eljárás erőssége a változtatható lekérdezésekben rejlik. A változtatás megvalósítható dashboard frissítéssel vagy LIVE kapcsolattal. A védelem egyik megkerülésére kidolgozott - már elavultnak számító - megoldás a lekérdezésekre adott rögzített válaszadások voltak. Ez a megoldás később megbukott a 2.0.13604.0 verziójú dashboard megjelenésével, amivel bevezették a gépenként eltérő - ún. egyedi lekérdezési listát.
Az átütő megoldást a lemez topológiai adataival való patch-elés hozta meg, mellyel minden, tetszőleges védelmi lekérdezésre válasz adható. Ezt a megoldást jelenleg csak LT+ 3.0 CFW-k támogatják!
Itt jön a képbe az Abgx, mellyel patch-elve az érintett játékok backupjait ismét futtathatóvá vállnak LT+ 3.0 CFW használata mellett.
Csupán annyi a dolgunk, hogy a következőkben megadott beállításokkal lefuttassuk a programot az adott játék iso-ján, majd kiírjuk azt.
Rendszerkövetelmény:
- legalább LT+ 3.0 flash (vagy újabb)
- Abgx 1.06 verziója vagy frissebb (a tutor írásakor újabb még nincs)
- Imgburn vagy egyéb alkalmazás amivel a korábbi backup-unkat iso-ban rögzíthetjük a számítógépünkön. (Imgburn link: KATT)
- működő internetkapcsolat a patcheléskor.
Abgx beállítása:
1. kép

2. kép
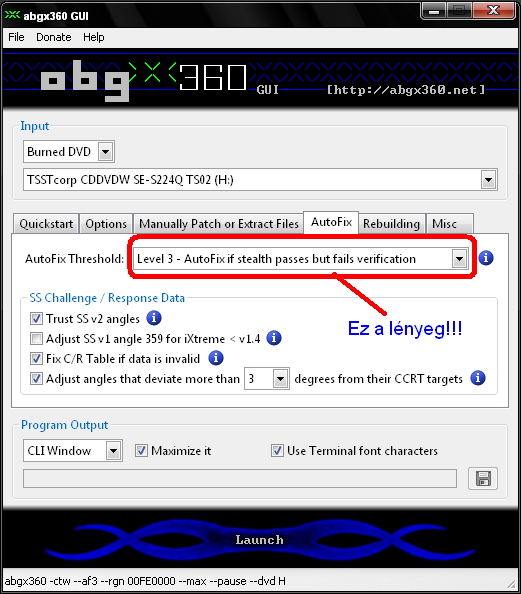
3. kép
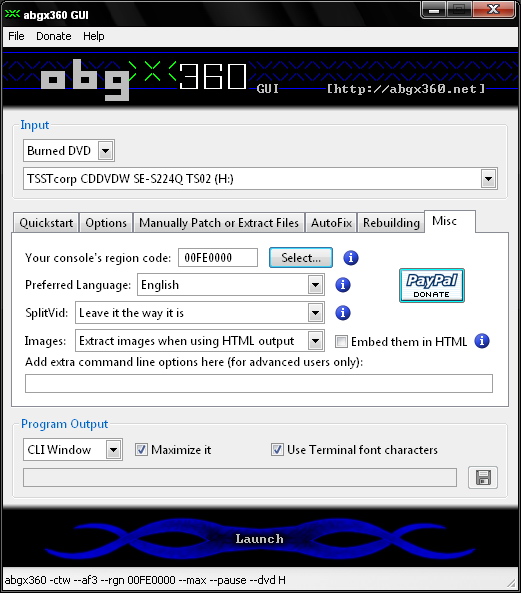
Aki már használta az Abgx-et annak elegendő a 2. képen látható opciót ellenőríznie!
Ha a képek alapján mindent bekonfiguráltatok, akkor mentsétek el a beállításokat, hogy ezt ne kelljen minden alkalommal megismételni(File - Save Settings)!
Az ABGX használata:
Miután elindítottátok, az Input alatt a File(s) lehetőséget válasszátok ki beviteli forrásként! Az alatta lévő sávban tallózzátok be a gépre másolt iso-t, majd alul kattintsatok a Launch-ra! Ezután csak annyi dolgotok van, hogy megvárjátok míg a program végez az iso vizsgálatával, illetve javításával.
A végén, ha az összes üzenet zöld színű, akkor sikerült az AP2.5 szektor patch-elése, lehet írni backup-unkat!
4. kép
A tutort készítette: Beyonder
Frissítette: korni
Minden jog a készítőn kívül: xboxklub.hu
Az Xbox 360 Slim konzol polírozása
Xbox360 Slim & Playstation 3 burkolat polírozás
Készítette: Nightmare
Sokak szerint hátrány, hogy a két említett konzol fényes "piano black" burkolatban lakozik, ami idővel akaratunk ellenére is karcos, fénytelen, illetve újjlenyomatos lesz.
Kis keresgélés után találtam egy anyagot, ami nem teszi tönkre a gép kinézetét, és az apróbb karcokat is eltünteti, valamint fényes védőréteget alkot a műanyagon!
A leírás tájékoztató jellegű, garanciavesztést nem okoz mert a konzolt nem kell megbontani a műtéthez!
A szükséges hozzávalók:
- x360 "s" vagy ps3 fat konzol
- 2db pamutrongy a polírhoz, inkább szarvasbőrbőr készült a jobb, de a pamut is megteszi.
- nagyon minimális kézügyesség
- és végül a wax!
Pár szót a wax-ról, tecso-ban vettem, kifejezetten fekete fényes műanyag felülethez való, 1330ft (képen látható típus).

Fontos, hogy a művelet megkezdése előtt, alkoholos ablaktisztítóval pucoljuk le a gépet!
A waxot kb borsónyi méretben vigyük fel a pamut rongyra, majd közepes erősségű kör-körös mozgással vigyük fel a felületre.

Ajánlott gumikesztű mert ha a körmöd alá befészkeli magát, nem szeded ki onnan könnyen! 

És itt a teljesen "bekent" gépezet.

Ha ezzel megvagyunk akkor már csak a száradást kell megvárni ami 3-5 perc között van.
Száradás után nincs más dolgunk mint hogy a tiszta pamut illetve szarvasbőr rongyal szép fényesre polírozzuk, Szintén kör-körös mozdulatokkal.
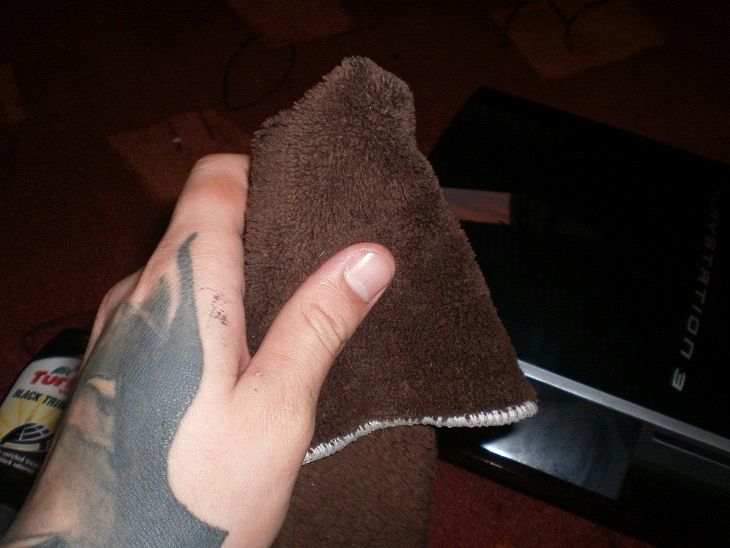
Ha első beavatkozás után nem lesz a legfényesebb akkor egy ismétléssel el lehet érni a kivánt hatást!
A lepucolt konzol:

Természetesen ez a folyamat megegyezik, akár Xbox 360 Slim, akár fényes LCD TV-vel akarjuk megcsinálni, én mindkét berendezésen sikeresen alkalmaztam.
Sok sikert mindenkinek a megvalósításhoz!
Demók futtatása USB kulcsról
Ebben a tutorban, azt szeretném Nektek megmutatni,hogy hogyan tudtok DEMO-t USB kulcsra felmásolni, és azt lejátszani az Xbox360 konzolon.
Először is rendelkezünk, kell az USBXTAFGUI nevű programmal a PC-n,illetve egy Xbox360 konzolban leformázott USB kulcsra, minimum 1GB tárolókapacitással.
Content mappán belüli 0000000000000000-nevű mappa.
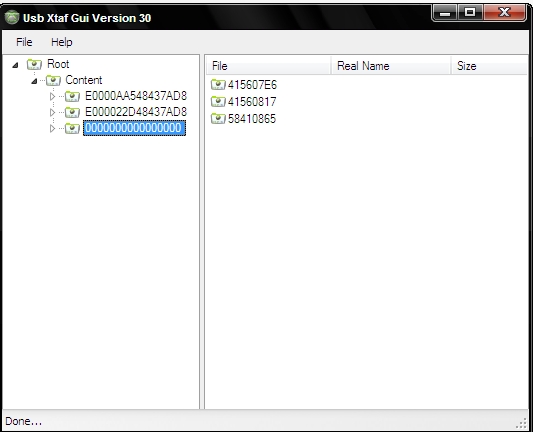
Baloldalon látható az USB kulcsunk Mappaszerkezete, jobb oldalon pedig a tartalom.
Ha megszereztük a kívánt DEMO-t, az elvileg egy mappában/mappákban lévő fájl lesz,ez azért fontos,mert a mappa neve(sok szám), a játék azonosítója, és erre a box-nak szüksége van.
Ezen a mappán belül ismét kell lennie egy mappának, aminek a neve 00080000,és ezen belül jön a demo.
A jobb oldalon jobb klikk, és válasszuk a NEW FOLDER lehetőséget!
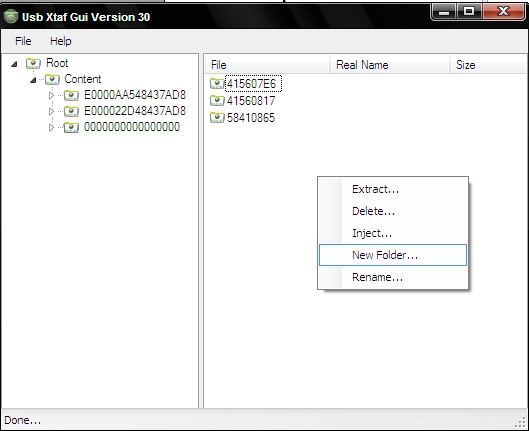
Adjuk meg a mappa nevét, és O.K.
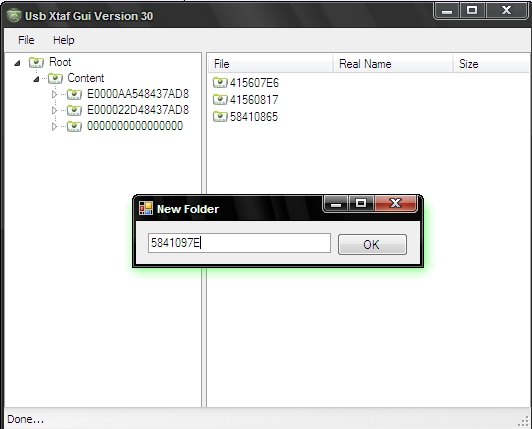
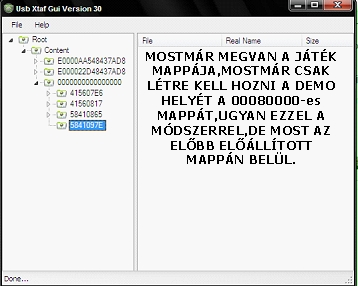
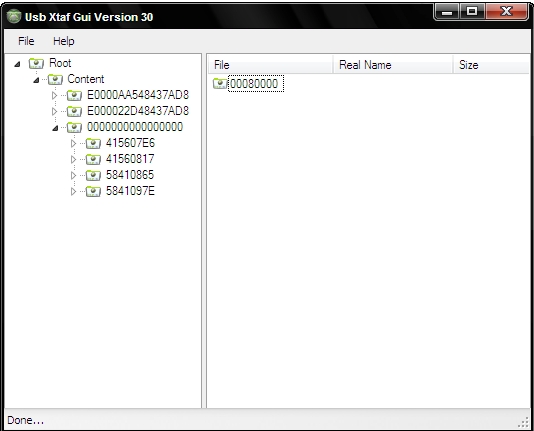
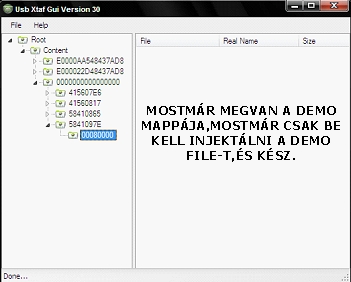
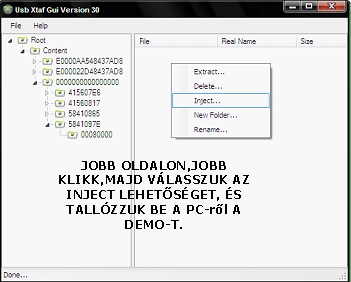
Figyelem!
Ne lepődjünk meg, ha annak ellenére, hogy azt mutatja elég a hely, mégsem települ, ez azért lehet, mert más a nyers, és más az install méret!
A tutort készítette: olivagyok
Minden jog a készítőn kívül: xboxklub.hu
Multi Disc Játékok Használata JTAG 360-on
Multi Disc Játékok Használata JTAG 360-on!
Sziasztok!
Leírnám nektek, hogy a legegyszerűbb több lemezes játékokat telepíteni a jtagos Xbox 360-ra!
Első lépéseket nem részletezném, mindenki beszerzi a játékokat, az iso-kat exiso-val kicsomagolja ahova tetszik lemezenként külön könyvtárba!
Először is a dolog tudtommal csak az FSD 2.0 és felette működik, tehát ha nincs szerezzük be!
Első lépés, töltsük le FSD-hez a szükséges plugint INNEN.
Értelemszerűen, ezt másoljuk be FSD könyvtárunk /plugins könyvtárába, nem kell megijedni, ha esetleg a file ott van már akkor az update letöltötte...
Ha esetleg nincs plugins könyvtár akkor bátran hozzuk létre!
Egy példa: HDD1\Freestyle Dash\Plugins\
Ha ez megvan, jöhetnek a játékok, én a 4lemezes Lost Odyssey-t és LA Noiret próbáltam!
Töltsük fel FTP-n, vagy ahogy szoktuk a játékokat lemezenként külön könyvtárba, így:
Usb0:\Games\Lost Odyssey Disc1\
Usb0:\Games\Lost Odyssey Disc2\
Usb0:\Games\Lost Odyssey Disc3\
Usb0:\Games\Lost Odyssey Disc4\
Usb0:\Games\L.A. Noire Disc1\
Usb0:\Games\L.A. Noire Disc2\
Usb0:\Games\L.A. Noire Disc3\
Ha minden jól csináltunk, szinte észrevétlenül vált a lemezek között az FSD!
Legegyszerűbben úgy próbálhatjuk ki, hogy valamelyik játék 2es lemezét elindítjuk, és új játékot kezdünk, ha működik a dolog akkor elindul az új játék! Mivel minden külön könyvtárba van, ezért az fsd mindent külön kilistáz, ha ez zavar valakit, akkor áthelyezheti move game-el no sectionba, vagy átnevezgeti...(de nem a könyvtárakat a vinyón....:) )
Move Game!
No Section!
Szerk: Kipróbáltam még 3 több lemezes gamét, mindegyik megy!
Remélem tudtam segíteni! 
A tutort készítette: Kill3r21
Minden jog a készítőn kívül: xboxklub.hu
PPF-O-MATIC patchelés - AP 2.5-re is
Hogyan patcheljük meg az AP 2.5 védelemmel ellátott játékaink backup mentését (ISO)
FIGYELEM! CSAK LT+ vagy a feletti firmware flashelt Xbox 360-on használható az eljárás.
A készítő és az oldal nem vállal felelősséget az elrontott lemezekért, sem az elrontott xboxokért!
Amelyik játékokhoz használható:
- Modern Csata 2
- Fekete hadművelet
- Sci-fis lövöldözős uccsó rész
- Mese III
- Autós üldözős sebességes
- Kapucnis sunnyogós testvériség
Amik kellenek hozzá:
- PPF-O-MATIC patchelő program
- Az adott játék AP 2.5 patchfile-ja (vigyázz! Több féle is létezik, PAL és NTSC, sőt láttam már release névhez kötött verziót is!)
- ABGX az ellenőrzéshez
- IMGBURN a kiíráshoz (vagy, amit szeretsz használni)
1. Indítsd el a PPF-O-MATIC programot
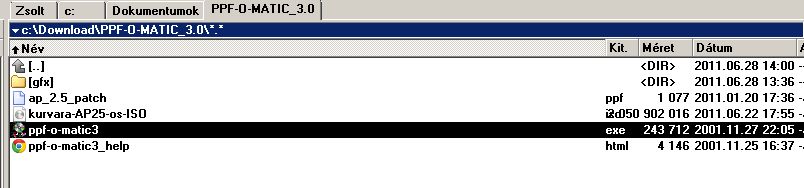
2. Tallózd ki a játékodról készült biztonsági másolat ISO file-ját
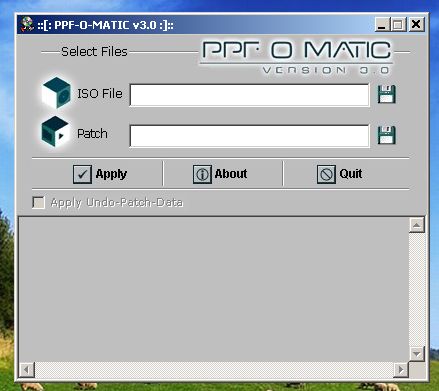
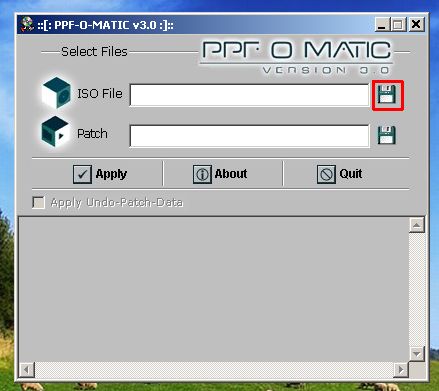
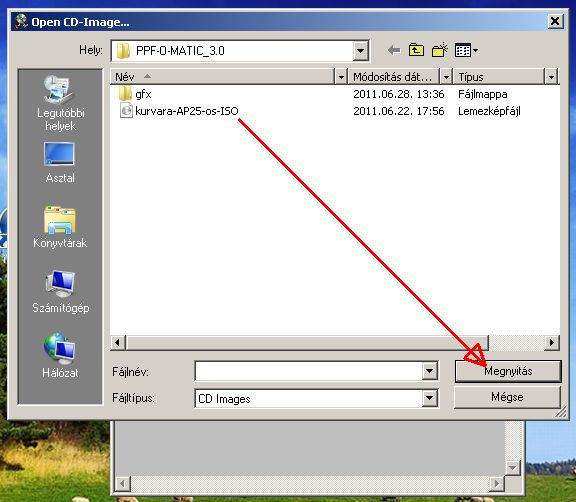
3. Tallózd ki a játékhoz tartozó AP 2.5 patchfile-t
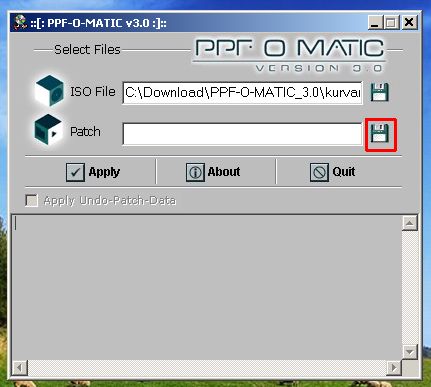
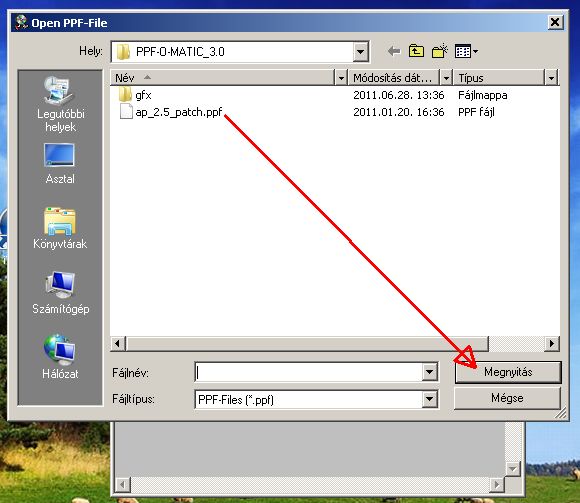
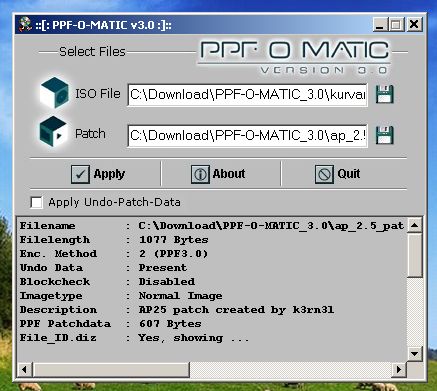
4. Kattints az "APPLY" gombra
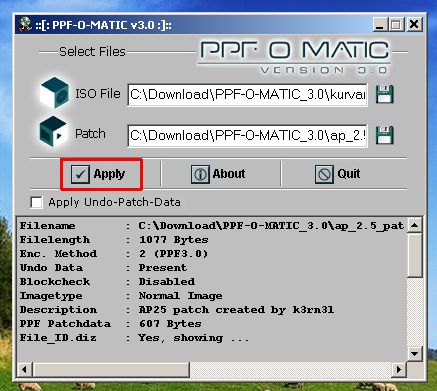
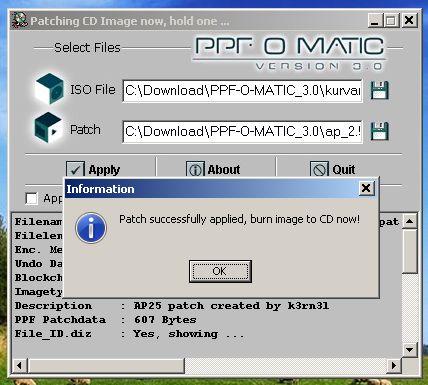
És ezzel készen van a patchelés maga.
5. Indítsd el az ABGX programot
6. Ellenőrizd le, hogy az ISO most megfelelő-e
7. Örülj és pávatollal a fenékben járj egy örömtáncot, majd tedd be a frissen pörkölt cumót a boxodba és játsz 
A tutort készítette: sidocious
Minden jog a készítőn kívül: xboxklub.hu
A patchelés és ISO piszkálás témájával foglalkozó topic IDE KATTINTVA érhető el.
Saját téma szerkesztése és felrakása
Saját téma szerkesztése és felrakása
Szükséges dolgok:
- Modio nevű progi
- Transfer kábel
- Xport 360
- X360 HDD, illetve működik pendrivera és onnan HDD-re is (de ennek a menete még nem teljesen tiszta!).
- Modio-t megnyitjuk
- Bal felső sarokban lévő "M" betűre kattintunk
- A megjelenő menüben "other tools" ( jobb oldalon, legalul ) , azon belül "theme creator"
- 4 db képet betallózzuk, méretük mindegy, a progi úgyis átméretezi a megfelelőre
- Nevezzük el a szerkeszteni kívánt témát
- Ha mindezzel megvagyunk, kattintsunk a "create theme" -re
- Majd mentsük el a kapott témát
- Transfer kábel és Xport360 segítségével megnyitjuk a HDD-t
- Menjünk a "partition 3 / Content / FFFE07D1 / 00030000 mappába
- Win7 alatt: Total Commandert nyissuk meg, keveredjünk el a mentett témáig, jobb klikkel jelöljük ki, majd húzzuk át.
- Más op.rendszer alatt egyszerűen húzzuk át
- Ennyi 
Készítette: Munez
Minden jog a készítőn kívül: xboxklub.hu
Windows 7 64 bit portio64.sys telepítése
Szükséges file-okat töltsd le innen:
PortIO Install Pack
Tömörítsd ki.
PortIO 32-64 pakk mappában találsz egy DSEO13B nevű exe-t.
Futtasd RENDSZERGAZDA-ként.
Next, YES és betölt a program.
ENABLE TEST MODE ra kattints.
Majd NEXT és OK gomb.
Ismét betölt a program, itt válaszd SIGN IN SYSTEM FILE-t és next.
Ezt a képet kell látnod.
Itt add meg a portio64.sys file elérési útját majd ok és megint ok.
PC restart.
Windows 7 64bit betöltése előtt nyomjuk le az "F8" billentyűt, majd válasszuk az "illesztőprogram-aláírás megkövetelésének letiltása" opciót majd ENTER.
Ha mindent jól csináltál akkor ezt kell látnod a jobb alsó sarokbanwindows betöltése után.
Indítsuk el a jungleflashert.
A jungleflasher mappájában a libusb mappából másoljuk ki a libusb0.dll file-t a jungleflasher fő könyvtárába.
Indítsuk el a jungleflashert rendszergazdaként.
Ha mindent így csináltál ahogy leírtam, akkor hiba nélkül kell elindulnia a jungleflashernek.
Ahhoz, hogy visszaállítsuk a windows-unkat normal üzemmódba, ismét idítsuk el a DSEO13B nevű programot.
NEXT, YES, és betölt a program.
Itt válasszuk a DISABLE TEST MODE-ot. NEXT és OK.
Indítsuk újra a windowst és kész is.
Jó flashelést Windows 7 64bit alatt. (Windows 7 x64)
A tutort készítette: Leo58
Minden jog a készítőn kívül: xboxklub.hu
Xbox 360 Backup DVD Decrypter Burning Tutorial - sidocious
Eleged van már abból, hogy a CloneCD az alábbi hibaüzenetet dobja?
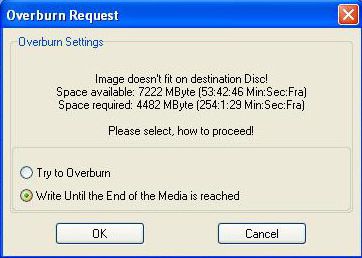
***********************************************************
Előkészület:
Mitután kitömörítetted a rar fileokból a DVD image-et, kapsz két file-t, aminek a neve nagy valószínűséggel:
- image.dvd
- image.iso vagy image.000
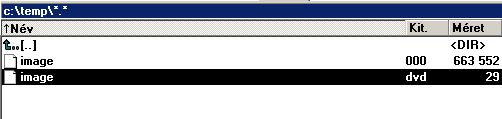
Nyisd meg NOTEPAD-el az IMAGE.DVD filet. Ezt fogod látni:
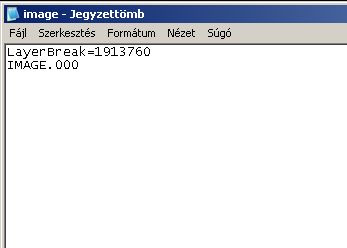
NE csukd be a NOTEPAD-et!
A folytatás:
Első körben töltsd le a DVD Decrypter programot mondjuk INNEN.
Telepítsd fel, majd indítsd el.
Elindítás után ezt a képet fogod látni:
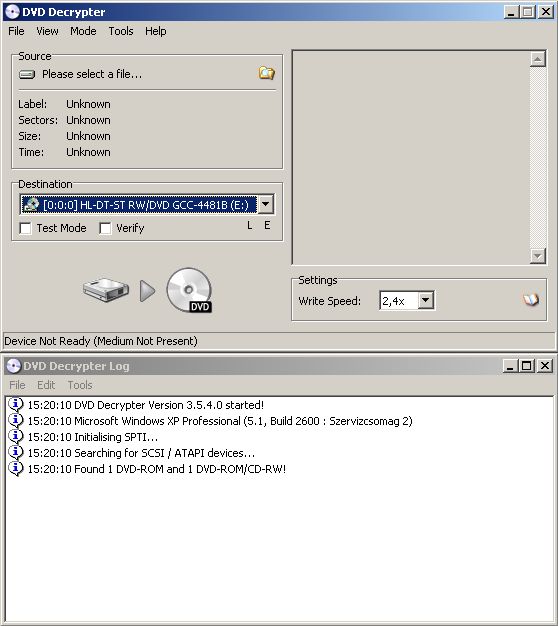
Válaszd a menüből a TOOLS-t és az alatt a SETTINGS lehetőséget, valahogy így:
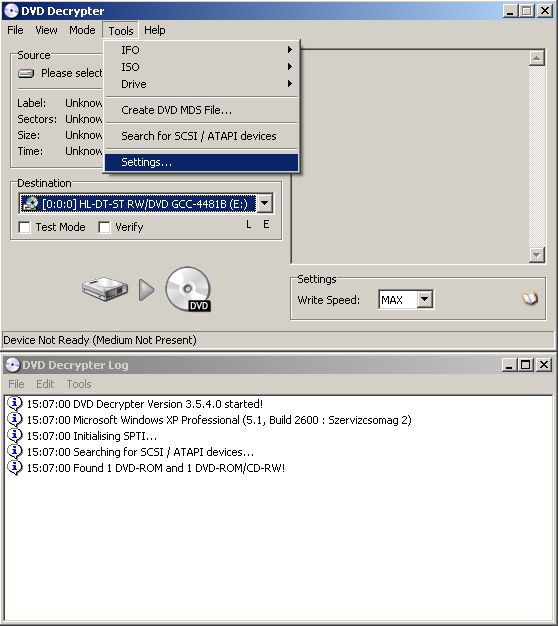
Ha ezt megtetted, az alábbi kép fog fogadni.
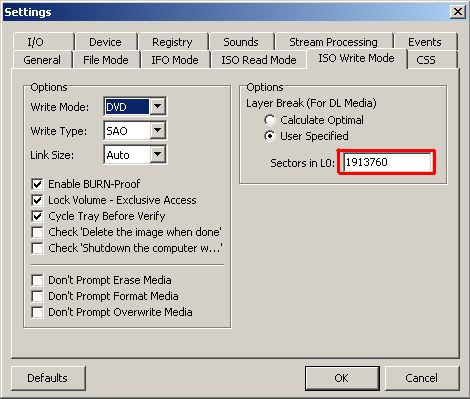
Az ISO WRITE fülecskét válaszd, ezeket a beállításokat kell látnod.
Alapértelmezésben az a rész automatikus, ahol a piros keretet látod. Ide írd be azt az értéket, ami a most is nyitva lévő NOTEPAD (IMAGE.DVD) file-ban, a LayerBreak= után van (1913760). Nyomj egy OK gombot.
Lépjünk át a NOTEPAD-hez és folytassuk ott a műveleteket.
Töröld ki, az egész sort ==> LayerBreak=1913760, hogy ezt a képet lásd:
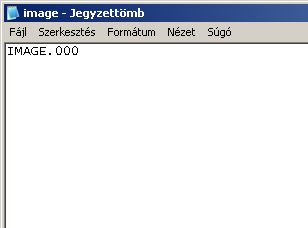
Most a File menü / Mentés Másként parancsával mentsd le ezt a file-t más néven, esetünkben legyen IMAGE_UJ.DVD a neve (vigyázz, ne text file legyen a kiterjesztése [image_uj.dvd.txt])
Amikor ezzel megvagy, térj vissza a DVD Decrypter-hez.
A Menüből válaszd a MODE menüpontot és ott az ISO alatt a WRITE lehetőséget.
Utána nyisd meg azt a file-t a pirossal keretezett ikonnal, amit most mentettél a notepad-el, azaz az IMAGE_UJ.DVD file-t:
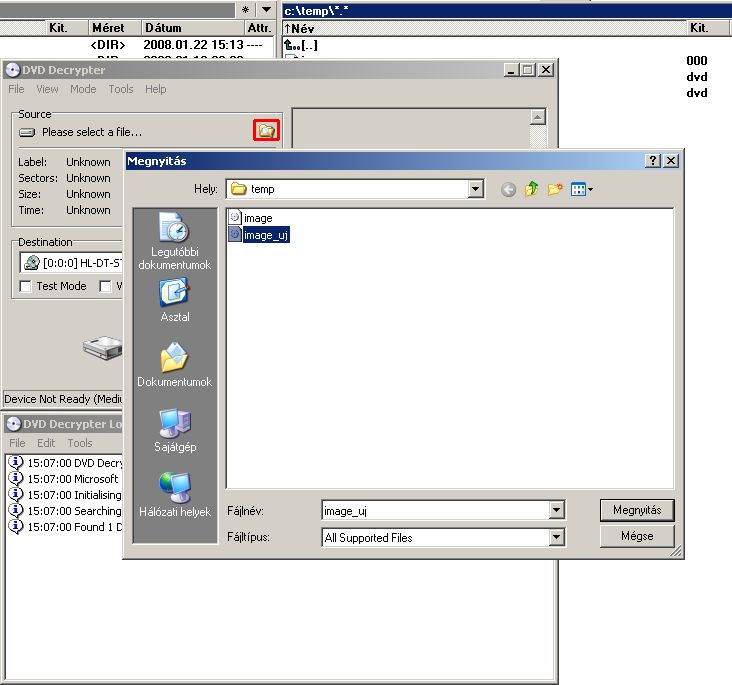
Ha hibaüzenet nélkül megnyitotta, akkor állítsd be a Decrypter sebességét 2.4x-re.
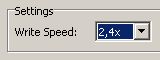
Ha ez is megvan, csak egy DL lemez kell az íródba betenni és mehet a pörkölés, amint az alábbi ikon zöldre vált...
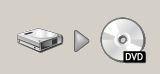
Tesztelve: ASUS 1814BL DVD íróval és a fent említett programokkal Philips DL DVD-re, tökéletesen megy.
Tutorman: sidocious
Minden jog: xboxklub.hu
Xbox 360 Backup írása IMGBURN programmal - SiD
Sziasztok,
Alábbiakban az IMGBURN program Backup Mentések kiírására történő használatát mutatom be, mivel a DVDDecrypter nem mindenkinek egyértelmű 
Eleged van már abból, hogy a CloneCD az alábbi hibaüzenetet dobja?
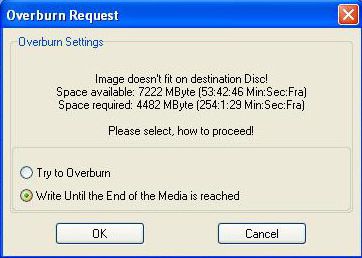
***********************************************************
Szükséges cuccok:
- IMGBURN (javaslom a magyarítás letöltését is ugyan innen)
- egy Backup Mentés (jelen esetben Wanted - Weapons of Fate)
Előkészület:
Mitután kitömörítetted a rar fileokból a DVD képfájlt, kapsz két file-t, aminek a neve nagy valószínűséggel:
- image.dvd (természetesen az "image" bármi lehet, a lényeg a kiterjesztés!)
- image.iso vagy image.000 (természetesen az "image" bármi lehet, a lényeg a kiterjesztés!)
Telepítsd fel az IMGBURN programot, a telepített mappába a LANGUAGE alá helyezd el a hungarian file-t, majd az IMGBURN elindítása után az TOOLS menüben a LANGUAGE-re vonatkozó infót állítsd át magyarra, OK és kész, bezárhatod az ablakot.
A folyamat:
Indítsd el az IMGBURN programot, elvégezzük a szükséges beállításokat, ezt a képet kapod majd:
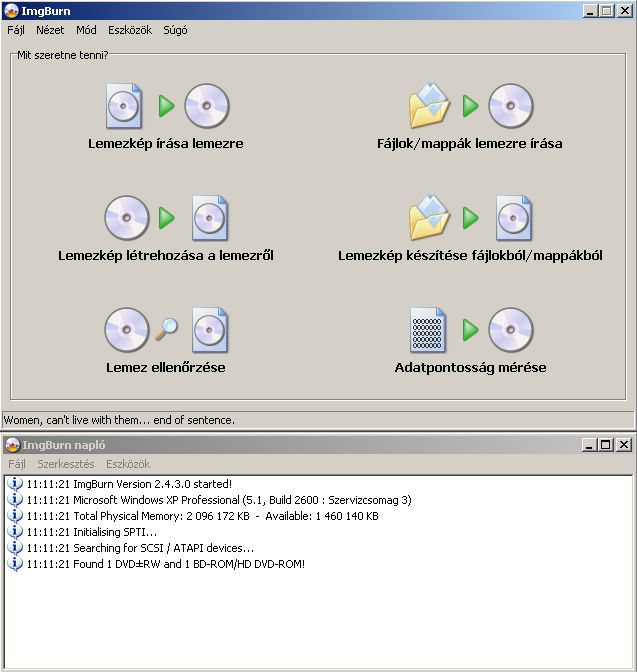
Ha ezzel megvagy, válaszd az ESZKÖZÖK/BEÁLLÍTÁSOK menüpontot:

A felugró ablakban válaszd a LEMEZ ÍRÁSA fület, és ott a naranccsal jelölt részeket a képen látható módon töltsd ki az adatokkal, azaz, LAYERBREAK = 1913760:
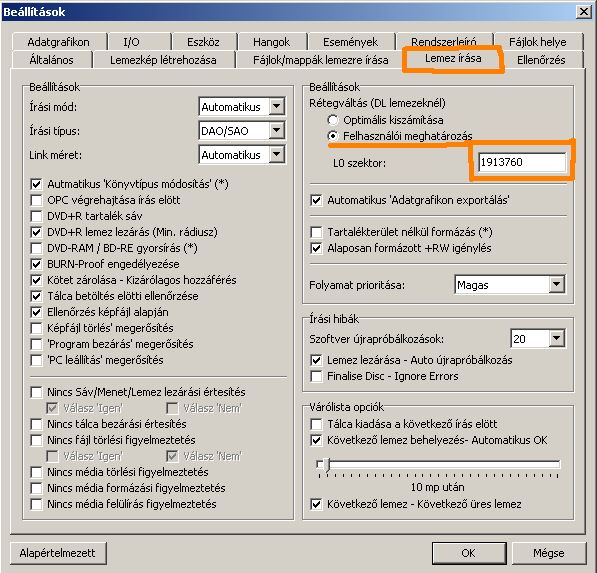
Ha ezzel is végeztél, simán OK és lépünk tovább a következő folyamatra.
Nyisd meg a NOTEPAD (jegyzettömb) programodat a Kindózban (windows  )
)
Nyisd meg az IMAGE.DVD nevű fájlt, ez a kép fogad. A kékkel kijelölt részt töröld ki!:
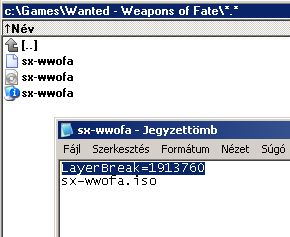
Ha ezzel is megvagy, a kitörlés után ezt kell látnod:
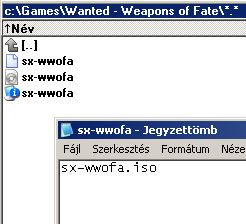
Nincs más dolgod, mint ebben a formájában elmenteni a .dvd fájlt.
Térjünk vissza az IMGBURN programhoz, kattintsunk a LEMEZKÉP ÍRÁSA LEMEZRE gombra:
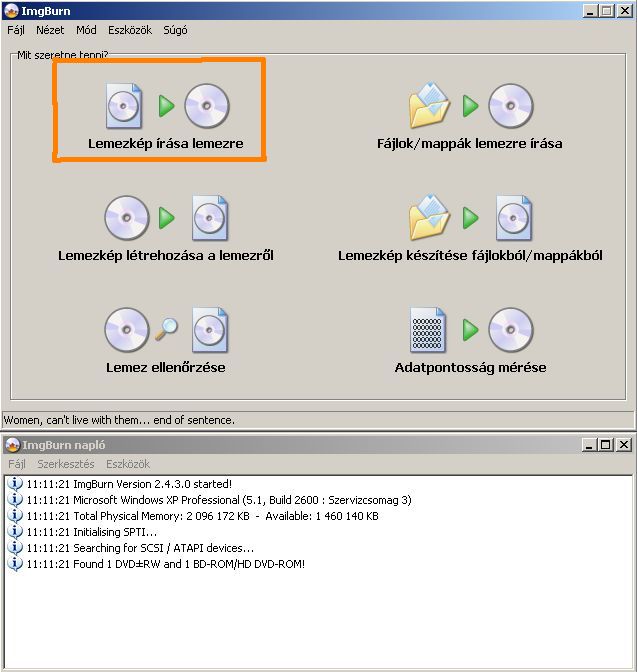
Ha megvan, ez a kép fogad. A naranccsal jelölt gombbal kell megnyitnod az IMAGE.DVD fájlt.
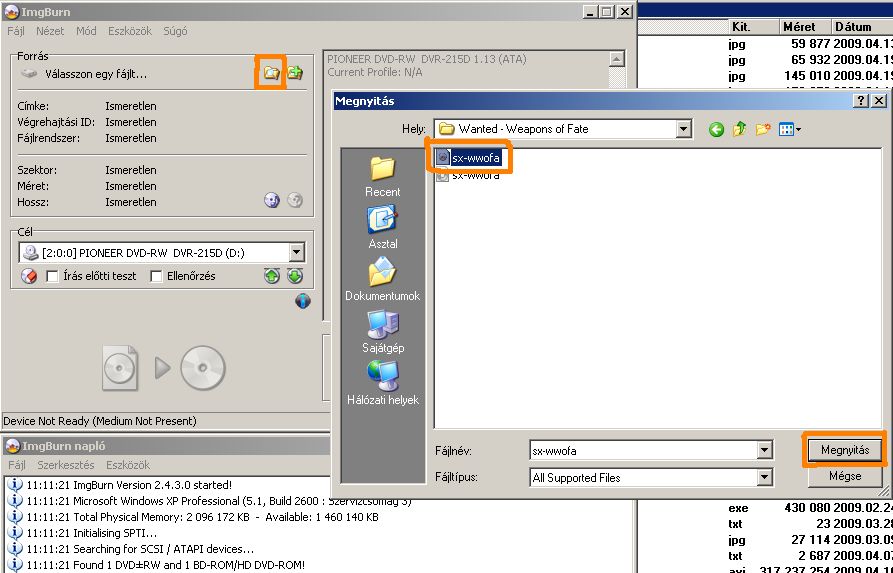
Ha megnyitottad, ez a kép jön, nincs más dolgod, mint az írási sebességet 2.4x-re állítani, illetve, ha ez is megvan, akkor a LEMEZKÉP KIÍRÁSA ikonra kattintani.
Készen is vagy, hamarosan készen van a Backup Mentés-ed 
További fontos tudnivaló:
Ha az IMGBURN-t használnád más, pl dvd film vagy egyéb más dual layer-es dvd kiírására, a LAYERBREAK beállítás más lehet.
Az IMGBURN elég intelligens, ezért erről minden esetben az írás előtt a program tájékoztatni fog. Ebben az esetben, ha nem 360 ISO-t írsz ki, az üzenet az lesz, hogy az alapértelmezett beállítás más, mint az ISO-ban meghatározott, és rá fog kérdezni, melyiket akarod használni, az alapértelmezés szerintit (számmal is kiírja), vagy az ISO-ban meghatározottat. Természetesen ez esetben neked az ISO-ba égetett LAYERBREAK-et kell használnod.
A tutort készítette: sidocious
Minden jog a készítőn kívül: XboxKlub.Hu
Xbox 360 Demók kiírása 1 DVD lemezre
Xbox 360 backup készítése a meglévő backup lemezről
Xbox 360 profil módosítás
- Xbox 360 konzol
- pendrive (min. 1 gb-os)
- PC, amivel majd a profilt szerkesztjük
- az Xbox 360 Profile Editor program (én a 2.5-tel dolgoztam)
- USBXTAFGUI program
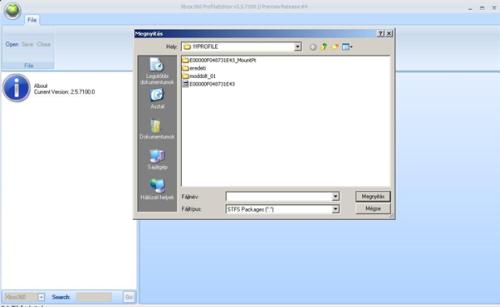
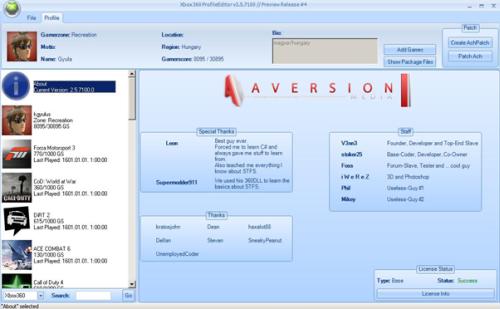
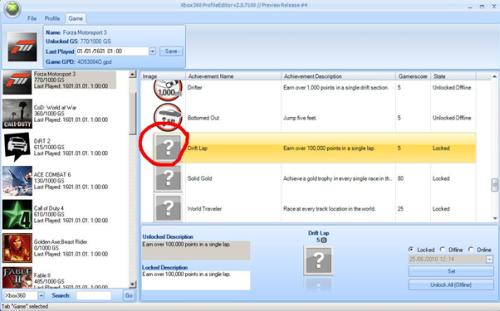
- Locked: eddig még nincs meg
- Offline: Single playerben
- Online: ezekre ügyeljünk, hogy az Online achivementeket csak Online-ra állítsuk!
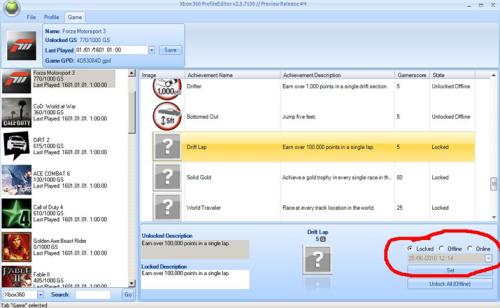
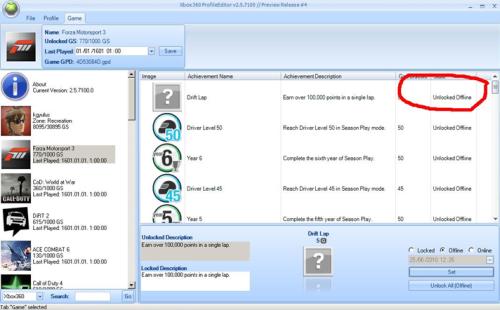
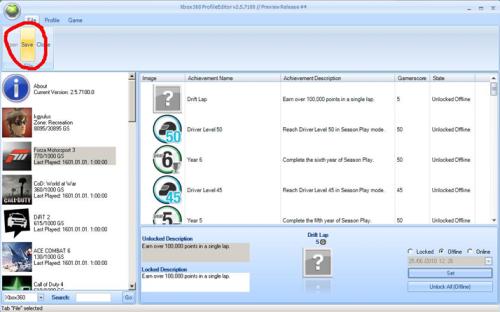
- új játéknak a Gamerscorjait bele tudod rakni, amikkel még nemis játszottál
- patchelni lehet a játékokat, meg hasonlók, de majd ezekre visszatérek később.
Playstation2
Playstation 2-vel kapcsolatos tutorok
FreeMcBoot tutorial (memóriakártya exploit) PS2
A FreeMcBoot 1.8 egy olyan segédprogram melyet memóriakártyára kell telepíteni, és ezután azt moddolatlan Ps2-be téve futtatni fogja a backupokat.
FIGYELEM: SCPH-9000x gépekkel csak 2.30-as bios-ig megy, valamint az FMCB boot 1.8-asnál korábbi verziójú installerei nem képesek megfelelően kezelni az után gyártott memória kártyákat. (Lefut a telepítés hibátlanul, de nem fog bootolni.)
Ezen felül van néhány (eddig 30-ból 3db)PS2-es játék, amely nem hajlandó elindulni ezzel a módszerrel (ajánlatos egy jó minőségű újraírható lemezt bevetni), valamint a PS1 játékokkal nem működik!!!Tehát régi PS1 CD alapú játékokat nem visz.
Ezekre lesz szükséged:
- FMCB.iso
- egy üres cd (csak a cd jó)
- legalább 2 MB-s Sony memóriakártya
- Egy modchippel ellátott ps2
- ESR disc patcher
Egyben letöltheted: INNEN
1. Az FMCB.iso-t kiírod egy üres cd-re az író programod álltal megengedett legkissebb írási sebességgel.
2. Beteszed az imént elkészített cd-t és a módosítani kívánt memóriakártyát egy modchippel ellátott ps2-be. És ha mindent jól csináltál az installer elindul.
3. A következő képernyőn válaszd ki a gombokkal a multi version installt, így bármilyen verziójú ps2-vel tudod használni a memóriakártyát az adott régión belül. Ha 2 memóriakártya is bent van, akkor kiválaszthatod, melyikre akarod feltelepíteni. Válaszd ki annak a memóriakártyának a slotját, amelyre telepíteni akarsz.
4. Ha a következő képernyőket látod minden rendben lezajlott és befejezte, nyomj ok-t majd kapcsold ki a gépet, majd átrakhatod a moddolatlan ps2-be a kártyát
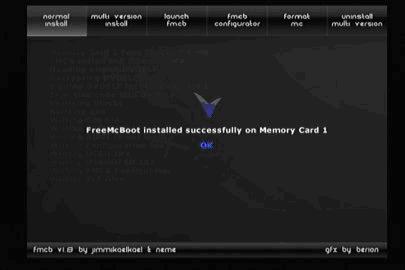
Ha ez megvan gondolom használni is akarod valamilyen backuppal, ezt a következőképpen tudod elérni.
1. Indítsd el az ESR disc patchert
2. Kattints a patch gombra
3. Válaszd ki a játék eredeti lemezéről lementett isot
4. Ha kiírta, hogy patch succesfull bezárhatod a programot
5. Ezután a lemezképet írd ki a legkissebb írási sebességet használva (tesztelt: Verbatim-R max 4x-es pörkölés).
Ha mindez megvan, rakd be a backupot és a memóriakártyát a ps2-be, hagyd, hogy bejöjjön egy szürke képernyő vagy manuálisan kiválasztod az ESR menüt, elindítod, és itt válaszd a launch CD/DVD opciót és várj amíg a backup bebootol! Jó Szórakozást!
VIGYÁZAT!
Ez a cikk csak tájékoztató jellegű, csak saját felelősségre használhatod fel, a készítő, és az Xboxklub.hu semmilyen felelősséget nem vállal!
Minden jog: Xboxklub.hu
A tutort készítette/tesztelte: N0rby21, LAJA X
Az 1.8-at tesztelte: tihibaby
További köszönet: BlackLord
PS2 játékok futtatása pendrive-ról Softmod-olt memóriakártya segítségével
PS2 játékok futtatása pendrive-ról
Softmod-olt memóriakártya segítségével
Verzió: v1.0
A tutorialt írta: CZCZ
FONTOS!!!
Az itt ismertetett dolgok egy része illegális!
Garanciavesztést nem okoz, mert
a konzolt nem kell megbontani a műveletekhez, de mindenki saját felelősségére használja!
Ha mégis tönkrevágod a berendezéseidet azért ( engem is beleértve ) az Xboxklub.hu egyik tagja sem vállal felelősséget!
Az oldal nem támogatja a warezt, a tutorialt a készítő kizárólag abból a célból írta, hogy a tulajdonodban lévő eredeti játékaidat házilag lemagyarítva, biztonsági másolatként tudd futtatni...
Miért jó ez a mod?
Ez a mod azért hasznos, mert így akár fejhibás konzolon is tudsz újra játszani vagy kímélheted/megnövelheted az olvasófej élettartamát...
Hozzávalók:
1. Softmodolt ( FreeMcBoot ) memóriakártya, amellyel ha nem rendelkezel, az elkészítéséhez találsz leírást a GYIK-ban.


2. Bármilyen DVD meghajtóval és USB port-al rendelkező PC.

3. Pendrive. ( Én 4Gb méretűvel teszteltem, de valószínűleg nagyobbal is működik... )

4. Bármilyen Playstation 2 játékkonzol, amely alkalmas Softmod-olt memóriakártyáról való boot-olásra. ( Lehet akár meghajtó hibás is, mert a beépített olvasóra egyáltalán nem lesz szükségünk! )


5. A következő programcsomag, amely ideiglenesen letölthető innét: KATTIDE
Teendők:
Előkészületek:
1. A letöltött .zip tartalmát csomagold ki, majd másold át a C: meghatódra a „formazd.exe" és „telepitsd.exe" nevű fileokat. ( Ne mappába hanem egyből a gyökérkönyvtárba tedd őket! )
2. Csatlakoztasd a Pendrive-ot a PC-hez mert meg fogod formázni, hogy a PS2 fel tudja majd ismerni.
A Pendrive formatálása:
1. Nézd meg a „Sajátgép"-ben, hogy a Pendrive-nak milyen meghajtó név került kiosztásra. ( Nálam: G: )
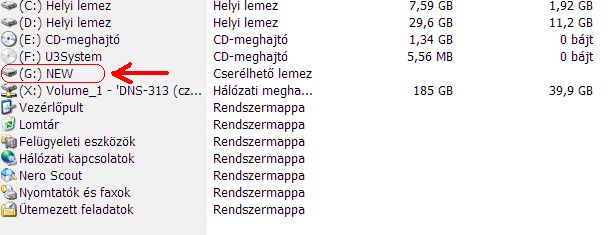 2. Kattints a „Start menü"-re majd a „Minden Program"-on belül a „Kellékek"-ben válaszd a „Parancssor"-t.
2. Kattints a „Start menü"-re majd a „Minden Program"-on belül a „Kellékek"-ben válaszd a „Parancssor"-t.
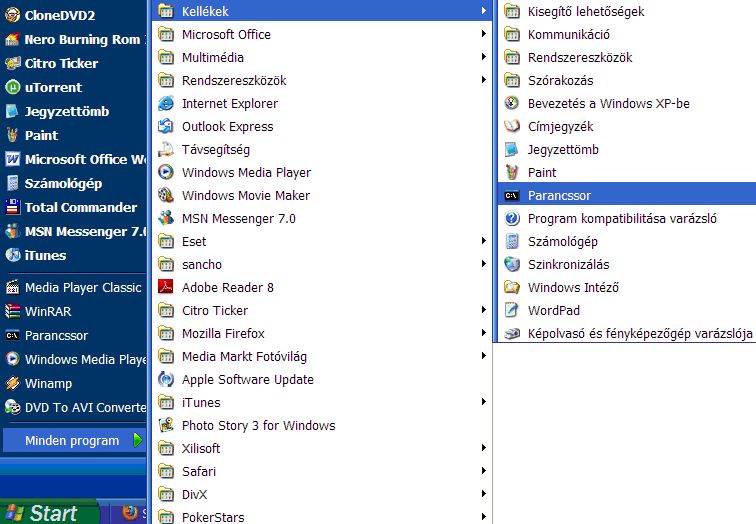
3. Írd be a következő parancsokat:
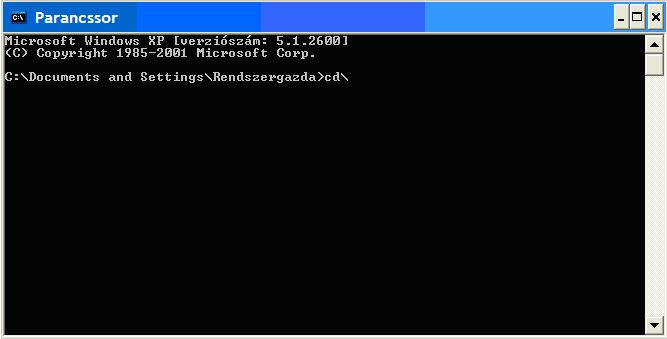
cd\ Majd nyomd meg az Enter billentyűt.
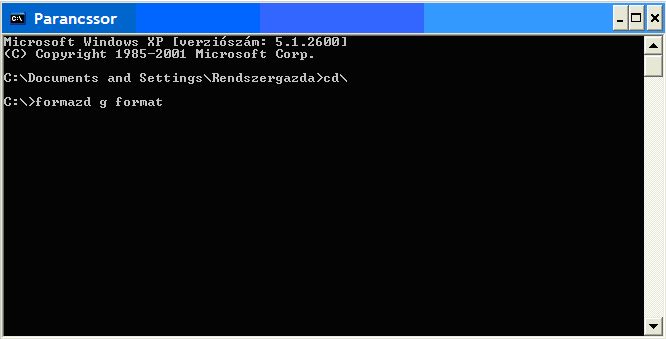
formazd pendrive betűjele format
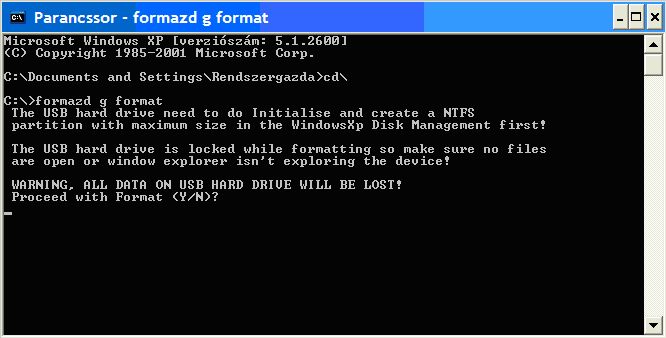
Y és Enter. ( Egyes billentyűzeteken a Z és Y felcserélődik DOS alatt... )
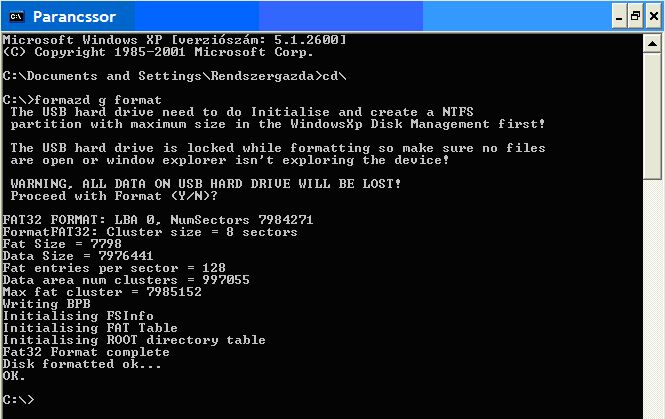
Ha végzett a program, a pendrive-od elvileg már alkalmassá vált a PS2 számára...
Játék(ok) telepítése:
1. Rakj be egy PS2 játékot a PC-d olvasójába, majd nézd meg a „Sajátgép"-ben, hogy a DVD meghajtónak és a pendrive-nak milyen meghajtó név került kiosztásra. ( Nálam itt az E: meghajtó az olvasó és F: a pendrive... )
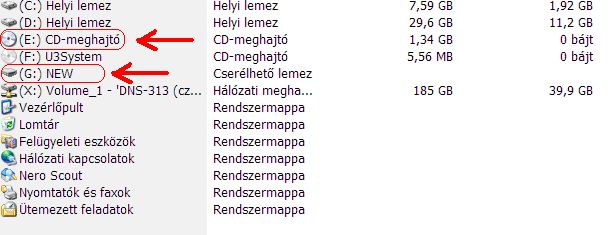
2. Kattints a „Start menü"-re majd a „Minden Program"-on belül a „Kellékek"-ben válaszd a „Parancssor"-t.
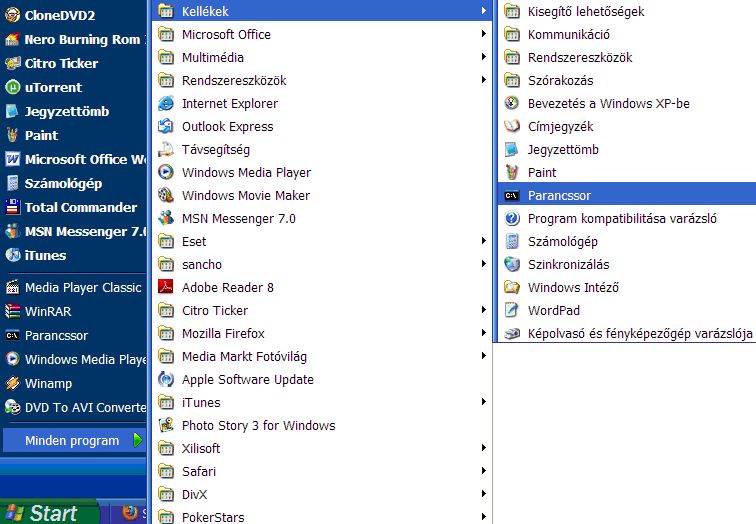
3. Írd be a következő parancsokat:
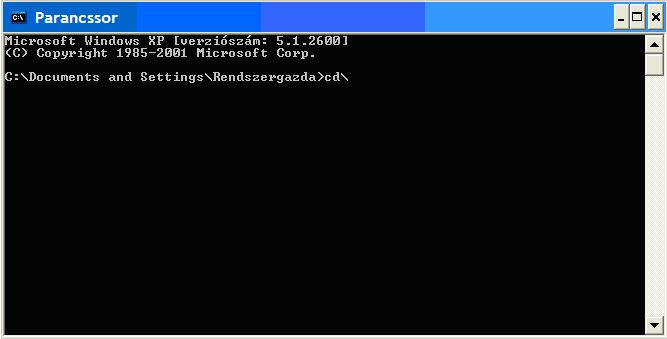
cd\ Majd nyomd meg az Enter billentyűt.
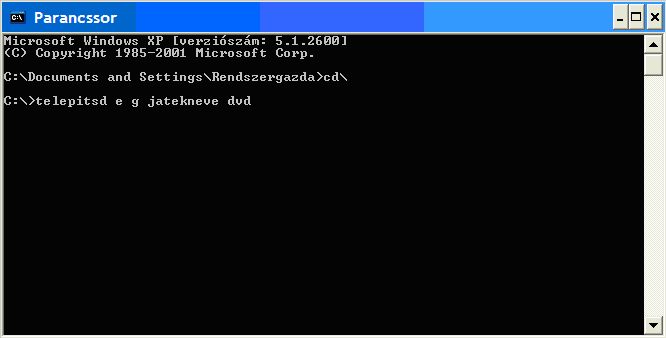
telepítsd pendrive-od betűjele DVD olvasód betűjele játékod neve ( Ékezetek és szóköz nélkül! ) PS2 játék adathordozója ( CD vagy DVD )
( Tehát telepítünk az E: meghajtóról (DVD-ROM) a G: meghajtóra (pendrive) jatekneve néven egy játékot, amely DVD lemezen van.... )
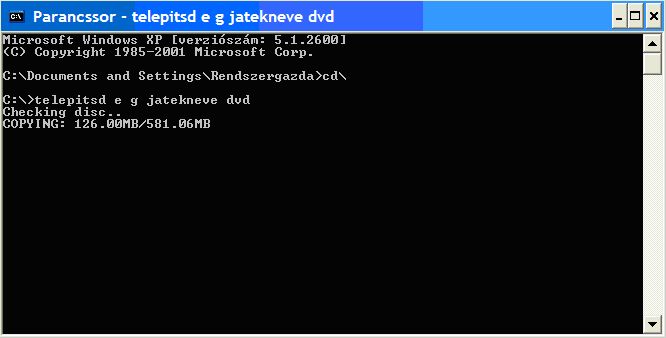
Ez a folyamat a játék méretétől függően akár egy óráig is eltarthat.
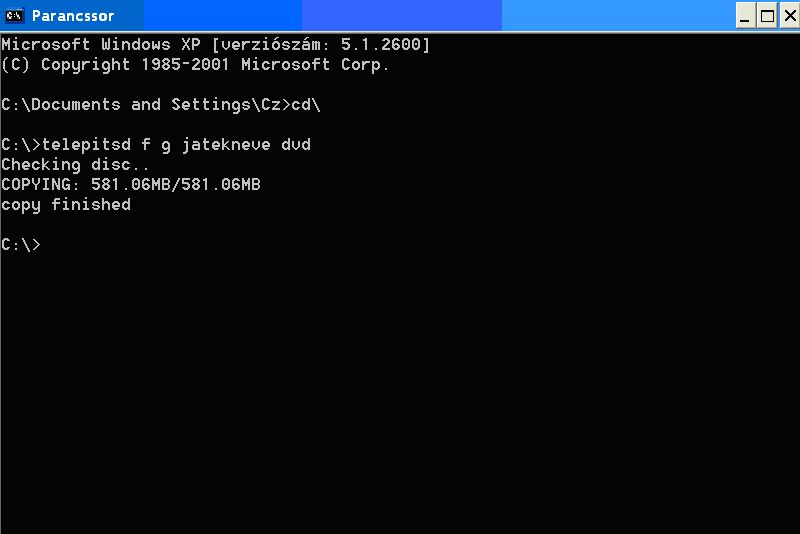
Amikor végzett a program, a játék ( amennyiben kompatibilis ) futtatható a Pendrive-ról.
Játékok futtatása Pendrive-ról:
1. A letöltött .zip kicsomagolt tartalmából másold át az előkészített pendrive-ra a „HDLOADER.ELF" nevű file-t.
2. Helyezd be az előzőleg elkészített pendrive-ot és egy Softmod-olt memóriakártyát a PS2-őbe (1-es számú nyílásba) majd kapcsold be a konzolt.
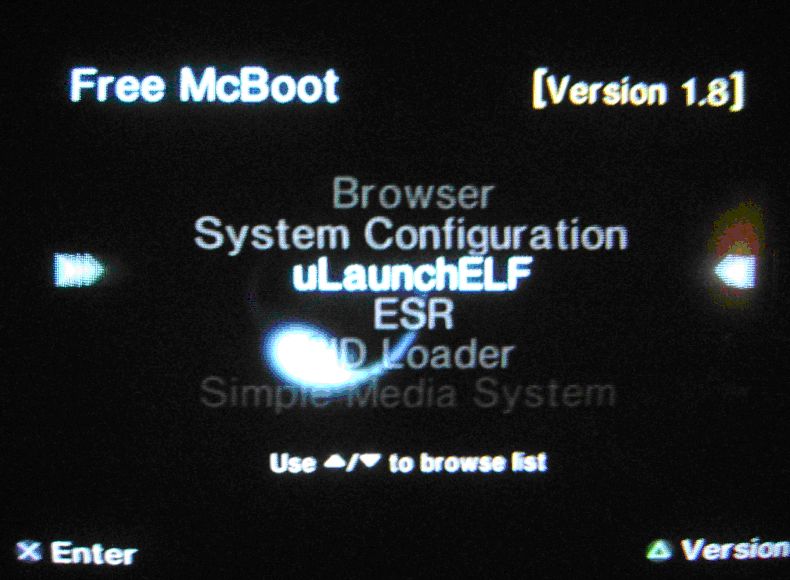
3. Miután sikeresen bootolt a gép a softmodolt memóriakártyáról és betöltődött a menürendszer, válaszd az „uLauncElf" menüpontot és nyomj egy „X"-et a Jostick-odon.
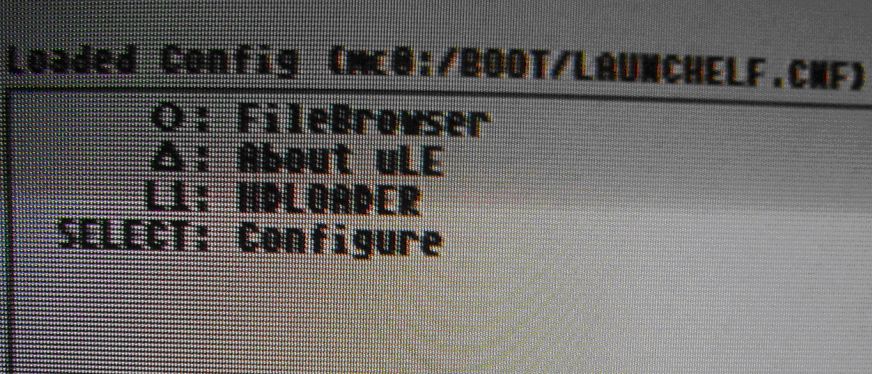
4. Nyomj egy „kör" gombot.
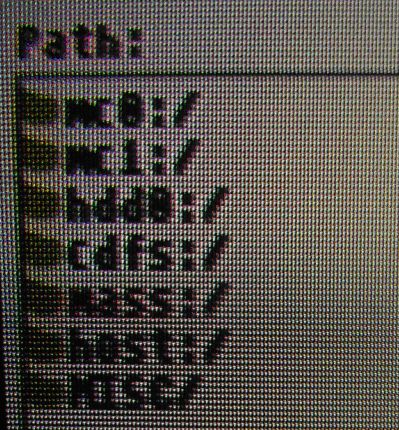
5. Menj a „Mass:/"-ra ( Ez a pendrive... ) és ismét nyomj „kör"-t.
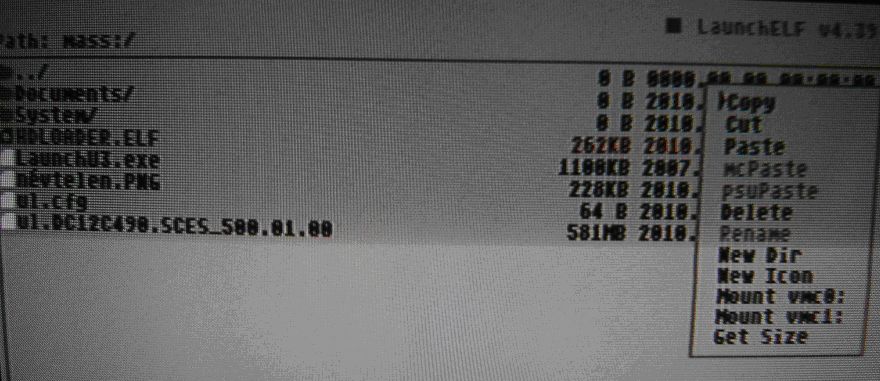
6. Most menj a „HDLOADER.ELF" file-ra. Jelöld ki az „X" gomb megnyomásával. Nyomd meg az „R 1" gombot ( joystick-on a jobb hátsó, felső... ) és a „Copy"-n nyomj egy kört.
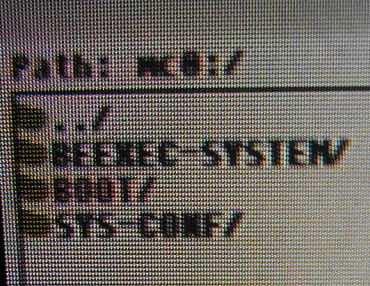
7. Ha ez megvan legfelül a „../" -ra kell menned és a kör gomb megnyomásával, visszajutsz az előző mappába. Legfelül az „mc0:/"-án (ez az 1-es memóriakártya port) nyomj egy „kör"-t majd a „BOOT/"-on ismét „kör"-t.
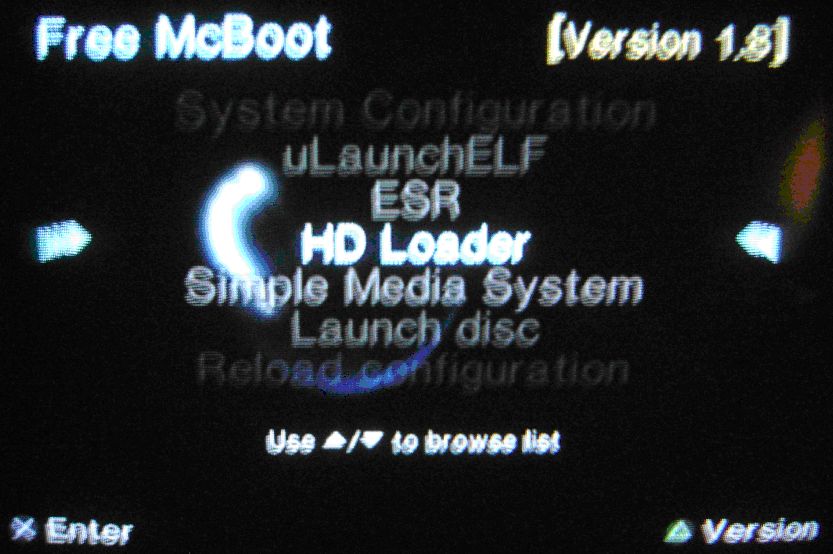
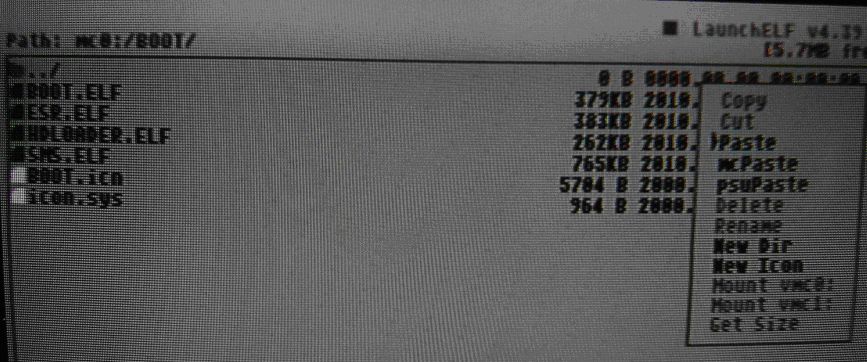
8. Itt az „R 1" gombot megnyomva ( még mindig a joystick-on a jobb hátsó, felső... ) a „Paste"-n nyomj egy „kör"-t. Ha végzett indítsd újra a konzolt.
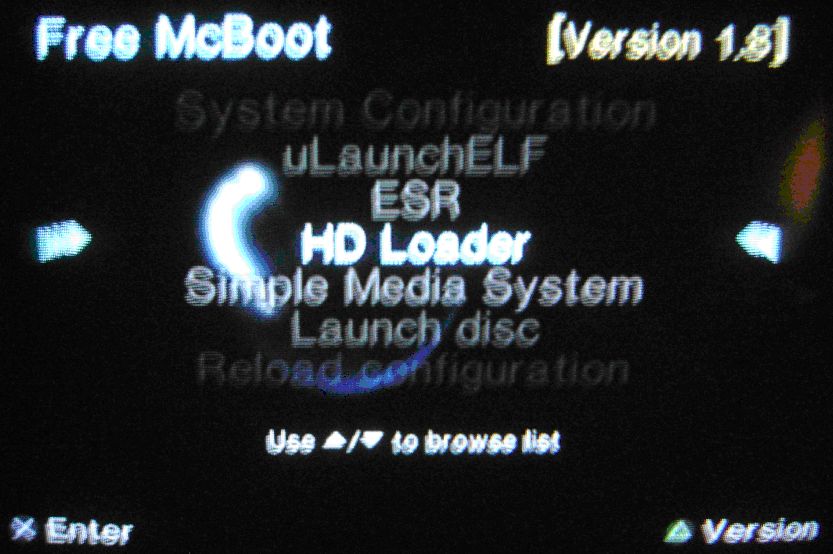
9. Mostantól a „HD Loader" menüpontból az Open PS2 Loader 0.6 program érhető el. Használata végtelenül egyszerű.
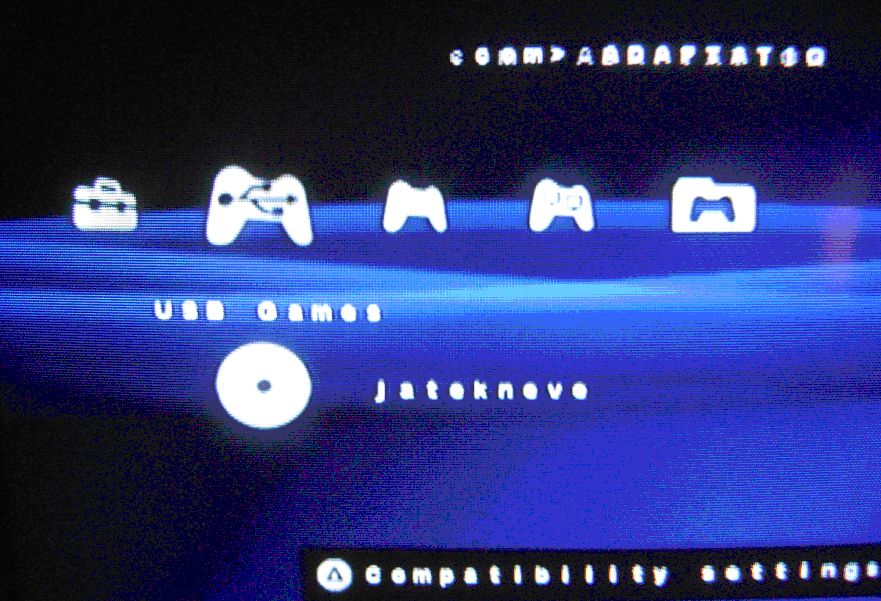
10. Az „USB Games" menüpont alól tudod a felmásolt játékaidat indítani.
Amennyiben nem szeretnéd felülírni a „HD Loader" programot, az „uLauncElf" menüpontban, a „Mass:/"-ban a „kör" gomb megnyomásával pendrive-ról is elindítható a cserére szánt „HDLOADER.ELF"-et ( ami valjában az Open PS2 Loader 0.6 ). Én így találtam kényelmesebbnek, hogy egyből a kezdő menüből tudom indítani. A softmod esetleges újratelepítésével a kártyára az eredeti „HD Loader" program amúgy is bármikor visszaállítható...
FONTOS TUDNIVALÓK!:
- A Playstation 2 még az 1.1-es USB szabvánnyal dolgozik. Ebből adódóan így lassabban tölt mint lemezről. Nem minden játék indul el USB-ről és amelyek bootolnak azokban is észlelhető az átvezető videókban szaggatás vagy lassulás (természetesen vannak kivételek is...). Ettől eltekintve a játékmenet ugyanúgy élvezhető marad. Ne csüggedj el ha elsőre nem sikerül. Próbálkozz más játékokkal is.
- A fent ismertetett módszer elviekben USB-s HDD-vel is ugyanígy használható, de ezt nem teszteltem.
- Érdemes a letöltött .zip kicsomagolt tartalmából a „telepitsd.exe" file-t az elkészített pendrive-on is tárolni. Így a későbbiekben mindig kéznél van, ha kell. ( Ilyenkor a DOS parancssorban a C: meghajtó helyére a Pendrive betűjelét kell értelem szerűen behelyettesíteni az indításkor. )
- Nekem csak egy CD alapú eredeti játékom volt itthon. Próbáltam CD és DVD módban is telepíteni a Pendrive-ra, de nem indult el. Ettől függetlenül más CD-s PS2 játékokkal lehet, hogy működik a dolog...
- Valószínűleg virtuális lemezmeghajtót emuláló programok alól ( pl.: Daemon Tools ), lemezkép fájból ( pl. ISO ) is fel lehet másolni a játékokat, de ezt sem teszteltem...
- A softomod-olt kártya és az átalakított pendrive bármilyen másik softmodra alkalmas PS2-őbe helyezve ugyanúgy használható.
Érdekességek:
- Léteznek más alternatívák is, de ezt találtam a legegyszerűbbnek. ( Google a barátod... )
- Az „USBUtil 2.0 Full" programmal szerkeszthetőek a PS2 játékok. Például ki lehet belőlük kapcsolni/venni(?) az átvezető videókat is...
- Természetesen Modchip-el ellátott gépeken is használhatóak ezek a dolgok.
- Ebben a leírásban 22-szer szerepel a pendrive szó... J
- Várhatóan a tutor INGYENES közzététele után elszaporodnak ismét az egyes aukciós és apróhirdetéses oldalon a „csipkártya" és „mágikus pendrájv" telepítésére jó pénzért vállalkozó „szakemberek", a magyar mentalitásnak köszönhetően...
Kérdéseidet és észrevételeidet várjuk a fórumban!
Legyen 2010 is a modding éve! 
Minden jog fenntartva a készítőn kívül: xboxklub.hu
Szeretnék külön köszönetet mondani az xboxklub.hu aktív tagjainak, mert nélkülük nem jött volna létre.
PS2 softmodolt memóriakártya készítése (már softmodolt memóriakártya segítségével)
Verzió: v1.0
A tutorialt írta: CZCZ
Az oldal nem támogatja a warezt, a tutorialt a készítő kizárólag abból a célból írta, hogy a tulajdonodban lévő eredeti játékaidat házilag lemagyarítva, biztonsági másolatként tudd futtatni
Miért jó ez a mod?
Ez a mod azért hasznos, mert így nincs többé szükséged modchippel ellátott PS2 konzolra és telepítőlemezre, ha frissíteni szeretnéd a meglévő softmodolt memóriakártyádat vagy készíteni szeretnél egy másikat
Hozzávalók
- Softmodolt (FreeMcBoot) memóriakártya, amellyel ha nem rendelkezel az elkészítéséhez, találsz leírást a GYIK-ban (ez esetben egy Modchip-el ellátott PS2-re és egy telepítőlemezre van szükséged a kártya módosításához).


- Pendrive (én 4Gb méretűvel teszteltem, de valószínűleg kissebbel / nagyobbal is működik).

- Bármilyen Playstation 2 játékkonzol, amely alkalmas softmodolt memóriakártyáról való boot-olásra (lehet akár meghajtó hibás is, mert a beépített olvasóra ennél a műveletnél egyáltalán nem lesz szükségünk!).


- A Free McBoot v1.8b programcsomag, amely letölthető INNEN.
Teendők
- A letöltött rar fájl tartalmát kicsomagolva fel kell másolni a Pendrive-ra. Ezután a pendrive-ot és egy softmodolt memóriakártyát helyezz a PS2-be (esetünkben az 1-es portba kell rakni a kártyát, de természetesen a 2-esről is működik).
- A PS2 bebootol a memóriakártyáról és bejön a Free McBoot menüje. Itt az "uLAUNCHelf" menüpontot kell választani, majd a "kör" gombot kell megnyomni és a "mass:/"-t (ez a pendrive) választani (szintén a "kör" gombbal). Itt a "FREE_MCBOOT.ELF"-et kell elindítani (ismét a "kör" gombbal).
- Ha mindent jól csináltál, betöltődött a Free McBoot 1.8-as telepítője. Berakhatsz még egy memóriakártyát és a "multi version install"-nál a "Slot 2"-t választva Softmodolttá teheted, vagy "Slot 1"-et választva lefrissítheted a már meglévő softmodolt memóriakártyádat 1.8b verzióra.
Fontos
Elvileg ez a telepítő már működik fake (hamisítvány, vagy utángyártott) memóriakártyával is, de a tapasztalatok szerint itt még nem 100%-os a kompatibilitás.
Ha nem sikerült a műtét
Nálam előfordult Fake kártyánál, hogy ha sikerült is rátelepíteni a softmodot a menü vagy a játék indításakor csak fekete képernyőt kaptam.
Ekkor a következő dolgokat tettem:
- Egy már softmodolt kártyával az előbb leírt módon el kell indítani az 1.8b telepítőt.
- Meg kell formázni a fake memóriakártyát.
- Rá kell telepíteni az 1.8b normal FreeMcBoot-ot. Minden kérdésre OK-t kell nyomni (ekkor, már bootol-t a FreeMcBoot menü de a játék továbbra sem indult).
- A működő softmodolt kártyáról a PS2 alap menüjében át kell másolni a "BOOT Folder" nevű mentést a fake kártyára, felülírva a jelenleg rajta lévőt.
Ezzel elértem, hogy a fake kártya is alkalmassá vált a softmod-ra.
Képekkel sajnos nem tudtam most illusztrálni a tutort, mert jelenleg egy memóriakártya van a birtokomban. Remélem így is érthető volt minden
Kérdéseidet és észrevételeidet várjuk a fórumban!
Jó szórakozást!
Legyen 2010 is a modding éve! 
Minden jog fenntartva a készítőn kívül: xboxklub.hu
Szeretnék külön köszönetet mondani az xboxklub.hu aktív tagjainak, mert nélkülük nem jött volna létre.
Playstation3
Playstation3 GYIK
Hardver
Playstation3 hardveres GYIK
A PS3 SLIM lebontása
Ps3 slim lebontása
Készítette: Nightmare
A konzol megbontása után buktad a garanciát, és az esetleges károkért senki nem válal felelőséget!
A leírás tájékoztató jellegű, annak felhasználásáért és az abból következő esetleges jogi-, vagy egyéb károkért, hardware hiba, törés, bármimásért a készítő és az oldal nem vállal felelősséget.
A garancia lejárta után javasolt a konzol kitakarítása/pasztacsere, stb. Ez a kis leírás ebben nyújt neked segítséget, hogy sérülés nélkül tuddd szétszedni a konzolodat!
Szükséges:
- ps3 slim konzol
- csillag csavarhúzó
- torx 8-as csavarhúzó
- kis kézügyesség
1. a HDD eltávolítása, a konzol alján találunk egy téglalap alapú "ablakot" ami alatt található egy kék kis csavar, ami rögzíti a hdd-t és annak takaró elemét a burkolathoz:

Ha kicsavartunk akkor távolítsuk el a takaró elemet, majd húzzuk ki a merevlemezt.


2. fordítsuk ismét meg a konzolunkat és most lesz szükségünk a torx csavarhúzóra. A képen látható jelöléseknél található csavarokat távolítsuk el.

3. ha ezzel megvagyuk, akkor a gép alján található gumitalpakat szedjük ki (garancia matrica alatt műanyag), alatta találhatóak a burkolat rögzítő csavarok:

4. távolítsuk el a konzol felső burkolati elemét:


5. húzzuk le a tápkábelt az alaplapról és távolítsuk el a csavarokat amik a tápegységet rögzítik, így könnyedén kivehető a táp:

6. most a ventillátor tápkábelét is elérjük, ezt le kell húzni, majd a ventillátort rögzítő 2 csavart, és már a ventillátor is kint van:

7. húzzuk le a blu-ray meghajtó kábeleit (a szalagkábellel óvatosan, sérülékeny) és a rögzítőcsavarokat, majd emeljük ki a drive-ot:


8. a bekapcsolópanelt is szalagkábel rögzíti, húzzuk le az alaplapról:

9. az alaplapot rögzítő csavarokat távolítsuk el, majd a burkolat alsó részéből kiemelhető lesz az alaplapi összeállítás:


10. Az alaplap alján találhatóak a keresztpántok, amik a hűtőbordát szorítják a CELL és az RSX-hez, 4 rögzítőcsavart kivesszük, valamint pár db csavar összefogja a fémkeretet, azokat is távolítsuk el:

11. most már "kicsomagolható" maga az alaplap:


12: a képen már a letakarított (értsd: letisztított) CELL, valamint RSX látható:

Mostmár nyugodtan leportalanithatjuk a gép belsejét, újrapasztázhatjuk, ki mit szeretne 
A tutort készítette: Nightmare
Minden jog a készítőn kívül: xboxklub.hu
A PS3 lebontása
Verzió: 1.0
Készítette: nightmaretattoo
A szétszereléshez szükséges idő
kb. 10-15 perc
Néhezségi fok
közepes
Szükséges eszközök
- egy Torx10-es csavarhúzó (nem kötelező)
- sima csavarhúzó
- csillag csavarhúzó
Mire is jó ez a leírás?
A fent említett eszközök segítségével könnyedén szerelhetjük szét az PS3-at úgy, hogy a különböző részek a szerelés során nem sérülnek.
A gép lebontása lépésről lépésre
A gép bal oldalán, a legfölső gumírozott talpat lapos csavarhúzóval könnyedén eltávolíthatjuk, majd a torx csavarhúzó segítségével távolítsuk el a csavart.


A HDD fedőlapját kézzel könnyen eltávolítható. Az alatta lévő kék csavar rögzíti a merevlemezt, eltávolítása után egyszerűen kitudjuk húzni a helyéről.

A felső fényes burkolatot finoman balra meghúzni majd egyszerűen leemelni.

Majd a felső burkolatot rögzítő 7 csavart (csillag) eltávolítani.

A konzol jobb hátsó részén található egy lyuk, ami alatt egy patent van, ezt az
ujjunkal könnyen kipatinthatjuk, majd leemeljük az egész fölső részt.

A tápot 5 csavar rögzíti.

Egyszerűen huzzuk ki a tápéllátásért felelős kábelt, majd emeljük föl az
egységet.

Az USB port paneléről húzzuk le a szallagkábelt és távolítsuk el a 4 rögzítő csavart.

A Blu-ray meghajtóról húzzuk le tápkábelt, majd az alatta futó vékony szallagkábelt (eléggé sérülékeny) az alaplapról.

Az alaplapot és a bekapcsoló panelt tartó csavarokat távolítsuk el.

Az egész lapot könnyen ki lehet emelni a burkolat alsó részéből a képen látható módon.
A ventilátort 4 csavar rögzíti, a kicsavarás után könnyen eltávoltítható, majd a csatlakozóját kell lehuzni az alaplapról.

A hűtőblokk felfogatásáért felelős 4 csavart távolítsuk el, majd a merevítő lemezeket is. Óvatosan fordítsuk meg az alaplapot.

A hűtőbordát emeljük le.

Ezután az alaplapról könnyedén eltávolíthatóa védőlemez, és ha mindent jólcsináltál íme az alaplap.

Minden jog fenntartva a készítőn kívül: xboxklub.hu
2011. május
HDD csere
A PS3 merevlemezének cseréje
Kellékek:
- egy 2.5"-os notebook hdd
- csillag csavarhúzó
Folyamat:
- kapcsoljuk ki a gépet, majd a táp kapcsolóval áramtalanítsuk és húzzunk ki minden kábelt
- a konzol alján található a merevlemezt rejtő rekesz
- pattintsuk le a fekete védő lapot kézzel vagy gyengén csavarhúzóval
- csillag csavarhúzóval csavarjuk ki a kék csavart, majd húzzuk a fogantyút ki gyenge balra csúsztatás mellett, majd csavarozzuk ki és vegyük ki a merevlemezt
- az újat tegyük vissza úgy, ahogy a régi volt, csavarozzuk vissza és csúsztassuk vissza a gépbe, majd rögzítsük a kék csavarral és helyezzük vissza a fekete fedő lapot
- kössük vissza a kábeleket, kapcsoljuk vissza a tápot, majd kapcsoljuk be a ps3-at
- töltsük le a rendszerfrisstíést a http://eu.playstation.com/ps3/ webhelyről, majd ezt másoljuk vagy cd-re, pendrive-ra vagy memória kártyára
Figyelem! Ez nem lehet régebbi verzió mint ami a ps3-on van. Vagy legyen ugyanaz, vagy újabb! - indítsuk el a ps3-at. Ha kéri, rakjuk be a rendszerfrissítést tartalmazó adathordozót, várjuk meg amíg formáz, majd ezt installálja
és végeztünk is 
Tutort készítette: N0rby21
Minden jog a készítőn felül: xboxklub.hu
Playstation 3 Blu-ray olvasófej tisztítás és csere
Playstation 3 Blu-ray olvasófej tisztítás/csere
FIGYELEM! ABBAN A PERCBEN HOGY MEGBONTOD KONZOLODAT A GARANCIA ÉRVÉNYTELENNÉ VÁLIK!!!
Ha nehézkesen olvas a Blu-ray meghajtó vagy eggyáltalán nem olvas semmit akkor ez a megoldás hasznos lehet.
Először is a konzolunk felső burkolatát távolítsuk el (lásd a GYIK/FAQ-ban - PS3 lebontása).
Essünk neki a műveletnek:
1: távolitsuk el a konzolunk fülső műanyag borítását
2: a Blu-ray meghajtóról húzzuk le a szalagkábeleket (óvatosan, eléggé sérülékeny)
3: vegyük ki a meghajtót.

A meghajtó alsó részén található 4 db kis szalagkábelt óvatosan távolítsuk el (zöld jelzés), majd a burkolatot rögzítő 4 db kis csavart távolítsuk el (csillag).

Ha ezzel megvagyunk óvatosan emeljük le a felső "burkolatot".

Ez után, hogy elérjük az olvasófejet, 5 db kis csavart kell kicsavarni (az újabb modelleknél már patent van!).

Ha eltávolítottad a felső műanyag részt, láthatóvá válik az olvasó fej, és annak mechanikája.
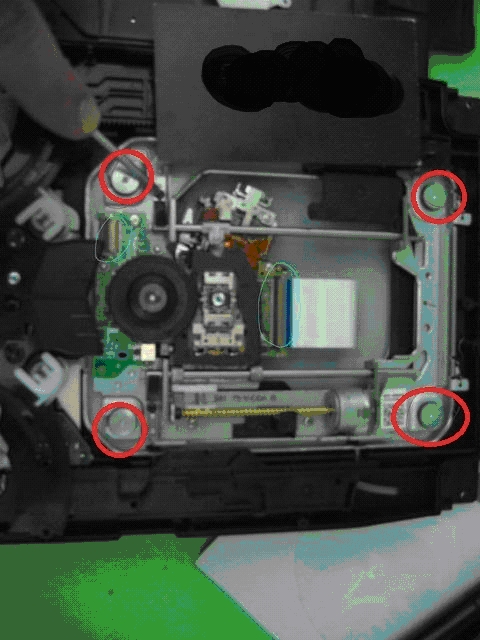
Ha csak meg szeretnénk tisztítani az olvasófejet, használjunk fültisztító pálcikát, amivel óvatosan és könnyedén le tudjunk törölni a port és egyéb szennyeződést a lencséről, ha az olvasási problémák nem javulnak a tisztítás után sem, vagy esetleg az olvasó mechanikája nem az igazi már akkor könnyen cserélhető, a 2 szalagkábelt kell kihúzni, valamint a 4 db rögzítő csavart eltávolítani, és máris be lehet rakni az új olvasófejet a mechanikával együtt.
A tutort készítette: nightmare
Minden jog: xboxklub.hu
Playstation 3 hibakódok beazonosítása
Verzó: 1.0
Készítette: nightmaretattoo
710102 - DNS Error, nem áll rendelkezésre dns szerver
8013030 - Rendszerhiba, rossz frissítés eredményezi
80010017 - Blu-ray és játék olvasási hiba
80010516 - nem támogatott illetve hibás PS1/PS2-es játékok futtatása
8002314C - PSN regisztrációs hiba vagy a PS3 elérte a PSN számlák egy maximális számát
80029024 - IP cimmel kapcsolatos hibák
80029564 - letöltött játék/demó telepítési hiba
80030920 - hibás fájl telepítése a merevlemezre vagy megtelt a merevlemez
80710101 - kapcsolódási hiba
81019002 - Store kapcsolódási hiba/nem érhető el
8001050B - demó futtatási hiba
80028EA5 - ismeretlen profil, a felhasználó nem tud csatlakozni a Playstation hálózatához (PSN)
80028ea6 - kapcsolódási hiba router vagy modem nem működik megfelelően
80028f17 - PS2 lemez betöltési hiba
80028F18 - nem támogatott lemezek/fájlok
80029C68 - külső háttértár csatlakoztatási hiba
8002A4A6 - online játékkal kapcsolatos hibák
8002A515 - bejelentkezési hiba
8002A705 - szerver kapcsolódási hiba
8002b241 - DVI audio probléma
8002F994 - túl sok letöltés egyszerre (demó/frissítés)
8002F997 - USB háttértáttól való frissitési hiba
8003051E - játékállások mentésével kapcsolatos hibák
80410A0B - PSP csatlakoztatási hiba
80710B23 - Playstation Network túlságosan leterhelt
80029513 - játék installálási hiba
8002AD23 - hálózat/frissítési hiba
80010514 - lemez/dvd hiba
80010036 - operációs hiba
80010014 - PSN-ből letöltött illetve vásárolt játékok futtatási és egyéb hibái
8002F147 - Firmware frissíttési hiba
Minden jog fenntartva a készítőn kívül: xboxklub.hu
2011. május
Playstation 3 karbantartás - pasztacsere
Playstation 3 karbantartás - pasztacsere
ABBAN A PILLANATBAN HOGY MEGBONTOD A KONZOLODAT A GARANCIA ÉRVÉNYTELENNÉ VÁLIK!
Mivel a PS3 konzolt is egy nagy ventilátor hűti, rengeteg port tud magába szívni, és ha a belsejében összegyűlik a rengeteg por/szösz, romlik a hűtés hatásfoka is, és ekkor jelentkeznek a hibák: túlmelegedés, fagyások vagy a legrosszabb esetben YOLD.
Persze ez az eljárás sem véd meg 100% ban a meghibásodástól, de csökkentheted annak esélyeit.
A gyárilag használt hővezető pasztát sem árt lecserélni, mert nem a legjobb minőségű, hajlamos kiszáradni.
Ps3 szétszedése = GYIK/FAQ-ban
íme pár kép, mennyi koszt tud magába szívni:


A tisztításhoz sűrített levegős spay a legalkalmasabb, pár perc alatt teljesen letisztítható vele az egész alaplap és a nehezen elérhető helyeken is jól alkalmazható.
pasztacsere:

Jól látható, hogy a gyárilag alkalmazott paszta, a CELL és az RSX oldalán olyan szinten ki van száradva, hogy törni lehet azt, eltávolításukhoz pc boltokban kapható hűtőpaszta eltávolító folyadékot kissebb nagyobb kiszerelésekben lehet kapni és percek alatt tökéletesen eltávolítja a gyári "rágógumit".
Letakarított CELL ,RSX

Újrapasztázásukhoz ajánlom: Arctic mx-2 tesztgyőztes pasztát, amire a gyártó 8 év száradási garanciát vállal, a pasztát elég egy nagyon vékony rétegben felvinni a cpu&gpu-ra, én úgy szoktam, hogy az egyik oldalon, saroktól sarokig nyomok rá pasztát, majd egy kis müanyag lapka segitségével, pl személyi igazolvány, egyenletesen eloszlatom a felületen. A hűtőborda lamellái közül is alaposan szedjük ki a port és rakjuk össze a gépet.
A tutort készítette: nightmare
Minden jog: xboxklub.hu
PS3 helyreállító menü előhozása
Verzió: v1.0
A tutorialt írta: CZCZ
Mire jó ez a menü?
Ha valamilyen okból kifolyólag a PS3 nem akar elindulni vagy valamilyen szoftveres hiba üzenet miatt nem képes boot-olni a dashboard, ezzel a rejtett menüvel megpróbálhatod orvosolni a hibát.
Teendők
- Kapcsold ki a PS3 konzolt.
- Tartsd nyomva a bekapcsoló gombot, amíg hármat pittyen a gép és kikapcsol.
- Ismét tartsd nyomva a bekapcsoló gombot, amíg újra hármat pittyen a gép és következő üzenet fogad.
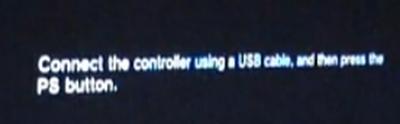
- Most csatlakoztasd az USB - mini USB kábelével a joystick-ot és nyomd meg rajta a Playstation emblémával ellátott, középső, kör alakú gombot. Sikeresen beléptél a helyreállító menübe.
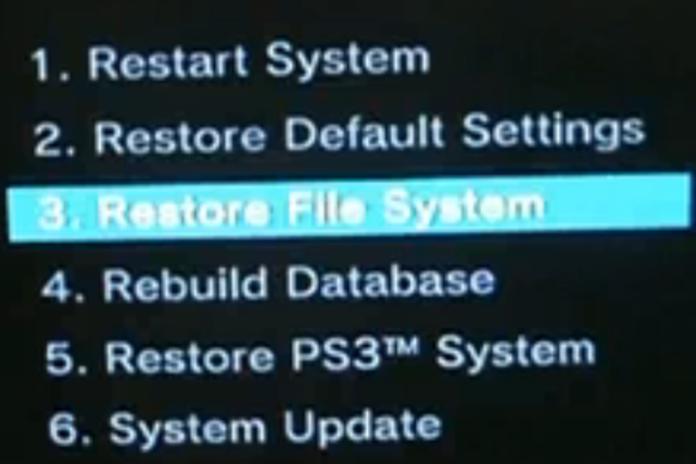
A menüpontok jelentései
- Restart System = Rendszer újraindítása
- Restore Default Settings = Gyári beállítások visszaállítása
- Restore File System = Fájlrendszer helyreállítása
- Rebuild Database = Adatbázis újjáépítése
- Restore PS3 System = PS3 rendszer helyreállítása
- System Update = Rendszer frissítése.
Ha nem sikerült a műtét
Lehet még próbálkozni a HDD kiszedésével, a gép be és kikapcsolásával, majd a HDD visszahelyezésével vagy esetleg új HDD beépítésével.
Kérdéseidet és észrevételeidet várjuk a fórumban!
Sok szerencsét!
Legyen 2010 is a modding éve! 
Minden jog fenntartva a készítőn kívül: xboxklub.hu
Szeretnék külön köszönetet mondani az xboxklub.hu aktív tagjainak, mert nélkülük nem jött volna létre.
Szoftver
Playstation3 szoftveres GYIK
PS3 gyári videó beállítások visszaállítása
Verzió: v1.0
A tutorialt írta: CZCZ
Mire jó ez a funkció?
Ha véletlenül elállítottad a PS3 video beállításokat vagy vettél egy használt konzolt, amit előtted HDMI-n használtak, de te hagyományos TV-vel rendelkezel és bekapcsoláskor a gyári videokábelen keresztül fekete képernyő fogad, akkor ezzel a módszerrel visszaállíthatod manuálisan a gépet a gyári videó beállításokra.
Teendők
- Kapcsold ki a PS3 konzolt.
- Tartsd nyomva a bekapcsoló gombot, amíg hármat pittyen a gép és kikapcsol.
- Nyomd meg egy pillanatra a bekapcsoló gombot.
- Ezzel visszaállítottad a gyári videó beállításokat.
Ha nem sikerült a műtét
Ellenőrizd, hogy a videó kábel megfelelően van csatlakoztatva, vagy próbálkozz másik kábellel
Kérdéseidet és észrevételeidet várjuk a fórumban!
Sok szerencsét!
Legyen 2010 is a modding éve! 
Minden jog fenntartva a készítőn kívül: xboxklub.hu
Szeretnék külön köszönetet mondani az xboxklub.hu aktív tagjainak, mert nélkülük nem jött volna létre.
Ps3 játék futtatása HDD-ről
PS3 játék futtatása hdd-ről
Kellékek:
- két merevlemez, pl két 80-as, két 40-es, két 60-as, stb
Megjgyzés: van pár probléma a 40-essel, még tesztelést igényel - Eredeti Motorstorm (helyettesítő lemez)
- Eredeti Warhawk lemez
- Winhex
Folyamat:
- rakjunk be egy HDD-t a PS3-ba majd formázzuk le. Installáljuk fel az eredeti Warhawk játékot és indítsuk újra a PS3-at.
- kapcsoljuk ki a PS3-at és vegyük ki a merevlemezt
- most a Winhexre van szükségünk, hogy klónozzuk a 2-es merevlemezt olyanr, mint amit az előbb leformáztunk
- pár óra (a merevlemez méretétől függően) másolás után rakjuk be a nem klónozott HDD-t a PS3-ba
- tegyük be a Warhawk lemezt és várjunk, amíg a .png kép (a játék logója) megjelenik
- vegyük ki a merevlemezt és cseréljük ki a Warhawk lemezt a gyári Motorstorm lemezzel, majd rakjuk be a klónozott hdd-t a PS3-ba
- Ha minden igaz, most a PS3 logót látjuk a képernyőn
- És a Warhawk elindul!
Ez a metódus úgynéz ki működik, ha a játék fájlokat másol a HDD-re!
Tutort készítette: N0rby21
Minden jog a készítőn felül: xboxklub.hu
Hálózat
Playstation3 hálózatos GYIK
PS3 Store regisztrálása
A PS3 Store regisztrálása
A PS3 online szolgáltatásához regisztrálni kell a PS Networkre, amiből Magyarországon csak a multis játék működik, store nincs, tehát se demó, se vásárlós, se ingyenes tartalmakat nem tudsz elérni, ezért érdemes például UK-s címre regelni, de leírom mind a 3 nagy régió (USA, UK, Japán) store regisztráció folyamatát, mert a store tartalma különböző és így elérheted mindegyiket.
FIGYELEM!
bankkártyát csak USA-s store-ra tudsz regisztrálni és nem minden kártya működik!
United Kingdom
- regisztrálj egy e-mail címet, mondjuk a hotmail szolgáltatásban, úgy hogy az adott régiót állítod be
- az xmbben hozz létre egy profilt, majd a playstation network menüpont alatt menj a sign up-ra
- mikor bejött az Account Sign Up menüpont, menj a 'Yes I want to create a new account' menüpontra, következőn katt a continue-ra
- a következő ablaknál a Country sorban válaszd ki a United Kingdomot. A Language maradhat english, a Date of Birth-nél írd be a születési dátumod (nap/hónap/év), majd continue
- itt választhatsz Master és Sub account között, ajánlott a Master account, mert a Sub account szülői felügyelettel korlátozható, kattints a megfelelőre
- fogadd el a licensz szerződést az accept-re kattintva
- ennél az ablaknál kell megadni az accountod adatait: az első sor az előbb választott email, a második és a harmadik egy álltalad választott jelszó, ami legalább 6 karakter (lehet különböző az email cím jelszavától), majd írd be az emlékeztető kérdést és menj a következő lépésre
- online id: itt megadhatod azt a nevet, amin rád fognak ismerni playstation networkon, elég sok foglalt, szal lehet próbálkozni
- következőkben kéri a személyes adataid: előbb a neved és nemed, másodszor utca címe (első 3 sor), város, megye/állam, postai kód (angolnál mondjuk A9 9AA ), majd continue
- a következő ablaknál kell megadni a bankkártya információit, mivel UK-s profillal ez nem megy menj a No thanks-re
- pár kattinás még a continue/confirm-ra és kész is
United States
- regisztrálj egy e-mail címet, mondjuk a hotmail szolgáltatásban, úgy, hogy az adott régiót állítod be
- az xmbben hozz létre egy profilt, majd a playstation network menüpont alatt menj a sign up-ra
- amikor bejött az Account Sign Up menüpont menj a 'Yes I want to create a new account' menüpontra, következőn katt a continue-ra
- a következő ablaknál a Country sorban válaszd ki a United States-t, a Language maradhat english, a Date of Birth-nél írd be a születési dátumod (nap/hónap/év), majd continue
- itt választhatsz Master és Sub account között, ajánlott a Master account, mert a Sub account szülői felügyelettel korlátozható, kattints a megfelelőre
- fogadd el a licensz szerződést az accept-re kattintva
- ennél az ablaknál kell megadni az accountod adatait: az első sor az előbb választott email, a második és a harmadik egy álltalad választott jelszó, ami legalább 6 karakter (lehet különböző az email cím jelszavától), majd írd be az emlékeztető kérdést és menj a következő lépésre
- online id: itt megadhatod azt a nevet, amin rád fognak ismerni playstation networkon, elég sok foglalt, szal lehet próbálkozni
- következőkben kéri a személyes adataid: előbb a neved és nemed, másodszor utca címe (első 3 sor), város, megye/állam, postai kód (amerikainál mondjuk California 92054 ), majd continue
- a Következő ablaknál kell megadni a bankkártya információit, ha nem akarod katt No thanks-re, ha igen, akkor a yes-re
- pár kattinás még a continue/confirm-ra és kész is
Japan
- na ez a neccesebb, mert kevés ember tud magyarországon japánul

- regisztrálj egy e-mail címet, mondjuk a hotmail szolgáltatásban, úgy hogy az adott régiót állítod be
- az xmbben hozz létre egy profilt, majd a playstation network menüpont alatt menj a sign up-ra
- amikor bejött az Account Sign Up menüpont menj a 'Yes I want to create a new account' menüpontra, következőn katt a continue-ra
- a következő ablaknál a Country sorban válaszd ki Japánt, a Language maradhat izé, na
 japán, a Date of Birth-nél írd be a születési dátumod (év/nap/hónap), majd continue (középen jobb oldali),
japán, a Date of Birth-nél írd be a születési dátumod (év/nap/hónap), majd continue (középen jobb oldali), - itt választhatsz Master és Sub account között, ajánlott a Master account, mert a Sub account szülői felügyelettel korlátozható, kattints a megfelelőre (az első a master, a második a sub)
- fogadd el a licensz szerződést az accept-re kattintva (középen jobb oldalt)
- ennél az ablaknál kell megadni az accountod adatait: az első sor az előbb választott email, a második és a harmadik egy álltalad választott jelszó, ami legalább 6 karakter (lehet különböző az email cím jelszavától), majd írd be az emlékeztető kérdést és menj a következő lépésre
- online id: itt megadhatod azt a nevet, amin rád fognak ismerni playstation networkon, elég sok foglalt, szal lehet próbálkozni
- következőkben kéri a személyes adataid: előbb a neved és nemed, másodszor utca címe (utolsó előttitől számolva 2 sor), első mező irányítószám, 2.sor a megye/állam, 3. sor a város neve (japánnál mondjuk 1028166 Chiyoda, Tokyo), majd continue
- a következő ablaknál kell megadni a bankkártya információit, ha nem akarod katt No thanks-re (felülről a második)
- pár kattinás még a continue/confirm-ra (középen jobb oldali) és kész is.
Tutort készítette: N0rby21
Minden jog a készítőn felül: xboxklub.hu
Vásárlás a PS3 store-ban
Vásárlás a PS3 store-ban
De elősször tisztázzunk néhány fogalmat:
- wallet: a PSN Netwokon használatos 'pénztárca', lehet közvetlenül bankkártyáról vagy ennek feltöltésével vásárolni
- card security code: a kártya hátoldalán (ahol a leolvasó csík van) található számsor utolsó 3 számjegye
- card number: a kártya elején (ahol a név is van) a név fölött található számsor, ezt szóköz nélkül kell beírni
- expires on: az itt beállított dátumig 'jegyzi meg' a kártya információit a PSN
Itt vérzik el a legtöbb kísérlet, mivel az ország neve (USA) nem változtatható meg és így nem egyezik a kártyát beregisztráló címmel
Azonban néhány olyan kártya, aminél erre nem 'figyel', például működik a eurobankos, az otp-s visa electron, biztosan nem a mastercard és a standard visa electron - Playstation@Network card: veszel mondjuk egy tíz dolláros kártyát, akkor lesz a walletben 10 dollárod. Ilyen kártyát rendelhetsz teszem azt, ebayen
BANKKÁRTYA
A bankkártya regisztrációjára adott lehetőséget vagy a profil regisztrációjában teheted meg, vagy rámész a Playstation Network menüre az XMB-ben, utána ott az Account Management menüpont menüben ismét az Account Managementre kattintva az Edit billing information menüt választod.
- Kiválasztod a kártyád típusát (card type), beírod a kártya tulajdonos nevét (Cardholder' Name), a kártya számát (card number), kiválasztod a lejárati dátumot (expires on), valamint beírod a Card Security kódot, majd a continue-ra kattintasz.
- Az itt következő oldalon a címet kell beírni: kinézel a google-n egy létező amerikai címet (ajánlott mondjuk egy hotel) és beírod az itt kért adatokat, majd continue
- és ha szerencsés vagy ezzel beregisztráltad a bankkártyád
Ha nem megy csináltathatsz online bankkártyát, aminek a hátránya az, hogy regisztrálásnál és fizetésnél külön kell fizetni az online kártya szolgáltatójának, ilyen pl. a www.entropay.com
PLASTATION@NETWORK CARD
Használatához az XMB-ben menj a Playstation Network menüpontra, itt Account managemement-re, majd ezen belül a Transaction menüpontra. Itt beírhatod a PLAYSTATION@NETWORK kártya számát és máris a walletedben lesz az az összeg ami a kártyára van írva.
Tutort készítette: N0rby21
Minden jog a készítőn felül: xboxklub.hu
Moddolás
Playstation3 moddolása GYIK
PS3 CFW Install by LAJA X
PS3 CFW Flash 2011.05.31
FIGYELEM!
Ez a folyamat garancia vesztéssel nem jár, de tönkre teheted vele a géped. Az ebből fakadó károkért sem Én, sem pedig az XboxKlub.hu nem vállal SEMMILYEN felelősséget.
Mai napi állás szerint három fő CFW van.
Eltérni, nem nagyon térnek el egymástól.
1. Kmeaw (veszélytelen flashelés, legelterjedtebb és támogatottabb)
2. Kakaroto (kevésbé ismert)
3. Waninkoko V2.0 (veszélyes)
Ezen CFW-k telepítési folyamata megegyezik, azonos szabályokat is kell betartani.
Jelen állás szerint mind 3.55 verziószámosak, ezen és ez alatt megjelenő játékok buherálás nélkül szaladnak, az úgy nevezett Raw Dumpok.
Nem kell xarakodni többé a JB penekkel.
Amit tudnak:
PS3 Nandjába települ.
Folyamatosan fut, mindha egy modchip lenne.
Alapból benne van a Games szekció alatt a két extra menü. (Install Packages, Run PS3 game)
Ismerik az LV1 és LV2 pachelés, valamint a Pike-Poke bootfolyamatot.
Mostanra elég stabilak is.
Telepítési folyamat:
PS3 verziószám ellenőrzése. Megnézni a System infó alatt az FW számot!
PS3 Nand méret ellenőrzése. (Régebbi gépek 256 megás nandja behalhat tőle, nem ajánlott!)
Hogyan? Gép alján a CEC kezdetű sort megnézni és ezen a listán beazonosítani:
PS3 Fat:
CECHA = 256MB !!!
CECHB = 256MB !!!
CECHC = 256MB !!!
CECHE = 256MB !!!
CECHG = 256MB !!!
CECHH = 16MB
CECHJ = 16MB
CECHK = 16MB
CECHL = 16MB
CECHM = 16MB
CECHP = 16MB
CECHQ = 16MB
PS3 Slim:
CECH-20..A = 16MB
CECH-20..B = 16MB
CECH-21..A = 16MB
CECH-21..B = 16MB
CECH-250.A = 16MB
CECH-250.B = 16MB
CECH-250.A = 16MB
CECH-250.B = 16MB
CECH-251.A = 16MB
CECH-251.B = 16MB
Az ennél újabb, nem listázott Slim alaplapok kivétel nélkül mind modolhatóak! 
Ha ez megvan, és nem vagy 3.55-ön: beszerezni a hivatalos 3.55 OFW-t.
Letöltések alatt: ITT
Pendrivera feltenni a kicsomagolt PS3UPDAT.PUP-ot erre az elérési útvonalra.
Pen gyökér-> PS3-> UPDATE-> PS3UPDAT.PUP
Majd a PS3 menüből a System Settings alatt a System Update fülön Update Via Mass Storage menüre kattintani.
Követni az utasításokat. Ezzel telepítettük a hivatalos Sony 3.55 OFW-t.
Beszerezni a kívánt CFW-t (pached PUP).
Letöltések alatt: ITT
A kicsomagolt fájl-t kicserélni a penen, a hivatalos helyére. Elérés és a név megegyezik!
Kapcsoljuk ki a gépet.
Kapcsoljuk be, és a bekapcs gombon hagyjuk rajta az újjunkat, egyet csippan majd kikapcsol.
Most ismét kapcsoljuk be a gépet és hagyjuk rajta az újjunkat! Egyet csippan, majd kettőt, ekkor emeljük fel az újjunkat a gombról!
Bejött a Recovery Menü. (Előtte kéri a joy csatlakoztatását USB kábellel, és a PS gomb megnyomását.)
Válasszuk ki a 6.-os menü pontot: System Update.
Kéri hogy nyomjuk meg a Start+Select gombot egyszerre az Install megkezdéséhez.
Kicsomagolja a fájlt, betölti a Sony-s Updater képernyőt.
Kövessük az utasításokat.
NE kapcsoljuk ki, NE buzeráljuk a gépet. (Előfordulhat, hogy elmegy a kép HDMI-n, nem kell pánikolni, húzzuk ki a HDMI kábelt majd rögtön dugjuk vissza, újra van kép.)
A gép automatikusan leáll.
Kapcsoljuk be a konzolt, telepítsünk a szokott módon egy Manager-t.
Kmeav-> Gaia Manager vagy Multiman
Waninkoko-> Rogero Manager
Másoljunk fel, vagy rippeljünk fel egy játékot.
(Nem árt ha van egy eredeti lemezünk, mert a játékok 75% lemez nélkül nem indul!) 
Jó szórakozást..:D
Pár tapasztalat, megjegyzés: Én többször telepítettem rögtön alacsonyabb hivatalos verziószámra is a CFW-t, gond nélkül felment minden esetben. Valamint a CFW-t nem muszáj Recoveryből telepíteni. Mehet menüből is.
Minden jog fenntartva: XboxKlub.hu
Készítette: LAJA X
Észrevételeket, javaslatokat a fórumban szívesen látunk.;)
PS3 JailBreak
A PS3 Jailbreak
Bármilyen PlayStation 3 modellt lehet jailbreakelni, a feltétel az, hogy 3.41 firmware legyen rajta, magasabb nem lehet, alacsonyabbat 3.41-re kell frissíteni.
Szükséged van egy olyan usb eszközre ami a gépedet dev módba tudja rakni.
Ha az utóbbiak rendelkezésre állnak, akkor:
1. Áramtalanítsd a konzolodat:
a. Régi modell esetén a tápkapcsolót állítsd O állásba.
b. Slim modell esetén húzd ki a hálózatból.
2. Következő lépésben kösd rá usb-n a jailbreak eszközt a playstation-re FIGYELEM: MÁS NE LEGYEN BEDUGVA USB-N AMÍG BOOTOL A GÉP
3. Helyezd ismét áram alá a gépet.
4. Ahogy bekapcsoltad a gépet azonnal nyomd le a lemezkiadó gombot.
Minden egyes bekapcsolásnál el kell végezned a fent leírtakat, hogyha dev módban akarod ismét bekapcsolni a konzolodat. (az usb eszközt nem kötelező lehúzni)
Amint megjelenik az XMB, a Game menüpont alatt megjelenik két új menüpont, itt az install package-ra kattintva telepíthetsz pkg fájlokat valamilyen usb-s háttértár gyökérmappájából.
PSFreedom - PS3 Moddolása iPhone 3g-vel
PSFreedom
A következőkben a PS3 feltöréséről olvashatsz iPhone 3g készülékkel, Windows alatt.
Amire szükséged van:
- iPhone 3g 3.1.2-4.0.2. szoftverrel jailbreakelve
- iPhodroid program
- WinSCP
- PSFreedom port iPhone 3g-re
- Open SSH legyen feltelepítve a telefonra.
Az előkészítés menete a következő:
az iPhodroidot telepítsd a telefonra, majd bizonyos telepített fájlokat kicseréled a letöltöttekre.
I. Előkészítés:
1. Kösd a készülékedet a számítógéphez, majd zárd be az itunest.
2. Töltsd le az iPhodroid programot majd indítsd el (vista és win7 alatt rendszergazdaként).
3. Kattints a Shoot-ra.

4. Várd meg amíg a program lefut, ezután újraindul a telefonod.
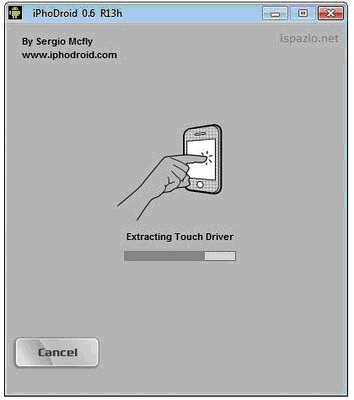

5. Indításnál először recovery módba lép, majd a következő OpeniBoot képernyő fogad:
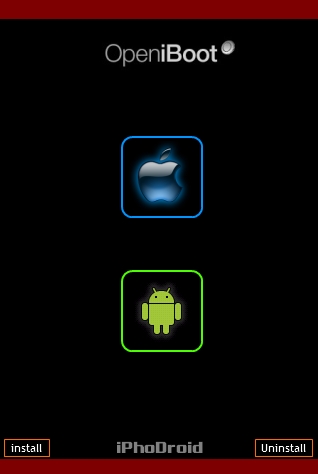
6. Itt a felfelé és lefelé hangerővel tudod a kijelölést váltogatni és a Home gombbal tudod le okézni. Okézd le az install menüt.
7. Itt terminalba látod ahogy feltelepít. Amint végzett indítsd újra a telefont. (Amikor már a linux telepítése megállt, egy pingvin van a job felső sarokban).

8. Ezután újraindításnál automatikusan az OpeniBoot képernyő fogad. Válaszd ki az almát és indítsd.
9. Töltsd le a WinSCP-t és indítsd el (rendszergazdaként). A készülékeden pedig kapcsold be a wifit.
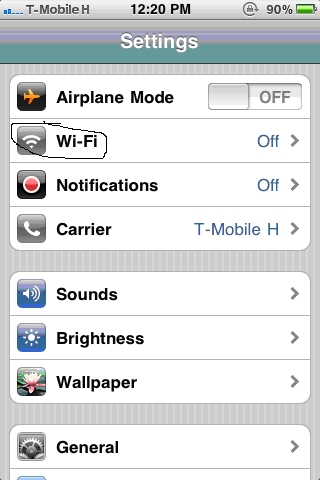
10. A telefonon ha a wifi mellett a kis nyílre mész kiírja, mi az IP címe.
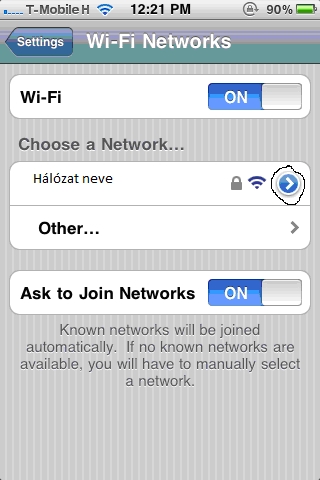
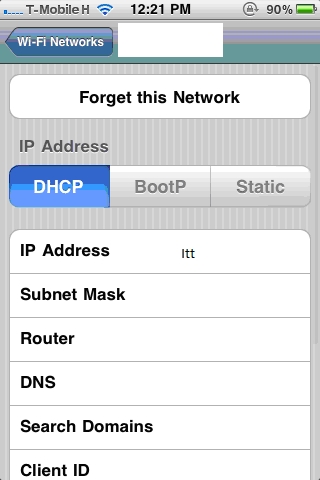
11. A win SCP-ben host name-nek beírod az imént leolvasott IP címet, User Name-nek alpine, passwordnak alapértelmezettként: alpine.
Majd csatlakozol.
Megjegyzés: első csatlakozásnál csak sokadik próbálkozásra fog összejönni a csatlakozás, csak ismételgesd a kapcsolódást.
12. Ha csatlakoztál, lépj be a private/var mappába. Itt találod az imént telepített android.img.gz és a zImage fájlt.
13. Cseréld ki a letöltött archívumban találtakra mind a kettőt, majd mindkettőre végezd el a következőt:
14. Jobb egérgombbal kattints rá, válaszd a propertiest és a permissonsnál a számot írd át 777-re, majd okézd le.
15. Ha mindennel készvagy lépj ki a win scp-ből és kapcsold ki a telefonod.
II. A PS3 törése:
1. A PS3at áramtalanítsd, régi Phat modell esetén a tápkapcsolóval, Slimet húzd ki.
2. Az iPhonet kapcsold be és a lefelé gombbal válasz ki a droidot és nyomjrá Homeot.
3. Dugd rá USB-vel a PS3ra és a PS3at is dugd be illetve a tápkapcsolót kapcsold át.
4. Ha a telefon elmegy a parancssorban addig, hogy az INIT gördül lefelé egy hosszú oszlopban, akkor kapcsold be a PS3at és rögtön nyomd hozzá a lemez kiadó gombot.
A PS3adat feltörted, innentől az install package menüpont elindításával tudod telepíteni a pendrive gyökérmappájába elhelyezett pkg-kat.
A Tutort készítette: N0rby21
Köszönet a portért: NTAuthoritynek
Minden jog a készítőn kívül: Xboxklub.Hu
Vegyes
Playstation3 "mindenmás" GYIK
A PS3 konzol polírozása
Xbox360 Slim & Playstation 3 burkolat polírozás
Készítette: Nightmare
Sokak szerint hátrány, hogy a két említett konzol fényes "piano black" burkolatban lakozik, ami idővel akaratunk ellenére is karcos, fénytelen, illetve újjlenyomatos lesz.
Kis keresgélés után találtam egy anyagot, ami nem teszi tönkre a gép kinézetét, és az apróbb karcokat is eltünteti, valamint fényes védőréteget alkot a műanyagon!
A leírás tájékoztató jellegű, garanciavesztést nem okoz mert a konzolt nem kell megbontani a műtéthez!
A szükséges hozzávalók:
- x360 "s" vagy ps3 fat konzol
- 2db pamutrongy a polírhoz, inkább szarvasbőrbőr készült a jobb, de a pamut is megteszi.
- nagyon minimális kézügyesség
- és végül a wax!
Pár szót a wax-ról, tecso-ban vettem, kifejezetten fekete fényes műanyag felülethez való, 1330ft (képen látható típus).

Fontos, hogy a művelet megkezdése előtt, alkoholos ablaktisztítóval pucoljuk le a gépet!
A waxot kb borsónyi méretben vigyük fel a pamut rongyra, majd közepes erősségű kör-körös mozgással vigyük fel a felületre.

Ajánlott gumikesztű mert ha a körmöd alá befészkeli magát, nem szeded ki onnan könnyen! 

És itt a teljesen "bekent" gépezet.

Ha ezzel megvagyunk akkor már csak a száradást kell megvárni ami 3-5 perc között van.
Száradás után nincs más dolgunk mint hogy a tiszta pamut illetve szarvasbőr rongyal szép fényesre polírozzuk, Szintén kör-körös mozdulatokkal.
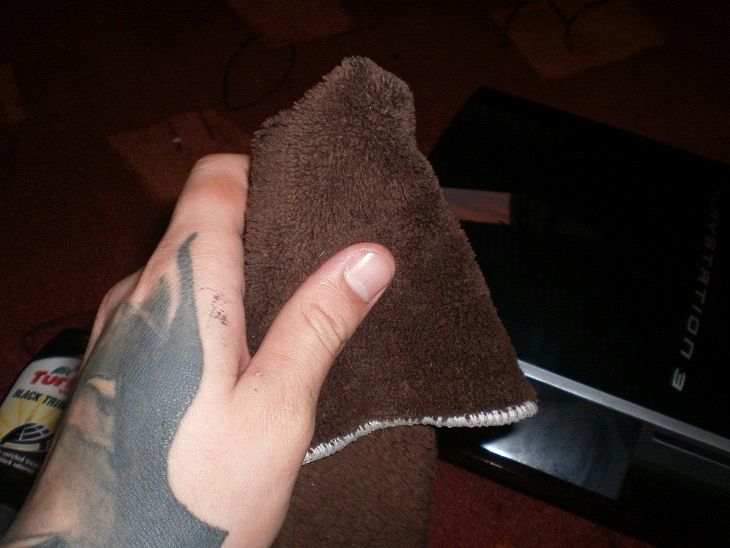
Ha első beavatkozás után nem lesz a legfényesebb akkor egy ismétléssel el lehet érni a kivánt hatást!
A lepucolt konzol:

Természetesen ez a folyamat megegyezik, akár Xbox 360 Slim, akár fényes LCD TV-vel akarjuk megcsinálni, én mindkét berendezésen sikeresen alkalmaztam.
Sok sikert mindenkinek a megvalósításhoz!
Mkv konvertálás PS3-ra az mkv2vob program segítségével
Mkv konvertálás PS3-ra
az mkv2vob program segítségével
Verzió: v1.0
A tutorialt írta: CZCZ
FONTOS!!!
Az itt ismertetett dolog egy része illegális!
Garanciavesztést nem okoz, mert
a konzolt nem kell megbontani a műveletekhez, de mindenki saját felelősségére használja!
Ha mégis tönkrevágod a berendezéseidet azért ( engem is beleértve ) az Xboxklub.hu egyik tagja sem vállal felelősséget!
Mire jó ez a program?
Ezzel a programmal .mkv kiterjesztésű videókat konvertálhatunk át a PS3 által is támogatott .vob formátumba.
Beállítható akár egyből az átalakított videó DVD lemez méretűre szabdalása és így nem feltétlenül kell duplarétegű lemezre kiírni az elkészített fájlt.
HD minőségben, az eredetihez képest minimális minőségromlással tudjuk élvezni a készített videót, az itt ismertetett beállításokkal.
Akár olvasóhibás PS3 konzolon is tudunk így HD videót lejátszani eldarabolva pendrive-ról.
Kellékek:
1. mkv2vob program, amely a www.mkv2vob.com -ról letölthető.
2. Nero Burning ROM program. ( Akár a próba verzió is megteszi. )
3. PC. ( Minél gyorsabb a konfiguráció annál rövidebb a folyamat...)
4. Nem árt pár újabb codec pack telepítése sem a művelet megkezdése előtt...
Konvertálás:
1. Telepítsd a szükséges programokat, majd indítsd el az mkv2vob programot és kattints a „configuration" fülre.
2. Beállítások:
Video Transcoding: „Never"
Ouput File Extension: „vob"
File Splitting: „None" - Ha nem szeretnéd darabolni a fájlt. A többi felkínált beállítással értelemszerűen a zárójelben található méretű darabokra vágja el a videót a program ( 1Gb - 25Gb ).
Transcoding Codec: Teljesen mindegy esetünkben, mert nincs kódolás.
Preferred Audio Language: „Hungarian (HUN)" - Amennyiben a magyar szinkront szeretnéd majd hallani...
3. Kattints az „Add file" fülre. A „Source File:"-nál a „Browse"-ra kattintva tudod megnyitni az átalakítani kívánt .mkv fájlt és a „Destination Directory" mellett szintén a „Browse"-ra kattintva kiválaszthatod a mappát, ahová szeretnéd majd az elkészült .vob videót. Ha ezzel megvagy az „Add File"-ra klikkelve a program már kezdi is a konvertálást.
4. A folyamat a videó méretétől és a PC gyorsaságától függően akár órákig is eltarthat! Amikor végzett a program a „Status" oszlopban megjelenik, hogy „Completed".
Kiírás DVD / DVD9 ( Dual Layer ) lemezre:
1. Indítsd el a Nero Bourning ROM programot.
2. Felül a legördülő menüben válaszd a „DVD"-t majd kattints a „DVD-ROM (UDF) módra és utána az „Új"-ra.
3. Tallózd be jobb oldalon a mappát ahová konvertáltad előzőleg a videót és húzd át a bal oldali listába az elkészített fájlt, majd helyezz be egy üres lemezt ( természetesen újraírható is használható... ) és kattint az „Írás"-ra. Lehetőleg minél lassabb sebességgel írd meg a lemezt. Ha több DVD-nyi méretre lett vágva értelemszerűen darabonként kell kiírni...
Fontos:
Nem minden videót tud a program sikeresen konvertálni. Esetleges kép vagy hang hibák előfordulhatnak. Érdemes először a legkisebb vágási ciklusra állítani és az elkészült első darab után megállítani a programot majd pendrive-ról lejátszani és tesztelni a videót.
Érdekességek:
- Természetesen léteznek más konvertáló programok is, de ezt tartottam a legegyszerűbbnek és én is ezt használom...
- Lehetőség van konvertálás nélkül PC-ről, hálózaton keresztül Stream-elni is az .mkv-kat a PS3 Media Server nevű programmal.
- Az elkészített .vob-ok akár fel is másolhatóak a PS3 merevlemezére.
Kérdéseidet és észrevételeidet várjuk a fórumban!
Jó szórakozást!
Legyen 2010 is a modding éve! 
Minden jog fenntartva a készítőn kívül: xboxklub.hu
Szeretnék külön köszönetet mondani az xboxklub.hu aktív tagjainak, mert nélkülük nem jött volna létre.
PS3 irányító használata PC-vel
Ps3 irányító használata pc-vel
- az első és legfontosabb dolog az alábbi csomag letöltése
http://dl.qj.net/SIXAXIS-driver-for-PC-PlayStation-3/pg/12/fid/11679/catid/518 - következőnek indítsd el a "libusb-win32-filter-bin-0.1.10.1.exe" és installáld fel
- ragadd meg a sixaxis irányítódat (vagy dual shock 3) és az usb kábelét. Ki kell kapcsolnod a ps3-at hátul a tápegység billenő kapcsolójával, ha ezt nem teszed nem fog menni a dolog.
- egyszerűen csatlakoztasd bármelyik usb slotba. A hátulján a 4 piros led villogni fog. Ez rendben van, azt jelenti, hogy töltődik
- menj vissza abba a mappába ahova a fájlokat csomagoltad ki. Nyisd meg a következő fájlt: "ps3sixaxis_en.exe". Most egy gyorsan felvillanó és eltűnő parancssor ablakot kell látnod.
- na most ugyanezt a fájlt és a mappában található dll fájlt másold be a "System32" mappába. Ez a mappa azon a meghajtón van ahova feltelepítetted a Windowst és azon belül a Windows mappában (ha rákérdez, hogy cseréled e a már meglévő fájlt, akkor igen).
- indítsd el a parancssort rendszergazdaként
- írd be: ps3sixaxis_en.exe. Jobb esetben ezt látod: "PLAYSTATION SIXAXIS initiator for windows"
- bezárhatsz minden ablakot, kész vagy

- tesztelheted a vezérlőpult/játékvezérlők menüpont alatt.
Minden esetben amikor le majd felcsatlakoztatod a gépre a sixaxist, be kell írni a parancssorba a következőt ps3sixaxis_en.exe
Tutort készítette: N0rby21
Minden jog a készítőn felül: xboxklub.hu
PS3 téma készítése
PS3 téma készítése
Kellékek
- Töltsd le a PS3 Theme creator legfrissebb verzióját és telepítsd fel.
Folyamat
- indítsd el a programot
- ha egy meglévőt akarsz módosítani, akkor File és ott Load p3t
- a különböző ikonokra kattintva megváltoztathatod azokat, ezek a képek csak png formátumban lehetnek és 128x128 pixel nagyságúak lehetnek
Az ikonokat elkészítheted például Paint Shop Pro vagy Adobe Photoshop segítségével, ha nem kattintasz rájuk és változtatod meg őket akkor a gyárit hagyja bent. - beállíthatod a téma alapértelmezett színét a theme color menüpont alatt
- a téma háttérképét a background menüpont alatt jelölheted ki úgy, hogy mondjuk a 'background 1' alatti üres részre kattintasz ez a kép jpg/jpeg lehet, a méretezésnél érdemes figyelembe venni hogy később 4:3 -as vagy 16:9-es tv-n akarod használni, a 19:9-es szélesebb mint magasabb, a 4:3 közel négyzet alakúak, háttérképet 16-ot rakhatsz be egymás után, ezek akkor váltják majd egymást, ha pl. kilépsz a játékból vagy kikapcsolod a gépet
- a jobb oldali sávban adhatod meg a téma adatait: a Themenél írd be a téma nevét (e nélkül nem menti el), a többi elhagyható
- a Theme icon jelenik meg a Theme listában majd a PS3-on, a Preview icon ugyanitt ha a témán megállítod a kurzort
- miután kész vagy el kell mentened a File/Save xml menüpont alatt és mivel a PS3 csak p3t fájlt használ témának, ezért az xml mentése után újra File és itt Generate p3t fájl, kiválasztod az előbb mentett xml-t és mehet (az installálási mappában savedthemes mappába fogja tenni).
- elkészült a PS3 témád
- úgy tudod PS3-on használni, hogy felrakod pl pendrivera, rámész a theme opcióra, és ott az installra kattintasz
- ha PS3 témát akarsz kicsomagolni, mert megtetszett belőle valami és fel akarod használni akkor menj a File menüben az extract p3t parancsra, így ki fogja csomagolni az installálási mappájában lévő extracted themes mappába.
Tutort készítette: N0rby21
Minden jog a készítőn felül: xboxklub.hu
PSP
Playstation Portable GYIK
6.60-as OFW-re épülő 6.60-as fix CFW telepítése
FIGYELEM! A saját vagy más személy tulajdonát képező konzolok, mind hardveresen/szoftveresen való manipulálása, illegális és mindenkinek saját felelősége!
Sem a tutor szerzője, sem az Xboxklub.hu, mint közösség és/vagy mint a weboldal tulajdonosa/üzemeltetője, nem vállal felelősséget az esetleges károkért!
Mindenki ennek tudomásul vétele után fogjon hozzá bárminemű átalakításhoz!
A leírás 6.60-as OFW-re épülő 6.60-as fix CFW-t telepítí. Sokak nem szeretik őket.
Figyelem csak régi alaplapos gépekre! Mindenki Saját felelőségére. Garancia vesztés nem történik mivel már évek óta nem gyátják ezeket a modelleket.
A leírást olvasd végig!!!!!!!!! Sok fontos dolog van benne!
Akkor csapjunk a lecsóba. Első dolog amit tudni kell a PSP-ről a jelenlegi FW típusod. Ezt a következő módon tudod megtenni:
Settings--->System Settings--->System Information
Itt A frimware-t kell nézni.
Nézd meg milyen modell a PSP-d:
Vedd ki az aksit és a gépen található matricán nézd meg PSP model-t. Ha 1000 vagy 2000-es akkor tovább mehetsz.
Elemezzük milyen FW van rajta:
Amenyiben csak egy sima gyári Frimware van rajta.
Anenyiben a szám melett van betű (pl.:5.50GEN-D3) is CFW-vel rendelkezünk az, hogy milyen verzió az nem érdekes. Úgyis csak HEN miatt kell.
A leírás elvégzése közben legyen a PSP töltö csatlakoztatva aksi 100%-on. Sok program anélkül el sem fog indulni.
Minden lépés előtt formázd MS-t amit a Settings--->System Settings--->Format Memroy Stick menu-vel tehetsz meg. Minden adatod elveszik kérlek mentsd őket.
Fájlok tesztelése:
1. Indítsd el md5summer.exe-t amit PSP hack mappában találsz.
2. Verify Sums-ra kattintasz majd PSP Hack.md5 fájlt megkeresed.
3. Indíul az ellenőrzés ha minden jó akkor mehet a dolog.
1. Lépés a PSP előkészítése:
OFW-vel rendelkező gépek esetén:
A következő CFW valamelyikével rendelkezel:
4.01M33, 5.00M33, 6.20PRO-B5, 6.38ME 6.39ME akkor ugorj a 3-as lépésre.
5.03-on vagy az alatt:
0. Ha 5.03 alatt vagy a következőt kell megtenned "OFW 5.03" mappaában található UPDATE mappát másold ms0:/PSP/GAME mappába. Játékok alól indítsd el a frissítést kövesd végig. Majd formázd MS-t
1a. 5.03-as OFW-n vagy Fat 1000-es "pufi" gép esetén PHAT mappát másold át ms0:/PSP/PHOTO mappába. h.bin-t másold ms0:/-ba.
1b. 5.03-as OFW-n vagy Slim 2000-es gép esetén Slim mappát másold át ms0:/PSP/PHOTO mappába. h.bin-t másold ms0:/-ba.
Figyelem ms0:/PICTURE mappát távolítsd el. Zavart okozhat és nehezíti csirkézést művészetét.
2. Recovery Flasher mappa taralmát is másold ms0:-ra és írd felűl a mappákat.
3. Ha ezzel megvagy kapcsold ki az akksit távolítsd el fél perc múlva vissza.
4. A fényképekhez mész megnyitod memory sticket. A PSP kifagy majd újra indul HEN-be
Ez csak a nagykönyvben van így ez művészet. A következők szoktak történni:
-Nem indul újra kikapcsol PSP. Ilyenkor elindítod és kezded előről a 4-es lépéstől.
-Nem fagy ki. Ilynekor elkezdesz vissza elére lépegetni a képekhez. Előbb utóbb sikerül.
-Nem jelenik meg. Ilyenkor másold át ms0:/PICTURE mappába azt amit a PSP/PHOTO mappába másoltál.
Első próbára szinte senkinek sem sikerül. Sok sikert hozzá! 
5. Amenyiben újra indul menj oda a PSP-ben ahol megnézted a FW-d verzióját. Ha azt látod hogy 5.03ChickHEN R2 jól csináltad.
Ha esetleg nem sikerülne akkor következő lépések megoldást nyujtanak.
Pandora szettel rendelkezel:
Közvetlen telepítheted a megfelelő indítás után 5.00M33-at. Majd ugorj a 3 lépésre.
6.20-as OFWN-n vagy az alatt:
0. Ha 6.20 alatt vagy a következőt kell megtenned "OFW 6.20" mappaában található UPDATE mappát másold ms0:/PSP/GAME mappába. Játékok alól indítsd el a frissítést kövesd végig. Majd formázd MS-t
1. Másold a TN-D mappában található PSP mappát ms0:/-ba
2. Recovery mappa tartalmát is másold át ms0:/ (igen felülír)
3. Menj a játékokhoz indtítsd el a TN Hombrew Enabler-t.
4. Lefut a játék betöltő kép majd fekete kép látszólag semmit sem csinál, majd kilép XMB-be.
5. Ha jól csináltad a Frimware infónál ezt találod "6.20TN-D"
6. Nyomd meg select gombot.
7. Protect Flash 0-t Diasbled-re állítod majd select.
Kicsit könnyebb mint csirke nem?
6.60-ig:
0. Ha 6.60 alatt vagy a következőt kell megtenned "OFW 6.60" mappaában található UPDATE mappát másold ms0:/PSP/GAME mappába. Játékok alól indítsd el a frissítést kövesd végig. Majd formázd MS-t
1. Másold ms0:/-ra a 6.60PRO B-10 mappa tartalmát
2. Másold Recovery Flasher mappa tartalmát is ide. Igen felűl ír.
3. Indítsd játékok alól PROUPDAT-et.
4. Ha elindult X-et nyomsz vársz amíg megcsinálja (kb 3-5mp) a dolgokat. Majd megint X-et nyomsz újra indul a gép
CFW-d van:
Nagyon nehéz dolgod lesz. 
1. Recovery Flasher mappa taralmát is másold ms0:-ra és írd felűl a mappákat.
Készen is vagyunk
Jöhet a folytatás a PSP hackelése. Itt még vissza fordulhastz ha nem vagy biztos a dolgodban.
2. PSP Hackelése itt mindenkinek ugyan azok a lépések jönnek.
Ez nem bonyolúlt lépés de ha nem figyelsz oda könnyen baj lehet belőle.
Fontos lépés amenyiben:
-Indítsd el PSPIDET-et.
-Itt nézd meg Posible CFW-t.
-Ha itt az áll hogy "Yes w/custom" akkor tovább mehetsz. Amenyiben nem ez áll állj meg! Különben tönkre teszed a géped.
Na akkor nézzük:
-Menj a játékok alá azon belül Memory Stick.
-Itt válaszd Hellcat's recovery flasher-t. Indítsd X-el.
-A kérdésre a válasz "I AGREE, now take me to the program!" ránavigálasz a gombokkal (Fel,Le,X-el navigálsz)
-"Install CFW"-re nyomsz majd egy újabb kérdés jelenik meg.
-Törölje-e a beállításokat vagy sem. A válasz lehetőleg Reset legyen amenyiben nem az akkor könnyen kékhalál lehet a vége.
-Elkezdi telepíteni ne piszkáld ne vedd ki az aksit mert végzetes hiba.
-Amint végez lépj ki. Nyomj meg eny gombot. Majd vedd ki az akksit.
Újra be kell állítanod.
3. Friss CFW telepítése több van. Én 6.60ME-re írtam meg.
A frissítés nem nehéz de a fenti dolgok itt is vonatkoznak.
Menete:
-6.60ME mappa tartalmát másold ms0:/-ra
-Menj a játékokhoz indítsd el a Minimum Edition telepítőjét.
-Itt most elfogadod a felhasználási feltételt.
-A PSP átalakítja OFW telepítőt majd elindul egy sima gyárinak látszó frimware frissítő.
-Végig követed telepítés után újra indul PSP.
4. Utolsó simítás
A CFW-t kell beállítanod csak:
-megnyomod select-et.
-UMD ISO MOD-ot M33 driver-re állítod.
-selectet nyomsz.
-Formázod memory stick-et.
A játékokat mostmár futnak ms:/iso mappába kell másolni CSO/ISO formátumban.
Szószedet:
-ms0:/=memory stick gyökér
-CFW= átírt CFW ami Flash0-ba kerül.
-OFW= gyári Sony által készített Frimware
-Kékhalál= Egy error ami kék képernyő jelentkezik. Down után szokott megjelenni. Az oka, hogy az újabb FW-k máshogy tárolják a beállítási adatokat. Javítás megnyomod a "O"-t majd törli a beállításokat ezzel tölöd a beállításokat.
-Pandora szett= Később lesz róla egy külön leírás.
Fix CFW 1000 2000-es régi alaplapos gépekre
FIGYELEM! A saját vagy más személy tulajdonát képező konzolok, mind hardveresen/szoftveresen való manipulálása, illegális és mindenkinek saját felelősége!
Sem a tutor szerzője, sem az Xboxklub.hu, mint közösség és/vagy mint a weboldal tulajdonosa/üzemeltetője, nem vállal felelősséget az esetleges károkért!
Mindenki ennek tudomásul vétele után fogjon hozzá bárminemű átalakításhoz!
A tutort készítette: AsdA leírás 6.60-as OFW-re épülő 6.60-as fix CFW-t telepítí. Sokak nem szeretik őket.
Figyelem csak régi alaplapos gépekre! Mindenki Saját felelőségére. Garancia vesztés nem történik mivel már évek óta nem gyátják ezeket a modelleket.
A leírást olvasd végig!!!!!!!!! Sok fontos dolog van benne!
Akkor csapjunk a lecsóba. Első dolog amit tudni kell a PSP-ről a jelenlegi FW típusod. Ezt a következő módon tudod megtenni:
Settings--->System Settings--->System Information
Itt A frimware-t kell nézni.
Nézd meg milyen modell a PSP-d:
Vedd ki az aksit és a gépen található matricán nézd meg PSP model-t. Ha 1000 vagy 2000-es akkor tovább mehetsz.
Elemezzük milyen FW van rajta:
Amenyiben csak egy sima gyári Frimware van rajta.
Anenyiben a szám melett van betű (pl.:5.50GEN-D3) is CFW-vel rendelkezünk az, hogy milyen verzió az nem érdekes. Úgyis csak HEN miatt kell.
A leírás elvégzése közben legyen a PSP töltö csatlakoztatva aksi 100%-on. Sok program anélkül el sem fog indulni.
Minden lépés előtt formázd MS-t amit a Settings--->System Settings--->Format Memroy Stick menu-vel tehetsz meg. Minden adatod elveszik kérlek mentsd őket.
Fájlok tesztelése:
1. Indítsd el md5summer.exe-t amit PSP hack mappában találsz.
2. Verify Sums-ra kattintasz majd PSP Hack.md5 fájlt megkeresed.
3. Indíul az ellenőrzés ha minden jó akkor mehet a dolog.
1. Lépés a PSP előkészítése:
OFW-vel rendelkező gépek esetén:
A következő CFW valamelyikével rendelkezel:
4.01M33, 5.00M33, 6.20PRO-B5, 6.38ME 6.39ME akkor ugorj a 3-as lépésre.
5.03-on vagy az alatt:
0. Ha 5.03 alatt vagy a következőt kell megtenned "OFW 5.03" mappaában található UPDATE mappát másold ms0:/PSP/GAME mappába. Játékok alól indítsd el a frissítést kövesd végig. Majd formázd MS-t
1a. 5.03-as OFW-n vagy Fat 1000-es "pufi" gép esetén PHAT mappát másold át ms0:/PSP/PHOTO mappába. h.bin-t másold ms0:/-ba.
1b. 5.03-as OFW-n vagy Slim 2000-es gép esetén Slim mappát másold át ms0:/PSP/PHOTO mappába. h.bin-t másold ms0:/-ba.
Figyelem ms0:/PICTURE mappát távolítsd el. Zavart okozhat és nehezíti csirkézést művészetét.
2. Recovery Flasher mappa taralmát is másold ms0:-ra és írd felűl a mappákat.
3. Ha ezzel megvagy kapcsold ki az akksit távolítsd el fél perc múlva vissza.
4. A fényképekhez mész megnyitod memory sticket. A PSP kifagy majd újra indul HEN-be
Ez csak a nagykönyvben van így ez művészet. A következők szoktak történni:
-Nem indul újra kikapcsol PSP. Ilyenkor elindítod és kezded előről a 4-es lépéstől.
-Nem fagy ki. Ilynekor elkezdesz vissza elére lépegetni a képekhez. Előbb utóbb sikerül.
-Nem jelenik meg. Ilyenkor másold át ms0:/PICTURE mappába azt amit a PSP/PHOTO mappába másoltál.
Első próbára szinte senkinek sem sikerül. Sok sikert hozzá! 
5. Amenyiben újra indul menj oda a PSP-ben ahol megnézted a FW-d verzióját. Ha azt látod hogy 5.03ChickHEN R2 jól csináltad.
Ha esetleg nem sikerülne akkor következő lépések megoldást nyujtanak.
Pandora szettel rendelkezel:
Közvetlen telepítheted a megfelelő indítás után 5.00M33-at. Majd ugorj a 3 lépésre.
6.20-as OFWN-n vagy az alatt:
0. Ha 6.20 alatt vagy a következőt kell megtenned "OFW 6.20" mappaában található UPDATE mappát másold ms0:/PSP/GAME mappába. Játékok alól indítsd el a frissítést kövesd végig. Majd formázd MS-t
1. Másold a TN-D mappában található PSP mappát ms0:/-ba
2. Recovery mappa tartalmát is másold át ms0:/ (igen felülír)
3. Menj a játékokhoz indtítsd el a TN Hombrew Enabler-t.
4. Lefut a játék betöltő kép majd fekete kép látszólag semmit sem csinál, majd kilép XMB-be.
5. Ha jól csináltad a Frimware infónál ezt találod "6.20TN-D"
6. Nyomd meg select gombot.
7. Protect Flash 0-t Diasbled-re állítod majd select.
Kicsit könnyebb mint csirke nem?
6.60-ig:
0. Ha 6.60 alatt vagy a következőt kell megtenned "OFW 6.60" mappaában található UPDATE mappát másold ms0:/PSP/GAME mappába. Játékok alól indítsd el a frissítést kövesd végig. Majd formázd MS-t
1. Másold ms0:/-ra a 6.60PRO B-10 mappa tartalmát
2. Másold Recovery Flasher mappa tartalmát is ide. Igen felűl ír.
3. Indítsd játékok alól PROUPDAT-et.
4. Ha elindult X-et nyomsz vársz amíg megcsinálja (kb 3-5mp) a dolgokat. Majd megint X-et nyomsz újra indul a gép
CFW-d van:
Nagyon nehéz dolgod lesz. 
1. Recovery Flasher mappa taralmát is másold ms0:-ra és írd felűl a mappákat.
Készen is vagyunk
Jöhet a folytatás a PSP hackelése. Itt még vissza fordulhastz ha nem vagy biztos a dolgodban.
2. PSP Hackelése itt mindenkinek ugyan azok a lépések jönnek.
Ez nem bonyolúlt lépés de ha nem figyelsz oda könnyen baj lehet belőle.
Fontos lépés amenyiben:
-Indítsd el PSPIDET-et.
-Itt nézd meg Posible CFW-t.
-Ha itt az áll hogy "Yes w/custom" akkor tovább mehetsz. Amenyiben nem ez áll állj meg! Különben tönkre teszed a géped.
Na akkor nézzük:
-Menj a játékok alá azon belül Memory Stick.
-Itt válaszd Hellcat's recovery flasher-t. Indítsd X-el.
-A kérdésre a válasz "I AGREE, now take me to the program!" ránavigálasz a gombokkal (Fel,Le,X-el navigálsz)
-"Install CFW"-re nyomsz majd egy újabb kérdés jelenik meg.
-Törölje-e a beállításokat vagy sem. A válasz lehetőleg Reset legyen amenyiben nem az akkor könnyen kékhalál lehet a vége.
-Elkezdi telepíteni ne piszkáld ne vedd ki az aksit mert végzetes hiba.
-Amint végez lépj ki. Nyomj meg eny gombot. Majd vedd ki az akksit.
Újra be kell állítanod.
3. Friss CFW telepítése több van. Én 6.60ME-re írtam meg.
A frissítés nem nehéz de a fenti dolgok itt is vonatkoznak.
Menete:
-6.60ME mappa tartalmát másold ms0:/-ra
-Menj a játékokhoz indítsd el a Minimum Edition telepítőjét.
-Itt most elfogadod a felhasználási feltételt.
-A PSP átalakítja OFW telepítőt majd elindul egy sima gyárinak látszó frimware frissítő.
-Végig követed telepítés után újra indul PSP.
4. Utolsó simítás
A CFW-t kell beállítanod csak:
-megnyomod select-et.
-UMD ISO MOD-ot M33 driver-re állítod.
-selectet nyomsz.
-Formázod memory stick-et.
A játékokat mostmár futnak ms:/iso mappába kell másolni CSO/ISO formátumban.
Szószedet:
-ms0:/=memory stick gyökér
-CFW= átírt CFW ami Flash0-ba kerül.
-OFW= gyári Sony által készített Frimware
-Kékhalál= Egy error ami kék képernyő jelentkezik. Down után szokott megjelenni. Az oka, hogy az újabb FW-k máshogy tárolják a beállítási adatokat. Javítás megnyomod a "O"-t majd törli a beállításokat ezzel tölöd a beállításokat.
-Pandora szett= Később lesz róla egy külön leírás.
Minden jog a készítőn kívül: XboxKlub.Hu
Nem Fix CFW 1000-2000-3000-Go-E1000 PSP-re
FIGYELEM! A saját vagy más személy tulajdonát képező konzolok, mind hardveresen/szoftveresen való manipulálása, illegális és mindenkinek saját felelősége!
Sem a tutor szerzője, sem az Xboxklub.hu, mint közösség és/vagy mint a weboldal tulajdonosa/üzemeltetője, nem vállal felelősséget az esetleges károkért!
Mindenki ennek tudomásul vétele után fogjon hozzá bárminemű átalakításhoz!
Az LCFW egy ideiglenes, nem a flashnandba települő megoldás. Használata veszélytelen, hátránya hogy teljes lemerülés, vagy kikapcsolás esetén törlődik, és kezdheted az egészet előlről.
A leírás elviekben kockázat mentes flash0-ban kotorászás nélküli tutor. Gyakorlatban mindent ki lehet csinálni. Bár elég komoly védelmekkel el vannak látva ezek az új progik.
A leírás az összes PSP-n elvégezhető. E1000-es modellen is, ott az első lépés nincs.
A leírás "leveszélyesebb része" OFW UPDATE:
0. Ajánlott lépés egy memory format elvégzése. Itt tudod megtenni Settings--->System Settings--->Format .......
1. Nyisd meg az 6.60OFW mappát ott a PSP-d típusának megfelelő mappát nyisd meg.
2. Találsz benne egy UPDATE mappát, ez másold a következő helyre:
1000-2000-3000: ms0:/PSP/GAME mappába.
Go: ef0:/PSP/GAME mappába
3. Játékok alól indítsd el, és telepítsd. Amint kész, újra indul a gép.
Akinek 6.60-as OFW-je van, annak nem kell elvégeznie! Nem is fog települni!
Na akkor jöhet a lényeg:
1. PSP mappát másold ef0:/ms0:-ba, igen, felülír.
2. Játékok alól indítsd el a PROUPDATET-t.
3. Nyomj X-et, elkészíti a CFW-hez szükséges dolgokat.
4. Ismét X, újraindul a gép, és indul a 6.60 PRO-B10.
PSP játék közbeni megfagyása, vagy teljes kikapcs után, a CFW elveszik, ilyen esetben elég elindítani a Fast Recovery-t. Újra CFW fog fogadni.
A játékokat ISO/CSO formában
1000/2000/3000/E1000 ms0:/ISO mappába másolod.
Go ef0:/ISO és/vagy ms0:/ISO mappába másold.
Utolsó lépés, hogy menjenek is a játékok, és az UMD meghajtó:
1. Select-et nyomsz.
2. UMD ISO MOD M33Driver-re állítod.
3. Ismét Select.
Játékok indítása játékok alól történik, ugyan úgy, mint egy teljes értékű CFW alól.
Régi alaplapos gépek esetében érdemes normál CFW-t telepíteni. Stabilabb dolognak tartom. Biztonságos kezelni egy esetleges brick után. A gépen be lehet esetleg hozni a Recovery Menü-t. A gép még onnan javítható.
Szó szedet ami ismeretlen lehet:
-ef0:/: PSP Go belső 16gb-s tárhelyének gyökere.
-ms0:/: Memory Stick gyökér.
-iso: lemezkép fájl a játékokról.
-cso: tömörített lemezkép fájl a játékról.
Mindenkit megkérek, csak az eredeti játékokairól készült ISO-t futtasák!
A tutort készítette: Asdd
Minden jog a készítőn kívül: XboxKlub.Hu
PSP 3000 és a PSP 2004 v3 okosítás - norbert
Innen letöltöd a -top downloads alól a chickhen enabler R2-t
Innen letöltöd a CFWenabler 3.30-at A system ver 5.03-nak kell lennie!!!
Ha nem, akkor ugyaninnen frissíts 5.03-ra!!!
FONTOS! Töltsd fel csontra az aksit!
1. Leformázod a memorystick-et
2. A PSP mappába csinálsz egy PHOTO mappát, amibe bemásolod a chickhen.rar-ból a SLIM mappából a chikHEN mappát, a chickhen.rar ból a h.bin-t bemásolod a memorystick gyökérkönyvtárába
3. A cfwenabler.zip-ből a PSP mappát átmásolod a memorystick-re, felülírva a régit.
4.Restore default settings UMD cache-off és UMD autostart-off
5.A PHOTO-ba nyomsz egy X-et a chickhen-ra és megvárod amíg villog zölden a képernyő, ha nem megy elsőre, akkor megvárod amíg kikapcsol és újra próbálod addig, amíg magától újraindul a gép és a system ver 5.03chickhenR2 lesz!!
Ha ez megvan akkor a GAME-MEMORYSTICK-be nyomsz egy X-et a CFWenabler3.30-ra és felteszed a 5.03 M33-6-ot, végig x-et kell nyomni az install-ra és a yes-re.
Végeredmény=5.03 M33-6 CFW
Ugyanúgy használhatod mint a régi psp-det csak vigyázz, ne tegyél fel skineket és ne másszál bele a flash0-ba.
Formázd meg a memorystick-et és az ISO-ba másold bele a xxx.iso vagy xxx.cso állományaidat.
Nálam gyönyörűen működ(ik)ött, remélem másoknál is!
Írta: norbert
Minden jog a készítőn kívül: xboxklub.hu
PSP 5.50 GEN magyarítás
Készitette: nightmaretattoo
Verzió: 1.0
Amire szükséged lesz
Telepítés
Első lépésként csatlakoztassuk a PSP-t PC-hez vagy a memóriakártyát egy kártyaolvasó segitségével.
Nyissuk meg a memóriakártyát hogy a mappák láthatóak legyenek. Csomagoljuk ki a letöltött magyarító csomagot.
A memóriakártya gyökerébe másoljuk a cxmb mappát. A psp mappát is ugyanígy másoljuk fel, majd írjuk felül, hogy az új psp mappa kerüljön a kártyánkra. A seplugins mappát szintén másoljuk fel, de ha már a tartalmaz más pluginokat is, akkor nyissuk meg a seplugins mappát, majd nyissuk meg a benne található vst.txt fájlt és új sorba írjuk a következőt : ms0:/cxmb/cxmb.prx. Mentsük el, majd válasszuk le a PSP-t a PC-ről és kapcsoljuk ki.
Lépjünk be a recovery menübe (bekapcsolásnál R gomb lenyom). Lépjünk a plugins menüpontba, azon belül már látható: cxmb.prx(VSH) {Disabled}. Állitsuk ENABLED-re, majd lépjünk ki a recovery menüből. Ekkor a PSP újraindul és ha mindent jól csináltál a következő kép fog fogadni:
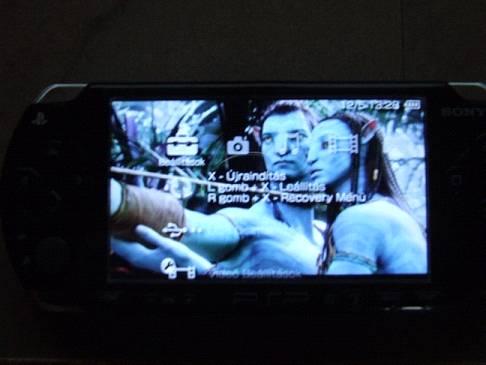
Figyelem!
Amennyiben több memóriakártyát használunk, akkor mindegyiken el kell végeznünk ezt a müveletet!!
Kárt nem okoz a gépben!
Minden jog fenntartva a készítőn kívül: xboxklub.hu
PSP gameboot cseréje (CFW-vel telepített PSP-n)
A tutorialt írta: CZCZ
Mire jó ez a mod?
Ezzel a módosítással egy CFW-vel telepített (flash-elt) PSP Slim vagy FAT készüléken lehet a játékok indítása előtt látható videót kicserélni bármilyen másik internetről letöltött vagy akár általunk gyártott egyedi "gameboot.pmf" fájlra. Ezáltal egyedibbé tehetjük a konzolt.
FONTOS!
Ez a leírás csak telepített CFW-vel rendelkező PSP-n használható! Az új alaplapos gépeken, amelyeken csak ChickHEN módszerrel lehet CFW-t futtatni, még véletlenül se próbáld ki, mert örökre tönkrevágod vele a konzolt!!!
ChickHEN-re is létezik gameboot mod, de mivel veszélyes ezt nem ismertetem (google a barátod, ha érdekel, keresd meg).
Hozzávalók
- Total Commander (vagy Win Commmander) program, amiből akár próbaverzió is megfelel számunkra.
- A kiszemelt "gameboot.pmf" file. Az internetről rengeteg letölthető. Az általam bemutatott Mortal Kombat stílusút innen tudjátok letölteni.
- A PSP adatkábele vagy amennyiben ezzel nem rendelkezel bármilyen USB - Mini USB kábel megteszi.
- Memory Stick memóriakártya (bármi lehet rajta mert, csak be kell helyezni a PSP memóriakártya olvasójába).
- CFW-vel telepített, régi alaplapos FAT vagy Slim PSP konzol.
Teendők
- Indítsd el a Total Commander-t. Felül kattints a "Beállítások"-ra és a legördülő menüben válaszd az "Általános Beállítások" menüpontot.
- Kattints bal oldalt a listában a "Képernyő"-re majd pipáld be a "Látszik a rejtett/system fájl (csak szakembereknek!)" funkciót és kattints alul az "OK"-ra.
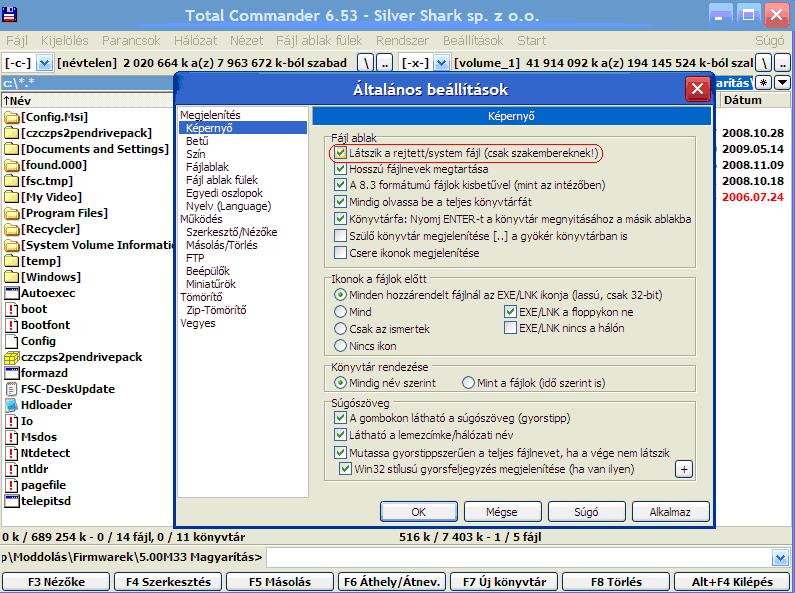
- Most kapcsold ki teljesen a PSP-t a ki/be kapcsoló gomb hosszan tartó, felfelé történő meghúzásával, amíg a zöld LED el nem alszik. Ha ez megtörtént tegyél be egy memóriakártyát és csatlakoztasd a konzolt az adatkábellel a PC-hez. Kapcsold be, és közben tartsd nyomva az "R" (jobb felső) gombot.
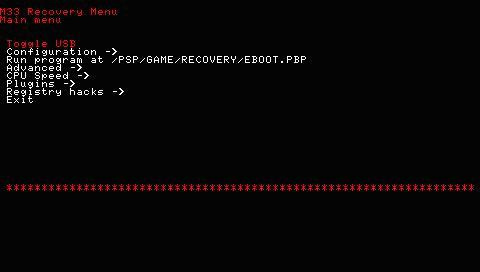
- Menj az "Advanced configuration ->"-re és nyomd meg az "X" gombot. Itt a "Toggle USB (flash0)"-ra kell menned majd ismét "X" gombot kell nyomi (alul, valószínűleg kiírta egy pillanatra, hogy USB Enabled).
- Most a sajátgépben megjelent egy új meghajtó, mint pl. amikor egy pendrive-ot csatlakoztatsz (ez a PSP egyik flash memóriája). Nyisd meg ezt a meghajtót a Total Comanderrel.
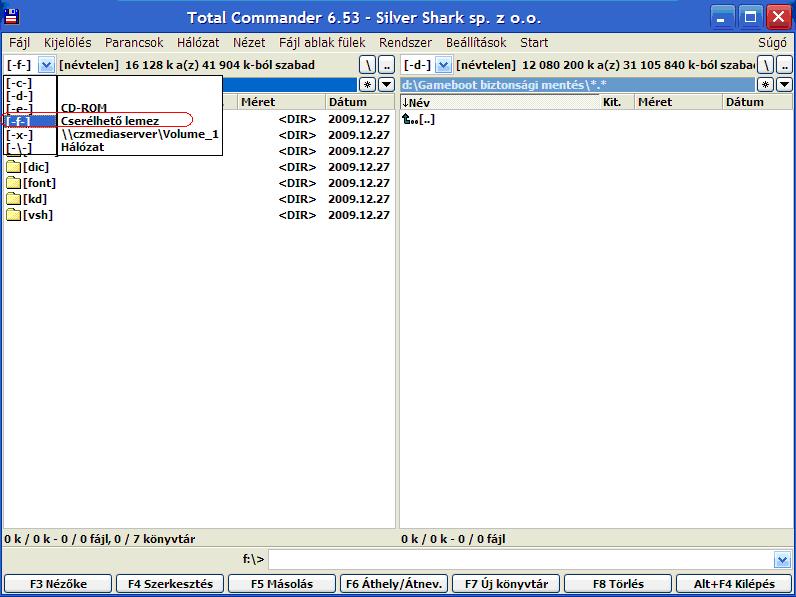
- Minden esetben a következő mappákat kell látnod. Ha nem ezeket látod, akkor valamit rosszul csináltál! Olvasd el még egyszer a leírást! Ha nem tudja megnyitni a meghajtót, akkor elfelejtettél memóriakártyát rakni a PSP-be!
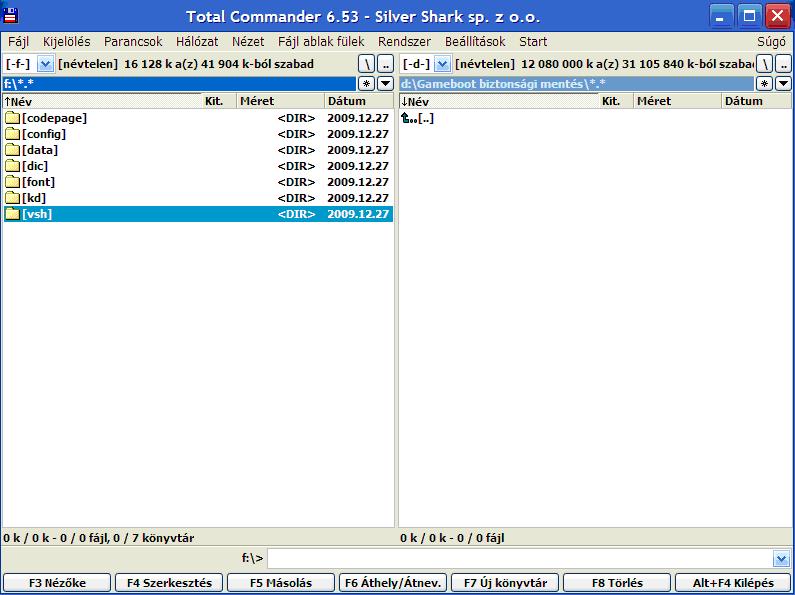
- Készíts a bal oldali fájlablakban a merevlemezedre egy mappát például "Gameboot biztonsági mentés" néven és nyisd meg.
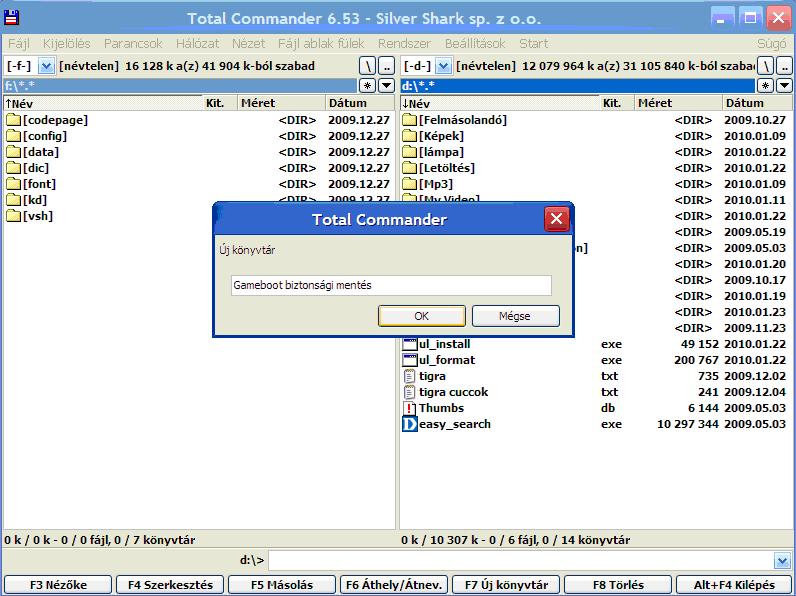
- Most menj bal oldalt a "vhs" és azon belül a "resource" mappába, majd keresd meg a "gameboot.pmf" nevű fájlt. Jelöld ki a jobb egér gombbal, nyomj egy "F6" billentyűt és kattints az "OK"-ra. Ezzel kiszedted a konzolból a gyári játékindító videót.
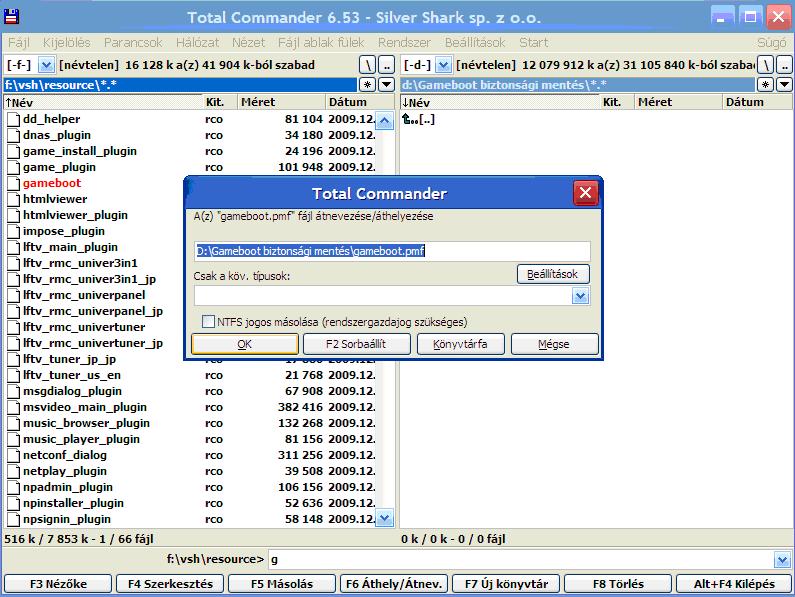
- Keresd meg az általad választott "gameboot.pmf" file-t a jobb oldali fájl ablakban. Jelöld ki jobb egérgombbal, nyomj egy "F5" gombot a billentyűzeten és kattints az "OK"-ra. Ezzel feltöltötted az új játékindító videót!

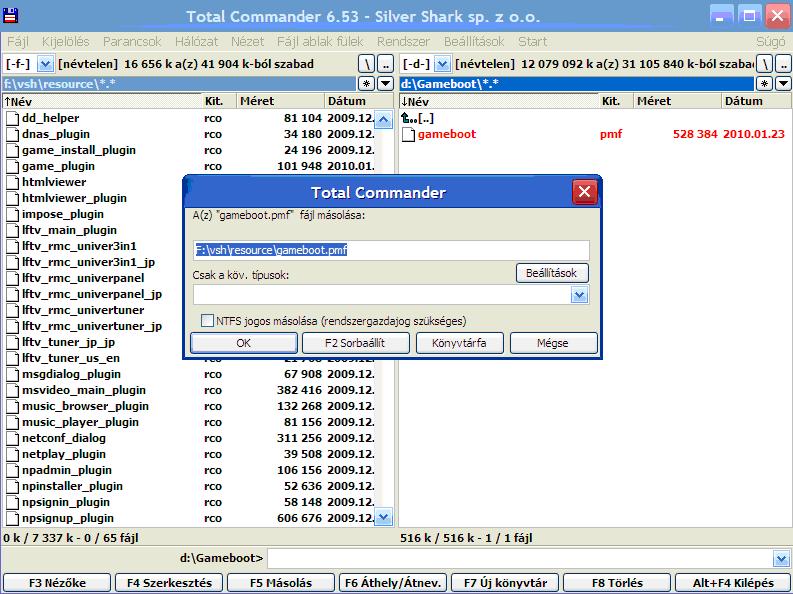
- Tartsd hosszan felfelé nyomva a ki/be kapcsoló gombot, amíg a zöld LED elalszik, majd kapcsold be a PSP-t és évezd a munkád gyümölcsét!
 Bármilyen játék vagy program indítása előtt mostantól az új videó látható.
Bármilyen játék vagy program indítása előtt mostantól az új videó látható.
Ha nem sikerült a műtét
Amíg a "flas0"-ban mod-olsz, nagy kárt nem tudsz tenni, de még véletlenül se próbáld meg a többi flash bank módosítását (esetleg biztonsági mentést készíthetsz mindegyikről). Amennyiben mégis valami balul sülne el, akkor tedd vissza az eredeti "gameboot.pmf" file-t. Ha nem indul a PSP, vagy valamit elrontottál és csak a "flas0"-ban keletkezett hiba, Pandora akkumulátorral és memóriakártyával végtelenszer helyreállítható a konzol.
Kérdéseidet és észrevételeidet várjuk a fórumban!
Jó szórakozást!
Legyen 2010 is a modding éve! 
Minden jog fenntartva a készítőn kívül: xboxklub.hu
Szeretnék külön köszönetet mondani az xboxklub.hu aktív tagjainak, mert nélkülük nem jött volna létre.
Pandora szett készítése és használata
FIGYELEM! A saját vagy más személy tulajdonát képező konzolok, mind hardveresen/szoftveresen való manipulálása, illegális és mindenkinek saját felelősége!
Sem a tutor szerzője, sem az Xboxklub.hu, mint közösség és/vagy mint a weboldal tulajdonosa/üzemeltetője, nem vállal felelősséget az esetleges károkért!
Mindenki ennek tudomásul vétele után fogjon hozzá bárminemű átalakításhoz!
A leírásban a PANDORA akumlátor használatát ismertetem.
Régi alaplapos gépeket lehet vele unbrickelni/downgarderelni.
Kelleni fog hozzá:
-Egy működő CFW-vel rendelkező gép. Ha lehet Fat gép.
-Egy lehetőleg eredeeti Memory Stick, de egy próbát megér a nem eredeti is.
-Brickelt PSP, vagy telepítésre váró PSP.
-Egy eredeti Sony akksi.
Veszélye a használatának nincs.
Fájlok másolása a megfelelő helyre:
1. PSP Pandora mappában található Pandora installer mapppa tartalmát másold ms0:/-ba.
Ennyi is volt, minden a megfelelő helyen van.
Magic Memory Stick létrehozása:
1. Játékok alól indítsd el despertar del centrino v8-at.
2. Indítsd el a telepítést "X"-el.
3. Kibontja a fájlokat, amint végez megint "X".
4. Vissza térsz XMB-be. Kész a Memory Stick-ed.
A művelethez használhatsz új alaplapos gépet is. Elindítod a CFW-t, majd kiveszed a memory sticket, és kezded a műveletet.
Opcionális GEN-D3 Installer-es átalakítás:
Mivel nagyon sokan éltetik 5.50GEN-D3-at ezért ismertetem ezt is. Mondjuk tény, hogy az egyik legjobb CFW.
1. Indítsd el 5.50 GEN-DE-at.
2. Első kérdésre Enter.
3. A menuben Instal XGEN PANDORA V5-re nyomsz.
4. Majd amint végez, leállítod.
Figyelem amenyiben új alaplapos gépet használsz ne piszkálj mást mert különben brick lesz belőle ami azoknál a gépeknél nem javítható!
Pandora akksi létrehozása:
Ilyen alaplapos gépek képesek pandora aksit szoftveressen létrehozni:
Ta-079v1 -FAT 1000
Ta-079v2 -FAT 1000
Ta-079v3 -FAT 1000
Ta-081 -FAT 1000
Ta-082 -FAT 1000
Ta-086 -FAT 1000
Ta-085v1 -SLIM 2000
Szoftveres létrehozás:
1. Indítsd el "Hellcat's recovery flasher"-t.
2. Első kérdésre a válasz "I AGREE, now take me to the program!" legyen.
3. Amint betölt a program "Make the battery a PANDORA one"
4. Pár másodperc alatt lezajlik majd "Exit".
5. PSP lekapcsol.
Hardveres létrehozás:
PSP 1000 akumlátor esetén 1800mAH
Elvágo a képen látható IC lábát:
http://gbatemp.net/pix/151372/pandora%5B1%5D.jpg
Vissza állítás értelem szerűen az újbóli érintkezés létrehozása.
Amenyiben nem tudod megoldani vegyél magadnak nem drága 10$-ért már drágának számít. Ezeket az akukat ne, tudod vissza állítani normállisá.
Szett használata:
-Berakod a PSP-be a Magic MS-t.
-Berakod az aksit.
-PSP magától indul.
-Bejön a "PANDORA menu"
Itt értelem szerűen kiválasztod amit telepíteni akarsz.
5.00m33/5.50GEN-D3 cfw install CFW-t tudsz a gépre rakni. Legyen brick-es vagy jól működő.
5.00/5.50 OFW install-al OFW-t tudsz rárakni.
A tutort készítette: Asdd
Minden jog a készítőn kívül: XboxKlub.Hu
Egyéb konzolok
Egyéb konzolok tutorjai, úgy is, mint Dreamcast, N64, stb...
Dreamcast Tutorok
Dreamcast tutorialok
DREAMCAST CD írása és SelfBoot készítése (BootDreams)
DREAMCAST CD ÍRÁSA ÉS A SELFBOOT (SŰRÍTVE)
A „selfboot" az az új technológia amivel a boot lemezt integrálják a cd-be.
INTEGRÁLHATUNK MI IS SELFBOOT-ot EGY LEMEZBE DE FELESLEGES!!!
INNEN TÖLTSÜK LE AZ UTOPIA Boot Disc-et-t!
A „selfboot"-os lemezt ugyan úgy kell kiírni, mint a sima CDI formátumú lemezeket discjuggler segítségével, de mi egy könnyebb utat fogunk választani a BOOTDREAMS nevű programot, és most ennek a használatát mutatom be.
STEP 1: Töltsük le a BOOTDREAMS-t innen: KATTIDE
STEP 2: Telepítsük, majd indítsuk el az előbb letöltött programot!
EZT látjuk:
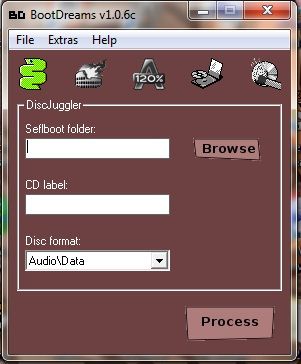
STEP 3: Kattintsunk az utolsó gombra: GYUFA + CD
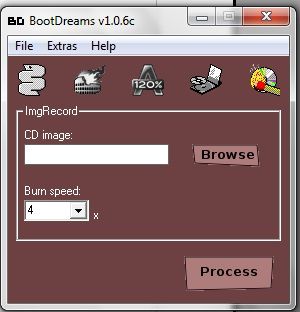
STEP 4: Be töltjük a cdi, iso vagy bin file-t a BROWSE gombbal.
STEP 5: MAX 4x-es sebességgel írjuk (elméletileg 12x-esen is lehet de nem mindet olvassa be)
STEP 6: Kattintsunk a PROCESSZ gombra
STEP 7: Megkérdezi, biztosan akarjuk-e, IGEN, majd ki kell választani az CD/DVD írót, amiben a lemez van.
STEP 8: FUSSUNK EL!  Bejön egy dos ablak ellenőrzi a lemezt és irja ennyi. Egyszer menet közben kiadja a lemezt és vissza is húzza, ne lepődjön meg senki, ez természetes.
Bejön egy dos ablak ellenőrzi a lemezt és irja ennyi. Egyszer menet közben kiadja a lemezt és vissza is húzza, ne lepődjön meg senki, ez természetes.
Készítette: Repeat Sector
Korrektúra, teszt, javítások: sidocious
Minden jog a készítőn kívül: XboxKlub.Hu
Az XBOXKLUB.HU Weboldal használata, avagy mit-hol-hogyan
Ide kerül minden olyan leírás, ami az oldal használatát elősegíti azoknak, akik NEM szeretnének tévelyegni az oldalon, annak funkcióit helyesen kívánják használni.